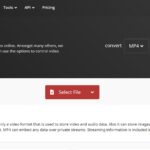Lukas Car Camera Software empowers drivers and automotive technicians with advanced tools for vehicle monitoring, diagnostics, and remote repair solutions, all of which CAR-REMOTE-REPAIR.EDU.VN specializes in. This software provides a seamless experience for managing dashcam footage, adjusting settings, and leveraging features like ADAS, parking mode recording, and Wi-Fi connectivity, offering a comprehensive solution for automotive needs. It also supports enhanced driver assistance systems and facilitates remote automotive services.
Contents
- 1. What is Lukas Car Camera Software?
- 1.1. What are the core functionalities of Lukas car camera software?
- 1.2. How does Lukas car camera software enhance the driving experience?
- 1.3. What devices are compatible with Lukas car camera software?
- 2. What are the Key Features of Lukas Car Camera Software?
- 2.1. How does the software manage video recording and playback?
- 2.2. What settings can be configured through the software?
- 2.3. How does ADAS integration work within the software?
- 2.4. What are the capabilities of parking mode recording?
- 2.5. How does Wi-Fi connectivity enhance the user experience?
- 3. How to Use Lukas Car Camera Software for Optimal Performance?
- 3.1. How to download and install the software?
- 3.2. How to connect the dashcam to the software?
- 3.3. How to update the firmware via the software?
- 3.4. How to calibrate ADAS features for accurate performance?
- 3.5. What are the best practices for managing video files?
- 4. Troubleshooting Common Issues with Lukas Car Camera Software
- 4.1. What to do if the software won’t connect to the dashcam?
- 4.2. How to resolve video playback issues?
- 4.3. What to do if ADAS features are not working correctly?
- 4.4. How to troubleshoot parking mode recording issues?
- 4.5. What to do if the software crashes or freezes?
- 5. Benefits of Using Lukas Car Camera Software for Automotive Technicians
- 5.1. How does it aid in remote diagnostics?
- 5.2. What advantages does it offer for remote repair solutions?
- 5.3. How can it improve efficiency and accuracy in automotive repair?
- 5.4. What are the benefits for training new technicians?
- 5.5. How can CAR-REMOTE-REPAIR.EDU.VN enhance these skills?
- 6. Integrating Lukas Car Camera Software with Other Automotive Tools
- 6.1. How does it work with OBD-II scanners?
- 6.2. Can it be used with vehicle diagnostic software?
- 6.3. How does it integrate with cloud-based platforms?
- 6.4. What are the benefits of integrating with telematics systems?
- 6.5. How can CAR-REMOTE-REPAIR.EDU.VN assist with integration strategies?
1. What is Lukas Car Camera Software?
Lukas car camera software is a specialized application designed to manage and interact with Lukas car cameras, also known as dashcams. It enables users to configure settings, view recorded footage, and utilize advanced features such as Advanced Driver Assistance Systems (ADAS) and parking mode recording. This software ensures optimal performance and usability of Lukas dashcams.
1.1. What are the core functionalities of Lukas car camera software?
Lukas car camera software offers a range of functionalities aimed at enhancing the user experience and maximizing the utility of Lukas dashcams.
- Video Management: The software allows users to easily access, view, and manage recorded video files. This includes browsing through footage, downloading videos to a computer or mobile device, and deleting unwanted files.
- Settings Configuration: Users can adjust various settings of the dashcam through the software, such as video resolution, recording sensitivity, Wi-Fi connectivity, and ADAS features. This ensures the dashcam is configured to meet the driver’s specific needs.
- Firmware Updates: The software facilitates firmware updates for the dashcam, ensuring that the device is running the latest software version with the most recent features and improvements.
- Real-time Monitoring: Some versions of the software offer real-time monitoring capabilities, allowing users to view a live feed from the dashcam on their smartphone or computer.
- ADAS Calibration: The software guides users through the calibration process for ADAS features like Lane Departure Warning System (LDWS) and Front Collision Warning System (FCWS), ensuring accurate and reliable performance.
Alt text: Lukas car camera software interface showing video playback and settings options.
1.2. How does Lukas car camera software enhance the driving experience?
Lukas car camera software significantly enhances the driving experience by providing tools and features that improve safety, convenience, and awareness.
- Enhanced Safety: ADAS features, configurable via the software, provide real-time warnings and alerts that help prevent accidents. LDWS alerts the driver if the vehicle begins to drift out of its lane, while FCWS warns of potential front collisions.
- Convenient Access to Footage: The software allows drivers to quickly access and review recorded footage, which can be invaluable in the event of an accident. This footage can be used as evidence for insurance claims or legal proceedings.
- Customizable Settings: Drivers can tailor the settings of their Lukas dashcam to suit their individual preferences and driving conditions. For example, they can adjust the recording resolution to balance video quality with storage capacity.
- Parking Mode Recording: The software enables parking mode recording, which allows the dashcam to automatically record incidents that occur while the vehicle is parked. This can help identify and capture evidence of hit-and-run accidents or vandalism.
- Seamless Connectivity: Wi-Fi connectivity, managed through the software, allows drivers to easily connect their smartphone to the dashcam to view and download files, adjust settings, and share footage with others.
1.3. What devices are compatible with Lukas car camera software?
Lukas car camera software is designed to be compatible with a wide range of devices, ensuring that users can access and manage their dashcam footage from various platforms.
- Smartphones: The software is available as a mobile app for both iOS (Apple iPhones) and Android smartphones. This allows users to connect to their dashcam via Wi-Fi and manage settings, view footage, and download files on the go.
- Tablets: The mobile app is also compatible with tablets running iOS or Android, providing a larger screen for viewing footage and managing settings.
- Computers: Lukas car camera software is available as a desktop application for Windows and macOS computers. This allows users to connect their dashcam to their computer via USB and manage files, update firmware, and configure settings.
- Lukas Dashcam Models: The software is specifically designed to be compatible with various Lukas dashcam models, including the V790-2CH, QVIA, and others. Ensure that you download the correct version of the software for your specific dashcam model.
2. What are the Key Features of Lukas Car Camera Software?
Lukas car camera software is packed with features designed to enhance the functionality and usability of Lukas dashcams. These features range from basic video management to advanced driver assistance systems, providing a comprehensive solution for vehicle monitoring and safety.
2.1. How does the software manage video recording and playback?
The video management capabilities of Lukas car camera software are designed to provide users with easy access to their recorded footage.
- Intuitive Interface: The software features an intuitive interface that allows users to quickly browse through recorded video files. Videos are typically organized by date and time, making it easy to find specific events.
- Video Playback: The software supports seamless video playback, allowing users to view footage directly within the application. Playback controls include play, pause, fast forward, and rewind.
- Download and Export: Users can download video files from the dashcam to their computer or mobile device for storage or sharing. The software also supports exporting videos in various formats, such as MP4 or AVI.
- File Management: The software allows users to delete unwanted video files to free up storage space on the dashcam’s memory card. It also provides options for organizing and backing up important footage.
- Loop Recording: The software manages the dashcam’s loop recording feature, which automatically overwrites the oldest video files when the memory card is full. This ensures that the dashcam continuously records footage without requiring manual intervention.
2.2. What settings can be configured through the software?
Lukas car camera software provides users with a wide range of settings that can be configured to customize the dashcam’s performance and behavior.
- Video Resolution: Users can adjust the video resolution to balance video quality with storage capacity. Higher resolutions provide clearer footage but require more storage space. Common options include Full HD 1080P and HD 720P.
- Recording Sensitivity: The software allows users to adjust the sensitivity of the dashcam’s G-sensor, which detects impacts and triggers event recording. Higher sensitivity settings will trigger event recording for even minor impacts.
- Wi-Fi Connectivity: Users can configure Wi-Fi settings through the software, allowing them to connect their smartphone or computer to the dashcam wirelessly. This enables them to view and download files, adjust settings, and update firmware.
- ADAS Settings: The software allows users to enable and configure ADAS features such as Lane Departure Warning System (LDWS) and Front Collision Warning System (FCWS). This includes calibrating the systems for accurate performance.
- Parking Mode Settings: Users can configure parking mode settings through the software, such as motion detection sensitivity and impact detection sensitivity. This allows them to customize how the dashcam records incidents while the vehicle is parked.
- Date and Time: The software allows users to set the date and time on the dashcam, ensuring that videos are accurately timestamped.
2.3. How does ADAS integration work within the software?
Advanced Driver Assistance Systems (ADAS) integration is a key feature of Lukas car camera software, providing drivers with real-time warnings and alerts to help prevent accidents.
- Lane Departure Warning System (LDWS): The software uses the dashcam’s camera to monitor the vehicle’s position within its lane. If the vehicle begins to drift out of its lane without signaling, the software will trigger an audible or visual alert to warn the driver.
- Front Collision Warning System (FCWS): The software uses the dashcam’s camera to monitor the distance between the vehicle and the vehicle in front. If the distance becomes too short, the software will trigger an audible or visual alert to warn the driver of a potential front collision.
- Calibration: The software guides users through the calibration process for ADAS features. This involves positioning the dashcam correctly and adjusting settings to ensure accurate performance.
- Customization: Users can customize the sensitivity and warning levels of ADAS features through the software. This allows them to tailor the system to their individual driving style and preferences.
- Real-time Monitoring: Some versions of the software offer real-time monitoring of ADAS features, allowing users to see the system’s status and warnings on their smartphone or computer.
2.4. What are the capabilities of parking mode recording?
Parking mode recording is a valuable feature of Lukas car camera software, allowing the dashcam to automatically record incidents that occur while the vehicle is parked.
- Motion Detection: The software uses the dashcam’s camera to detect motion around the vehicle. If motion is detected, the dashcam will automatically begin recording.
- Impact Detection: The software uses the dashcam’s G-sensor to detect impacts to the vehicle. If an impact is detected, the dashcam will automatically begin recording.
- Event Recording: When motion or impact is detected, the dashcam will record a 30-second video file, capturing the 10 seconds before the event and the 20 seconds after.
- Time Lapse Recording: Some versions of the software offer time lapse recording in parking mode. This captures one frame per second, allowing for extended recording periods with minimal storage space.
- Adjustable Sensitivity: Users can adjust the sensitivity of motion and impact detection through the software. This allows them to customize the system to their specific needs and environment.
- Power Management: The software includes power management features that prevent the dashcam from draining the vehicle’s battery while in parking mode.
2.5. How does Wi-Fi connectivity enhance the user experience?
Wi-Fi connectivity is a key feature of Lukas car camera software, providing users with a seamless way to connect their smartphone or computer to the dashcam.
- Wireless File Transfer: Wi-Fi connectivity allows users to wirelessly transfer video files from the dashcam to their smartphone or computer. This eliminates the need to remove the memory card and connect it to a computer.
- Remote Settings Configuration: Users can configure the dashcam’s settings remotely through the software, using their smartphone or computer. This allows them to adjust settings without having to physically interact with the dashcam.
- Firmware Updates: Wi-Fi connectivity facilitates firmware updates for the dashcam. Users can download the latest firmware version to their smartphone or computer and then transfer it to the dashcam wirelessly.
- Real-time Monitoring: Some versions of the software offer real-time monitoring capabilities via Wi-Fi, allowing users to view a live feed from the dashcam on their smartphone or computer.
- Easy Sharing: Wi-Fi connectivity makes it easy to share video footage with others. Users can upload videos to cloud storage services or share them directly with friends and family via social media.
3. How to Use Lukas Car Camera Software for Optimal Performance?
To ensure optimal performance of your Lukas dashcam and its software, it’s essential to understand how to properly install, configure, and maintain the system. This includes downloading the correct software, adjusting settings, and keeping the firmware up to date.
3.1. How to download and install the software?
Downloading and installing Lukas car camera software is a straightforward process that can be completed in a few simple steps.
- Identify Your Dashcam Model: Determine the exact model number of your Lukas dashcam. This information is typically found on the device itself or in the product documentation.
- Visit the Official Website: Go to the official Lukas website or the website of the dashcam’s distributor. Ensure that you are visiting a legitimate website to avoid downloading malware or incorrect software.
- Locate the Software Download Section: Navigate to the section of the website dedicated to software downloads. This may be labeled as “Downloads,” “Support,” or “Resources.”
- Select the Correct Software Version: Choose the software version that is specifically designed for your dashcam model. There may be different versions for different models, so it’s crucial to select the correct one.
- Download the Software: Click on the download link to begin downloading the software installation file. The file will typically be in a compressed format, such as ZIP or RAR.
- Extract the Files: Once the download is complete, extract the files from the compressed archive. This can be done using a file extraction tool like WinZip or 7-Zip.
- Run the Installer: Locate the installer file (typically an EXE file for Windows or a DMG file for macOS) and double-click on it to begin the installation process.
- Follow the On-Screen Instructions: Follow the on-screen instructions to complete the installation. This may involve accepting the license agreement, choosing an installation location, and creating a shortcut on your desktop.
- Launch the Software: Once the installation is complete, launch the software by clicking on the shortcut on your desktop or by finding it in your applications menu.
Alt text: Step-by-step guide to installing Lukas car camera software on a computer.
3.2. How to connect the dashcam to the software?
Connecting your Lukas dashcam to the software is necessary for managing files, configuring settings, and updating firmware. The connection method will depend on the dashcam model and the type of device you are using.
- Wi-Fi Connection:
- Enable Wi-Fi on the Dashcam: Turn on the Wi-Fi function on your Lukas dashcam. Refer to the dashcam’s user manual for instructions on how to do this.
- Connect to the Dashcam’s Wi-Fi Network: On your smartphone or computer, search for available Wi-Fi networks and connect to the network broadcast by the dashcam. The network name and password are typically found in the dashcam’s user manual or settings menu.
- Launch the Software: Open the Lukas car camera software on your smartphone or computer.
- Establish Connection: The software should automatically detect the dashcam and establish a connection. If not, you may need to manually select the dashcam from a list of available devices.
- USB Connection:
- Connect the Dashcam to Your Computer: Use a USB cable to connect your Lukas dashcam to your computer.
- Turn on the Dashcam: Power on the dashcam. It may automatically enter USB mode, or you may need to select USB mode from the dashcam’s menu.
- Launch the Software: Open the Lukas car camera software on your computer.
- Establish Connection: The software should automatically detect the dashcam and establish a connection. If not, you may need to manually select the dashcam from a list of available devices.
- SD Card Reader:
- Remove the SD Card: Turn off the dashcam and remove the SD card from the device.
- Insert the SD Card into a Card Reader: Insert the SD card into an SD card reader connected to your computer.
- Launch the Software: Open the Lukas car camera software on your computer.
- Access the SD Card: The software should automatically detect the SD card. You can then browse the files on the card and manage them as needed.
3.3. How to update the firmware via the software?
Keeping your Lukas dashcam’s firmware up to date is essential for ensuring optimal performance and compatibility. The software makes it easy to update the firmware with just a few clicks.
- Check for Updates: Open the Lukas car camera software and navigate to the settings or support section. Look for an option to check for firmware updates.
- Download the Latest Firmware: If an update is available, the software will prompt you to download it. Click on the download button to begin downloading the latest firmware version.
- Connect the Dashcam: Connect your Lukas dashcam to your computer via USB or Wi-Fi. Ensure that the connection is stable and that the dashcam is powered on.
- Initiate the Update Process: Once the firmware has been downloaded, the software will prompt you to begin the update process. Click on the update button to start the process.
- Follow the On-Screen Instructions: Follow the on-screen instructions to complete the firmware update. This may involve confirming the update and waiting for the process to complete.
- Do Not Interrupt the Update: It is crucial not to interrupt the firmware update process. Do not disconnect the dashcam or turn it off during the update. This could damage the device.
- Verify the Update: Once the update is complete, the software will display a confirmation message. Verify that the firmware version has been updated successfully by checking the dashcam’s settings menu.
3.4. How to calibrate ADAS features for accurate performance?
To ensure that ADAS features like LDWS and FCWS function accurately, it’s essential to calibrate them properly using the Lukas car camera software.
- Position the Dashcam Correctly: Ensure that the dashcam is mounted in the correct position on your windshield. Refer to the dashcam’s user manual for guidance on proper placement.
- Access ADAS Settings: Open the Lukas car camera software and navigate to the ADAS settings menu.
- Initiate Calibration: Look for an option to begin the calibration process for LDWS and FCWS.
- Follow the On-Screen Instructions: The software will guide you through the calibration process, providing on-screen instructions and visual aids. This may involve driving on a straight road and adjusting settings until the system is properly calibrated.
- Adjust Settings: Adjust the settings as needed to ensure that the system is accurately detecting lane departures and potential front collisions.
- Test the System: After completing the calibration process, test the system to ensure that it is functioning correctly. Drive on a variety of roads and monitor the system’s performance.
- Re-calibrate as Needed: If you notice that the system is not functioning accurately, re-calibrate it as needed. Changes in road conditions or vehicle alignment may require recalibration.
3.5. What are the best practices for managing video files?
Properly managing video files is essential for ensuring that you can easily access and retrieve important footage when you need it.
- Regularly Review Footage: Make it a habit to regularly review the footage recorded by your dashcam. This will allow you to identify and save any important videos before they are overwritten.
- Download Important Videos: Download any important videos to your computer or mobile device for safekeeping. This could include footage of accidents, traffic violations, or other significant events.
- Organize Your Files: Create a system for organizing your video files. This could involve creating folders for different dates, events, or types of footage.
- Back Up Your Files: Back up your video files to a secure location, such as an external hard drive or cloud storage service. This will protect your files in case of a computer crash or other data loss event.
- Delete Unwanted Files: Delete any unwanted video files to free up storage space on the dashcam’s memory card. This will ensure that the dashcam continues to record new footage without running out of space.
- Use a High-Capacity Memory Card: Consider using a high-capacity memory card to maximize the amount of footage that your dashcam can store. This will reduce the frequency with which you need to review and manage your files.
- Format the Memory Card Regularly: Format the memory card regularly to ensure optimal performance. This will erase all of the files on the card and create a fresh file system.
4. Troubleshooting Common Issues with Lukas Car Camera Software
Even with proper installation and configuration, you may encounter issues with Lukas car camera software. Troubleshooting these issues can help you quickly resolve problems and ensure that your dashcam is functioning correctly.
4.1. What to do if the software won’t connect to the dashcam?
If the Lukas car camera software is unable to connect to the dashcam, there are several potential causes and solutions.
- Check the Connection: Ensure that the dashcam is properly connected to your computer or smartphone. If you are using a USB connection, make sure that the cable is securely plugged into both the dashcam and your computer. If you are using a Wi-Fi connection, make sure that both devices are connected to the same network.
- Verify Wi-Fi Settings: If you are using a Wi-Fi connection, double-check the Wi-Fi settings on your dashcam and smartphone or computer. Make sure that the correct network is selected and that the password is entered correctly.
- Restart the Dashcam: Try restarting the dashcam. This can often resolve connection issues by resetting the device’s network settings.
- Restart the Software: Close and reopen the Lukas car camera software. This can sometimes resolve connection issues by refreshing the software’s connection to the dashcam.
- Update the Software: Make sure that you are using the latest version of the Lukas car camera software. Outdated software may not be compatible with your dashcam.
- Check for Driver Issues: If you are using a USB connection, check for driver issues on your computer. You may need to install or update the drivers for your dashcam.
- Disable Firewall or Antivirus: Temporarily disable your firewall or antivirus software. These programs can sometimes interfere with the connection between the software and the dashcam.
- Contact Support: If you have tried all of the above steps and are still unable to connect to the dashcam, contact Lukas customer support for assistance.
4.2. How to resolve video playback issues?
If you are experiencing issues with video playback in the Lukas car camera software, there are several potential causes and solutions.
- Check the Video File: Ensure that the video file is not corrupted or damaged. Try playing the video file in a different media player to see if the issue is with the software or the file itself.
- Update the Software: Make sure that you are using the latest version of the Lukas car camera software. Outdated software may not be able to properly play certain video files.
- Check Codec Support: The software may not support the codec used to encode the video file. Try installing the necessary codecs on your computer.
- Adjust Playback Settings: Adjust the playback settings in the software. Try changing the video resolution or frame rate to see if this resolves the issue.
- Restart the Software: Close and reopen the Lukas car camera software. This can sometimes resolve playback issues by refreshing the software’s media player.
- Check System Requirements: Make sure that your computer meets the minimum system requirements for the software. Insufficient system resources can cause playback issues.
- Contact Support: If you have tried all of the above steps and are still experiencing playback issues, contact Lukas customer support for assistance.
4.3. What to do if ADAS features are not working correctly?
If ADAS features like LDWS and FCWS are not working correctly, there are several potential causes and solutions.
- Check Calibration: Ensure that the ADAS features are properly calibrated. Follow the calibration process in the Lukas car camera software to ensure accurate performance.
- Verify Settings: Double-check the ADAS settings in the software. Make sure that the features are enabled and that the sensitivity levels are set appropriately.
- Check Dashcam Placement: Ensure that the dashcam is mounted in the correct position on your windshield. Improper placement can affect the accuracy of ADAS features.
- Clean the Windshield: Make sure that the windshield in front of the dashcam is clean and free of obstructions. Dirt, debris, or scratches can interfere with the system’s ability to detect lane markings and other vehicles.
- Check Lighting Conditions: ADAS features may not work properly in poor lighting conditions, such as at night or in heavy rain. Ensure that the lighting conditions are adequate for the system to function correctly.
- Update the Software: Make sure that you are using the latest version of the Lukas car camera software. Outdated software may have bugs that affect the performance of ADAS features.
- Contact Support: If you have tried all of the above steps and ADAS features are still not working correctly, contact Lukas customer support for assistance.
4.4. How to troubleshoot parking mode recording issues?
If you are experiencing issues with parking mode recording, there are several potential causes and solutions.
- Check Power Connection: Ensure that the dashcam is properly connected to a power source that provides continuous power, even when the vehicle is turned off.
- Verify Settings: Double-check the parking mode settings in the Lukas car camera software. Make sure that parking mode recording is enabled and that the sensitivity levels for motion and impact detection are set appropriately.
- Check Battery Voltage: Ensure that your vehicle’s battery has sufficient voltage to power the dashcam in parking mode. A low battery voltage can prevent the dashcam from recording properly.
- Test Motion Detection: Test the motion detection feature by walking in front of the dashcam while the vehicle is parked. The dashcam should automatically begin recording.
- Test Impact Detection: Test the impact detection feature by gently tapping on the vehicle while it is parked. The dashcam should automatically begin recording.
- Check Memory Card: Ensure that the memory card has sufficient storage space and that it is not corrupted. Try formatting the memory card to resolve any potential issues.
- Update the Software: Make sure that you are using the latest version of the Lukas car camera software. Outdated software may have bugs that affect the performance of parking mode recording.
- Contact Support: If you have tried all of the above steps and are still experiencing issues with parking mode recording, contact Lukas customer support for assistance.
4.5. What to do if the software crashes or freezes?
If the Lukas car camera software crashes or freezes, there are several potential causes and solutions.
- Restart the Software: Close and reopen the Lukas car camera software. This can often resolve crashes or freezes by clearing the software’s memory.
- Restart Your Computer: Restart your computer. This can resolve system-level issues that may be causing the software to crash or freeze.
- Update the Software: Make sure that you are using the latest version of the Lukas car camera software. Outdated software may have bugs that cause it to crash or freeze.
- Check System Requirements: Make sure that your computer meets the minimum system requirements for the software. Insufficient system resources can cause the software to crash or freeze.
- Close Unnecessary Programs: Close any unnecessary programs that are running on your computer. This can free up system resources and prevent the software from crashing or freezing.
- Check for Malware: Scan your computer for malware. Malware can sometimes cause software to crash or freeze.
- Reinstall the Software: Try reinstalling the Lukas car camera software. This can resolve issues caused by corrupted or damaged software files.
- Contact Support: If you have tried all of the above steps and the software is still crashing or freezing, contact Lukas customer support for assistance.
5. Benefits of Using Lukas Car Camera Software for Automotive Technicians
Lukas car camera software is not only beneficial for drivers but also offers significant advantages for automotive technicians, particularly in the realm of remote diagnostics and repair. By leveraging the capabilities of this software, technicians can enhance their efficiency, accuracy, and overall service quality.
5.1. How does it aid in remote diagnostics?
Lukas car camera software can play a crucial role in remote diagnostics, allowing technicians to assess vehicle issues from a distance.
- Visual Inspection: The dashcam’s camera can provide technicians with a visual overview of the vehicle’s condition, including any visible damage or issues.
- Real-time Monitoring: Some versions of the software offer real-time monitoring capabilities, allowing technicians to view a live feed from the dashcam while the vehicle is being driven. This can help them diagnose issues that only occur under certain driving conditions.
- Video Analysis: Technicians can analyze recorded video footage to identify potential problems. For example, they can review footage of the vehicle’s instrument panel to check for warning lights or unusual readings.
- Remote Guidance: Technicians can use the dashcam’s camera to guide drivers through basic troubleshooting steps. For example, they can ask the driver to point the camera at specific parts of the engine or undercarriage.
- Data Logging: The dashcam can record data such as speed, location, and G-force, which can be helpful for diagnosing performance issues.
At CAR-REMOTE-REPAIR.EDU.VN, we understand the importance of staying ahead in the automotive industry. That’s why we offer specialized training in remote diagnostics. Our courses equip you with the skills to leverage tools like Lukas car camera software for efficient and accurate remote assessments. Contact us at +1 (641) 206-8880 or visit our website at CAR-REMOTE-REPAIR.EDU.VN to learn more.
5.2. What advantages does it offer for remote repair solutions?
Lukas car camera software can also facilitate remote repair solutions, enabling technicians to assist drivers with repairs from a distance.
- Visual Assistance: The dashcam’s camera can provide technicians with a clear view of the repair process, allowing them to guide drivers through each step.
- Real-time Communication: Technicians can communicate with drivers in real-time using the software’s built-in communication features. This allows them to answer questions and provide guidance as needed.
- Remote Control: Some versions of the software offer remote control capabilities, allowing technicians to remotely access and control certain vehicle systems.
- Data Analysis: Technicians can analyze data recorded by the dashcam to identify potential problems and develop repair strategies.
- Reduced Downtime: Remote repair solutions can significantly reduce vehicle downtime by allowing technicians to diagnose and repair issues without requiring the vehicle to be physically present at a repair shop.
5.3. How can it improve efficiency and accuracy in automotive repair?
By enabling remote diagnostics and repair solutions, Lukas car camera software can significantly improve efficiency and accuracy in automotive repair.
- Faster Diagnosis: Remote diagnostics can help technicians quickly identify the cause of a vehicle issue, reducing the time it takes to diagnose the problem.
- Reduced Errors: By providing technicians with a clear view of the vehicle and the repair process, Lukas car camera software can help reduce the risk of errors.
- Increased Productivity: Remote repair solutions can allow technicians to work on more vehicles in a given amount of time, increasing their productivity.
- Improved Customer Satisfaction: By providing faster and more accurate service, Lukas car camera software can help improve customer satisfaction.
- Cost Savings: Remote diagnostics and repair solutions can help reduce costs by eliminating the need for the vehicle to be physically present at a repair shop.
5.4. What are the benefits for training new technicians?
Lukas car camera software can also be a valuable tool for training new automotive technicians.
- Remote Demonstrations: Experienced technicians can use the software to provide remote demonstrations of repair procedures to new technicians.
- Real-time Guidance: Experienced technicians can use the software to provide real-time guidance to new technicians as they perform repairs.
- Video Tutorials: Recorded video footage of repair procedures can be used to create training tutorials for new technicians.
- Hands-on Experience: By participating in remote diagnostics and repair solutions, new technicians can gain valuable hands-on experience without requiring the vehicle to be physically present at a repair shop.
- Improved Learning: The visual and interactive nature of remote diagnostics and repair solutions can help improve the learning process for new technicians.
5.5. How can CAR-REMOTE-REPAIR.EDU.VN enhance these skills?
CAR-REMOTE-REPAIR.EDU.VN offers comprehensive training programs designed to enhance the skills of automotive technicians in remote diagnostics and repair. Our courses cover a wide range of topics, including:
- Remote Diagnostics Techniques: Learn how to use tools like Lukas car camera software to diagnose vehicle issues from a distance.
- Remote Repair Procedures: Learn how to guide drivers through repair procedures remotely.
- Communication Skills: Develop the communication skills necessary to effectively communicate with drivers during remote diagnostics and repair sessions.
- Troubleshooting Techniques: Learn how to troubleshoot common issues that arise during remote diagnostics and repair sessions.
- Best Practices: Learn best practices for remote diagnostics and repair to ensure efficiency and accuracy.
Our training programs are designed to provide technicians with the skills and knowledge they need to succeed in the rapidly evolving field of automotive repair. With locations in the USA, including our facility at 1700 W Irving Park Rd, Chicago, IL 60613, United States, we’re committed to advancing your career.
6. Integrating Lukas Car Camera Software with Other Automotive Tools
To maximize the benefits of Lukas car camera software, it’s essential to understand how to integrate it with other automotive tools and systems. This integration can enhance the software’s capabilities and provide technicians with a more comprehensive solution for vehicle diagnostics and repair.
6.1. How does it work with OBD-II scanners?
Integrating Lukas car camera software with OBD-II scanners can provide technicians with a more complete picture of a vehicle’s condition.
- Data Overlay: The software can overlay data from the OBD-II scanner onto the dashcam’s video footage. This can include information such as engine speed, coolant temperature, and diagnostic trouble codes (DTCs).
- Synchronized Recording: The software can synchronize the dashcam’s video recording with data from the OBD-II scanner. This allows technicians to review the video footage and the corresponding data simultaneously.
- Remote Access: Some OBD-II scanners offer remote access capabilities, allowing technicians to remotely access and analyze data from the scanner using the Lukas car camera software.
- Enhanced Diagnostics: By combining the visual information from the dashcam with the data from the OBD-II scanner, technicians can more accurately diagnose vehicle issues.
6.2. Can it be used with vehicle diagnostic software?
Lukas car camera software can be used in conjunction with vehicle diagnostic software to enhance the diagnostic process.
- Visual Verification: The software can be used to visually verify the results of diagnostic tests performed using vehicle diagnostic software.
- Remote Assistance: Technicians can use the software to provide remote assistance to drivers who are using vehicle diagnostic software.
- Data Sharing: The software can be used to share data from the dashcam with vehicle diagnostic software, allowing for more comprehensive analysis.
- Improved Accuracy: By combining the visual information from the dashcam with the data from vehicle diagnostic software, technicians can improve the accuracy of their diagnoses.
6.3. How does it integrate with cloud-based platforms?
Integrating Lukas car camera software with cloud-based platforms can provide several benefits, including:
- Remote Access: Technicians can remotely access dashcam footage and data stored in the cloud.
- Data Storage: Cloud-based platforms can provide secure and reliable storage for dashcam footage and data.
- Collaboration: Technicians can collaborate with other technicians and experts by sharing dashcam footage and data stored in the cloud.
- Data Analysis: Cloud-based platforms can provide tools for analyzing dashcam footage and data.
6.4. What are the benefits of integrating with telematics systems?
Integrating Lukas car camera software with telematics systems can provide several benefits, including:
- Real-time Monitoring: Technicians can remotely monitor vehicle performance and driver behavior in real-time.
- Data Logging: Telematics systems can log data from the dashcam, such as speed, location, and G-force.
- Accident Reconstruction: Telematics systems can use dashcam footage to reconstruct accidents.
- Fleet Management: Integrating with telematics systems can help fleet managers improve driver safety and reduce costs.
6.5. How can CAR-REMOTE-REPAIR.EDU.VN assist with integration strategies?
At CAR-REMOTE-REPAIR.EDU.VN, we offer training and consulting services to help automotive technicians and businesses integrate Lukas car camera software with other automotive tools and systems. Our services include:
- Integration Planning: We can help you develop a comprehensive integration plan that aligns with your specific needs and goals.
- Implementation Support: We can provide on-site or remote support during the implementation process.
- Training: We can provide training to your technicians on how to effectively use Lukas car camera software in conjunction with other automotive tools and systems.
- Troubleshooting: We can help you troubleshoot any issues that arise during the integration process.
Our goal is to help you maximize the benefits of Lukas car camera software and other automotive tools by providing expert guidance and support. For inquiries, reach out via Whatsapp at +1 (64