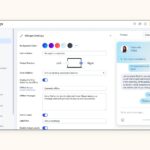Mitchell Car Software Download is essential for automotive professionals seeking efficient diagnostics and repair solutions, and CAR-REMOTE-REPAIR.EDU.VN provides comprehensive training and support to master its use. By exploring cloud-based options, understanding compatibility, and optimizing workflows, technicians can enhance their skills and stay ahead in the industry, alongside resources to streamline operations. Let’s delve deeper into the software’s capabilities and maximize its potential.
Contents
- 1. What is Mitchell Car Software?
- 1.1 Core Functions
- 1.2 Key Benefits
- 1.3 Target Audience
- 1.4 The Mitchell Product Suite
- 1.5 Integration with Shop Management Systems
- 2. Why Choose Mitchell Car Software?
- 2.1 Comprehensive Database
- 2.2 User-Friendly Interface
- 2.3 Advanced Features
- 2.4 Integration Capabilities
- 2.5 Customer Support
- 2.6 Real-World Benefits
- 3. Types of Mitchell Car Software Available
- 3.1 Mitchell 1 ProDemand
- 3.2 Mitchell Cloud Estimating
- 3.3 Mitchell Manager SE
- 3.4 Mitchell TechAdvisor
- 3.5 Choosing the Right Software
- 4. How to Download Mitchell Car Software
- 4.1 Prerequisites
- 4.2 Step-by-Step Download Instructions
- 4.3 Troubleshooting Download Issues
- 4.4 Post-Installation Steps
- 5. Mitchell Car Software System Requirements
- 5.1 Operating System
- 5.2 Hardware Requirements
- 5.3 Software Requirements
- 5.4 Network Requirements
- 5.5 Specific Software Requirements
- 5.6 Tips for Optimizing Performance
- 6. How to Install Mitchell Car Software
- 6.1 Preparation
- 6.2 Step-by-Step Installation Instructions
- 6.3 Post-Installation Configuration
- 6.4 Troubleshooting Installation Issues
- 7. Updating Mitchell Car Software
- 7.1 Why Update Your Software?
- 7.2 How to Check for Updates
- 7.3 Step-by-Step Update Instructions
- 7.4 Troubleshooting Update Issues
- 7.5 Best Practices for Updating
- 8. Troubleshooting Common Mitchell Car Software Issues
- 8.1 Software Not Opening
- 8.2 Slow Performance
- 8.3 Error Messages
- 8.4 Database Issues
- 8.5 Printing Problems
- 8.6 Licensing Issues
- 8.7 General Tips for Troubleshooting
- 9. Tips for Maximizing the Use of Mitchell Car Software
- 9.1 Get Training
- 9.2 Customize the Software
- 9.3 Use Advanced Features
- 9.4 Integrate with Other Systems
- 9.5 Keep the Software Updated
- 9.6 Maintain Your Hardware
- 9.7 Optimize Your Workflow
- 10. The Future of Mitchell Car Software
- 10.1 Integration of AI and Machine Learning
- 10.2 Enhanced Cloud Capabilities
- 10.3 Augmented Reality (AR) Applications
- 10.4 Electric Vehicle (EV) Support
- 10.5 Cybersecurity
- 10.6 Improved User Experience
- 10.7 Integration with ADAS
- FAQ: Mitchell Car Software Download
- 1. What is Mitchell car software?
- 2. Why should I choose Mitchell car software?
- 3. What types of Mitchell car software are available?
- 4. How do I download Mitchell car software?
- 5. What are the system requirements for Mitchell car software?
- 6. How do I install Mitchell car software?
- 7. How often should I update Mitchell car software?
- 8. What should I do if Mitchell car software is not opening?
- 9. How can I maximize the use of Mitchell car software?
- 10. What is the future of Mitchell car software?
1. What is Mitchell Car Software?
Mitchell car software provides a wide array of data and tools for automotive repair, diagnostics, and estimating. This software suite helps technicians and shop owners efficiently manage repair processes, access detailed vehicle information, and ensure accurate estimates.
1.1 Core Functions
Mitchell car software offers several essential functionalities:
- Repair Information: Detailed procedures, diagrams, and specifications for various vehicle models.
- Diagnostic Tools: Troubleshooting guides, diagnostic codes, and repair strategies.
- Estimating: Tools to generate accurate repair cost estimates based on parts and labor.
- Parts Catalog: Comprehensive databases of auto parts with pricing and availability.
- Service Schedules: Maintenance schedules and service intervals for different vehicles.
1.2 Key Benefits
- Efficiency: Streamlines repair processes by providing quick access to necessary information.
- Accuracy: Ensures precise diagnostics and repairs, reducing errors and comebacks.
- Cost Savings: Optimizes repair times and minimizes unnecessary part replacements.
- Customer Satisfaction: Enhances service quality and builds trust with customers through transparent estimates and reliable repairs.
1.3 Target Audience
Mitchell car software is designed for:
- Automotive Technicians: To perform diagnostics and repairs accurately.
- Service Advisors: To provide reliable estimates and manage customer expectations.
- Shop Owners: To improve shop efficiency and profitability.
- Auto Parts Professionals: To identify and sell the correct parts quickly.
1.4 The Mitchell Product Suite
Mitchell offers a range of software products tailored to different needs:
- Mitchell 1 ProDemand: Provides comprehensive repair information and diagnostic tools.
- Mitchell Cloud Estimating: Offers cloud-based estimating solutions for collision repair.
- Mitchell Manager SE: Helps manage shop operations, scheduling, and customer communication.
- Mitchell TechAdvisor: Delivers instant access to diagnostic information and repair procedures.
1.5 Integration with Shop Management Systems
Mitchell car software often integrates with shop management systems to streamline workflows, centralizing data, and improving overall efficiency.
2. Why Choose Mitchell Car Software?
Selecting the right automotive software is crucial for efficiency and accuracy in auto repair shops. Mitchell car software stands out due to its comprehensive database, user-friendly interface, and advanced features. Let’s explore the reasons why Mitchell is a top choice for automotive professionals.
2.1 Comprehensive Database
Mitchell offers an extensive database that includes:
- Vehicle Specifications: Detailed specifications for a wide range of vehicle makes and models.
- Repair Procedures: Step-by-step instructions for various repairs.
- Wiring Diagrams: Clear and accurate wiring diagrams to aid in diagnostics.
- Technical Service Bulletins (TSBs): Access to the latest TSBs to address common vehicle issues.
- Parts Information: Up-to-date parts catalogs with pricing and availability.
2.2 User-Friendly Interface
The software is designed with an intuitive interface, making it easy for technicians to navigate and find the information they need quickly. Key features include:
- Easy Navigation: Streamlined menus and search functions.
- Clear Layout: Well-organized information for easy readability.
- Interactive Diagrams: Interactive diagrams that allow users to zoom in and explore details.
2.3 Advanced Features
Mitchell car software is packed with advanced features to enhance diagnostic and repair processes:
- Diagnostic Trouble Code (DTC) Lookup: Quick access to DTC definitions and troubleshooting steps.
- Estimating Tools: Integrated estimating tools for accurate cost calculations.
- Labor Times: Up-to-date labor times for various repair tasks.
- Cloud-Based Access: Access the software from anywhere with an internet connection.
2.4 Integration Capabilities
Mitchell car software integrates seamlessly with other shop management systems, streamlining workflows and reducing data entry errors.
- Shop Management Systems: Integrates with popular shop management systems like NAPA TRACS and ShopKey.
- Accounting Software: Connects with accounting software for efficient financial management.
- Parts Ordering: Direct integration with parts suppliers for quick and easy ordering.
2.5 Customer Support
Mitchell provides excellent customer support to help users with any issues or questions they may have.
- Technical Support: Access to knowledgeable technical support staff.
- Online Resources: Extensive online resources, including FAQs and tutorials.
- Training Programs: Training programs to help users maximize the software’s potential.
2.6 Real-World Benefits
Mitchell car software helps automotive professionals:
- Increase Efficiency: By providing quick access to necessary information.
- Improve Accuracy: By ensuring precise diagnostics and repairs.
- Reduce Errors: By minimizing the risk of incorrect repairs or estimates.
- Enhance Customer Satisfaction: By providing transparent and reliable service.
3. Types of Mitchell Car Software Available
Mitchell offers a suite of automotive software solutions tailored to meet the diverse needs of repair shops. Understanding the different types of Mitchell software can help you select the best tools for your specific requirements.
3.1 Mitchell 1 ProDemand
Mitchell 1 ProDemand is a comprehensive solution for automotive repair information, diagnostics, and maintenance.
- Key Features:
- Repair Information: Access to detailed repair procedures, wiring diagrams, and technical service bulletins (TSBs).
- Diagnostic Tools: Integrated diagnostic tools to help identify and resolve vehicle issues quickly.
- Maintenance Schedules: Customizable maintenance schedules based on vehicle make, model, and mileage.
- Parts Information: Integrated parts catalogs with pricing and availability.
- Benefits:
- Improved Accuracy: Ensures precise diagnostics and repairs with up-to-date information.
- Increased Efficiency: Streamlines repair processes by providing quick access to necessary data.
- Reduced Errors: Minimizes the risk of incorrect repairs and estimates.
3.2 Mitchell Cloud Estimating
Mitchell Cloud Estimating is a cloud-based solution designed to streamline the estimating process for collision repair shops.
- Key Features:
- Cloud-Based Access: Access the software from anywhere with an internet connection.
- Estimating Tools: Integrated estimating tools for accurate cost calculations.
- Parts Pricing: Up-to-date parts pricing information.
- Labor Times: Comprehensive labor times for various repair tasks.
- Benefits:
- Enhanced Collaboration: Facilitates collaboration between estimators, technicians, and insurance providers.
- Improved Accuracy: Ensures precise estimates with real-time data.
- Increased Efficiency: Streamlines the estimating process, saving time and reducing errors.
3.3 Mitchell Manager SE
Mitchell Manager SE is a shop management system designed to help automotive repair shops manage their operations effectively.
- Key Features:
- Appointment Scheduling: Manage appointments and schedule repairs efficiently.
- Customer Management: Keep track of customer information and service history.
- Inventory Management: Manage parts inventory and track stock levels.
- Reporting Tools: Generate detailed reports on shop performance.
- Benefits:
- Improved Organization: Streamlines shop operations and enhances organization.
- Increased Efficiency: Optimizes workflows and reduces administrative tasks.
- Enhanced Customer Service: Improves customer communication and satisfaction.
3.4 Mitchell TechAdvisor
Mitchell TechAdvisor provides instant access to diagnostic information and repair procedures.
- Key Features:
- Diagnostic Information: Quick access to diagnostic trouble code (DTC) definitions and troubleshooting steps.
- Repair Procedures: Detailed repair procedures for various vehicle issues.
- Wiring Diagrams: Clear and accurate wiring diagrams.
- Technical Service Bulletins (TSBs): Access to the latest TSBs.
- Benefits:
- Faster Diagnostics: Speeds up the diagnostic process with quick access to necessary information.
- Improved Accuracy: Ensures precise repairs with up-to-date data.
- Reduced Errors: Minimizes the risk of incorrect repairs.
3.5 Choosing the Right Software
When selecting Mitchell car software, consider the following factors:
- Your Shop’s Needs: Determine your specific requirements and choose the software that best meets those needs.
- Budget: Consider the cost of the software and any ongoing subscription fees.
- Integration: Ensure the software integrates seamlessly with your existing systems.
- Ease of Use: Choose software that is easy to use and navigate.
- Support: Look for software with excellent customer support and training resources.
4. How to Download Mitchell Car Software
Downloading Mitchell car software involves a straightforward process, but it’s essential to follow the steps carefully to ensure a smooth installation. Here’s a comprehensive guide to help you through the process.
4.1 Prerequisites
Before you begin, ensure you have the following:
- Internet Connection: A stable and reliable internet connection is required to download the software.
- System Requirements: Check the system requirements to ensure your computer meets the minimum specifications.
- Mitchell Account: You need a valid Mitchell account with the necessary permissions to download the software.
- Installation Key/License: Have your installation key or license information readily available.
4.2 Step-by-Step Download Instructions
- Log in to Your Mitchell Account:
- Go to the Mitchell website and log in to your account using your credentials.
- Navigate to the Downloads Section:
- Once logged in, navigate to the “Downloads” or “Software Downloads” section of the website.
- Select the Software:
- Choose the specific Mitchell car software you want to download (e.g., ProDemand, Cloud Estimating, Manager SE).
- Download the Installer:
- Click the download button to begin downloading the installer file.
- Save the file to a location on your computer where you can easily find it (e.g., Desktop or Downloads folder).
- Run the Installer:
- Once the download is complete, locate the installer file and double-click it to run.
- Follow the on-screen instructions to begin the installation process.
- Accept the License Agreement:
- Read the license agreement carefully and accept the terms to continue with the installation.
- Enter Your Installation Key/License:
- When prompted, enter your installation key or license information.
- Choose Installation Options:
- Select the installation options that best suit your needs. You may be able to choose the installation directory and other settings.
- Wait for the Installation to Complete:
- The installation process may take several minutes to complete. Be patient and do not interrupt the process.
- Restart Your Computer:
- Once the installation is complete, restart your computer to ensure all components are properly installed.
4.3 Troubleshooting Download Issues
If you encounter any issues during the download or installation process, try the following troubleshooting steps:
- Check Your Internet Connection: Ensure you have a stable internet connection. Try restarting your modem or router.
- Disable Antivirus Software: Temporarily disable your antivirus software, as it may interfere with the installation process.
- Run as Administrator: Right-click the installer file and select “Run as administrator” to ensure you have the necessary permissions.
- Check System Requirements: Verify that your computer meets the minimum system requirements for the software.
- Contact Mitchell Support: If you are still experiencing issues, contact Mitchell support for assistance.
4.4 Post-Installation Steps
After successfully installing the software, follow these steps:
- Update the Software: Check for updates and install any available updates to ensure you have the latest version.
- Configure Settings: Configure the software settings to match your preferences and shop requirements.
- Activate Your License: Activate your license to ensure you have full access to all features.
- Explore the Software: Take some time to explore the software and familiarize yourself with its features and functions.
5. Mitchell Car Software System Requirements
Before downloading and installing Mitchell car software, it’s crucial to ensure your computer meets the minimum system requirements. This ensures smooth operation and optimal performance. Here’s a detailed overview of the system requirements for different Mitchell software products.
5.1 Operating System
- Windows:
- Windows 10 (64-bit)
- Windows 8.1 (64-bit)
- Windows 7 SP1 (64-bit)
- Note: Mitchell car software is primarily designed for Windows operating systems. While some users have had success running it on macOS using virtualization software like Parallels or VMware, this is not officially supported.
5.2 Hardware Requirements
- Processor:
- Intel Core i5 or equivalent
- Recommended: Intel Core i7 or better
- Memory (RAM):
- Minimum: 8 GB
- Recommended: 16 GB or more
- Hard Drive Space:
- Minimum: 250 GB
- Recommended: 500 GB or more (SSD recommended for faster performance)
- Display:
- Minimum Resolution: 1280×720
- Recommended Resolution: 1920×1080 (Full HD) or higher
- Graphics Card:
- Dedicated graphics card with at least 2 GB of VRAM (e.g., NVIDIA GeForce or AMD Radeon)
- Other:
- DVD-ROM drive (for installation via disc)
- USB port
- Sound card
- Keyboard and mouse
5.3 Software Requirements
- Web Browser:
- Google Chrome (latest version)
- Mozilla Firefox (latest version)
- Microsoft Edge (latest version)
- Adobe Reader:
- Latest version of Adobe Reader for viewing PDF documents.
- Internet Connection:
- A stable and reliable internet connection is required for software updates, online features, and accessing cloud-based services.
5.4 Network Requirements
- Internet Speed:
- Minimum: 5 Mbps download speed
- Recommended: 10 Mbps or higher
- Network Infrastructure:
- A stable network infrastructure is essential for multi-user environments.
- Ensure your network is properly configured and maintained.
5.5 Specific Software Requirements
Depending on the specific Mitchell car software you are using, there may be additional requirements:
- Mitchell 1 ProDemand:
- No specific additional requirements beyond the general system requirements.
- Mitchell Cloud Estimating:
- Requires a stable internet connection for cloud-based access.
- Mitchell Manager SE:
- May require additional database software (e.g., Microsoft SQL Server) for multi-user environments.
5.6 Tips for Optimizing Performance
- Use an SSD: Solid State Drives (SSDs) provide significantly faster read and write speeds compared to traditional Hard Disk Drives (HDDs), which can greatly improve software performance.
- Keep Your System Updated: Regularly update your operating system, drivers, and software to ensure optimal performance and security.
- Close Unnecessary Programs: Close any unnecessary programs running in the background to free up system resources.
- Run Regular Maintenance: Perform regular maintenance tasks such as disk cleanup, defragmentation, and malware scans to keep your system running smoothly.
6. How to Install Mitchell Car Software
Installing Mitchell car software correctly is essential for ensuring smooth operation and access to all features. Here’s a detailed guide to help you through the installation process.
6.1 Preparation
Before you begin, ensure you have the following:
- Download the Software: Download the installer file from the Mitchell website or have your installation disc ready.
- System Requirements: Verify that your computer meets the minimum system requirements.
- Administrator Privileges: Ensure you have administrator privileges on your computer.
- Installation Key/License: Have your installation key or license information readily available.
- Internet Connection: A stable internet connection is required for activation and updates.
6.2 Step-by-Step Installation Instructions
- Run the Installer:
- Locate the installer file and double-click it to run. If you downloaded the software, it may be in your Downloads folder.
- If you have an installation disc, insert it into your DVD-ROM drive and the installer should start automatically. If it doesn’t, navigate to the DVD-ROM drive in Windows Explorer and double-click the setup file.
- Accept the License Agreement:
- Read the license agreement carefully and accept the terms to continue with the installation.
- Choose Installation Type:
- Select the installation type that best suits your needs. You may be able to choose between a typical installation, a custom installation, or an express installation.
- If you are unsure, choose the typical installation.
- Select Installation Directory:
- Choose the directory where you want to install the software. The default directory is usually recommended, but you can choose a different location if you prefer.
- Enter Your Installation Key/License:
- When prompted, enter your installation key or license information. This information is usually provided with your software purchase.
- Wait for the Installation to Complete:
- The installation process may take several minutes to complete. Be patient and do not interrupt the process.
- Restart Your Computer:
- Once the installation is complete, restart your computer to ensure all components are properly installed.
6.3 Post-Installation Configuration
After restarting your computer, you may need to configure the software:
- Launch the Software:
- Locate the software icon on your desktop or in the Start menu and double-click it to launch.
- Activate Your License:
- Follow the on-screen instructions to activate your license. You may need to enter your license information again.
- Configure Settings:
- Configure the software settings to match your preferences and shop requirements. This may include setting up your vehicle database, configuring your network settings, and customizing the user interface.
- Update the Software:
- Check for updates and install any available updates to ensure you have the latest version.
6.4 Troubleshooting Installation Issues
If you encounter any issues during the installation process, try the following troubleshooting steps:
- Run as Administrator: Right-click the installer file and select “Run as administrator” to ensure you have the necessary permissions.
- Disable Antivirus Software: Temporarily disable your antivirus software, as it may interfere with the installation process.
- Check System Requirements: Verify that your computer meets the minimum system requirements for the software.
- Close Unnecessary Programs: Close any unnecessary programs running in the background to free up system resources.
- Contact Mitchell Support: If you are still experiencing issues, contact Mitchell support for assistance.
7. Updating Mitchell Car Software
Keeping your Mitchell car software up-to-date is crucial for accessing the latest features, improvements, and bug fixes. Here’s how to ensure your software is always current.
7.1 Why Update Your Software?
- Latest Features: Access new tools and functionalities that improve efficiency and accuracy.
- Bug Fixes: Resolve known issues and prevent errors.
- Improved Performance: Benefit from optimizations that enhance software speed and stability.
- Compatibility: Ensure compatibility with the latest vehicle models and diagnostic equipment.
- Security: Protect your system from potential security vulnerabilities.
7.2 How to Check for Updates
- Launch the Software:
- Open your Mitchell car software (e.g., ProDemand, Cloud Estimating, Manager SE).
- Navigate to the Update Section:
- Look for an “Update,” “Check for Updates,” or “About” option in the main menu or settings.
- Check for Available Updates:
- Click the option to check for updates. The software will connect to the Mitchell server and search for any available updates.
- Automatic Updates:
- Some Mitchell software may have automatic updates enabled by default. If so, the software will automatically check for and install updates in the background.
7.3 Step-by-Step Update Instructions
- Download Updates:
- If updates are available, the software will prompt you to download them. Click “Download” or “Install” to begin the download process.
- Close the Software:
- You may be prompted to close the software before the update can be installed. Save your work and close the software.
- Run the Update Installer:
- Once the download is complete, the update installer will automatically run. Follow the on-screen instructions to complete the update process.
- Restart Your Computer:
- You may be prompted to restart your computer after the update is complete. Be sure to save your work and restart your computer.
7.4 Troubleshooting Update Issues
If you encounter any issues during the update process, try the following troubleshooting steps:
- Check Your Internet Connection: Ensure you have a stable internet connection.
- Disable Antivirus Software: Temporarily disable your antivirus software, as it may interfere with the update process.
- Run as Administrator: Right-click the update installer file and select “Run as administrator” to ensure you have the necessary permissions.
- Check System Requirements: Verify that your computer meets the minimum system requirements for the update.
- Contact Mitchell Support: If you are still experiencing issues, contact Mitchell support for assistance.
7.5 Best Practices for Updating
- Schedule Updates: Schedule updates during off-peak hours to minimize disruption to your shop.
- Back Up Your Data: Back up your data before updating to protect against data loss.
- Read Release Notes: Read the release notes to understand the changes and improvements included in the update.
- Test the Software: After updating, test the software to ensure it is working properly.
8. Troubleshooting Common Mitchell Car Software Issues
Even with proper installation and updates, you may encounter issues with Mitchell car software. Here are some common problems and how to troubleshoot them.
8.1 Software Not Opening
- Problem: The software fails to launch when you double-click the icon.
- Troubleshooting Steps:
- Check System Requirements: Ensure your computer meets the minimum system requirements.
- Run as Administrator: Right-click the software icon and select “Run as administrator.”
- Reinstall the Software: Uninstall the software and reinstall it.
- Check for Conflicting Software: Ensure there are no conflicting programs running in the background.
- Update Drivers: Update your graphics card drivers.
8.2 Slow Performance
- Problem: The software runs slowly or freezes frequently.
- Troubleshooting Steps:
- Close Unnecessary Programs: Close any unnecessary programs running in the background.
- Increase RAM: Upgrade your computer’s RAM to improve performance.
- Use an SSD: Install the software on a Solid State Drive (SSD) for faster performance.
- Defragment Your Hard Drive: Defragment your hard drive to improve performance.
- Update the Software: Ensure you have the latest version of the software.
8.3 Error Messages
- Problem: The software displays error messages during use.
- Troubleshooting Steps:
- Note the Error Code: Write down the error code and message.
- Search Online: Search online for the error code and message to find solutions.
- Check the Mitchell Support Website: Check the Mitchell support website for troubleshooting guides.
- Contact Mitchell Support: Contact Mitchell support for assistance.
8.4 Database Issues
- Problem: The software cannot access the vehicle database or displays incorrect information.
- Troubleshooting Steps:
- Check Your Internet Connection: Ensure you have a stable internet connection.
- Update the Database: Update the vehicle database to the latest version.
- Reinstall the Software: Uninstall the software and reinstall it.
- Check Database Settings: Verify that the database settings are configured correctly.
8.5 Printing Problems
- Problem: The software cannot print reports or diagrams.
- Troubleshooting Steps:
- Check Your Printer Connection: Ensure your printer is properly connected to your computer.
- Update Your Printer Drivers: Update your printer drivers to the latest version.
- Check Printer Settings: Verify that the printer settings are configured correctly in the software.
- Restart Your Printer: Restart your printer and try printing again.
8.6 Licensing Issues
- Problem: The software displays licensing errors or cannot be activated.
- Troubleshooting Steps:
- Verify Your License Key: Ensure you have entered the correct license key.
- Activate Your License: Activate your license online.
- Contact Mitchell Support: Contact Mitchell support for assistance.
8.7 General Tips for Troubleshooting
- Restart Your Computer: Restart your computer to resolve minor issues.
- Check for Updates: Ensure you have the latest version of the software and drivers.
- Contact Mitchell Support: Contact Mitchell support for assistance.
9. Tips for Maximizing the Use of Mitchell Car Software
To get the most out of Mitchell car software, consider these tips for efficient and effective use.
9.1 Get Training
- Attend Training Sessions: Participate in Mitchell’s training sessions to learn how to use the software effectively.
- Watch Tutorials: Watch online tutorials and webinars to understand advanced features and best practices.
- Read Documentation: Read the software documentation to learn about all the features and functions.
9.2 Customize the Software
- Configure Settings: Customize the software settings to match your preferences and shop requirements.
- Create Shortcuts: Create shortcuts for frequently used functions to save time.
- Set Up Templates: Set up templates for common tasks to streamline your workflow.
9.3 Use Advanced Features
- Diagnostic Tools: Use the diagnostic tools to quickly identify and resolve vehicle issues.
- Estimating Tools: Use the estimating tools to generate accurate cost estimates.
- Reporting Tools: Use the reporting tools to track shop performance and identify areas for improvement.
9.4 Integrate with Other Systems
- Shop Management Systems: Integrate the software with your shop management system to streamline workflows.
- Accounting Software: Integrate the software with your accounting software to manage finances.
- Parts Ordering Systems: Integrate the software with parts ordering systems to quickly order parts.
9.5 Keep the Software Updated
- Check for Updates: Regularly check for updates to ensure you have the latest features and bug fixes.
- Schedule Updates: Schedule updates during off-peak hours to minimize disruption to your shop.
- Read Release Notes: Read the release notes to understand the changes and improvements included in the update.
9.6 Maintain Your Hardware
- Keep Your Computer Clean: Keep your computer clean and free of dust to prevent overheating.
- Defragment Your Hard Drive: Defragment your hard drive to improve performance.
- Run Regular Maintenance: Run regular maintenance tasks such as disk cleanup and malware scans to keep your system running smoothly.
9.7 Optimize Your Workflow
- Standardize Processes: Standardize your repair and diagnostic processes to improve efficiency.
- Use Checklists: Use checklists to ensure that all steps are completed correctly.
- Delegate Tasks: Delegate tasks to other employees to improve efficiency.
10. The Future of Mitchell Car Software
Mitchell car software continues to evolve with advancements in automotive technology. Here’s a look at what the future holds for Mitchell and automotive diagnostics.
10.1 Integration of AI and Machine Learning
- Predictive Diagnostics: AI and machine learning can analyze vehicle data to predict potential issues before they occur.
- Automated Troubleshooting: AI-powered systems can guide technicians through complex diagnostic procedures.
- Improved Accuracy: Machine learning algorithms can improve the accuracy of estimates and repair procedures.
10.2 Enhanced Cloud Capabilities
- Real-Time Data: Cloud-based systems can provide real-time access to vehicle data and repair information.
- Remote Diagnostics: Technicians can perform remote diagnostics on vehicles using cloud-based tools.
- Collaboration: Cloud-based systems facilitate collaboration between technicians, shop owners, and insurance providers.
10.3 Augmented Reality (AR) Applications
- Guided Repairs: AR applications can overlay repair instructions onto the vehicle, guiding technicians through the repair process.
- Interactive Diagrams: AR can provide interactive diagrams and schematics that help technicians understand complex systems.
- Training: AR can be used to train new technicians in a simulated environment.
10.4 Electric Vehicle (EV) Support
- EV Diagnostics: Mitchell will continue to enhance its support for electric vehicle diagnostics and repair.
- Battery Management: The software will provide tools for managing and maintaining EV batteries.
- Charging Infrastructure: Mitchell will provide information on charging infrastructure and best practices for EV maintenance.
10.5 Cybersecurity
- Secure Data: Mitchell will continue to enhance its security measures to protect against cyber threats.
- Data Encryption: The software will use data encryption to protect sensitive vehicle information.
- Compliance: Mitchell will comply with industry standards and regulations for cybersecurity.
10.6 Improved User Experience
- Intuitive Interface: Mitchell will continue to improve the user interface to make the software easier to use.
- Mobile Access: Technicians will be able to access the software on mobile devices.
- Voice Control: Voice control will be integrated into the software to allow technicians to perform tasks hands-free.
10.7 Integration with ADAS
- Calibration Procedures: The software will provide detailed calibration procedures for ADAS components.
- Diagnostic Support: Mitchell will offer diagnostic support for ADAS issues.
- System Information: Technicians will have access to detailed information about ADAS systems.
FAQ: Mitchell Car Software Download
1. What is Mitchell car software?
Mitchell car software provides comprehensive repair, diagnostic, and estimating information for automotive professionals, aiding in efficient and accurate vehicle repairs.
2. Why should I choose Mitchell car software?
Mitchell car software offers a comprehensive database, user-friendly interface, advanced features, and excellent customer support, ensuring accuracy and efficiency in automotive repairs.
3. What types of Mitchell car software are available?
Mitchell offers ProDemand, Cloud Estimating, Manager SE, and TechAdvisor, each tailored to specific needs like repair information, estimating, shop management, and quick diagnostic access.
4. How do I download Mitchell car software?
To download, log into your Mitchell account, navigate to the downloads section, select your software, download the installer, and follow the on-screen instructions.
5. What are the system requirements for Mitchell car software?
Minimum requirements include Windows 10 (64-bit), Intel Core i5, 8 GB RAM, 250 GB hard drive space, and a dedicated graphics card.
6. How do I install Mitchell car software?
Run the installer, accept the license agreement, choose the installation type and directory, enter your license key, wait for completion, and restart your computer.
7. How often should I update Mitchell car software?
Regular updates ensure you have the latest features, bug fixes, and compatibility, so check for updates frequently, or enable automatic updates.
8. What should I do if Mitchell car software is not opening?
Ensure your computer meets system requirements, run as administrator, reinstall the software, and check for conflicting programs.
9. How can I maximize the use of Mitchell car software?
Get training, customize the software, use advanced features, integrate with other systems, and keep the software updated.
10. What is the future of Mitchell car software?
The future includes AI and machine learning integration, enhanced cloud capabilities, augmented reality applications, and improved support for electric vehicles.
Ready to enhance your automotive repair skills? Visit CAR-REMOTE-REPAIR.EDU.VN today to explore our training courses and remote technical support services in the USA! Elevate your expertise and stay ahead in the industry with our comprehensive solutions. Contact us now to learn more. Address: 1700 W Irving Park Rd, Chicago, IL 60613, United States. Whatsapp: +1 (641) 206-8880. Website: CAR-REMOTE-REPAIR.EDU.VN.