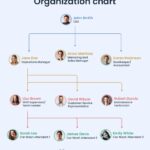Asus Eye Care Switcher Software Download is your gateway to enhanced visual comfort, offering features tailored to reduce eye strain and promote a more comfortable viewing experience. Discover the benefits of using it and how CAR-REMOTE-REPAIR.EDU.VN is dedicated to providing solutions that prioritize your well-being and productivity. This article explores the features, benefits, and how it improves your digital experience. By understanding its capabilities and potential, you can make informed decisions about its use and optimize your screen settings for maximum comfort.
Contents
- 1. Understanding Asus Eye Care Switcher Software
- 1.1. What are the Main Features of Asus Eye Care Switcher?
- 1.2. Why is Blue Light Reduction Important?
- 1.3. Compatibility of the Software
- 2. Step-by-Step Guide to Download and Install Asus Eye Care Switcher
- 2.1. Finding the Official Download Link
- 2.2. System Requirements
- 2.3. Installation Process
- 3. How to Use Asus Eye Care Switcher
- 3.1. Navigating the Interface
- 3.2. Understanding the Different Modes
- 3.3. Customizing Settings for Optimal Comfort
- 4. Troubleshooting Common Issues
- 4.1. Software Not Installing
- 4.2. Software Not Working Properly
- 4.3. Blue Light Filter Not Effective
- 5. Advanced Tips and Tricks
- 5.1. Using Hotkeys for Quick Mode Switching
- 5.2. Creating Custom Profiles for Different Applications
- 5.3. Scheduling Mode Changes Based on Time of Day
- 6. The Benefits of Using Eye Care Software for Auto Technicians
- 6.1. Reducing Eye Strain During Long Hours
- 6.2. Improving Focus and Accuracy
- 6.3. Preventing Long-Term Vision Problems
1. Understanding Asus Eye Care Switcher Software
What exactly is the Asus Eye Care Switcher software? The Asus Eye Care Switcher software is a utility designed to automatically adjust the display settings on your Asus devices, reducing blue light emissions and flickering to minimize eye strain during prolonged use. It offers various modes tailored to different usage scenarios, optimizing the screen’s color temperature and brightness for enhanced comfort and reduced fatigue.
1.1. What are the Main Features of Asus Eye Care Switcher?
Asus Eye Care Switcher offers a range of features aimed at reducing eye strain and improving visual comfort. Here’s a breakdown:
- Blue Light Filter: Reduces the amount of blue light emitted by the screen. Excessive blue light exposure can disrupt sleep patterns and cause eye fatigue.
- Flicker-Free Technology: Minimizes screen flickering, which can contribute to eye strain during extended use.
- Multiple Preset Modes: Offers pre-configured settings for various scenarios such as Reading, Darkroom, and Normal modes, optimizing color temperature and brightness for each.
- Customization Options: Allows users to manually adjust the color temperature and blue light filter level according to personal preferences.
- Automatic Mode Switching: Some versions can automatically switch modes based on the time of day or the applications being used.
- Hotkey Support: Provides quick access to switch between different Eye Care modes using keyboard shortcuts.
By leveraging these features, users can effectively reduce eye strain, improve sleep quality, and enjoy a more comfortable viewing experience.
1.2. Why is Blue Light Reduction Important?
Why should I prioritize blue light reduction? Blue light reduction is important because prolonged exposure to blue light emitted from digital screens can disrupt sleep patterns, cause eye strain, and potentially lead to long-term vision problems. Here’s why:
- Sleep Disruption: Blue light suppresses the production of melatonin, a hormone that regulates sleep. Reducing blue light exposure, especially in the evening, helps maintain a healthy sleep cycle. According to a study by Harvard Medical School, blue light exposure can shift the circadian rhythm by as much as 3 hours.
- Eye Strain: Excessive blue light can cause digital eye strain, characterized by symptoms such as dry eyes, blurred vision, and headaches. Filtering blue light helps alleviate these symptoms, enhancing visual comfort during prolonged screen time.
- Macular Degeneration: Some research suggests that long-term exposure to high-energy blue light may increase the risk of age-related macular degeneration (AMD). Although more research is needed, reducing blue light exposure is a proactive step toward protecting long-term eye health.
- Overall Comfort: Reducing blue light makes the screen more comfortable to view, particularly in low-light conditions. This helps prevent eye fatigue and improves overall visual experience.
By minimizing blue light exposure, individuals can protect their eyes, improve sleep quality, and maintain overall well-being, making blue light reduction a crucial aspect of modern digital habits.
1.3. Compatibility of the Software
Is this software compatible with my device? The compatibility of the Asus Eye Care Switcher software primarily depends on the specific Asus device and its operating system. Generally, the software is designed to work seamlessly with Asus monitors, laptops, and desktop computers. Here are the key compatibility considerations:
- Asus Devices: The software is natively compatible with Asus products, ensuring optimized performance and integration. It may not function correctly or offer full features on non-Asus devices.
- Operating Systems:
- Windows: The most common operating system supported is Windows (typically Windows 7, 8, 10, and 11).
- macOS: Limited support. Asus Eye Care Switcher is primarily designed for Windows. macOS users may need to explore alternative blue light filtering solutions.
- Linux: No native support. Linux users would need to rely on open-source or third-party tools for similar functionality.
- Driver Requirements: Ensure that the latest drivers for your Asus monitor or device are installed. Outdated drivers can cause compatibility issues.
- Software Updates: Regularly update the Asus Eye Care Switcher software to the latest version to benefit from bug fixes, performance improvements, and support for newer devices.
To confirm compatibility, visit the official Asus support website and check the software’s download page for specific device and operating system requirements. This ensures a smooth and effective user experience.
2. Step-by-Step Guide to Download and Install Asus Eye Care Switcher
How can I get the Asus Eye Care Switcher? Downloading and installing the Asus Eye Care Switcher software involves a straightforward process. Here is a step-by-step guide to help you get started:
2.1. Finding the Official Download Link
How do I find the official download link? To find the official download link for the Asus Eye Care Switcher, follow these steps to ensure you obtain a safe and legitimate version of the software:
- Visit the Official Asus Support Website: Start by navigating to the official Asus support website. This ensures you are downloading from a trusted source, reducing the risk of malware or corrupted files.
- Locate Your Device: Use the search bar on the Asus support site to find your specific Asus product model (e.g., monitor, laptop, or desktop). Enter the exact model number to ensure accurate results.
- Navigate to the Support or Driver Section: Once you have located your device, go to the “Support” or “Driver & Tools” section. This area contains all the necessary software and drivers for your device.
- Select Your Operating System: Choose the operating system that matches your computer (e.g., Windows 10 64-bit, Windows 11 64-bit). Selecting the correct OS is crucial for compatibility.
- Find the Asus Eye Care Switcher Software: Look for the “Utilities” category or search directly for “Asus Eye Care Switcher.” The software should be listed with its version number and release date.
- Download the Software: Click on the download link next to the Asus Eye Care Switcher software. Save the file to a convenient location on your computer, such as your desktop or downloads folder.
- Verify the Download: Before installing, ensure the downloaded file has a valid digital signature from Asus. This confirms that the file is authentic and has not been tampered with.
By following these steps, you can confidently download the Asus Eye Care Switcher software from the official Asus website, ensuring a secure and reliable installation process.
2.2. System Requirements
What are the system requirements for this software? Before downloading and installing the Asus Eye Care Switcher, it’s important to ensure your system meets the minimum requirements to avoid compatibility issues and ensure smooth operation. Here are the typical system requirements:
- Operating System:
- Windows 7 (32-bit or 64-bit)
- Windows 8/8.1 (32-bit or 64-bit)
- Windows 10 (32-bit or 64-bit)
- Windows 11 (64-bit)
- Processor:
- Intel or AMD processor (no specific speed requirement, but a modern processor is recommended for optimal performance)
- RAM:
- 1 GB of RAM or more (2 GB recommended for better performance)
- Storage:
- 50 MB of free disk space for installation
- Graphics:
- Integrated or dedicated graphics card compatible with your Asus monitor
- Asus Device:
- Compatible Asus monitor, laptop, or desktop computer
- Drivers:
- Latest drivers for your Asus monitor or device installed
Meeting these requirements ensures that the Asus Eye Care Switcher installs and runs correctly, providing the intended benefits of reduced blue light and improved visual comfort.
2.3. Installation Process
What is the installation process like? The installation process for Asus Eye Care Switcher is straightforward. Here’s a detailed guide:
- Locate the Downloaded File: Find the installation file (usually a .exe file) that you downloaded from the Asus support website. It’s typically in your “Downloads” folder or the location you specified during the download.
- Run the Installer:
- Double-click the .exe file to start the installation.
- You may see a User Account Control (UAC) prompt asking for permission to make changes to your device. Click “Yes” to proceed.
- Follow the On-Screen Instructions:
- The Asus Eye Care Switcher installation wizard will appear. Click “Next” to continue.
- Read the license agreement carefully. If you agree to the terms, select “I accept the agreement” and click “Next.”
- Choose the Installation Folder:
- The installer will suggest a default installation folder. You can either accept this location or click “Browse” to choose a different folder.
- Click “Next” to continue.
- Create a Start Menu Folder:
- Choose whether to create a Start Menu folder for the program. You can accept the default name or enter a new one.
- Click “Next.”
- Create a Desktop Icon (Optional):
- The installer may ask if you want to create a desktop icon for quick access to the software. Check the box if you want a desktop icon.
- Click “Next.”
- Review Settings and Install:
- Review your installation settings to ensure they are correct.
- Click “Install” to begin the installation process.
- Wait for Installation to Complete:
- The installer will copy the necessary files to your computer. This may take a few minutes.
- Complete the Installation:
- Once the installation is complete, you may be prompted to restart your computer. It is recommended to restart your computer to ensure all changes take effect.
- Click “Finish” to exit the installer.
After restarting, the Asus Eye Care Switcher should be installed and ready to use. You can usually find it in your system tray or Start Menu.
3. How to Use Asus Eye Care Switcher
Now that you have the software installed, how do you use it effectively? Once installed, using the Asus Eye Care Switcher is simple and intuitive. Here’s how to make the most of its features:
3.1. Navigating the Interface
What is the interface like? Navigating the Asus Eye Care Switcher interface is straightforward, designed for ease of use and quick access to its primary functions. Here’s what you can expect:
- System Tray Icon:
- Once installed, the Asus Eye Care Switcher typically places an icon in the system tray (the area in the lower-right corner of your screen, near the clock).
- Clicking this icon will usually open the main interface or a quick menu.
- Main Window:
- The main window is generally divided into sections for different modes and settings.
- Mode Selection:
- You’ll find options to select different preset modes such as Normal, Reading, Vivid, Darkroom, and Custom.
- Each mode is designed to optimize the display for specific tasks or environments.
- Blue Light Filter Adjustment:
- A slider or similar control allows you to adjust the level of blue light reduction.
- You can increase or decrease the filter intensity to suit your comfort level.
- Color Temperature Adjustment:
- Some versions may offer a color temperature adjustment tool, allowing you to shift the screen’s colors towards warmer or cooler tones.
- Brightness Adjustment:
- Quick access to brightness settings may be available, letting you adjust the screen’s brightness without using the system settings.
- Settings Menu:
- A settings or options menu provides access to advanced features and customization:
- Automatic Mode Switching:
- Options to enable automatic mode switching based on the time of day or specific applications.
- Hotkey Configuration:
- Allows you to set custom keyboard shortcuts for quickly switching between modes.
- Notifications:
- Settings to control whether the software displays notifications.
- Updates:
- An option to check for software updates.
- Automatic Mode Switching:
- A settings or options menu provides access to advanced features and customization:
- Tooltips and Help:
- Many interfaces include tooltips that appear when you hover over a setting, providing helpful information.
- A help section or user manual is often available for more detailed guidance.
The Asus Eye Care Switcher interface is designed to be user-friendly, ensuring that you can easily adjust settings to reduce eye strain and improve your viewing experience.
3.2. Understanding the Different Modes
What do the different modes mean? The Asus Eye Care Switcher comes with several preset modes, each designed to optimize your display for specific activities and reduce eye strain. Understanding these modes can help you choose the right setting for your needs. Here’s a breakdown of common modes:
- Normal Mode:
- Purpose: Default mode for general use.
- Characteristics: Offers balanced color and brightness settings suitable for everyday tasks like browsing, email, and general computer use.
- Benefits: Provides a standard viewing experience without extreme color alterations.
- Reading Mode:
- Purpose: Optimized for reading long documents and articles.
- Characteristics: Reduces blue light significantly and adjusts the color temperature to a warmer tone (yellowish).
- Benefits: Minimizes eye strain during prolonged reading sessions, making text easier on the eyes.
- Vivid Mode:
- Purpose: Enhances colors and contrast for a more vibrant display.
- Characteristics: Increases color saturation and contrast levels, making images and videos appear more lively.
- Benefits: Ideal for watching videos, viewing photos, and other visually intensive tasks where color accuracy is less critical.
- Darkroom Mode:
- Purpose: Designed for use in low-light environments.
- Characteristics: Significantly reduces brightness and blue light to minimize eye strain in dark rooms.
- Benefits: Provides a comfortable viewing experience in dimly lit settings, preventing eye fatigue and sleep disruption.
- Custom Mode:
- Purpose: Allows users to manually adjust settings to their personal preferences.
- Characteristics: Provides full control over blue light reduction, color temperature, brightness, and contrast.
- Benefits: Enables you to fine-tune the display settings to match your specific needs and visual comfort.
By selecting the appropriate mode, you can optimize your viewing experience and reduce eye strain, enhancing both comfort and productivity.
3.3. Customizing Settings for Optimal Comfort
How can I customize the settings? Customizing the settings on your Asus Eye Care Switcher allows you to fine-tune your display for optimal comfort and reduced eye strain. Here’s how to do it:
- Access the Custom Mode:
- Open the Asus Eye Care Switcher interface.
- Select the “Custom” mode option. This will unlock the adjustable settings.
- Adjust Blue Light Filter:
- Use the blue light filter slider to reduce the amount of blue light emitted by the screen.
- Lower Values: Reduce more blue light, creating a warmer (yellowish) screen tone. Ideal for nighttime use.
- Higher Values: Reduce less blue light, maintaining more of the original color balance. Suitable for daytime use.
- Experiment with different levels to find what feels most comfortable for your eyes.
- Use the blue light filter slider to reduce the amount of blue light emitted by the screen.
- Adjust Color Temperature:
- If available, use the color temperature adjustment to fine-tune the screen’s warmth or coolness.
- Warmer Tones: Reduce blue light and are more comfortable for reading and nighttime use.
- Cooler Tones: Provide a more natural color balance, better for tasks requiring color accuracy.
- If available, use the color temperature adjustment to fine-tune the screen’s warmth or coolness.
- Adjust Brightness and Contrast:
- Adjust the brightness and contrast to suit your environment.
- Lower Brightness: Reduces eye strain in low-light conditions.
- Higher Brightness: Improves visibility in brightly lit environments.
- Ensure the contrast is set to a level that allows you to distinguish details without straining your eyes.
- Adjust the brightness and contrast to suit your environment.
- Experiment with Different Settings:
- The ideal settings depend on your personal preferences and the ambient lighting.
- Try different combinations of blue light filter, color temperature, and brightness to find the most comfortable configuration.
- Save Your Settings:
- Once you’ve found your preferred settings, the Asus Eye Care Switcher typically saves them automatically in the Custom mode.
- You can return to these settings at any time by selecting the Custom mode.
By customizing these settings, you can create a viewing experience that minimizes eye strain and maximizes comfort, tailored to your specific needs and environment.
4. Troubleshooting Common Issues
What if I run into problems? Like any software, you may encounter issues while using the Asus Eye Care Switcher. Here are some common problems and how to troubleshoot them:
4.1. Software Not Installing
What if the software does not install? If the Asus Eye Care Switcher is not installing, there are several potential causes and solutions to consider:
- Incompatible Operating System:
- Issue: The software is not compatible with your operating system.
- Solution: Ensure your operating system (e.g., Windows 7, 8, 10, 11) is supported by the software. Check the Asus support website for compatibility information.
- Insufficient System Requirements:
- Issue: Your computer does not meet the minimum system requirements.
- Solution: Verify that your system meets the necessary specifications, including processor, RAM, and storage space.
- Corrupted Installation File:
- Issue: The downloaded installation file is corrupted.
- Solution: Download the software again from the official Asus support website to ensure you have a complete and uncorrupted file.
- Administrative Permissions:
- Issue: You do not have the necessary administrative permissions to install the software.
- Solution: Right-click the installation file and select “Run as administrator” to grant the installer the required permissions.
- Conflicting Software:
- Issue: Another program is interfering with the installation process.
- Solution: Close any unnecessary applications running in the background, especially antivirus software, which may block the installation.
- Driver Issues:
- Issue: Outdated or incompatible drivers are causing conflicts.
- Solution: Update your graphics card drivers and other relevant drivers to the latest versions.
- Previous Installation:
- Issue: A previous installation attempt left residual files that are preventing a new installation.
- Solution: Use a cleanup tool (such as CCleaner) to remove any leftover files or registry entries from previous installations.
- Windows Installer Service Issues:
- Issue: The Windows Installer service is not functioning correctly.
- Solution: Ensure the Windows Installer service is running. Press
Win + R, typeservices.msc, find “Windows Installer” in the list, and make sure its status is “Running.” If not, right-click and select “Start.”
By addressing these potential issues, you can increase your chances of successfully installing the Asus Eye Care Switcher and start enjoying its benefits.
4.2. Software Not Working Properly
What if the software is not working properly after installation? If the Asus Eye Care Switcher is not functioning correctly after installation, consider the following troubleshooting steps:
- Compatibility Mode:
- Issue: The software may not be fully compatible with your operating system.
- Solution: Run the software in compatibility mode. Right-click the program’s shortcut, select “Properties,” go to the “Compatibility” tab, and choose an older version of Windows.
- Driver Issues:
- Issue: Outdated or incompatible graphics card drivers.
- Solution: Update your graphics card drivers to the latest version from the manufacturer’s website (NVIDIA, AMD, or Intel).
- Conflicting Software:
- Issue: Other applications are interfering with the Eye Care Switcher.
- Solution: Close unnecessary programs, especially those that also adjust display settings, to see if this resolves the issue.
- Incorrect Settings:
- Issue: The software settings are not properly configured.
- Solution: Reset the software to its default settings and reconfigure them to your preferences.
- Software Conflicts:
- Issue: Conflicts with other utilities or applications.
- Solution: Perform a clean boot to identify if any startup programs are causing conflicts. Press
Win + R, typemsconfig, go to the “Services” tab, check “Hide all Microsoft services,” click “Disable all,” then go to the “Startup” tab and disable all startup items. Restart your computer and try running the software again.
- Reinstallation:
- Issue: The software installation may be corrupted.
- Solution: Uninstall the Asus Eye Care Switcher, restart your computer, and then reinstall the software from the official Asus support website.
- Asus Services:
- Issue: Necessary Asus services are not running.
- Solution: Ensure that related Asus services are running in the background. Press
Win + R, typeservices.msc, and check for any Asus-related services. Make sure they are set to “Running” and “Automatic.”
- Hardware Issues:
- Issue: Underlying hardware problems may affect software performance.
- Solution: Run hardware diagnostics to check for any issues with your monitor or graphics card.
By systematically addressing these potential issues, you can often resolve problems with the Asus Eye Care Switcher and ensure it functions as intended.
4.3. Blue Light Filter Not Effective
What if the blue light filter doesn’t seem to work? If the blue light filter in the Asus Eye Care Switcher doesn’t seem effective, there are several possible reasons and solutions to try:
- Incorrect Mode Selection:
- Issue: You are not using a mode that actively reduces blue light.
- Solution: Ensure you have selected a mode specifically designed to reduce blue light, such as “Reading Mode” or “Darkroom Mode.” These modes have preset configurations that minimize blue light emissions.
- Insufficient Filter Level:
- Issue: The blue light filter level is set too low.
- Solution: Increase the intensity of the blue light filter. In the Custom mode, adjust the blue light filter slider to a higher setting to maximize blue light reduction.
- Conflicting Software:
- Issue: Other applications are overriding the blue light filter settings.
- Solution: Close any other programs that adjust screen settings or color profiles, as they may conflict with the Asus Eye Care Switcher. Examples include third-party blue light filters or display calibration tools.
- Driver Issues:
- Issue: Outdated or incompatible graphics card drivers.
- Solution: Update your graphics card drivers to the latest version from the manufacturer’s website (NVIDIA, AMD, or Intel).
- Monitor Settings:
- Issue: The monitor itself has settings that counteract the software’s blue light filter.
- Solution: Check your monitor’s built-in settings. Some monitors have their own blue light reduction features. Ensure these are disabled or set to complement the software settings, not conflict with them.
- Color Calibration Profiles:
- Issue: Custom color calibration profiles are altering the screen’s color output.
- Solution: Disable any custom color calibration profiles temporarily to see if the blue light filter starts working correctly. If so, you may need to recalibrate your screen with the blue light filter enabled.
- Software Glitches:
- Issue: A software glitch is preventing the blue light filter from functioning correctly.
- Solution: Restart the Asus Eye Care Switcher. If that doesn’t work, try reinstalling the software from the official Asus support website.
- Perception:
- Issue: The reduction in blue light is subtle and difficult to perceive.
- Solution: Test the blue light filter in a dark room to make the difference more noticeable. Alternatively, take a screenshot with and without the filter enabled and compare them side by side.
By systematically checking these potential issues, you can identify why the blue light filter is not working effectively and take corrective actions to improve its performance.
5. Advanced Tips and Tricks
Want to get even more out of the Asus Eye Care Switcher? Here are some advanced tips and tricks:
5.1. Using Hotkeys for Quick Mode Switching
How do I use hotkeys? Using hotkeys for quick mode switching in the Asus Eye Care Switcher can significantly enhance your workflow by allowing you to change display settings instantly. Here’s how to set up and use hotkeys:
- Open Asus Eye Care Switcher Settings:
- Locate the Asus Eye Care Switcher icon in the system tray (usually in the lower-right corner of your screen).
- Right-click the icon and select “Settings” or “Options” to open the configuration panel.
- Navigate to Hotkey Configuration:
- In the settings menu, look for a section labeled “Hotkeys,” “Keyboard Shortcuts,” or something similar.
- This section allows you to assign specific key combinations to different Eye Care modes.
- Assign Hotkeys to Modes:
- You’ll typically see a list of available modes, such as “Normal,” “Reading,” “Vivid,” “Darkroom,” and “Custom.”
- Click on the field next to each mode to assign a hotkey.
- Press the key combination you want to use (e.g.,
Ctrl + Shift + Nfor Normal mode). - Ensure the hotkey combination is not already in use by another application to avoid conflicts.
- Apply and Save Changes:
- After assigning the hotkeys, click “Apply” or “OK” to save your changes.
- The software may require administrative permissions to apply the hotkey settings.
- Test the Hotkeys:
- Close the settings window and test the hotkeys by pressing the assigned key combinations.
- The screen should switch to the corresponding Eye Care mode instantly.
- Troubleshooting Hotkey Issues:
- Conflicts: If a hotkey doesn’t work, it might be conflicting with another application. Try assigning a different key combination.
- Administrative Permissions: Ensure the Asus Eye Care Switcher is running with administrative permissions to allow hotkeys to function correctly.
- Background Processes: Some background processes might interfere with hotkey functionality. Close unnecessary applications to see if this resolves the issue.
By setting up hotkeys, you can quickly and easily switch between different Eye Care modes without needing to open the software interface, making it easier to optimize your display settings for various tasks and environments.
5.2. Creating Custom Profiles for Different Applications
Can I create custom profiles? Creating custom profiles for different applications in the Asus Eye Care Switcher allows you to automatically adjust display settings based on the program you are using. While the Asus Eye Care Switcher might not natively support application-specific profiles, you can achieve similar functionality using third-party tools or by manually switching profiles. Here’s how:
Method 1: Using Third-Party Software
- Display Profile Switcher:
- Use a third-party application like “Display Profile Switcher” (or similar software) that allows you to create and switch between different display profiles.
- Set up different profiles with your preferred Asus Eye Care Switcher settings (e.g., blue light filter level, brightness, and color temperature).
- Configure the third-party software to automatically switch to the appropriate profile when you open a specific application.
Method 2: Manual Switching with Hotkeys
- Assign Hotkeys:
- Set up hotkeys for different Eye Care modes (Normal, Reading, Vivid, Darkroom, and Custom) in the Asus Eye Care Switcher settings.
- Manual Switching:
- Manually switch to the appropriate mode using the assigned hotkeys when you open a specific application.
- For example, when you open a text editor for writing, use the hotkey to switch to “Reading Mode.” When you start a video game, use the hotkey to switch to “Vivid Mode.”
Method 3: Using Windows Display Settings
- Create Multiple User Accounts:
- Set up different Windows user accounts, each with its own display settings.
- Configure the Asus Eye Care Switcher settings differently for each user account.
- Switch to the appropriate user account when using a specific application.
By using these methods, you can effectively create and manage custom profiles for different applications, ensuring that your display settings are optimized for each task.
5.3. Scheduling Mode Changes Based on Time of Day
How can I schedule mode changes? Scheduling mode changes based on the time of day in the Asus Eye Care Switcher can automate the adjustment of your display settings to match your daily routines, reducing eye strain and improving sleep quality. Here’s how you can achieve this:
Using the Built-In Scheduler (If Available)
- Check for Built-In Feature:
- Some versions of the Asus Eye Care Switcher may have a built-in scheduling feature.
- Open the software settings and look for options like “Schedule,” “Automatic Mode Switching,” or “Time-Based Mode Change.”
- Configure the Schedule:
- If a built-in scheduler is available, you can set specific times for different modes to activate.
- For example, you might set the software to switch to “Reading Mode” at 7:00 PM and “Darkroom Mode” at 10:00 PM.
Using Third-Party Software
- Task Scheduler:
- Use the Windows Task Scheduler to create tasks that run at specific times of the day.
- Create a task that executes a command to switch the Asus Eye Care Switcher mode.
- AutoHotkey:
- Use AutoHotkey, a scripting language for Windows, to create a script that changes the Asus Eye Care Switcher mode at specific times.
- AutoHotkey scripts can simulate keystrokes or mouse clicks to interact with the software interface.
By using these scheduling methods, you can automate mode changes based on the time of day, ensuring that your display settings are always optimized for your current activity and environment.
6. The Benefits of Using Eye Care Software for Auto Technicians
Why is this software beneficial for auto technicians? Using eye care software like Asus Eye Care Switcher offers significant benefits for auto technicians, who often spend long hours working in visually demanding environments. Here’s how:
6.1. Reducing Eye Strain During Long Hours
How does it reduce eye strain? Reducing eye strain during long hours is crucial for auto technicians, and eye care software like Asus Eye Care Switcher can help significantly. Here’s how:
- Blue Light Reduction:
- Mechanism: Reduces the amount of blue light emitted from screens, which can cause eye fatigue and disrupt sleep patterns.
- Benefit: Auto technicians often use digital diagnostic tools and computer screens for extended periods. By filtering blue light, the software minimizes eye strain, making it easier to focus on tasks.
- Flicker-Free Technology:
- Mechanism: Eliminates or reduces screen flickering, which can contribute to eye fatigue.
- Benefit: A stable, flicker-free display reduces the need for the eyes to constantly adjust, preventing discomfort and fatigue.
- Customizable Brightness and Contrast:
- Mechanism: Allows users to adjust brightness and contrast levels to suit different lighting conditions.
- Benefit: Auto repair shops can have varying lighting, from bright sunlight to dim corners. Adjusting the screen settings ensures optimal visibility without straining the eyes.
- Preset Modes:
- Mechanism: Offers pre-configured modes like Reading, Darkroom, and Normal, each optimized for specific tasks and environments.
- Benefit: Technicians can quickly switch to the appropriate mode for the task at hand, whether it’s reading a repair manual, working in a dimly lit vehicle interior, or using diagnostic software.
- Color Temperature Adjustment:
- Mechanism: Adjusts the warmth or coolness of the screen’s colors.
- Benefit: Warmer color temperatures (reducing blue light) are more comfortable for the eyes during prolonged use, especially in low-light conditions.
- Ergonomic Reminders:
- Mechanism: Some eye care software includes reminders to take breaks and blink regularly.
- Benefit: Encourages technicians to take short breaks, reducing prolonged focus on screens and preventing dry eyes.
By implementing these features, auto technicians can significantly reduce eye strain, improving their comfort, focus, and overall productivity during long working hours.
6.2. Improving Focus and Accuracy
How does it improve focus and accuracy? Improving focus and accuracy is essential for auto technicians, and eye care software like Asus Eye Care Switcher can play a crucial role. Here’s how:
- Reduced Eye Fatigue:
- Mechanism: By reducing eye strain through blue light filtering, flicker-free technology, and adjustable brightness and contrast, the software minimizes eye fatigue.
- Benefit: Less eye fatigue means technicians can maintain focus for longer periods, reducing the likelihood of errors during intricate diagnostic and repair tasks.
- Optimized Visual Clarity:
- Mechanism: Customizable display settings allow technicians to optimize visual clarity based on the task at hand.
- Benefit: Clear, optimized visuals make it easier to read diagnostic codes, follow repair manuals, and identify small components, enhancing accuracy in their work.
- Minimized Distractions:
- Mechanism: Comfortable viewing conditions reduce the need for constant eye adjustments and blinking, minimizing distractions.
- Benefit: Fewer distractions help technicians stay focused on the task at hand, improving their concentration and reducing the chance of overlooking important details.
- Enhanced Contrast and Color Perception:
- Mechanism: Adjustable contrast and color temperature settings can enhance the perception of fine details and color variations.
- Benefit: Improved contrast and color perception are particularly useful when examining wiring diagrams, identifying color-coded components, and assessing the condition of parts.
- Better Sleep Quality:
- Mechanism: Reducing blue light exposure, especially in the evening, promotes better sleep quality.
- Benefit: Well-rested technicians are more alert and focused, leading to improved accuracy and efficiency in their work.
By addressing these factors, eye care software helps auto technicians maintain better focus and accuracy, resulting in higher quality repairs and improved overall performance.
6.3. Preventing Long-Term Vision Problems
How can it prevent vision problems? Preventing long-term vision problems is a significant benefit of using eye care software like Asus Eye Care Switcher, especially for professionals who spend extended hours in front of screens. Here’s how it helps:
- Reduced Blue Light Exposure:
- Mechanism: Filters harmful blue light emitted from screens, which can damage the retina over time.
- Benefit: Minimizing blue light exposure reduces the risk of age-related macular degeneration (AMD) and other long-term vision issues.
- Decreased Eye Strain:
- Mechanism: Reduces eye strain by providing flicker-free displays, adjustable brightness, and customizable color temperatures.
- Benefit: Lowering eye strain can prevent chronic dry eyes, blurred vision, and headaches, which can lead to more serious vision problems if left unaddressed.
- Improved Ergonomics:
- Mechanism: Encourages proper viewing habits by promoting comfortable screen settings.
- Benefit: Better ergonomics reduce the risk of developing computer vision syndrome (CVS), a condition characterized by a range of eye and vision problems resulting from prolonged computer use.
- Better Sleep Patterns:
- Mechanism: Reducing blue light exposure