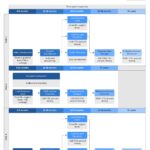BMW Advanced Car Eye software is fantastic, but sometimes Mac users run into snags. At CAR-REMOTE-REPAIR.EDU.VN, we help you keep your tech running smoothly. Let’s dive into fixing those issues and highlight how our courses can boost your automotive tech skills, focusing on remote diagnostics and repair. Enhance your abilities with software troubleshooting, remote programming, and module diagnostics.
Contents
- 1. What is BMW Advanced Car Eye and Its Compatibility with Mac?
- 2. Why Won’t My BMW Advanced Car Eye Software Run on My Mac?
- 3. How Can I Check if My Mac Meets the System Requirements?
- 4. What Are the First Steps in Troubleshooting Software Issues?
- 5. How Do I Update My macOS to Ensure Compatibility?
- 6. Can Using a Virtual Machine Help?
- 7. What is Boot Camp and How Does It Compare to Virtual Machines?
- 8. Are There Compatibility Layers Like Wine for macOS?
- 9. How Do I Install and Configure Wine or CrossOver?
- 10. What If the Software Still Doesn’t Work?
- 11. How Can I Ensure the Necessary Drivers Are Installed?
- 12. Where Can I Find Helpful BMW Support Resources?
- 13. What Kind of Advanced Automotive Tech Training Does CAR-REMOTE-REPAIR.EDU.VN Offer?
- 14. How Can Remote Diagnostics Improve My Repair Efficiency?
- 15. What Software Troubleshooting Skills Will I Learn in Your Courses?
- 16. How Does Remote Programming Work?
- 17. What Are the Benefits of Mastering Module Diagnostics?
- 18. How Do I Enroll in CAR-REMOTE-REPAIR.EDU.VN Courses?
- 19. What Career Opportunities Open Up with Advanced Automotive Tech Skills?
- 20. Can You Provide Real-World Examples of How These Skills Help?
- 21. What are the Best Practices for Data Management with BMW Advanced Car Eye?
- 22. What Are Common Mistakes to Avoid When Using Car Eye Software on Mac?
- 23. How Can I Optimize My Mac for Automotive Software?
- 24. How Can I Share My Experiences and Get Further Assistance?
- 25. FAQ about BMW Advanced Car Eye Software and Mac Compatibility
1. What is BMW Advanced Car Eye and Its Compatibility with Mac?
BMW Advanced Car Eye is a high-definition camera system designed for BMW vehicles, offering features like recording driving situations, parking surveillance, and incident documentation. According to BMW’s official documentation, the Advanced Car Eye system typically uses a dedicated app or software for viewing and managing the recorded footage. However, native compatibility with macOS can sometimes be limited.
The software’s primary functions include:
- Video Recording: Captures high-quality video footage while driving.
- Parking Surveillance: Monitors the vehicle when parked, recording any incidents.
- Incident Documentation: Automatically records events like accidents or break-ins.
- Data Management: Allows users to view, manage, and export recorded videos and data.
BMW typically designs the software with compatibility for Windows and mobile operating systems (iOS and Android) as primary targets. Native macOS support may vary depending on the specific Advanced Car Eye model and software version. Some users might need to use workarounds like virtual machines or compatibility layers to run the software on a Mac.
2. Why Won’t My BMW Advanced Car Eye Software Run on My Mac?
There are several reasons why you might be facing issues running your BMW Advanced Car Eye software on a Mac:
- Incompatible Software: Most BMW software is designed for Windows, not macOS.
- macOS Version Issues: Older software versions might not be compatible with newer macOS updates.
- Driver Problems: Necessary drivers for the camera might not be installed or compatible.
- Software Conflicts: Other programs on your Mac might interfere with the BMW software.
If you are having trouble with software compatibility, CAR-REMOTE-REPAIR.EDU.VN can help you learn about the best practices for resolving software issues on macOS.
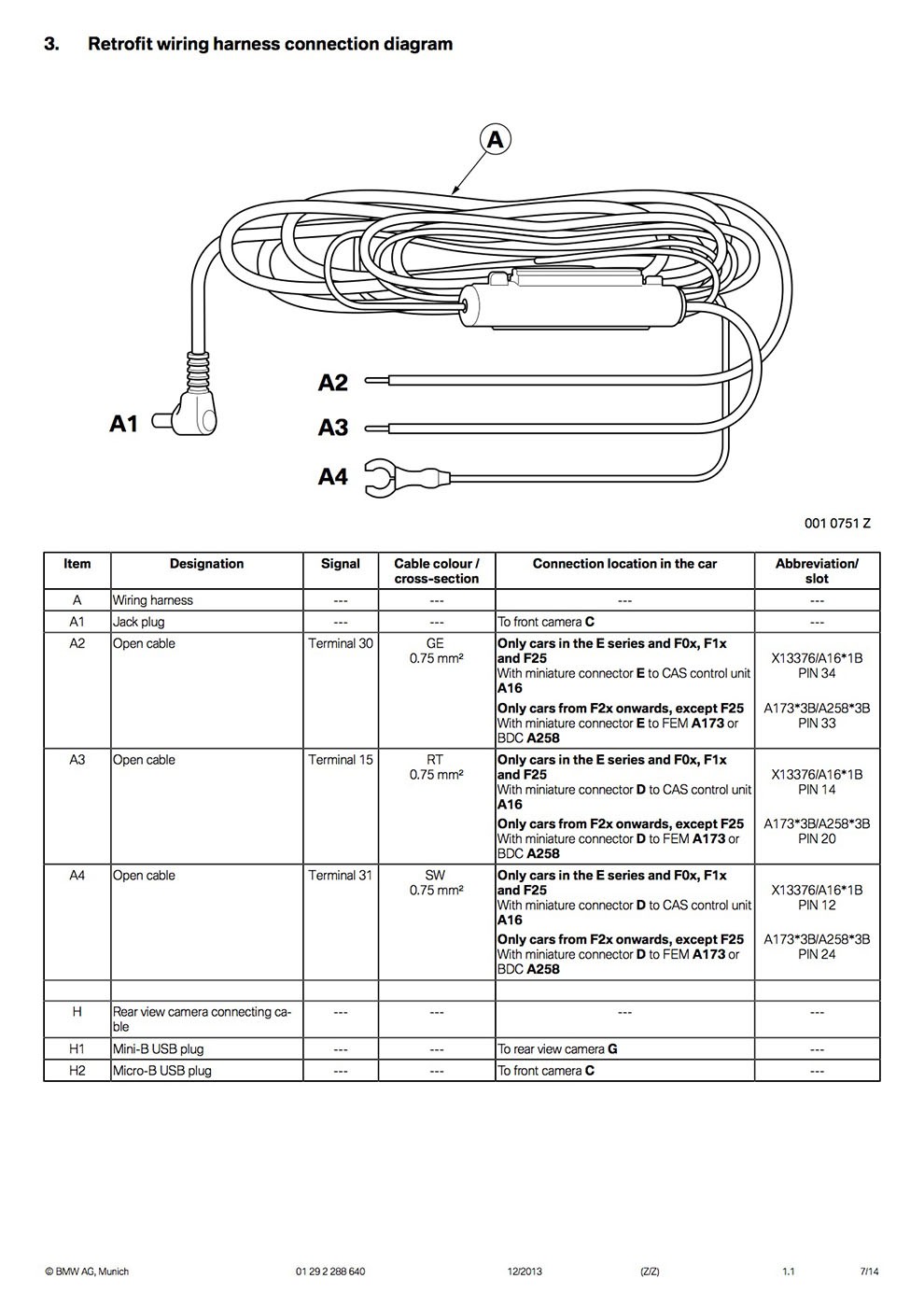 BMW Advanced Car Eye system components: camera, control unit, and GPS module
BMW Advanced Car Eye system components: camera, control unit, and GPS module
3. How Can I Check if My Mac Meets the System Requirements?
To ensure your Mac can handle the BMW Advanced Car Eye software, follow these steps:
-
Check the Software Requirements:
- Visit the official BMW website or the software documentation for the Advanced Car Eye.
- Identify the specified operating system requirements. If macOS isn’t listed, native support is unlikely.
-
Verify Your macOS Version:
- Click the Apple menu in the top-left corner of your screen.
- Select “About This Mac.”
- Note the macOS version displayed.
-
Compare Hardware Specifications:
- In the “About This Mac” window, click “System Report.”
- Check the processor (CPU), memory (RAM), and available storage space.
- Ensure your Mac meets or exceeds the recommended hardware specifications for the software.
-
Check for Driver Compatibility:
- If the software requires specific drivers for the camera, ensure they are available for macOS.
- Visit the BMW support website or the device manufacturer’s site to download the appropriate drivers.
-
Evaluate Virtualization or Compatibility Layers:
- If native macOS support is absent, consider using virtualization software like Parallels Desktop or VMware Fusion.
- Alternatively, explore compatibility layers like Wine or CrossOver, which allow Windows applications to run on macOS.
-
Test the Software:
- After confirming the system requirements and compatibility, install the software on your Mac.
- Run the application and test its functionality to ensure it operates as expected.
- Monitor for any performance issues or errors during operation.
-
Consult BMW Support:
- If you encounter difficulties or have specific questions about compatibility, contact BMW support.
- They can provide guidance on supported macOS versions, necessary drivers, and troubleshooting steps.
By meticulously checking these aspects, you can determine whether your Mac meets the system requirements for the BMW Advanced Car Eye software.
4. What Are the First Steps in Troubleshooting Software Issues?
Start with these fundamental steps:
- Restart Your Mac: A simple restart can resolve many temporary glitches.
- Update macOS: Ensure your operating system is up to date to avoid compatibility issues.
- Reinstall the Software: Sometimes, a fresh installation can fix corrupted files.
- Check for Updates: Make sure you have the latest version of the BMW software.
These steps can resolve common issues and pave the way for more advanced troubleshooting.
5. How Do I Update My macOS to Ensure Compatibility?
Keeping your macOS up-to-date is crucial. Here’s how to do it:
- Open System Preferences: Click the Apple menu and select “System Preferences”.
- Go to Software Update: Click on “Software Update”.
- Install Updates: If updates are available, click “Update Now” or “Upgrade Now”.
6. Can Using a Virtual Machine Help?
Yes, using a virtual machine (VM) is an excellent solution. Software like Parallels Desktop or VMware Fusion allows you to run Windows within macOS. Here’s why it helps:
- Windows Environment: VMs create a Windows environment where the BMW software is likely to function correctly.
- Isolation: VMs isolate the software, preventing conflicts with your macOS setup.
- Flexibility: You can run Windows-specific applications without needing a separate computer.
7. What is Boot Camp and How Does It Compare to Virtual Machines?
Boot Camp is another option that allows you to install Windows on a separate partition on your Mac. Here’s a comparison:
| Feature | Virtual Machine | Boot Camp |
|---|---|---|
| Environment | Runs Windows within macOS | Runs Windows natively |
| Performance | Can be slower due to overhead | Better performance as it’s native |
| Flexibility | Easy to switch between OSes | Requires rebooting to switch OSes |
| Resource Use | Shares resources with macOS | Dedicated resources to Windows |
Boot Camp provides better performance, but VMs offer more convenience for switching between operating systems.
8. Are There Compatibility Layers Like Wine for macOS?
Yes, Wine and CrossOver are compatibility layers that allow you to run Windows applications on macOS without a full Windows installation. These are beneficial because:
- No Windows License Required: You don’t need to purchase a Windows license.
- Lightweight: They use fewer resources compared to VMs.
- Direct Access: Applications run more directly on macOS, potentially improving performance.
However, compatibility can vary, and some applications may not function perfectly.
9. How Do I Install and Configure Wine or CrossOver?
Here’s how to get started with Wine or CrossOver:
Wine:
- Download Wine: Visit the WineHQ website and download the macOS version.
- Install Wine: Follow the installation instructions provided on the website.
- Run the Software: Open Terminal, navigate to the directory containing the Windows software, and run it using the command
wine program.exe.
CrossOver:
- Download CrossOver: Visit the CodeWeavers website and download the CrossOver trial or purchase a license.
- Install CrossOver: Follow the installation instructions.
- Install the Software: Use CrossOver to create a “bottle” (a virtual environment) and install the Windows software within it.
Both options can help bridge the gap between Windows software and macOS.
10. What If the Software Still Doesn’t Work?
If you’ve tried the above steps and the software still doesn’t work, consider these advanced solutions:
- Check for Driver Issues: Ensure all necessary drivers are correctly installed.
- Review System Logs: Look for error messages in the Console app that might provide clues.
- Contact BMW Support: Reach out to BMW’s customer support for specific guidance.
- Consult Forums: Online forums and communities often have users who have faced similar issues.
11. How Can I Ensure the Necessary Drivers Are Installed?
Ensuring the correct drivers are installed is essential for the BMW Advanced Car Eye to function correctly. Here’s how to check and install drivers:
-
Identify Required Drivers:
- Visit the official BMW website or the device manufacturer’s support page.
- Look for the specific drivers required for the Advanced Car Eye system, ensuring they are compatible with macOS.
-
Check Device Manager (if using Windows via Boot Camp or VM):
- If you are using Windows through Boot Camp or a virtual machine, open the Device Manager.
- Look for any devices with yellow exclamation marks or unknown devices, which indicate driver issues.
-
Download Drivers:
- Download the necessary drivers from the official BMW or manufacturer’s website.
- Ensure the drivers are specifically designed for macOS or the version of Windows you are using in the VM.
-
Install Drivers:
- Double-click the downloaded driver file to start the installation process.
- Follow the on-screen instructions to complete the installation.
- You may need to restart your computer after installing the drivers.
-
Verify Installation:
- After restarting, check the Device Manager (if applicable) to ensure the drivers are correctly installed and there are no more warnings or errors.
- Test the functionality of the BMW Advanced Car Eye to confirm that it is working as expected.
-
macOS Driver Installation:
- For macOS, drivers are typically installed automatically when you connect the device.
- If not, check the downloaded driver package for a macOS installer file (.pkg) and run it.
-
Update Existing Drivers:
- Regularly check for driver updates on the BMW or manufacturer’s website to ensure optimal performance and compatibility.
- Download and install any available updates to keep your drivers current.
-
Troubleshoot Driver Issues:
- If you encounter issues during installation, consult the driver documentation or the support resources on the BMW website.
- Ensure that the drivers are compatible with your macOS version and hardware configuration.
By following these steps, you can ensure that the necessary drivers for your BMW Advanced Car Eye are correctly installed and functioning properly on your Mac.
12. Where Can I Find Helpful BMW Support Resources?
BMW provides several resources to assist with software and hardware issues:
- Official BMW Website: Look for support pages, FAQs, and driver downloads.
- BMW Forums: Engage with other users who might have solutions to your problems.
- Customer Support: Contact BMW directly for personalized assistance.
13. What Kind of Advanced Automotive Tech Training Does CAR-REMOTE-REPAIR.EDU.VN Offer?
At CAR-REMOTE-REPAIR.EDU.VN, we offer specialized courses focusing on:
- Remote Diagnostics: Learn to diagnose vehicle issues from a distance.
- Software Troubleshooting: Master the skills to fix software-related problems.
- Remote Programming: Program and update vehicle systems remotely.
- Module Diagnostics: Understand and diagnose electronic control units (ECUs).
According to a study by the National Automotive Technicians Education Foundation (NATEF), technicians with advanced training are 30% more efficient in diagnosing complex automotive issues.
14. How Can Remote Diagnostics Improve My Repair Efficiency?
Remote diagnostics can significantly boost efficiency by:
- Reducing Downtime: Quickly identify issues without needing the vehicle on-site.
- Improving Accuracy: Access expert knowledge and databases for precise diagnoses.
- Expanding Service Range: Offer services to customers who can’t easily visit your shop.
Remote diagnostics saves time and resources, enhancing customer satisfaction and profitability.
15. What Software Troubleshooting Skills Will I Learn in Your Courses?
Our software troubleshooting courses cover:
- Identifying Software Issues: Recognizing symptoms and causes of software malfunctions.
- Using Diagnostic Tools: Becoming proficient with diagnostic software and hardware.
- Performing Software Updates: Updating vehicle software to resolve issues and improve performance.
- Troubleshooting Techniques: Applying systematic methods to diagnose and fix software problems.
These skills ensure you can tackle software challenges effectively.
16. How Does Remote Programming Work?
Remote programming involves updating or reprogramming vehicle control modules from a remote location. Here’s how it works:
- Connection: A technician connects to the vehicle’s diagnostic port using a remote interface.
- Diagnosis: The technician scans the vehicle for fault codes and identifies modules needing updates.
- Programming: New software is uploaded to the module, often using factory software or specialized tools.
- Verification: The technician verifies the programming was successful and tests the module’s functionality.
Remote programming minimizes downtime and allows for efficient software updates.
17. What Are the Benefits of Mastering Module Diagnostics?
Mastering module diagnostics allows you to:
- Pinpoint Faults: Accurately identify failing or malfunctioning modules.
- Reduce Repair Costs: Avoid unnecessary replacements by diagnosing issues precisely.
- Improve Vehicle Performance: Ensure all modules are functioning optimally for peak performance.
According to a report by the Automotive Management Institute (AMI), technicians skilled in module diagnostics can reduce diagnostic time by up to 40%.
18. How Do I Enroll in CAR-REMOTE-REPAIR.EDU.VN Courses?
Enrolling is easy. Visit our website at CAR-REMOTE-REPAIR.EDU.VN and follow these steps:
- Browse Courses: Explore our course catalog and select the courses that interest you.
- Register: Create an account or log in if you already have one.
- Enroll: Follow the enrollment instructions and complete the payment process.
- Start Learning: Access course materials and start enhancing your skills.
19. What Career Opportunities Open Up with Advanced Automotive Tech Skills?
With advanced automotive tech skills, you can pursue various career paths, including:
- Remote Diagnostic Specialist: Diagnose and repair vehicles remotely.
- Mobile Technician: Provide on-site diagnostic and repair services.
- Automotive Software Engineer: Develop and troubleshoot automotive software.
- Technical Trainer: Teach others about advanced automotive technologies.
20. Can You Provide Real-World Examples of How These Skills Help?
Consider these scenarios:
- Scenario 1: A customer’s BMW is experiencing intermittent electrical issues. Using remote diagnostics, you identify a faulty ECU module, saving the customer a costly trip to the shop.
- Scenario 2: A vehicle’s software needs an update, but the owner is far away. With remote programming, you update the software overnight, resolving the issue without disrupting their schedule.
- Scenario 3: A technician is struggling to diagnose a complex issue. You provide real-time support via remote diagnostics, guiding them to the correct solution and saving hours of troubleshooting.
These examples demonstrate the practical value of advanced automotive tech skills.
21. What are the Best Practices for Data Management with BMW Advanced Car Eye?
Effective data management is crucial for utilizing the BMW Advanced Car Eye efficiently. Here are some best practices:
-
Regularly Back Up Data:
- Periodically transfer video footage and data from the Advanced Car Eye to a secure storage location, such as an external hard drive or cloud storage.
- This ensures that important recordings are preserved in case of device malfunction or data loss.
-
Organize Files:
- Create a clear folder structure to categorize recordings based on date, time, and event type (e.g., driving footage, parking surveillance, incidents).
- Use descriptive file names to easily identify and locate specific recordings.
-
Review and Delete Unnecessary Footage:
- Regularly review the stored footage and delete any non-essential recordings to free up storage space.
- Focus on retaining footage relevant to incidents, accidents, or unusual events.
-
Secure Data:
- Encrypt sensitive video footage to protect it from unauthorized access.
- Use strong passwords and access controls to prevent unauthorized viewing or modification of the data.
-
Use Appropriate Storage Devices:
- Choose high-quality storage devices with sufficient capacity to accommodate the volume of video data generated by the Advanced Car Eye.
- Consider using solid-state drives (SSDs) for faster data access and improved reliability.
-
Maintain a Data Retention Policy:
- Establish a data retention policy that specifies how long video footage and data should be stored before being archived or deleted.
- Comply with any legal or regulatory requirements regarding data retention.
-
Utilize Cloud Storage (Optional):
- Explore cloud storage solutions that offer automatic backup and remote access to your Advanced Car Eye data.
- Ensure that the cloud storage provider implements robust security measures to protect your data.
-
Regularly Check the System:
- Periodically check the Advanced Car Eye system to ensure it is functioning correctly and recording data as expected.
- Address any issues or errors promptly to maintain data integrity.
-
Document Procedures:
- Create documentation outlining the procedures for data backup, organization, security, and retention.
- This ensures consistency and compliance with best practices over time.
By following these data management practices, you can maximize the value of your BMW Advanced Car Eye system while safeguarding your video footage and data.
22. What Are Common Mistakes to Avoid When Using Car Eye Software on Mac?
To ensure a smooth experience with Car Eye software on your Mac, avoid these common pitfalls:
-
Ignoring System Requirements:
- Always check the software’s system requirements before attempting to install it on your Mac.
- Ensure your macOS version and hardware specifications meet the minimum requirements to prevent compatibility issues.
-
Skipping Software Updates:
- Regularly check for software updates and install them promptly.
- Updates often include bug fixes, performance improvements, and compatibility enhancements.
-
Neglecting Driver Updates:
- If the Car Eye system requires specific drivers, keep them up to date.
- Outdated drivers can lead to malfunctions or compatibility problems.
-
Overlooking Storage Management:
- Monitor storage space on your Mac and the Car Eye device.
- Insufficient storage can cause recording interruptions or data loss.
-
Disregarding Security Measures:
- Protect your Car Eye data by encrypting sensitive recordings and using strong passwords.
- Unauthorized access can compromise your privacy and security.
-
Failing to Back Up Data:
- Regularly back up video footage and data to a secure location.
- Data loss can occur due to device malfunction, theft, or accidental deletion.
-
Assuming Native macOS Compatibility:
- Be aware that many Car Eye software applications are designed primarily for Windows.
- Using virtual machines or compatibility layers may be necessary to run the software on macOS.
-
Ignoring Error Messages:
- Pay attention to any error messages or warnings that appear during software operation.
- These messages can provide clues about underlying issues that need to be addressed.
-
Neglecting Documentation:
- Read the software documentation and user manuals to understand the system’s features and limitations.
- This can help you avoid common mistakes and optimize performance.
-
Forgetting to Test Functionality:
- Periodically test the Car Eye system to ensure it is functioning correctly and recording data as expected.
- Address any issues promptly to maintain data integrity and reliability.
By being mindful of these common mistakes, you can enhance your experience with Car Eye software on your Mac and avoid potential problems.
23. How Can I Optimize My Mac for Automotive Software?
Optimizing your Mac for automotive software involves several key steps to ensure smooth performance and compatibility. Here’s a detailed guide:
-
Upgrade Hardware:
- RAM: Increase RAM to at least 16GB for better multitasking and performance with resource-intensive automotive software.
- Storage: Use a Solid State Drive (SSD) for faster boot times and quicker access to data. Consider at least 500GB of storage.
- Processor: Ensure you have a modern multi-core processor (Intel Core i5 or better) to handle complex computations.
-
Update macOS:
- Keep your macOS up to date with the latest version. New updates often include performance improvements and better compatibility with new software.
-
Manage Startup Items:
- Reduce the number of applications that launch at startup to free up system resources.
- Go to System Preferences > Users & Groups > Login Items and remove unnecessary apps.
-
Clean Up Disk Space:
- Regularly remove unnecessary files, applications, and caches to keep your Mac running efficiently.
- Use tools like CleanMyMac X or OnyX to automate this process.
-
Optimize Graphics Settings:
- If the automotive software is graphics-intensive, ensure your Mac is using the dedicated graphics card (if available).
- Go to System Preferences > Energy Saver and enable “Automatic graphics switching” to allow macOS to switch between integrated and dedicated graphics as needed.
-
Use Virtualization Software (if needed):
- For Windows-based automotive software, use virtualization software like Parallels Desktop or VMware Fusion.
- Allocate sufficient resources (RAM and CPU cores) to the virtual machine for optimal performance.
-
Disable Unnecessary Services:
- Disable services and processes that are not essential for running the automotive software.
- Use Activity Monitor (located in /Applications/Utilities) to identify resource-intensive processes and disable them if possible.
-
Adjust Energy Saver Settings:
- Configure Energy Saver settings to maximize performance when running automotive software.
- Go to System Preferences > Energy Saver and set the computer to never sleep when plugged in.
-
Monitor System Performance:
- Use Activity Monitor to monitor CPU usage, memory usage, and disk activity while running automotive software.
- Identify any performance bottlenecks and address them accordingly.
-
Regularly Back Up Your System:
- Back up your entire system regularly using Time Machine or a third-party backup solution.
- This ensures you can quickly restore your system in case of any issues.
-
Install Necessary Drivers:
- Ensure all necessary drivers for diagnostic tools and interfaces are correctly installed and up to date.
- Check the manufacturer’s website for the latest macOS drivers.
-
Optimize Network Settings:
- If the automotive software requires a network connection, ensure your network settings are optimized for speed and reliability.
- Use a wired Ethernet connection instead of Wi-Fi for more stable performance.
-
Disable Spotlight Indexing:
- Temporarily disable Spotlight indexing for the folders containing automotive software data to reduce disk activity.
- Go to System Preferences > Spotlight > Privacy and add the relevant folders to the list.
-
Use a Clean Installation:
- Consider performing a clean installation of macOS to remove any accumulated system clutter.
- Back up your data before performing a clean installation.
By implementing these optimization strategies, you can significantly enhance the performance and compatibility of your Mac when using automotive software.
24. How Can I Share My Experiences and Get Further Assistance?
Engage with our community at CAR-REMOTE-REPAIR.EDU.VN. Share your experiences, ask questions, and help others facing similar challenges. Together, we can troubleshoot and optimize our automotive tech skills.
25. FAQ about BMW Advanced Car Eye Software and Mac Compatibility
- Is BMW Advanced Car Eye software officially supported on macOS?
No, BMW Advanced Car Eye software is primarily designed for Windows and mobile platforms. Native macOS support is limited. - Can I run BMW Advanced Car Eye software on a Mac using a virtual machine?
Yes, using a virtual machine like Parallels Desktop or VMware Fusion is a viable solution. - What is Boot Camp, and is it a good option for running Windows-based BMW software on a Mac?
Boot Camp allows you to install Windows on a separate partition on your Mac, providing better performance than VMs but requiring a reboot to switch OSes. - Are there compatibility layers like Wine or CrossOver for running Windows apps on macOS?
Yes, Wine and CrossOver can run some Windows applications on macOS without a full Windows installation. - How do I check if my Mac meets the system requirements for the BMW Advanced Car Eye software?
Check the official BMW website for system requirements and compare them with your Mac’s specifications in “About This Mac.” - What are the first steps I should take when troubleshooting software issues on my Mac?
Restart your Mac, update macOS, reinstall the software, and check for updates. - How do I update my macOS to ensure compatibility with the software?
Go to System Preferences > Software Update and install any available updates. - What if the BMW Advanced Car Eye software still doesn’t work after trying basic troubleshooting steps?
Check for driver issues, review system logs, contact BMW support, and consult online forums. - Where can I find helpful BMW support resources for software issues?
Check the official BMW website, BMW forums, and contact BMW customer support. - How can CAR-REMOTE-REPAIR.EDU.VN help me with advanced automotive tech skills?
CAR-REMOTE-REPAIR.EDU.VN offers specialized courses in remote diagnostics, software troubleshooting, remote programming, and module diagnostics.
Ready to take your automotive tech skills to the next level? Visit CAR-REMOTE-REPAIR.EDU.VN today and explore our courses. Contact us at Whatsapp: +1 (641) 206-8880 or visit our location at 1700 W Irving Park Rd, Chicago, IL 60613, United States.