Are you looking for a reliable way to safeguard your Windows 7 drivers? CAR-REMOTE-REPAIR.EDU.VN presents a simple, no-software-needed method to backup and restore your drivers. This guide ensures you’re prepared for any system reinstallations or unexpected issues, keeping your system running smoothly with these essential component files backed up, so you can restore them easily.
Contents
- 1. Understanding the Importance of Driver Backups in Automotive Repair
- 2. Identifying Your Search Intent: What Are You Really Looking For?
- 3. Step-by-Step Guide: Backing Up Windows 7 Drivers Without Software
- 3.1. Create a Backup Folder
- 3.2. Open Command Prompt as Administrator
- 3.3. Execute the Backup Command
- 3.4. Verify the Backup
- 3.5. Secure Your Backup
- 4. Restoring Your Backed-Up Drivers: A Simple Guide
- 4.1. Open Device Manager
- 4.2. Identify the Driver to Install
- 4.3. Update Driver Software
- 4.4. Browse for Driver Software
- 4.5. Select the Backup Folder
- 4.6. Complete the Installation
- 5. Troubleshooting Common Issues
- 6. The Benefits of Professional Training
- 6.1. Comprehensive Diagnostic Skills
- 6.2. Advanced Repair Techniques
- 6.3. Industry Certifications
- 7. CAR-REMOTE-REPAIR.EDU.VN: Your Partner in Automotive Excellence
- 7.1. Cutting-Edge Training Programs
- 7.2. Expert Instructors
- 7.3. State-of-the-Art Facilities
- 7.4. Remote Support Services
- 7.5. Networking Opportunities
- 8. Why Choose CAR-REMOTE-REPAIR.EDU.VN?
- 8.1. Practical Skills and Knowledge
- 8.2. Career Advancement
- 8.3. Industry Recognition
- 8.4. Continuous Learning
- 9. The Future of Automotive Repair
- 9.1. Electric Vehicles (EVs)
- 9.2. Advanced Driver-Assistance Systems (ADAS)
- 9.3. Remote Diagnostics
- 10. Call to Action: Elevate Your Automotive Expertise
- FAQ: Driver Backups in Windows 7
1. Understanding the Importance of Driver Backups in Automotive Repair
Why is driver backup so crucial?
Driver backups in automotive repair are essential because they allow technicians to quickly restore system functionality after a reinstallation, corruption, or hardware failure. According to a study by the Technology and Maintenance Council (TMC), downtime caused by software issues can significantly impact productivity in repair shops. Keeping a secure backup of system and hardware drivers can minimize these disruptions, as technicians can easily revert to a previously stable configuration without spending time searching for compatible drivers online. This ensures that diagnostic tools, interface devices, and other critical software components function correctly, maintaining operational efficiency.
2. Identifying Your Search Intent: What Are You Really Looking For?
Before diving into the how-to, let’s clarify what you might be searching for:
- Driver Backup Definition: Understanding what a driver backup is and why it’s necessary.
- No-Software Methods: Finding ways to back up drivers without relying on third-party software.
- Step-by-Step Guides: Detailed instructions on how to perform the backup process.
- Restoration Process: Learning how to restore the backed-up drivers when needed.
- Troubleshooting: Addressing common issues encountered during the backup and restore process.
3. Step-by-Step Guide: Backing Up Windows 7 Drivers Without Software
Here’s a detailed guide on how to backup your Windows 7 drivers without using any additional software. This method uses the built-in Command Prompt utility, ensuring a safe and reliable process.
3.1. Create a Backup Folder
The first step is to create a dedicated folder where all your driver files will be stored.
- Open File Explorer.
- Navigate to the C: drive.
- Create a new folder and name it Backup_drivers.
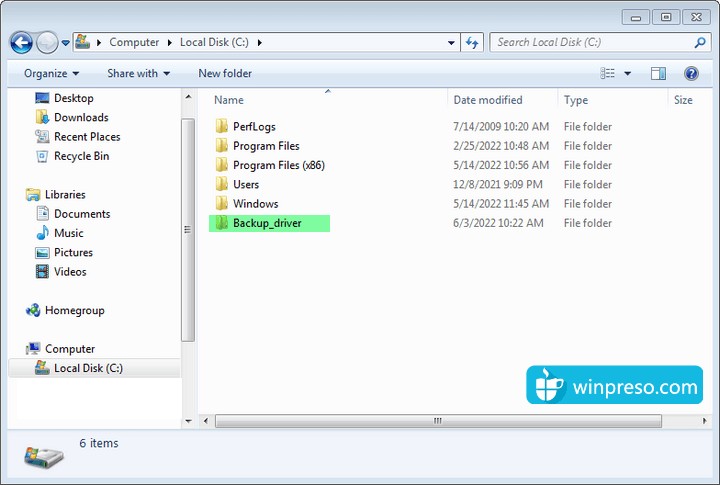 Create A Backup Folder
Create A Backup Folder
3.2. Open Command Prompt as Administrator
Next, you need to open Command Prompt with administrative privileges.
- Click on the Start button.
- Type cmd in the search box.
- Right-click on cmd.exe and select Run as administrator.
This will open the Command Prompt with the necessary permissions to backup your drivers.
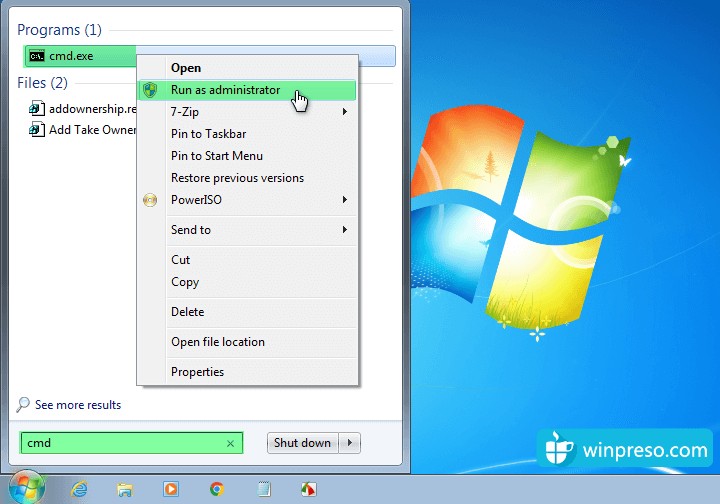 Open Command Prompt as Administrator
Open Command Prompt as Administrator
3.3. Execute the Backup Command
Now, use the following command to backup your drivers to the folder you created.
- In the Command Prompt, type or copy-paste the following command:
dism /online /export-driver /destination:C:Backup_drivers- Press Enter.
The backup process will start immediately. Once completed, you will see the message “The operation completed successfully“.
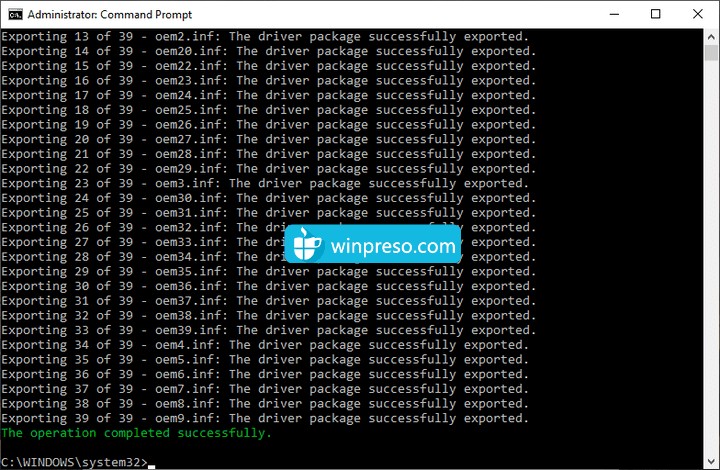 Execute the Backup Command
Execute the Backup Command
Note: Ensure that the folder location is correct. If you are using a different drive (e.g., D:, E:), adjust the command accordingly (e.g., D:Backup_drivers).
3.4. Verify the Backup
After the backup process is complete, verify that all the driver files have been successfully copied to the Backup_drivers folder.
- Open File Explorer.
- Navigate to C:Backup_drivers.
- Check that the folder contains multiple subfolders and files, which represent your system’s drivers.
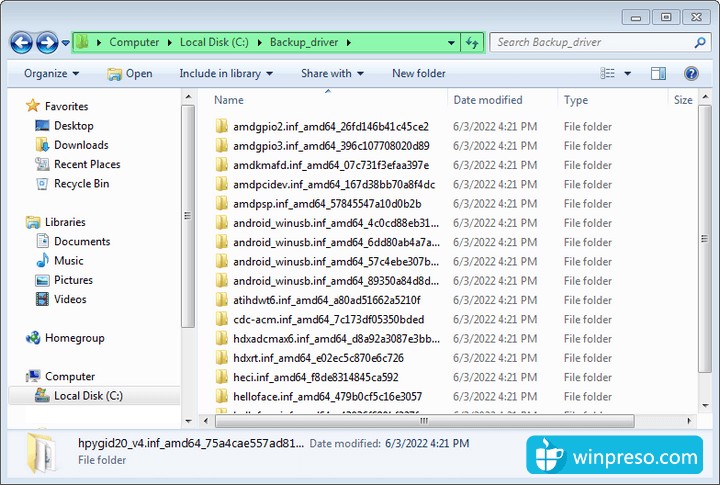 Verify the Backup
Verify the Backup
3.5. Secure Your Backup
To ensure your drivers are safe, move the Backup_drivers folder to a secure location, such as an external hard drive, USB flash drive, or a different partition on your internal drive.
- Right-click on the Backup_drivers folder.
- Select Cut.
- Navigate to your desired storage location.
- Right-click and select Paste.
Consider compressing the folder into a zip file using a file compression tool like 7-Zip or WinRAR to save space.
According to the US National Archives and Records Administration, keeping multiple backups in diverse locations protects valuable data.
4. Restoring Your Backed-Up Drivers: A Simple Guide
After successfully backing up your Windows 7 drivers, you need to know how to restore them when necessary. Here’s how to do it without additional software.
4.1. Open Device Manager
The first step is to open the Device Manager on your computer.
- Press Windows key + R to open the Run dialog box.
- Type devmgmt.msc and click OK or press Enter.
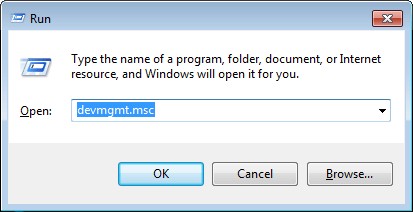 Open Device Manager
Open Device Manager
4.2. Identify the Driver to Install
In the Device Manager, you will see a list of all the devices on your computer. Identify the driver you want to install or update. For example, let’s update the driver for a Network Adapter.
4.3. Update Driver Software
Right-click on the device and select Update Driver Software.
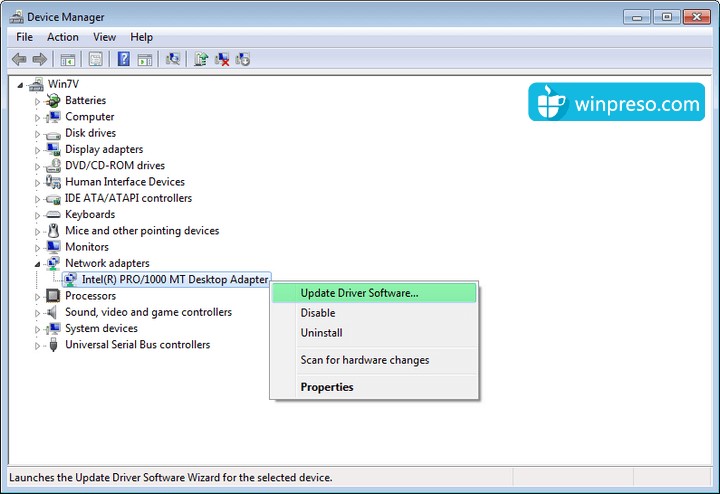 Update Driver Software
Update Driver Software
4.4. Browse for Driver Software
A new window will appear asking how you want to search for the driver software. Since you have the driver files from the backup, choose the option Browse my computer for driver software.
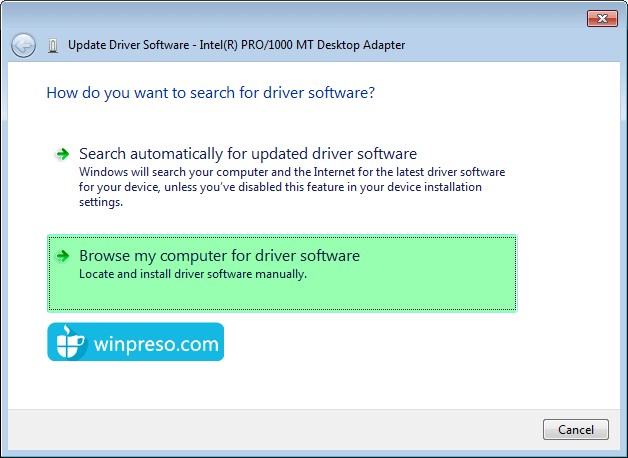 Browse for Driver Software
Browse for Driver Software
4.5. Select the Backup Folder
In the next window, you will be prompted to locate the driver folder.
- Click Browse.
- Navigate to the Backup_drivers folder where you saved your driver backups.
- Select the folder and click OK.
- Click Next to proceed.
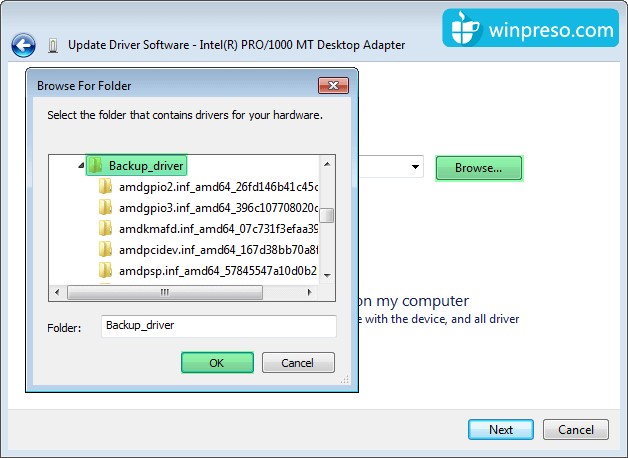 Select the Backup Folder
Select the Backup Folder
The system will automatically scan the subfolders and install the appropriate driver. You don’t need to select the specific driver file; selecting the parent Backup_drivers folder is sufficient.
4.6. Complete the Installation
Wait for the installation process to complete. Once finished, check the Device Manager to ensure the driver is correctly installed. Repeat these steps for any other drivers you need to restore.
5. Troubleshooting Common Issues
Encountering issues? Here are some troubleshooting tips:
- Driver Not Found: Ensure the backup folder is correctly selected.
- Installation Errors: Verify that the driver is compatible with your hardware.
- Device Malfunctioning: Try restarting your computer after installation.
6. The Benefits of Professional Training
While backing up and restoring drivers can be a straightforward process, mastering advanced diagnostic and repair techniques requires professional training.
6.1. Comprehensive Diagnostic Skills
Professional courses provide in-depth knowledge of vehicle systems, enhancing your ability to diagnose complex issues accurately.
6.2. Advanced Repair Techniques
Training programs offer hands-on experience with modern repair methods, including remote diagnostics, ensuring you can handle any repair efficiently.
6.3. Industry Certifications
Completing certified courses can boost your credibility and career prospects, demonstrating your expertise to employers and clients.
7. CAR-REMOTE-REPAIR.EDU.VN: Your Partner in Automotive Excellence
At CAR-REMOTE-REPAIR.EDU.VN, we are dedicated to advancing the skills of automotive technicians through comprehensive training and support. Our programs are designed to meet the evolving needs of the automotive industry, providing you with the knowledge and expertise to excel.
7.1. Cutting-Edge Training Programs
Our training programs cover a wide range of topics, including advanced diagnostics, remote repair techniques, and the latest automotive technologies.
7.2. Expert Instructors
Learn from industry-leading instructors who bring real-world experience and insights to the classroom, ensuring you receive practical and relevant education.
7.3. State-of-the-Art Facilities
Access state-of-the-art facilities and equipment, providing you with a hands-on learning environment that prepares you for the challenges of modern automotive repair.
7.4. Remote Support Services
Our remote support services offer real-time assistance, helping you diagnose and repair vehicles efficiently, no matter where you are.
7.5. Networking Opportunities
Connect with other professionals in the automotive industry, expanding your network and opening doors to new opportunities.
8. Why Choose CAR-REMOTE-REPAIR.EDU.VN?
Choosing CAR-REMOTE-REPAIR.EDU.VN means investing in your future. Our programs are designed to provide you with the skills and knowledge needed to excel in the automotive industry, ensuring you stay ahead of the curve.
8.1. Practical Skills and Knowledge
Our training focuses on practical skills and knowledge that you can immediately apply in your work, enhancing your efficiency and effectiveness.
8.2. Career Advancement
Completing our courses can open doors to new career opportunities, helping you advance to higher-paying and more challenging roles.
8.3. Industry Recognition
Our certifications are recognized throughout the automotive industry, demonstrating your expertise and commitment to excellence.
8.4. Continuous Learning
We offer continuous learning opportunities to help you stay updated with the latest technologies and techniques, ensuring you remain a valuable asset in the automotive industry.
9. The Future of Automotive Repair
The automotive industry is constantly evolving, with new technologies and techniques emerging regularly. Staying updated with these advancements is crucial for success.
9.1. Electric Vehicles (EVs)
Electric vehicles are becoming increasingly popular, requiring specialized knowledge and skills for maintenance and repair.
9.2. Advanced Driver-Assistance Systems (ADAS)
ADAS technologies are transforming the driving experience, requiring technicians to understand and maintain complex sensor and control systems.
9.3. Remote Diagnostics
Remote diagnostics is revolutionizing the repair process, allowing technicians to diagnose and repair vehicles from anywhere in the world.
10. Call to Action: Elevate Your Automotive Expertise
Ready to take your automotive skills to the next level? Visit CAR-REMOTE-REPAIR.EDU.VN today to explore our comprehensive training programs and discover how we can help you excel in the automotive industry.
Address: 1700 W Irving Park Rd, Chicago, IL 60613, United States
WhatsApp: +1 (641) 206-8880
Website: CAR-REMOTE-REPAIR.EDU.VN
Don’t miss out on the opportunity to enhance your expertise and secure your future in automotive repair. Contact us now to learn more about our programs and services.
FAQ: Driver Backups in Windows 7
- Q1: What is a driver backup?
A driver backup is a copy of all the device drivers installed on your computer. These drivers are essential for your hardware to communicate correctly with the operating system. - Q2: Why should I backup my drivers?
Backing up drivers is crucial because it saves you time and effort in case of system reinstallations or hardware failures. You can quickly restore your system to its previous state without searching for individual drivers. - Q3: Can I backup drivers without using any software?
Yes, Windows 7 allows you to backup drivers using the built-in Command Prompt utility, eliminating the need for third-party software. - Q4: How do I create a driver backup in Windows 7 without software?
To create a driver backup, open Command Prompt as administrator and use the commanddism /online /export-driver /destination:C:Backup_drivers. - Q5: Where should I store my driver backup?
Store your driver backup on an external hard drive, USB flash drive, or a different partition on your internal drive to ensure it is safe from system failures. - Q6: How do I restore my backed-up drivers?
To restore drivers, open Device Manager, right-click on the device, select “Update Driver Software,” and browse your computer for the driver files in the backup folder. - Q7: What if the driver installation fails?
Ensure that the driver is compatible with your hardware and operating system. Try restarting your computer after the installation. - Q8: What are the benefits of professional automotive training?
Professional training provides comprehensive diagnostic skills, advanced repair techniques, industry certifications, and networking opportunities, enhancing your career prospects. - Q9: What kind of training does CAR-REMOTE-REPAIR.EDU.VN offer?
CAR-REMOTE-REPAIR.EDU.VN offers cutting-edge training programs covering advanced diagnostics, remote repair techniques, and the latest automotive technologies, along with expert instructors and state-of-the-art facilities. - Q10: How can CAR-REMOTE-REPAIR.EDU.VN help me in my automotive career?
CAR-REMOTE-REPAIR.EDU.VN can help you advance your career by providing practical skills and knowledge, industry recognition through certifications, and continuous learning opportunities to stay updated with the latest advancements.
