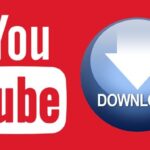In order to safeguard your system, how can I backup laptop drivers without software? You can backup laptop drivers without software by using the Command Prompt, and CAR-REMOTE-REPAIR.EDU.VN can show you how. This allows for quick restoration of crucial system components, ensuring smooth operation after system updates or reinstalls. Learn more about driver management, system backup strategies, and driver restoration techniques.
Contents
- 1. What is the Best Method to Backup Laptop Drivers Without Using Additional Software?
- 2. Why Should Automotive Technicians Consider Backing Up Their Laptop Drivers?
- 2.1. Essential for Diagnostic Tool Functionality
- 2.2. Preventing Downtime in Automotive Repairs
- 2.3. Maintaining Specialized Equipment
- 2.4. Supporting Remote Diagnostic Services
- 3. What are the Step-by-Step Instructions to Backup Laptop Drivers Using Command Prompt?
- 3.1. Detailed Walkthrough of Each Step
- 3.1.1. Creating a Backup Folder
- 3.1.2. Opening Command Prompt as Administrator
- 3.1.3. Entering the Backup Command
- 3.1.4. Waiting for the Process to Complete
- 3.1.5. Verifying the Backup
- 4. How Can Automotive Technicians Benefit from CAR-REMOTE-REPAIR.EDU.VN Training Programs?
- 4.1. Gaining Expertise in Remote Diagnostics
- 4.2. Mastering Advanced Troubleshooting Techniques
- 4.3. Staying Updated with the Latest Automotive Technologies
- 4.4. Enhancing Efficiency and Effectiveness
- 4.5. Case Studies and Real-World Applications
- 5. How Do Driver Backups Aid in Remote Automotive Diagnostics?
- 5.1. Ensuring Consistent Tool Functionality
- 5.2. Minimizing Compatibility Issues
- 5.3. Facilitating Quick System Restorations
- 5.4. Supporting a Range of Diagnostic Operations
- 5.5. Cost-Effective Maintenance
- 6. What are the Common Pitfalls to Avoid When Backing Up Drivers Without Software?
- 6.1. Incorrect Command Syntax
- 6.2. Insufficient Storage Space
- 6.3. Neglecting to Verify the Backup
- 6.4. Overlooking Hidden Drivers
- 6.5. Failing to Document the Backup Process
- 7. What Type of Driver Issues Can CAR-REMOTE-REPAIR.EDU.VN Help Resolve?
- 7.1. Compatibility Conflicts
- 7.2. Outdated Drivers
- 7.3. Corrupted Installations
- 7.4. Missing Drivers
- 7.5. Performance Issues
- 8. How Do I Restore Laptop Drivers from a Backup Without Using Software?
- 8.1. Step-by-Step Guide to Driver Restoration
- 8.2. Detailed Explanation of Each Step
- 8.2.1. Opening Device Manager
- 8.2.2. Locating the Device
- 8.2.3. Updating Driver Software
- 8.2.4. Browsing My Computer
- 8.2.5. Specifying the Backup Location
- 8.2.6. Installing the Driver
- 8.2.7. Restarting Your Computer
- 9. What Advanced Techniques Can CAR-REMOTE-REPAIR.EDU.VN Teach for Driver Management?
- 9.1. Using DISM for Offline Driver Integration
- 9.2. Creating Custom Driver Packages
- 9.3. Implementing Driver Rollback Strategies
- 9.4. Utilizing Virtualization for Driver Testing
- 9.5. Advanced Troubleshooting Techniques
- 10. What Tools & Resources Does CAR-REMOTE-REPAIR.EDU.VN Provide for Automotive Technicians?
- 10.1. Access to Diagnostic Software
- 10.2. Hands-On Training with Diagnostic Equipment
- 10.3. Troubleshooting Database
- 10.4. Continuous Technical Support
- 10.5. Certification Programs
1. What is the Best Method to Backup Laptop Drivers Without Using Additional Software?
The most effective method to backup laptop drivers without installing extra software is by utilizing the built-in Command Prompt in Windows, which allows you to export all the necessary driver files directly from your system. This method is efficient, reliable, and doesn’t require downloading any third-party tools, keeping your system clean and secure.
When you use the Command Prompt to back up your drivers, you’re essentially creating a copy of the INF files that Windows uses to install and manage your hardware. These INF files contain the instructions that tell Windows how to communicate with your devices. Having these files backed up means that after reinstalling Windows or updating your system, you can quickly reinstall your drivers without needing to download them individually from the manufacturer’s website. This not only saves time but also ensures that you have the correct versions of the drivers for your specific hardware configuration.
According to a Microsoft support article, the DISM (Deployment Image Servicing and Management) tool used in Command Prompt is a robust solution for managing Windows images, including driver backups. This tool is designed to handle various system administration tasks, making it a reliable choice for backing up your drivers. Furthermore, this method is particularly useful for technicians and IT professionals who need to maintain multiple systems, as it provides a consistent and repeatable process for driver management.
By using the Command Prompt, you can also avoid the potential risks associated with third-party software, such as malware or compatibility issues. This method ensures that you have a clean and secure backup of your drivers, ready to be restored whenever needed. Additionally, understanding how to use the Command Prompt for driver backups can enhance your overall technical skills and confidence in managing your system.
2. Why Should Automotive Technicians Consider Backing Up Their Laptop Drivers?
Automotive technicians should consider backing up their laptop drivers to ensure their diagnostic tools and equipment function correctly after system updates or crashes, minimizing downtime and maintaining efficiency in their work. This precautionary measure helps prevent disruptions caused by incompatible or missing drivers, which are critical for automotive diagnostics and repairs.
2.1. Essential for Diagnostic Tool Functionality
Diagnostic tools rely on specific drivers to communicate with vehicle systems. Without the correct drivers, these tools can become unusable, leading to delays in diagnosing and repairing vehicles.
- Compatibility Issues: System updates can sometimes cause compatibility issues with existing drivers, leading to malfunctions.
- Data Loss: In the event of a system crash, essential drivers can be lost, requiring a complete reinstall of diagnostic software.
- Efficiency: Technicians can quickly restore their systems to a working state by having a driver backup, avoiding lengthy troubleshooting processes.
2.2. Preventing Downtime in Automotive Repairs
Downtime in automotive repairs can result in lost revenue and dissatisfied customers. Backing up drivers helps to minimize these disruptions.
- Rapid Recovery: Restoring drivers from a backup is faster than downloading and installing them individually.
- Customer Satisfaction: Quick turnaround times keep customers happy and ensure repeat business.
- Cost Savings: Reducing downtime translates to more vehicles repaired and increased profitability.
2.3. Maintaining Specialized Equipment
Automotive technicians often use specialized equipment that requires specific drivers. Backing up these drivers ensures that this equipment continues to function correctly.
- Calibration Tools: Calibration tools for advanced driver-assistance systems (ADAS) need precise drivers.
- Programming Devices: Programming devices used to update vehicle software require stable driver connections.
- Scanning Equipment: Diagnostic scanners rely on accurate drivers to interpret vehicle data correctly.
2.4. Supporting Remote Diagnostic Services
For technicians offering remote diagnostic services, having reliable driver backups is crucial for maintaining consistent service quality.
- Consistent Performance: Ensures that remote diagnostic tools function correctly regardless of system changes.
- Reliable Connections: Stable driver connections are essential for remote communication with vehicle systems.
- Efficient Troubleshooting: Simplifies the process of resolving driver-related issues remotely.
3. What are the Step-by-Step Instructions to Backup Laptop Drivers Using Command Prompt?
To backup laptop drivers using Command Prompt, follow these steps:
- Create a Backup Folder: First, create a new folder on your computer where you will save the driver backup. For example, you can create a folder named “DriversBackup” on your D drive.
- Open Command Prompt as Administrator: Type “Command Prompt” in the Windows search bar, right-click on the Command Prompt icon, and select “Run as administrator.” This ensures you have the necessary permissions to execute the backup command.
- Enter the Backup Command: In the Command Prompt window, type the following command and press Enter:
DISM /online /export-driver /destination:D:DriversBackupReplace “D:DriversBackup” with the actual path to the folder you created in step 1.
4. Wait for the Process to Complete: The command will start exporting all the drivers from your system to the specified folder. This process may take a few minutes, depending on the number of drivers installed on your computer.
5. Verify the Backup: Once the process is complete, navigate to the backup folder to ensure all the drivers have been successfully copied. You should see a list of subfolders, each containing the INF files for the backed-up drivers.
3.1. Detailed Walkthrough of Each Step
Let’s delve deeper into each step to ensure you understand the process thoroughly.
3.1.1. Creating a Backup Folder
Before you start the backup process, it’s essential to create a dedicated folder for storing the driver files. This keeps your backup organized and makes it easier to locate the files when you need to restore them.
- Choose a Location: Select a location on your computer that is easily accessible and has enough storage space. An external hard drive or a different partition from your operating system drive is recommended to protect against data loss in case of system failure.
- Name the Folder: Give the folder a descriptive name like “DriversBackup” or “LaptopDrivers” to easily identify its contents.
- Create the Folder: Right-click in the chosen location, select “New,” and then click “Folder.” Type the name of the folder and press Enter.
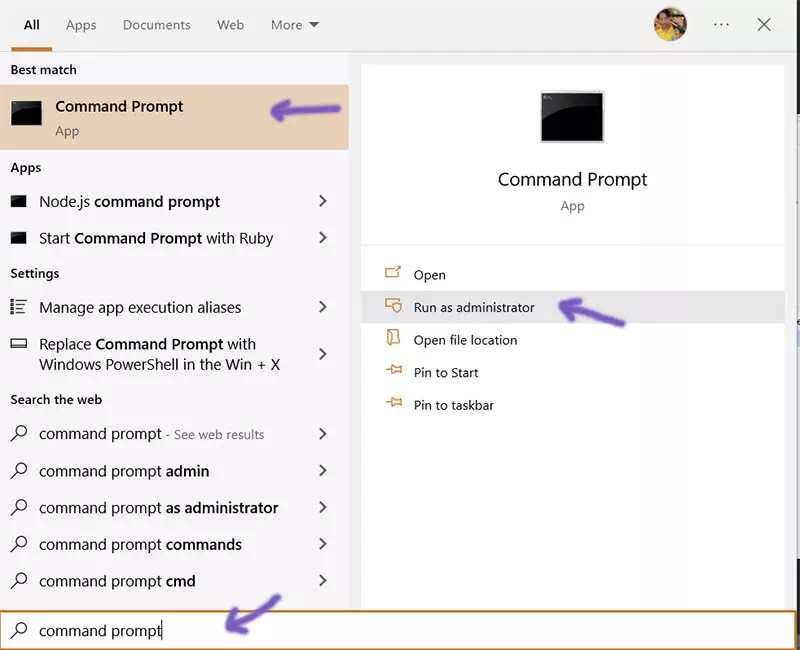 Create New Folder for Driver Backup
Create New Folder for Driver Backup
3.1.2. Opening Command Prompt as Administrator
To perform the driver backup, you need to open Command Prompt with administrative privileges. This allows the DISM tool to access and export the necessary driver files.
- Search for Command Prompt: Click on the Windows search bar, type “Command Prompt,” and wait for the Command Prompt icon to appear in the search results.
- Run as Administrator: Right-click on the Command Prompt icon and select “Run as administrator.”
- Confirm User Account Control (UAC): If prompted by User Account Control, click “Yes” to allow Command Prompt to make changes to your device.
3.1.3. Entering the Backup Command
The DISM command is used to export the drivers from your system to the designated backup folder.
- Type the Command: In the Command Prompt window, carefully type the following command:
DISM /online /export-driver /destination:D:DriversBackup- Replace the Destination: Make sure to replace “D:DriversBackup” with the actual path to the folder you created in step 1. For example, if you created the folder on an external drive with the letter “E,” the command would be:
DISM /online /export-driver /destination:E:DriversBackup- Press Enter: After typing the command, press the Enter key to execute it.
3.1.4. Waiting for the Process to Complete
The driver export process can take some time, depending on the number of drivers installed on your system and the speed of your computer.
- Monitor the Progress: The Command Prompt window will display the progress of the driver export. You’ll see messages indicating which drivers are being processed.
- Avoid Interruptions: Do not close the Command Prompt window or interrupt the process while it is running, as this could result in an incomplete backup.
- Completion Message: Once the process is complete, you’ll see a message indicating that the operation was successful.
3.1.5. Verifying the Backup
After the backup process is complete, it’s important to verify that all the drivers have been successfully copied to the backup folder.
- Navigate to the Backup Folder: Open File Explorer and navigate to the folder you created in step 1.
- Check the Contents: You should see a list of subfolders, each named after a specific driver. Inside each subfolder, you should find the INF files and other related files for that driver.
- Confirm File Integrity: Ensure that the files are not corrupted or incomplete. If you notice any issues, you may need to repeat the backup process.
4. How Can Automotive Technicians Benefit from CAR-REMOTE-REPAIR.EDU.VN Training Programs?
Automotive technicians can greatly benefit from CAR-REMOTE-REPAIR.EDU.VN training programs by gaining expertise in remote diagnostics, advanced troubleshooting techniques, and the latest automotive technologies, which enhances their ability to efficiently and effectively service modern vehicles. These programs provide in-depth knowledge and practical skills necessary to excel in today’s rapidly evolving automotive industry.
4.1. Gaining Expertise in Remote Diagnostics
CAR-REMOTE-REPAIR.EDU.VN training programs offer specialized knowledge in remote diagnostics, enabling technicians to diagnose and repair vehicles from a distance.
- Remote Diagnostic Tools: Training includes hands-on experience with remote diagnostic tools and software.
- Telematics Systems: Technicians learn to interpret data from telematics systems for accurate remote analysis.
- Virtual Assistance: Programs teach how to provide virtual assistance to on-site technicians, improving efficiency and accuracy.
4.2. Mastering Advanced Troubleshooting Techniques
The training programs focus on advanced troubleshooting techniques that go beyond traditional diagnostic methods, equipping technicians to handle complex issues.
- CAN Bus Analysis: Technicians learn to analyze CAN bus systems to identify communication issues.
- Electrical System Diagnostics: Training covers advanced techniques for diagnosing electrical system faults.
- Software Glitch Resolution: Programs teach how to identify and resolve software glitches that affect vehicle performance.
4.3. Staying Updated with the Latest Automotive Technologies
CAR-REMOTE-REPAIR.EDU.VN keeps technicians informed about the latest advancements in automotive technology, ensuring they remain competitive and knowledgeable.
- Electric Vehicle (EV) Technology: Training includes comprehensive coverage of EV systems, including battery management and charging infrastructure.
- Advanced Driver-Assistance Systems (ADAS): Technicians learn to calibrate and maintain ADAS features, such as lane departure warning and adaptive cruise control.
- Hybrid Vehicle Technology: Programs provide in-depth knowledge of hybrid vehicle systems and their unique diagnostic requirements.
4.4. Enhancing Efficiency and Effectiveness
By participating in these training programs, automotive technicians can enhance their overall efficiency and effectiveness in servicing modern vehicles.
- Reduced Diagnostic Time: Advanced skills lead to faster and more accurate diagnoses, reducing repair times.
- Improved Customer Satisfaction: Efficient service and accurate repairs result in higher customer satisfaction.
- Increased Revenue: Enhanced skills and knowledge can lead to higher earning potential and career advancement opportunities.
4.5. Case Studies and Real-World Applications
The training programs often include case studies and real-world applications, allowing technicians to apply their new skills in practical scenarios.
- Diagnostic Challenges: Technicians work through complex diagnostic challenges to develop problem-solving skills.
- Repair Simulations: Programs incorporate repair simulations to provide hands-on experience in a safe and controlled environment.
- Industry Best Practices: Training emphasizes industry best practices for diagnostic and repair procedures, ensuring technicians adhere to the highest standards.
5. How Do Driver Backups Aid in Remote Automotive Diagnostics?
Driver backups are invaluable in remote automotive diagnostics because they ensure diagnostic tools maintain consistent functionality, allowing technicians to accurately troubleshoot vehicle issues remotely without compatibility disruptions, leading to more efficient and reliable remote services. This consistency is crucial for remote operations where on-site adjustments are limited.
5.1. Ensuring Consistent Tool Functionality
When technicians perform remote diagnostics, they rely on their diagnostic tools to function exactly as expected. Driver backups ensure that these tools work consistently, regardless of changes to the remote computer’s system.
- Stable Connections: Backed-up drivers ensure stable connections between the diagnostic tool and the vehicle’s systems, preventing dropped connections and data loss.
- Accurate Data Transmission: Correct drivers ensure that data transmitted between the tool and the vehicle is accurate, leading to reliable diagnostic results.
- Compatibility with Vehicle Systems: Driver backups guarantee that the diagnostic tool remains compatible with a wide range of vehicle systems, regardless of software updates or changes on the remote computer.
5.2. Minimizing Compatibility Issues
Remote diagnostics can be disrupted by compatibility issues between the diagnostic tool and the vehicle’s systems. Driver backups help minimize these issues.
- Avoiding Driver Conflicts: Restoring a known good driver backup can resolve conflicts caused by newly installed or updated drivers on the remote computer.
- Reducing Downtime: Quick restoration of driver backups minimizes downtime associated with troubleshooting compatibility problems, ensuring uninterrupted diagnostic sessions.
- Maintaining System Integrity: Using backed-up drivers maintains the integrity of the diagnostic tool’s software environment, preventing corruption or instability.
5.3. Facilitating Quick System Restorations
In the event of a system crash or software malfunction, driver backups enable quick system restorations, getting remote diagnostic operations back on track swiftly.
- Rapid Recovery: Technicians can quickly restore their systems to a working state by using a driver backup, avoiding the need to reinstall all drivers manually.
- Preventing Data Loss: Backing up drivers ensures that essential diagnostic tool configurations are preserved, preventing data loss in case of system failure.
- Ensuring Business Continuity: Quick system restorations ensure that remote diagnostic services can continue with minimal disruption, maintaining business continuity.
5.4. Supporting a Range of Diagnostic Operations
Driver backups support a variety of remote diagnostic operations, from basic fault code reading to advanced module programming.
- Remote Fault Code Analysis: Accurate drivers allow technicians to remotely read and interpret fault codes, identifying potential issues with the vehicle.
- Remote Module Programming: Driver backups ensure stable connections for remote module programming, allowing technicians to update vehicle software without physical access.
- Remote System Calibration: Correct drivers are essential for remote system calibration, ensuring that vehicle systems function according to manufacturer specifications.
5.5. Cost-Effective Maintenance
Using driver backups reduces the costs associated with troubleshooting and resolving driver-related issues in remote diagnostic setups.
- Reduced Support Costs: Quick resolution of driver problems reduces the need for extensive technical support, lowering support costs.
- Minimized Downtime Costs: By minimizing downtime, driver backups help prevent revenue loss due to interrupted remote diagnostic services.
- Lower Maintenance Expenses: Proactive driver management reduces the risk of system failures, lowering overall maintenance expenses.
6. What are the Common Pitfalls to Avoid When Backing Up Drivers Without Software?
When backing up drivers without software, common pitfalls to avoid include incorrect command syntax, insufficient storage space, neglecting to verify the backup, overlooking hidden drivers, and failing to document the backup process, all of which can lead to incomplete or unusable driver backups. Addressing these issues ensures a reliable backup for system restoration.
6.1. Incorrect Command Syntax
Using the wrong command syntax in Command Prompt can lead to errors and prevent the backup from completing successfully.
- Typos: Even a small typo in the command can cause it to fail. Double-check the syntax before executing the command.
- Missing Parameters: Forgetting to include necessary parameters, such as the destination path, can result in the command not working as intended.
- Incorrect Spacing: Ensure that there are correct spaces between the command, parameters, and options.
6.2. Insufficient Storage Space
Attempting to backup drivers to a location with insufficient storage space will result in an incomplete backup.
- Check Available Space: Before starting the backup, check the available storage space on the destination drive to ensure it is sufficient for the driver files.
- Clear Unnecessary Files: If the destination drive is running low on space, clear out any unnecessary files to make room for the backup.
- Use an External Drive: Consider using an external hard drive if your computer’s internal storage is limited.
6.3. Neglecting to Verify the Backup
Failing to verify the backup after it completes can lead to a false sense of security.
- Check the Contents: After the backup is complete, navigate to the destination folder and check its contents to ensure that all the driver files are present.
- Confirm File Sizes: Verify that the file sizes are reasonable and that no files appear to be corrupted or incomplete.
- Test the Backup: If possible, test the backup by attempting to restore a driver from it to ensure that it works correctly.
6.4. Overlooking Hidden Drivers
Some drivers may be hidden or not immediately visible in Device Manager, leading to them being overlooked during the backup process.
- Show Hidden Devices: In Device Manager, click “View” and select “Show hidden devices” to ensure that all drivers are visible.
- Include All Categories: Expand all categories in Device Manager to ensure that you are backing up drivers for all devices.
- Check for Virtual Devices: Be aware of virtual devices, such as virtual network adapters or virtual printers, and include their drivers in the backup.
6.5. Failing to Document the Backup Process
Not documenting the backup process can make it difficult to restore the drivers correctly in the future.
- Record the Command Used: Keep a record of the exact command that you used to perform the backup, including all parameters and options.
- Note the Destination Path: Document the destination path where the backup was saved so that you can easily locate it when you need to restore the drivers.
- Include Any Special Instructions: If there were any special instructions or considerations during the backup process, such as specific driver versions or compatibility notes, document them as well.
7. What Type of Driver Issues Can CAR-REMOTE-REPAIR.EDU.VN Help Resolve?
CAR-REMOTE-REPAIR.EDU.VN can help resolve various driver issues by providing specialized training in diagnosing and fixing driver-related problems, including compatibility conflicts, outdated drivers, and corrupted installations, ensuring automotive technicians are equipped to maintain optimal performance of diagnostic tools and vehicle systems. The courses address a spectrum of common and complex driver issues.
7.1. Compatibility Conflicts
CAR-REMOTE-REPAIR.EDU.VN offers training to resolve compatibility conflicts between drivers and hardware or software, ensuring smooth operation of diagnostic tools.
- Identifying Conflicts: Technicians learn to identify conflicting drivers using system analysis tools.
- Resolving Incompatibilities: Training includes methods to resolve incompatibilities through driver updates, rollbacks, or modifications.
- Preventive Measures: Technicians gain knowledge of preventive measures to avoid future compatibility issues.
7.2. Outdated Drivers
The training programs provide expertise in updating outdated drivers to ensure compatibility with the latest vehicle systems and diagnostic tools.
- Identifying Outdated Drivers: Technicians learn to identify outdated drivers using driver management software and online databases.
- Updating Procedures: Training includes step-by-step procedures for safely updating drivers.
- Automated Updates: Technicians learn to set up automated driver updates to maintain system efficiency.
7.3. Corrupted Installations
CAR-REMOTE-REPAIR.EDU.VN helps technicians diagnose and repair corrupted driver installations, ensuring the reliable operation of vehicle systems.
- Identifying Corruption: Technicians learn to identify corrupted driver installations using system diagnostic tools.
- Repair Methods: Training includes methods to repair corrupted installations through driver reinstallation or system restoration.
- Preventive Strategies: Technicians gain knowledge of preventive strategies to avoid future driver corruption.
7.4. Missing Drivers
The training programs cover techniques to identify and install missing drivers, ensuring that all vehicle systems and diagnostic tools function correctly.
- Identifying Missing Drivers: Technicians learn to identify missing drivers using Device Manager and system diagnostic tools.
- Installation Procedures: Training includes step-by-step procedures for locating and installing missing drivers.
- Driver Repositories: Technicians learn to use driver repositories and online resources to find the correct drivers.
7.5. Performance Issues
CAR-REMOTE-REPAIR.EDU.VN helps technicians optimize driver performance to improve the overall efficiency and responsiveness of vehicle systems.
- Performance Monitoring: Technicians learn to monitor driver performance using system monitoring tools.
- Optimization Techniques: Training includes techniques to optimize driver settings for improved performance.
- Resource Management: Technicians gain knowledge of resource management strategies to ensure drivers function efficiently.
8. How Do I Restore Laptop Drivers from a Backup Without Using Software?
To restore laptop drivers from a backup without using software, you need to use the Device Manager to manually update the driver software, pointing it to the backup location containing the INF files, allowing Windows to install the drivers directly from your saved backup. This method is straightforward and effective for reinstalling drivers without relying on third-party applications.
8.1. Step-by-Step Guide to Driver Restoration
Follow these steps to restore your laptop drivers from a backup using Device Manager:
- Open Device Manager: Type “Device Manager” in the Windows search bar and click on the Device Manager icon to open it.
- Locate the Device: In Device Manager, find the device for which you want to restore the driver. It might be listed under categories like “Display adapters,” “Sound, video and game controllers,” or “Network adapters.” If the driver is missing or malfunctioning, the device might be listed under “Other devices” with a yellow exclamation mark.
- Update Driver Software: Right-click on the device and select “Update driver.”
- Browse My Computer: In the Update Drivers window, choose “Browse my computer for drivers.”
- Specify the Backup Location: Click “Browse” and navigate to the folder where you saved your driver backup. Make sure to check the box that says “Include subfolders” so that Windows can find the INF files within the subdirectories.
- Install the Driver: Click “Next” to start the driver installation. Windows will search the specified folder for the appropriate driver and install it.
- Restart Your Computer: After the driver is installed, restart your computer to ensure that the changes take effect.
8.2. Detailed Explanation of Each Step
Let’s break down each step to ensure you understand the process clearly.
8.2.1. Opening Device Manager
Device Manager is a control panel applet in Microsoft Windows that allows users to view and control the hardware attached to the computer.
- Accessing Device Manager: Click on the Windows search bar, type “Device Manager,” and click on the Device Manager icon in the search results.
- Alternative Access: You can also access Device Manager by right-clicking on the Start button and selecting “Device Manager” from the context menu.
8.2.2. Locating the Device
In Device Manager, you need to find the specific device for which you want to restore the driver.
- Expand Categories: Click on the arrow next to each category to expand it and view the devices listed under it.
- Identify Problem Devices: Devices with issues are often marked with a yellow exclamation mark.
- Check Hidden Devices: If you cannot find the device, click “View” in the menu bar and select “Show hidden devices.”
8.2.3. Updating Driver Software
Once you’ve located the device, you need to initiate the driver update process.
- Right-Click on the Device: Right-click on the device in Device Manager.
- Select “Update Driver”: Choose “Update driver” from the context menu. This will open the Update Drivers window.
8.2.4. Browsing My Computer
In the Update Drivers window, you need to tell Windows to look for the driver software on your computer.
- Choose “Browse My Computer”: Select the option “Browse my computer for drivers.” This allows you to manually specify the location of the driver files.
8.2.5. Specifying the Backup Location
You need to direct Windows to the folder where you saved your driver backup.
- Click “Browse”: Click the “Browse” button to open a file selection dialog.
- Navigate to the Backup Folder: Navigate to the folder where you saved your driver backup.
- Include Subfolders: Make sure to check the box that says “Include subfolders.” This ensures that Windows searches all subdirectories within the backup folder for the correct INF files.
8.2.6. Installing the Driver
After specifying the backup location, Windows will search for and install the driver.
- Click “Next”: Click the “Next” button to start the driver installation process.
- Wait for Installation: Windows will search the specified folder for the appropriate driver and install it. This process may take a few minutes.
- Completion Message: Once the driver is installed, you’ll see a message indicating that the operation was successful.
8.2.7. Restarting Your Computer
After the driver is installed, it’s important to restart your computer to ensure that the changes take effect.
- Restart Prompt: You may be prompted to restart your computer after the driver installation is complete.
- Manual Restart: If you are not prompted, manually restart your computer by clicking on the Start button, selecting “Power,” and then clicking “Restart.”
9. What Advanced Techniques Can CAR-REMOTE-REPAIR.EDU.VN Teach for Driver Management?
CAR-REMOTE-REPAIR.EDU.VN can teach advanced techniques for driver management, including using DISM for offline driver integration, creating custom driver packages, implementing driver rollback strategies, and utilizing virtualization for driver testing, all of which provide technicians with comprehensive skills to handle complex driver-related issues in automotive systems.
9.1. Using DISM for Offline Driver Integration
CAR-REMOTE-REPAIR.EDU.VN can teach technicians how to use the Deployment Image Servicing and Management (DISM) tool to integrate drivers into a Windows image offline.
- Offline Integration: Technicians learn to add drivers to a Windows image before it is deployed, ensuring that the drivers are present during installation.
- DISM Commands: Training includes the specific DISM commands needed to add, remove, and manage drivers in an offline image.
- Image Customization: Technicians gain skills in customizing Windows images to include the necessary drivers for specific hardware configurations.
9.2. Creating Custom Driver Packages
The training programs provide expertise in creating custom driver packages that can be easily deployed across multiple systems.
- Packaging Drivers: Technicians learn to package drivers into a single, self-extracting executable file for easy distribution.
- Silent Installation: Training includes methods to create silent installation packages that can be deployed without user interaction.
- Customization Options: Technicians gain skills in customizing the installation process with options such as pre-installation checks and post-installation tasks.
9.3. Implementing Driver Rollback Strategies
CAR-REMOTE-REPAIR.EDU.VN teaches technicians how to implement driver rollback strategies to quickly revert to a previous driver version in case of issues.
- Driver History: Technicians learn to maintain a history of driver versions for easy rollback.
- Rollback Procedures: Training includes step-by-step procedures for rolling back drivers using Device Manager or command-line tools.
- Automated Rollback: Technicians gain knowledge of automated rollback methods using system restore points or third-party software.
9.4. Utilizing Virtualization for Driver Testing
The training programs provide expertise in using virtualization to test drivers in a safe and isolated environment before deploying them to production systems.
- Virtual Machine Setup: Technicians learn to set up virtual machines using software such as VMware or VirtualBox.
- Driver Testing: Training includes methods to test drivers in a virtual environment to identify compatibility issues or performance problems.
- Snapshot Management: Technicians gain skills in using snapshot management features to quickly revert to a previous state after testing.
9.5. Advanced Troubleshooting Techniques
CAR-REMOTE-REPAIR.EDU.VN offers advanced troubleshooting techniques to diagnose and resolve complex driver-related issues.
- Debugging Tools: Technicians learn to use debugging tools such as WinDbg to analyze driver crashes and identify the root cause.
- Event Log Analysis: Training includes methods to analyze event logs for driver-related errors and warnings.
- Performance Monitoring: Technicians gain skills in using performance monitoring tools to identify driver-related performance bottlenecks.
10. What Tools & Resources Does CAR-REMOTE-REPAIR.EDU.VN Provide for Automotive Technicians?
CAR-REMOTE-REPAIR.EDU.VN provides automotive technicians with a comprehensive suite of tools and resources, including access to a vast library of diagnostic software, hands-on training with remote diagnostic equipment, a detailed troubleshooting database, and continuous technical support, ensuring they are fully equipped to excel in modern automotive diagnostics and repairs.
10.1. Access to Diagnostic Software
CAR-REMOTE-REPAIR.EDU.VN provides automotive technicians with access to a vast library of diagnostic software.
- Wide Range of Software: Technicians can access various diagnostic software used in the automotive industry.
- Software Updates: The platform ensures that all diagnostic software is up to date, ensuring accuracy and efficiency.
- Remote Access: Software can be accessed remotely, allowing technicians to diagnose and repair vehicles from any location.
10.2. Hands-On Training with Diagnostic Equipment
The platform offers hands-on training with remote diagnostic equipment, ensuring that technicians are proficient in its use.
- Real-World Scenarios: Training simulates real-world scenarios, allowing technicians to practice using diagnostic tools in a realistic setting.
- Expert Instructors: Experienced instructors provide guidance and support during training sessions.
- Remote Simulations: Technicians can participate in remote simulations, allowing them to practice using diagnostic equipment from a distance.
10.3. Troubleshooting Database
CAR-REMOTE-REPAIR.EDU.VN maintains a detailed troubleshooting database that technicians can use to quickly resolve common issues.
- Extensive Knowledge Base: The database contains a wealth of information on troubleshooting various automotive problems.
- Step-by-Step Guides: Technicians can access step-by-step guides that walk them through the troubleshooting process.
- Community Support: Technicians can access community support forums where they can ask questions and share solutions with other users.
10.4. Continuous Technical Support
The platform offers continuous technical support, ensuring that technicians always have access to help when they need it.
- 24/7 Support: Technicians can access support 24 hours a day, 7 days a week, ensuring that they always have access to help when they need it.
- Remote Assistance: Technical support staff can provide remote assistance, allowing them to diagnose and resolve issues quickly.
- Online Resources: Technicians can access a variety of online resources, including tutorials, FAQs, and user manuals.
10.5. Certification Programs
CAR-REMOTE-REPAIR.EDU.VN offers certification programs that recognize technicians who have demonstrated proficiency in using the platform’s tools and resources.
- Industry Recognition: Certification programs provide industry recognition, which can enhance a technician’s career prospects.
- Skill Validation: Certification validates a technician’s skills and knowledge, ensuring that they are competent in using the platform’s tools and resources.
- Continuing Education: Certification programs require continuing education, ensuring that technicians stay up to date on the latest technologies and techniques.
Ready to elevate your automotive repair skills? Visit CAR-REMOTE-REPAIR.EDU.VN today to explore our training programs and remote diagnostic services! Contact us at Address: 1700 W Irving Park Rd, Chicago, IL 60613, United States or Whatsapp: +1 (641) 206-8880.