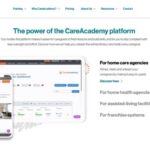Are you looking for ways on how to backup drivers in Win 7 without software? Absolutely! This comprehensive guide from CAR-REMOTE-REPAIR.EDU.VN provides you with the knowledge of backing up your Windows 7 drivers without any third-party software and with insights on how to keep your system running smoothly. We’ll explore methods, benefits, and actionable strategies for ensuring your drivers are safe and sound and also include the importance of professional remote car repair services for modern technicians. Think of this guide as your go-to resource for driver management and remote automotive expertise, including LSI keywords: driver backup solutions, manual driver backup, Windows 7 driver management.
Contents
- 1. Why Is Backing Up Drivers Crucial in Win 7?
- 2. What Are The User Intentions Behind “Cara Backup Driver Win 7 Tanpa Software”?
- 3. How Do You Backup Windows 7 Drivers Using Command Prompt?
- 4. How Do You Backup Windows 7 Drivers by Copying the DriverStore Folder?
- 5. What Are The Steps To Restore Drivers in Windows 7?
- 6. What Are The Common Issues During Driver Backup and Restoration?
- 7. How Does Driver Backup Relate to Remote Car Repair?
- 8. How Can CAR-REMOTE-REPAIR.EDU.VN Assist in Remote Car Repair?
- 9. What Are The Benefits of CAR-REMOTE-REPAIR.EDU.VN Training Programs?
- 10. What Is The Future of Remote Car Repair and Driver Management?
- FAQ Section: Backup Win 7 Drivers Without Software
- 1. Is it safe to backup drivers manually in Windows 7?
- 2. Can I restore drivers from a different computer to my Windows 7 system?
- 3. How often should I backup my drivers in Windows 7?
- 4. What if I encounter errors during the driver restoration process?
- 5. Are there any limitations to backing up drivers without software in Windows 7?
- 6. Will backing up drivers protect my system from malware?
- 7. Can I use the backed-up drivers on a newer version of Windows, such as Windows 10?
- 8. What should I do if I cannot find the correct drivers for my hardware in Windows 7?
- 9. Is it necessary to backup drivers if I plan to upgrade my hardware in Windows 7?
- 10. How can CAR-REMOTE-REPAIR.EDU.VN help me with remote driver management and car repair?
1. Why Is Backing Up Drivers Crucial in Win 7?
Drivers are essential for communication between your operating system and hardware. So why backing up drivers is important?
The importance of backing up drivers in Windows 7 cannot be overstated, especially with outdated systems still in use.
- Preventing System Instability: Driver corruption or incompatibility can lead to system crashes and malfunctions.
- Saving Time During Reinstallations: Backing up drivers saves you the hassle of manually reinstalling each driver after a Windows reinstallation.
- Ensuring Hardware Compatibility: Restoring your backed-up drivers ensures that all your hardware components work seamlessly with your system.
- Avoiding Driver Conflicts: Backups can help you revert to a stable driver version in case a new update causes conflicts.
- Protecting Against Data Loss: A driver backup can be a lifesaver if your system is compromised by malware or hardware failure.
Having a reliable driver backup strategy is indispensable for maintaining a stable and efficient Windows 7 system.
2. What Are The User Intentions Behind “Cara Backup Driver Win 7 Tanpa Software”?
Understanding user intent is key to providing relevant and helpful content.
- Finding Free Methods: Users want to back up their Windows 7 drivers without paying for additional software.
- Avoiding Software Bloat: Users prefer not to install extra programs that might slow down their systems.
- Seeking Simple Solutions: Users are looking for straightforward, easy-to-follow methods for driver backup.
- Ensuring System Stability: Users want to protect their systems from driver-related issues and crashes.
- Preparing for System Upgrades or Reinstallations: Users need a way to save their drivers before making significant system changes.
3. How Do You Backup Windows 7 Drivers Using Command Prompt?
Yes, you can backup Windows 7 drivers using Command Prompt. It is a built-in tool that offers a straightforward method.
Here’s how to do it:
- Open Command Prompt as Administrator:
- Click the Start button, type
cmd, right-click on “Command Prompt,” and select “Run as administrator”.
- Click the Start button, type
- Create a Backup Folder:
- Choose a location for your driver backups. For example, you can create a folder named
DriversBackupon yourC:drive.
- Choose a location for your driver backups. For example, you can create a folder named
- Use the DISM Command:
- Type the following command and press Enter:
dism /online /export-driver /destination:C:DriversBackup - This command uses the Deployment Image Servicing and Management (DISM) tool to export all third-party drivers from your current system to the specified destination folder.
- Type the following command and press Enter:
- Wait for the Process to Complete:
- The command prompt will show the progress. Once completed, all your drivers will be backed up in the
C:DriversBackupfolder.
- The command prompt will show the progress. Once completed, all your drivers will be backed up in the
- Verify the Backup:
- Navigate to the
C:DriversBackupfolder to ensure all drivers have been successfully copied.
- Navigate to the
This method is quick, efficient, and doesn’t require any additional software.
4. How Do You Backup Windows 7 Drivers by Copying the DriverStore Folder?
Yes, you can also backup Windows 7 drivers by copying the DriverStore folder. This method involves manually copying the folder where Windows stores all its driver files.
Here’s a step-by-step guide:
- Open File Explorer:
- Press
Windows key + Eto open File Explorer.
- Press
- Navigate to the DriverStore Folder:
- Type the following path in the address bar and press Enter:
C:WindowsSystem32DriverStore - This will take you to the
DriverStorefolder, where Windows keeps all the driver files.
- Type the following path in the address bar and press Enter:
- Copy the FileRepository Folder:
- Inside the
DriverStorefolder, you will find a folder namedFileRepository. This folder contains all the actual driver files. - Right-click on the
FileRepositoryfolder and select “Copy”.
- Inside the
- Choose a Destination:
- Navigate to the location where you want to save the backup (e.g., an external hard drive or another folder on your computer).
- Right-click in the destination folder and select “Paste”.
- Wait for the Copy Process to Complete:
- The copy process may take some time, depending on the size of the
FileRepositoryfolder.
- The copy process may take some time, depending on the size of the
- Verify the Backup:
- Once the copy is complete, verify that all files and subfolders have been successfully copied to the destination folder.
This method ensures that you have a complete backup of all your drivers, which you can use to restore them later if needed.
5. What Are The Steps To Restore Drivers in Windows 7?
So how to restore drivers in Win 7? Restoring drivers in Windows 7 can be done manually through Device Manager.
Here’s how:
- Open Device Manager:
- Click the Start button, type
Device Manager, and press Enter.
- Click the Start button, type
- Locate the Device:
- In Device Manager, find the device for which you want to restore the driver. It may be listed under “Unknown devices” or with a yellow exclamation mark.
- Update Driver Software:
- Right-click on the device and select “Update Driver Software”.
- Browse My Computer:
- Select “Browse my computer for driver software”.
- Specify the Driver Location:
- Click “Browse” and navigate to the folder where you saved the backed-up drivers (e.g.,
C:DriversBackupor the location where you copied theFileRepositoryfolder). - Make sure to check the box that says “Include subfolders” so that Windows can find the driver files within the subfolders.
- Click “Browse” and navigate to the folder where you saved the backed-up drivers (e.g.,
- Install the Driver:
- Click “Next” to start the driver installation process.
- Complete the Installation:
- Windows will install the driver. Once completed, click “Close”.
- Restart Your Computer:
- Restart your computer to ensure the driver is properly installed and functioning.
Repeat these steps for each device for which you need to restore the driver. This manual process allows you to ensure each driver is correctly installed and functioning, which is essential for maintaining a stable and efficient system.
6. What Are The Common Issues During Driver Backup and Restoration?
Backing up and restoring drivers isn’t always smooth sailing.
- Incomplete Backups: Missing files can lead to driver malfunctions.
- Incorrect Driver Installation: Installing the wrong driver version can cause system instability.
- Driver Conflicts: Conflicts between different drivers can result in system crashes.
- Corrupted Driver Files: Damaged driver files can cause installation failures.
- Compatibility Issues: Older drivers may not be compatible with newer hardware or software.
Understanding these challenges can help you prepare and troubleshoot effectively.
7. How Does Driver Backup Relate to Remote Car Repair?
The link between driver backup and remote car repair is more relevant than you might think.
In modern vehicles, electronic control units (ECUs) rely on software and drivers to function correctly. Backing up these drivers is crucial for:
- ECU Cloning and Replacement: When replacing or cloning an ECU, having a backup of the original drivers ensures compatibility and proper operation.
- Remote Diagnostics: Technicians can remotely access and update ECU drivers, resolving issues without physical intervention.
- Software Updates: Remote updates often involve installing new drivers, and having a backup protects against potential failures.
- Custom Tuning: Modifying ECU settings requires backing up the original drivers to revert to the factory settings if needed.
As the automotive industry becomes more reliant on technology, the ability to manage and back up drivers remotely is essential for efficient and effective car repairs.
8. How Can CAR-REMOTE-REPAIR.EDU.VN Assist in Remote Car Repair?
CAR-REMOTE-REPAIR.EDU.VN is your go-to source for remote car repair expertise.
We provide:
- Comprehensive Training Programs: Our courses cover ECU programming, diagnostics, and driver management.
- Remote Diagnostic Tools: We offer cutting-edge tools for accessing and updating ECU drivers remotely.
- Expert Support: Our team of experienced technicians is available to assist with complex car repair issues.
- Custom Solutions: We tailor our services to meet the unique needs of your automotive repair business.
9. What Are The Benefits of CAR-REMOTE-REPAIR.EDU.VN Training Programs?
CAR-REMOTE-REPAIR.EDU.VN offers unparalleled benefits for automotive technicians.
- Expert-Led Instruction: Learn from industry experts with years of experience in remote car repair.
- Hands-On Experience: Gain practical skills through hands-on exercises and real-world case studies.
- Cutting-Edge Tools: Get access to the latest diagnostic and programming equipment.
- Certification: Earn industry-recognized certifications that validate your expertise.
- Career Advancement: Enhance your career prospects and earning potential.
10. What Is The Future of Remote Car Repair and Driver Management?
The future of remote car repair and driver management is bright.
- Increased Connectivity: As vehicles become more connected, remote diagnostics and repairs will become even more prevalent.
- AI-Powered Diagnostics: Artificial intelligence will play a significant role in identifying and resolving car issues remotely.
- Over-the-Air Updates: Software and driver updates will be delivered wirelessly, improving vehicle performance and security.
- Predictive Maintenance: Remote monitoring will enable predictive maintenance, preventing breakdowns before they occur.
Staying ahead of these trends is crucial for automotive technicians, and CAR-REMOTE-REPAIR.EDU.VN is here to help you lead the way.
FAQ Section: Backup Win 7 Drivers Without Software
1. Is it safe to backup drivers manually in Windows 7?
Yes, backing up drivers manually is safe if you follow the correct procedures and ensure you are not altering system files improperly. Using Command Prompt or copying the DriverStore folder are both reliable methods.
2. Can I restore drivers from a different computer to my Windows 7 system?
No, it is generally not recommended to restore drivers from a different computer, as drivers are specific to the hardware configuration of the original system. Using drivers from another computer can lead to compatibility issues and system instability.
3. How often should I backup my drivers in Windows 7?
You should backup your drivers whenever you make significant hardware or software changes, such as installing new devices or updating your operating system. Regularly backing up drivers can save you time and hassle in case of system issues.
4. What if I encounter errors during the driver restoration process?
If you encounter errors during driver restoration, ensure that you have selected the correct driver for your device and that the driver files are not corrupted. You may also need to restart your computer and try again. If the issue persists, consider seeking assistance from a professional technician.
5. Are there any limitations to backing up drivers without software in Windows 7?
Yes, backing up drivers manually may not capture all driver-related files, such as configuration settings or third-party software components. Additionally, the process can be more time-consuming and complex compared to using dedicated driver backup software.
6. Will backing up drivers protect my system from malware?
Backing up drivers can help you restore your system to a stable state if it becomes infected with malware, but it does not provide direct protection against malware. It is essential to use a reputable antivirus program and practice safe computing habits to prevent malware infections.
7. Can I use the backed-up drivers on a newer version of Windows, such as Windows 10?
While some drivers may be compatible with newer versions of Windows, it is generally recommended to use drivers specifically designed for the operating system you are using. Using older drivers on a newer system can lead to compatibility issues and performance problems.
8. What should I do if I cannot find the correct drivers for my hardware in Windows 7?
If you cannot find the correct drivers for your hardware, try visiting the manufacturer’s website and downloading the latest drivers for your device. You can also use Windows Update to search for compatible drivers automatically.
9. Is it necessary to backup drivers if I plan to upgrade my hardware in Windows 7?
Yes, it is highly recommended to backup your drivers before upgrading your hardware. This will allow you to quickly restore the drivers for your existing devices and ensure that your new hardware is compatible with your system.
10. How can CAR-REMOTE-REPAIR.EDU.VN help me with remote driver management and car repair?
CAR-REMOTE-REPAIR.EDU.VN offers comprehensive training programs, remote diagnostic tools, and expert support to help you with remote driver management and car repair. Our services are tailored to meet the unique needs of automotive technicians and businesses.
By understanding the importance of driver backup and the various methods available, you can ensure the stability and efficiency of your Windows 7 system. And for those looking to elevate their remote car repair skills, CAR-REMOTE-REPAIR.EDU.VN is your trusted partner.
Ready to take your automotive repair skills to the next level? Visit CAR-REMOTE-REPAIR.EDU.VN today to explore our training programs and remote diagnostic services. Contact us at Address: 1700 W Irving Park Rd, Chicago, IL 60613, United States. Whatsapp: +1 (641) 206-8880. Let’s drive the future of car repair together!