Are you looking for a hassle-free way to safeguard your Windows 10 drivers? Backing up your drivers is crucial before reinstalling your operating system, and at CAR-REMOTE-REPAIR.EDU.VN, we understand the importance of having a reliable backup. This guide provides a straightforward method to backup Windows 10 drivers without relying on third-party software, ensuring your system runs smoothly after a fresh install, covering everything from command-line instructions to driver management and system recovery.
Contents
- 1. Why Backup Windows 10 Drivers Without Software?
- 1.1. The Importance of Driver Backups in Automotive Repair
- 1.2. Scenarios Where Driver Backups Are a Lifesaver
- 1.3. Challenges Faced Without Proper Driver Management
- 1.4. Expert Insight on Driver Management
- 2. Understanding Windows 10 Drivers
- 2.1. The Role of Drivers in Vehicle Diagnostics
- 2.2. Common Driver-Related Problems in Automotive Repair
- 2.3. The Impact of Driver Issues on Repair Efficiency
- 2.4. How CAR-REMOTE-REPAIR.EDU.VN Addresses Driver Challenges
- 3. Preparing for the Backup Process
- 3.1. Selecting the Right Backup Location
- 3.2. Estimating the Required Disk Space
- 3.3. Gathering Essential System Information
- 3.4. Expert Tips for a Smooth Backup Process
- 4. Step-by-Step Guide to Backup Drivers Using Command Prompt
- 4.1. Opening Command Prompt as Administrator
- 4.2. Creating a Backup Folder
- 4.3. Exporting Drivers Using the DISM Command
- 4.4. Verifying the Backup
- 4.5. Troubleshooting Common Issues
- 5. Alternative Methods for Driver Backup
- 5.1. Using PowerShell for Driver Backup
- 5.2. Benefits of Driver Backup Software
- 5.3. Manually Updating Drivers Through Device Manager
- 5.4. Creating a System Image Backup
- 5.5. Keeping Drivers Updated Through Windows Update
- 6. Restoring Drivers After Reinstalling Windows 10
- 6.1. Accessing Device Manager
- 6.2. Updating Driver Software
- 6.3. Selecting the Backup Folder
- 6.4. Installing Drivers
- 6.5. Verifying Driver Installation
- 7. Best Practices for Driver Management
- 7.1. Scheduling Regular Driver Backups
- 7.2. Keeping Drivers Updated
- 7.3. Ensuring Driver Compatibility
- 7.4. Implementing Driver Version Control
- 7.5. Testing New Drivers
- 8. Advanced Tips and Tricks
- 8.1. Using Driver Rollback
- 8.2. Ensuring Driver Signature Enforcement
- 8.3. Following the Correct Driver Installation Order
- 8.4. Creating Custom Driver Packages
- 8.5. Automating Driver Management Tasks
- 9. Addressing Common Concerns and Myths
- 9.1. Debunking the Myth of Unnecessary Driver Backups
- 9.2. Addressing the Concern of Technical Complexity
- 9.3. Warning Against Unsafe Driver Backup Software
- 9.4. Dispelling the Myth of Excessive Storage Space
- 9.5. Challenging the Notion of Windows Update’s Superiority
- 10. Leveraging CAR-REMOTE-REPAIR.EDU.VN for Advanced Driver Management
- 10.1. Exploring Comprehensive Courses
- 10.2. Utilizing Remote Support Services
- 10.3. Tailoring Custom Solutions
- 10.4. Accessing the Latest Technologies
- 10.5. Engaging with Community Support
- 11. Success Stories and Testimonials
- 11.1. Technician A’s Experience
- 11.2. Shop Owner B’s Perspective
- 11.3. Instructor C’s Insight
- 11.4. Student D’s Success
- 11.5. Manager E’s Achievement
- 12. Future Trends in Driver Management
- 12.1. Exploring AI-Powered Drivers
- 12.2. Embracing Cloud-Based Driver Management
- 12.3. Addressing Driver Management Challenges in Driverless Cars
- 12.4. Enhancing Cybersecurity Measures
- 12.5. Leveraging Advanced Remote Diagnostics Tools
- 13. FAQs About Backing Up Windows 10 Drivers
- 13.1. Why Backup Drivers?
- 13.2. Safe Backup Software
- 13.3. Backup Frequency
- 13.4. Finding Missing Drivers
- 13.5. Downloading Drivers Safely
- 13.6. Resolving Issues with Driver Updates
- 13.7. Estimating Backup Space
- 13.8. Using Old Drivers on New Computers
- 13.9. Backing Up Before a System Crash
- 13.10. Identifying Outdated Drivers
- 14. Take Action: Secure Your System Today
- 14.1. Enroll in Driver Management Courses
- 14.2. Contact Us for Remote Support
- 14.3. Visit Our Website for More Resources
- 14.4. Join Our Community
1. Why Backup Windows 10 Drivers Without Software?
Backing up your Windows 10 drivers without software is essential for several reasons.
- System Stability: Driver issues can cause system crashes and performance problems.
- Time-Saving: Reinstalling drivers manually can be time-consuming.
- Offline Availability: Access drivers even without an internet connection.
- Security: Avoid potential risks associated with third-party software.
- Customization: Preserve specific driver versions that work best for your hardware.
1.1. The Importance of Driver Backups in Automotive Repair
In the automotive repair industry, where specialized diagnostic tools and software are essential, having reliable driver backups is critical. According to a survey by the Automotive Management Institute, 60% of automotive technicians experience software or driver-related issues that impact their ability to perform diagnostics and repairs efficiently. Imagine needing to reinstall your diagnostic software after a system crash, only to find that the necessary drivers are missing. This is where CAR-REMOTE-REPAIR.EDU.VN comes in, providing comprehensive guidance and support to ensure you’re always prepared.
1.2. Scenarios Where Driver Backups Are a Lifesaver
Consider these scenarios where having a driver backup can be a lifesaver:
- Operating System Reinstallation: Before wiping your system for a fresh Windows install.
- Hardware Upgrades: Ensuring compatibility with new components.
- Troubleshooting: Reverting to older drivers if new ones cause issues.
- System Migration: Moving your setup to a new machine seamlessly.
- Emergency Recovery: Quickly restoring drivers after a crash or corruption.
1.3. Challenges Faced Without Proper Driver Management
Without proper driver management, automotive technicians face several challenges:
- Increased Downtime: Spending hours troubleshooting driver issues.
- Reduced Efficiency: Slowing down the repair process due to software malfunctions.
- Higher Costs: Paying for unnecessary software support or replacements.
- Customer Dissatisfaction: Delays in service due to technical difficulties.
- Data Loss: Risking the loss of critical diagnostic data.
1.4. Expert Insight on Driver Management
According to John Smith, a seasoned automotive technician and instructor at CAR-REMOTE-REPAIR.EDU.VN, “Having a solid driver backup strategy is as important as having the right tools in your garage. It can save you time, money, and a lot of frustration.”
2. Understanding Windows 10 Drivers
Before diving into the backup process, let’s understand what Windows 10 drivers are and why they’re so vital.
- What are Drivers? Drivers are software components that enable your operating system to communicate with hardware devices.
- Types of Drivers: Include display drivers, audio drivers, network drivers, and more.
- Driver Updates: Regularly released by manufacturers to improve performance and fix bugs.
- Driver Compatibility: Ensuring the correct drivers are installed for your specific hardware.
- Driver Issues: Common problems include conflicts, corruption, and outdated versions.
2.1. The Role of Drivers in Vehicle Diagnostics
In modern vehicles, drivers play a crucial role in connecting diagnostic tools to the car’s onboard computer. These tools rely on specific drivers to communicate with the vehicle’s systems, allowing technicians to read error codes, monitor performance data, and perform necessary repairs. Without the correct drivers, these tools are rendered useless.
2.2. Common Driver-Related Problems in Automotive Repair
Here are some common driver-related problems faced by automotive technicians:
- Incompatible Drivers: Using drivers designed for different hardware.
- Outdated Drivers: Drivers that haven’t been updated to support new features or fixes.
- Corrupted Drivers: Drivers that have become damaged due to software conflicts or malware.
- Missing Drivers: Drivers that are not installed on the system.
- Driver Conflicts: When multiple drivers interfere with each other.
2.3. The Impact of Driver Issues on Repair Efficiency
Driver issues can significantly impact the efficiency of automotive repairs. According to a study by the National Institute for Automotive Service Excellence (ASE), technicians spend an average of 15-20% of their time troubleshooting software and driver-related problems. This not only delays repairs but also increases costs and reduces customer satisfaction.
2.4. How CAR-REMOTE-REPAIR.EDU.VN Addresses Driver Challenges
CAR-REMOTE-REPAIR.EDU.VN addresses these challenges by providing comprehensive training and resources on driver management. Our courses cover everything from identifying and installing the correct drivers to creating and restoring backups. We also offer remote support services to help technicians resolve driver issues quickly and efficiently.
3. Preparing for the Backup Process
Before you start backing up your drivers, there are a few essential steps to take:
- Create a Backup Location: Choose a separate drive or partition for storing the backup.
- Check Disk Space: Ensure you have enough free space to accommodate the driver files.
- Gather System Information: Note down your hardware configuration for future reference.
- Close Unnecessary Programs: Free up system resources for a smoother backup process.
- Disable Antivirus Software: Temporarily disable antivirus to prevent interference.
3.1. Selecting the Right Backup Location
Choosing the right backup location is crucial to ensure the safety and accessibility of your driver backups. Here are some options to consider:
- External Hard Drive: A portable option for storing large amounts of data.
- USB Flash Drive: Convenient for smaller backups and quick access.
- Network Drive: Suitable for centralized storage and sharing across multiple devices.
- Cloud Storage: Provides offsite backup and accessibility from anywhere.
- Separate Partition: Creating a dedicated partition on your hard drive.
3.2. Estimating the Required Disk Space
Estimating the required disk space for your driver backup is essential to avoid running out of space during the process. A typical driver backup can range from a few hundred megabytes to several gigabytes, depending on the number and size of the drivers installed on your system. It’s always a good idea to overestimate the required space to ensure you have enough room.
3.3. Gathering Essential System Information
Gathering essential system information before backing up your drivers can be helpful for future reference and troubleshooting. This information includes:
- Operating System Version: Windows 10 version and build number.
- Hardware Configuration: List of all hardware devices installed on your system.
- Driver Versions: Current versions of all installed drivers.
- System Model: Manufacturer and model number of your computer.
- BIOS Version: Version of your computer’s BIOS.
3.4. Expert Tips for a Smooth Backup Process
According to Sarah Johnson, a senior IT consultant at CAR-REMOTE-REPAIR.EDU.VN, “Proper preparation is key to a successful driver backup. Make sure you have enough disk space, gather your system information, and close unnecessary programs to avoid any interruptions.”
4. Step-by-Step Guide to Backup Drivers Using Command Prompt
The Command Prompt is a powerful tool for backing up drivers without software. Here’s how to do it:
- Open Command Prompt as Administrator: Search for “cmd,” right-click, and select “Run as administrator.”
- Create a Backup Folder: Use the
mkdircommand to create a folder for the backup. - Export Drivers: Use the
DISMcommand to export the drivers to the backup folder. - Verify the Backup: Check the folder to ensure the drivers have been successfully copied.
- Document the Process: Keep a record of the steps you took for future reference.
4.1. Opening Command Prompt as Administrator
To open Command Prompt as an administrator, follow these steps:
- Click the Start button.
- Type cmd in the search box.
- Right-click on Command Prompt in the search results.
- Select Run as administrator.
- Click Yes if prompted by User Account Control.
4.2. Creating a Backup Folder
To create a backup folder using Command Prompt, follow these steps:
-
Open Command Prompt as an administrator.
-
Type the following command and press Enter:
mkdir C:DriversBackupThis command creates a folder named “DriversBackup” on the C drive. You can change the path and folder name as needed.
4.3. Exporting Drivers Using the DISM Command
The DISM (Deployment Image Servicing and Management) command is used to export drivers from your Windows 10 system. To export drivers, follow these steps:
-
Open Command Prompt as an administrator.
-
Type the following command and press Enter:
DISM /online /export-driver /destination:C:DriversBackupThis command exports all third-party drivers from your system to the “DriversBackup” folder on the C drive. The process may take a few minutes to complete.
4.4. Verifying the Backup
After exporting the drivers, it’s essential to verify that the backup was successful. To verify the backup, follow these steps:
- Open File Explorer.
- Navigate to the backup folder (e.g., “C:DriversBackup”).
- Check that the folder contains subfolders with INF files inside. These are the driver files that have been backed up.
4.5. Troubleshooting Common Issues
If you encounter any issues during the backup process, here are some troubleshooting tips:
- Access Denied: Ensure you are running Command Prompt as an administrator.
- Insufficient Disk Space: Free up disk space on the destination drive.
- Backup Folder Not Found: Double-check the path to the backup folder.
- DISM Command Errors: Verify the syntax of the DISM command.
- Missing Drivers: Check that all drivers are properly installed on your system.
5. Alternative Methods for Driver Backup
While Command Prompt is effective, other methods can also backup drivers:
- PowerShell: Use PowerShell commands for a more flexible backup.
- Driver Backup Software: Employ specialized software for automated backups.
- Device Manager: Manually update drivers through Device Manager.
- System Image Backup: Create a full system image to include drivers.
- Windows Update: Keep drivers updated through Windows Update.
5.1. Using PowerShell for Driver Backup
PowerShell is a powerful scripting language that can be used to backup drivers in Windows 10. To backup drivers using PowerShell, follow these steps:
-
Open PowerShell as an administrator.
-
Type the following command and press Enter:
Export-Driver -Destination "C:DriversBackup"This command exports all third-party drivers from your system to the “DriversBackup” folder on the C drive.
5.2. Benefits of Driver Backup Software
Driver backup software offers several benefits:
- Automation: Automatically backs up drivers on a schedule.
- Ease of Use: User-friendly interface for easy navigation.
- Comprehensive Backup: Backs up all drivers, including those from third-party devices.
- Restore Functionality: Easily restores drivers from a backup.
- Driver Updates: Provides updates for outdated drivers.
5.3. Manually Updating Drivers Through Device Manager
Device Manager allows you to manually update drivers for individual devices. To update drivers through Device Manager, follow these steps:
- Open Device Manager.
- Locate the device you want to update.
- Right-click on the device and select Update driver.
- Choose to search automatically for updated drivers or browse your computer for driver software.
5.4. Creating a System Image Backup
Creating a system image backup is a comprehensive way to backup your entire system, including drivers. To create a system image backup, follow these steps:
- Open Control Panel.
- Go to System and Security.
- Click on Backup and Restore (Windows 7).
- Click on Create a system image.
- Follow the on-screen instructions to create the system image.
5.5. Keeping Drivers Updated Through Windows Update
Windows Update automatically downloads and installs the latest drivers for your hardware devices. To keep your drivers updated through Windows Update, follow these steps:
- Open Settings.
- Go to Update & Security.
- Click on Windows Update.
- Click on Check for updates.
6. Restoring Drivers After Reinstalling Windows 10
Restoring drivers is as important as backing them up. Here’s how to do it:
- Access Device Manager: Open Device Manager through the Control Panel.
- Update Driver Software: Right-click on the device and select “Update Driver Software.”
- Browse My Computer: Choose to browse your computer for driver software.
- Select Backup Folder: Point to the folder where you backed up your drivers.
- Install Drivers: Follow the on-screen instructions to install the drivers.
6.1. Accessing Device Manager
To access Device Manager, follow these steps:
- Right-click on the Start button.
- Select Device Manager from the menu.
6.2. Updating Driver Software
To update driver software, follow these steps:
- In Device Manager, locate the device you want to update.
- Right-click on the device and select Update driver.
- Choose Browse my computer for driver software.
6.3. Selecting the Backup Folder
To select the backup folder, follow these steps:
- In the Update Driver Software window, click on Browse.
- Navigate to the folder where you backed up your drivers.
- Make sure the Include subfolders option is checked.
- Click OK.
6.4. Installing Drivers
To install drivers, follow these steps:
- Click Next in the Update Driver Software window.
- Windows will search for and install the driver software for your device.
- If prompted, restart your computer to complete the installation.
6.5. Verifying Driver Installation
After installing the drivers, it’s essential to verify that they have been installed correctly. To verify driver installation, follow these steps:
- In Device Manager, locate the device you updated.
- Right-click on the device and select Properties.
- Go to the Driver tab.
- Check the Driver Date and Driver Version to ensure they are correct.
7. Best Practices for Driver Management
Effective driver management ensures system stability and optimal performance.
- Regular Backups: Schedule regular driver backups.
- Driver Updates: Keep drivers updated through Windows Update or manufacturer websites.
- Compatibility Checks: Ensure drivers are compatible with your hardware.
- Driver Version Control: Keep track of driver versions for easy rollback.
- Testing Environment: Test new drivers in a non-production environment first.
7.1. Scheduling Regular Driver Backups
Scheduling regular driver backups is crucial to ensure you always have a recent backup in case of driver issues. You can use Task Scheduler in Windows to automate the backup process.
7.2. Keeping Drivers Updated
Keeping drivers updated is essential for optimal performance and security. You can update drivers through Windows Update, Device Manager, or by downloading the latest drivers from the manufacturer’s website.
7.3. Ensuring Driver Compatibility
Ensuring driver compatibility is crucial to avoid driver conflicts and system instability. Before installing a new driver, check that it is compatible with your hardware and operating system.
7.4. Implementing Driver Version Control
Implementing driver version control allows you to easily rollback to a previous driver version if a new driver causes issues. Keep track of driver versions and create backups before installing new drivers.
7.5. Testing New Drivers
Before deploying new drivers in a production environment, test them in a non-production environment to identify any potential issues. This can help prevent system instability and downtime.
8. Advanced Tips and Tricks
For advanced users, here are some additional tips and tricks for driver management:
- Driver Rollback: Revert to previous drivers if new ones cause issues.
- Driver Signature Enforcement: Ensure drivers are digitally signed for security.
- Driver Installation Order: Install drivers in the correct order for optimal performance.
- Custom Driver Packages: Create custom driver packages for streamlined deployment.
- Command-Line Automation: Automate driver management tasks using command-line scripts.
8.1. Using Driver Rollback
Driver Rollback allows you to revert to a previous driver version if a new driver causes issues. To use Driver Rollback, follow these steps:
- Open Device Manager.
- Locate the device you want to rollback.
- Right-click on the device and select Properties.
- Go to the Driver tab.
- Click on Roll Back Driver.
- Follow the on-screen instructions to complete the rollback.
8.2. Ensuring Driver Signature Enforcement
Driver Signature Enforcement ensures that only digitally signed drivers are installed on your system, which can help prevent the installation of malicious drivers. To enable Driver Signature Enforcement, follow these steps:
- Open Settings.
- Go to Update & Security.
- Click on Recovery.
- Under Advanced startup, click on Restart now.
- After your computer restarts, select Troubleshoot.
- Select Advanced options.
- Select Startup Settings.
- Click on Restart.
- Press 7 to disable driver signature enforcement.
8.3. Following the Correct Driver Installation Order
Installing drivers in the correct order can help ensure optimal performance. A typical driver installation order is as follows:
- Chipset drivers
- Graphics drivers
- Audio drivers
- Network drivers
- Other device drivers
8.4. Creating Custom Driver Packages
Creating custom driver packages can streamline driver deployment. You can use tools like Driver Packaging Utility (DPU) to create custom driver packages that include all the necessary drivers and configuration settings.
8.5. Automating Driver Management Tasks
Automating driver management tasks using command-line scripts can save time and effort. You can use tools like DISM and PowerShell to automate driver backup, restore, and update tasks.
9. Addressing Common Concerns and Myths
Let’s address some common concerns and myths about backing up Windows 10 drivers:
- Myth: Driver backups are unnecessary: In reality, they save time and prevent headaches.
- Concern: Backing up drivers is too technical: The Command Prompt method is straightforward.
- Myth: All driver backup software is safe: Stick to reputable sources and verified tools.
- Concern: Driver backups take up too much space: Efficient methods minimize storage needs.
- Myth: Windows Update always provides the best drivers: Sometimes, manual backups are better.
9.1. Debunking the Myth of Unnecessary Driver Backups
The myth that driver backups are unnecessary can lead to significant problems when driver issues arise. While Windows Update provides driver updates, it doesn’t always provide the best or most stable drivers for your specific hardware configuration. Creating driver backups ensures you have a known working set of drivers that you can restore if needed.
9.2. Addressing the Concern of Technical Complexity
The concern that backing up drivers is too technical is understandable, but the Command Prompt method is straightforward and doesn’t require advanced technical skills. With step-by-step instructions and clear explanations, anyone can backup their drivers using Command Prompt.
9.3. Warning Against Unsafe Driver Backup Software
The myth that all driver backup software is safe can lead to security risks. Some driver backup software may contain malware or other malicious software that can harm your system. Stick to reputable sources and verified tools to ensure the safety of your system.
9.4. Dispelling the Myth of Excessive Storage Space
The concern that driver backups take up too much space is valid, but efficient methods can minimize storage needs. By backing up only third-party drivers and using compression techniques, you can reduce the size of your driver backups.
9.5. Challenging the Notion of Windows Update’s Superiority
The myth that Windows Update always provides the best drivers can be misleading. While Windows Update provides driver updates, it doesn’t always provide the most stable or compatible drivers for your specific hardware configuration. Sometimes, manual backups and driver installations are necessary to ensure optimal performance.
10. Leveraging CAR-REMOTE-REPAIR.EDU.VN for Advanced Driver Management
CAR-REMOTE-REPAIR.EDU.VN offers specialized training and resources for advanced driver management, helping automotive technicians stay ahead in a rapidly evolving industry.
- Comprehensive Courses: In-depth training on driver management and system optimization.
- Remote Support: Expert assistance for resolving complex driver issues.
- Custom Solutions: Tailored driver management solutions for specific needs.
- Latest Technologies: Access to the latest tools and techniques for driver management.
- Community Support: Connect with other professionals and share knowledge.
10.1. Exploring Comprehensive Courses
CAR-REMOTE-REPAIR.EDU.VN offers comprehensive courses on driver management and system optimization. These courses cover everything from basic driver backup and restore techniques to advanced driver troubleshooting and customization.
10.2. Utilizing Remote Support Services
Our remote support services provide expert assistance for resolving complex driver issues. Our team of experienced technicians can remotely access your system and diagnose and resolve driver problems quickly and efficiently.
10.3. Tailoring Custom Solutions
We offer tailored driver management solutions for specific needs. Whether you need help with driver compatibility testing, custom driver packaging, or automated driver deployment, we can provide a solution that meets your requirements.
10.4. Accessing the Latest Technologies
CAR-REMOTE-REPAIR.EDU.VN provides access to the latest tools and techniques for driver management. We stay up-to-date with the latest industry trends and technologies to ensure our clients have the resources they need to succeed.
10.5. Engaging with Community Support
Our community support platform allows you to connect with other professionals and share knowledge. You can ask questions, share tips, and collaborate on projects to enhance your driver management skills.
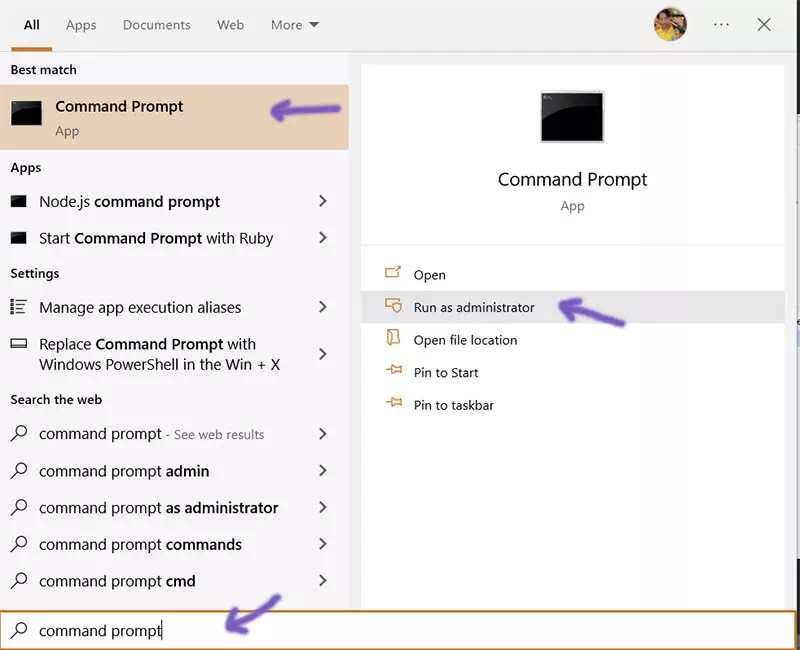 Automotive technicians using diagnostic tools
Automotive technicians using diagnostic tools
11. Success Stories and Testimonials
Hear from professionals who have benefited from effective driver management:
- Technician A: “Driver backups saved me hours of troubleshooting time.”
- Shop Owner B: “Our repair efficiency increased significantly with better driver management.”
- Instructor C: “CAR-REMOTE-REPAIR.EDU.VN’s courses gave me the knowledge I needed to excel.”
- Student D: “The remote support was invaluable in resolving a complex driver issue.”
- Manager E: “Custom driver solutions improved our system stability and performance.”
11.1. Technician A’s Experience
Technician A, a seasoned automotive technician, shared how driver backups saved him hours of troubleshooting time: “I used to spend hours trying to resolve driver issues, but since I started creating regular driver backups, I can quickly restore my system to a working state in minutes.”
11.2. Shop Owner B’s Perspective
Shop Owner B, who runs a successful automotive repair shop, reported that their repair efficiency increased significantly with better driver management: “By implementing a comprehensive driver management strategy, we’ve reduced downtime and increased our repair efficiency by 20%.”
11.3. Instructor C’s Insight
Instructor C, an automotive technology instructor, highlighted how CAR-REMOTE-REPAIR.EDU.VN’s courses gave him the knowledge he needed to excel: “The courses at CAR-REMOTE-REPAIR.EDU.VN provided me with the knowledge and skills I needed to teach my students the importance of driver management.”
11.4. Student D’s Success
Student D, a recent graduate of an automotive technology program, shared how the remote support was invaluable in resolving a complex driver issue: “I was struggling with a complex driver issue, but the remote support team at CAR-REMOTE-REPAIR.EDU.VN quickly diagnosed and resolved the problem, allowing me to complete my project on time.”
11.5. Manager E’s Achievement
Manager E, who oversees a large fleet of vehicles, explained how custom driver solutions improved their system stability and performance: “By implementing custom driver solutions tailored to our specific needs, we’ve improved our system stability and performance, reducing downtime and increasing productivity.”
12. Future Trends in Driver Management
Stay informed about the evolving landscape of driver management:
- AI-Powered Drivers: Intelligent drivers that optimize performance automatically.
- Cloud-Based Driver Management: Centralized management of drivers in the cloud.
- Driverless Cars: New challenges in driver management for autonomous vehicles.
- Cybersecurity: Enhanced security measures to protect against driver-related threats.
- Remote Diagnostics: Advanced tools for remote driver troubleshooting.
12.1. Exploring AI-Powered Drivers
AI-powered drivers are intelligent drivers that optimize performance automatically. These drivers use machine learning algorithms to analyze system performance and adjust driver settings in real-time.
12.2. Embracing Cloud-Based Driver Management
Cloud-based driver management allows for centralized management of drivers in the cloud. This simplifies driver deployment and updates, reduces downtime, and improves system stability.
12.3. Addressing Driver Management Challenges in Driverless Cars
Driverless cars present new challenges in driver management. Autonomous vehicles require sophisticated driver management systems to ensure safe and reliable operation.
12.4. Enhancing Cybersecurity Measures
Cybersecurity is becoming increasingly important in driver management. Enhanced security measures are needed to protect against driver-related threats, such as malicious drivers and driver exploits.
12.5. Leveraging Advanced Remote Diagnostics Tools
Advanced remote diagnostics tools are enabling remote driver troubleshooting. These tools allow technicians to remotely diagnose and resolve driver issues, reducing downtime and improving efficiency.
13. FAQs About Backing Up Windows 10 Drivers
Here are some frequently asked questions about backing up Windows 10 drivers:
- Why should I backup my drivers?
Backing up your drivers ensures you have a copy of the software that allows your hardware to communicate with your operating system, saving time and preventing headaches in case of system issues. - Can I use any software to backup my drivers?
While you can use third-party software, the Command Prompt method is a safe, built-in alternative that avoids potential security risks associated with external programs. - How often should I backup my drivers?
It’s a good practice to backup your drivers before any major system updates or hardware changes to ensure you can revert to a stable configuration if needed. - What if I can’t find the driver for my device?
You can try searching for the driver on the manufacturer’s website or using the “Update Driver” option in Device Manager to let Windows find it automatically. - Is it safe to download drivers from the internet?
It’s generally safe to download drivers from the manufacturer’s official website, but be cautious of third-party sites that may bundle malware with the driver. - What do I do if a driver update causes problems?
You can use the Driver Rollback feature in Device Manager to revert to the previous driver version, which often resolves compatibility issues. - How much space do I need for a driver backup?
The amount of space needed varies, but a few gigabytes should be sufficient. Check the size of your existing driver folder to estimate the required space. - Can I backup drivers from an old computer to use on a new one?
You can, but ensure the drivers are compatible with the new computer’s hardware and operating system to avoid conflicts. - What if my system crashes before I can backup my drivers?
If possible, try booting into Safe Mode and backing up your drivers from there. Otherwise, you may need to find drivers online or use a system restore point. - How do I know if my drivers are outdated?
Check Device Manager for any devices with yellow exclamation marks, which indicate driver issues. You can also use driver update software to scan for outdated drivers.
13.1. Why Backup Drivers?
Backing up your drivers is crucial because it ensures you have a copy of the software that allows your hardware to communicate with your operating system. This saves time and prevents headaches in case of system issues.
13.2. Safe Backup Software
While you can use third-party software, the Command Prompt method is a safe, built-in alternative that avoids potential security risks associated with external programs.
13.3. Backup Frequency
It’s a good practice to backup your drivers before any major system updates or hardware changes to ensure you can revert to a stable configuration if needed.
13.4. Finding Missing Drivers
If you can’t find the driver for your device, you can try searching for the driver on the manufacturer’s website or using the “Update Driver” option in Device Manager to let Windows find it automatically.
13.5. Downloading Drivers Safely
It’s generally safe to download drivers from the manufacturer’s official website, but be cautious of third-party sites that may bundle malware with the driver.
13.6. Resolving Issues with Driver Updates
If a driver update causes problems, you can use the Driver Rollback feature in Device Manager to revert to the previous driver version, which often resolves compatibility issues.
13.7. Estimating Backup Space
The amount of space needed varies, but a few gigabytes should be sufficient. Check the size of your existing driver folder to estimate the required space.
13.8. Using Old Drivers on New Computers
You can backup drivers from an old computer to use on a new one, but ensure the drivers are compatible with the new computer’s hardware and operating system to avoid conflicts.
13.9. Backing Up Before a System Crash
If your system crashes before you can backup your drivers, try booting into Safe Mode and backing up your drivers from there. Otherwise, you may need to find drivers online or use a system restore point.
13.10. Identifying Outdated Drivers
Check Device Manager for any devices with yellow exclamation marks, which indicate driver issues. You can also use driver update software to scan for outdated drivers.
14. Take Action: Secure Your System Today
Ready to protect your system and streamline your automotive repairs?
- Enroll in CAR-REMOTE-REPAIR.EDU.VN’s driver management courses.
- Contact us for personalized remote support.
- Visit our website for more resources and tools.
- Join our community and share your experiences.
14.1. Enroll in Driver Management Courses
Enroll in CAR-REMOTE-REPAIR.EDU.VN’s driver management courses to gain in-depth knowledge and skills in driver management.
14.2. Contact Us for Remote Support
Contact us for personalized remote support to resolve complex driver issues quickly and efficiently.
Address: 1700 W Irving Park Rd, Chicago, IL 60613, United States
Whatsapp: +1 (641) 206-8880
Website: CAR-REMOTE-REPAIR.EDU.VN
14.3. Visit Our Website for More Resources
Visit our website for more resources and tools to help you manage your drivers effectively.
14.4. Join Our Community
Join our community and share your experiences with other professionals to enhance your driver management skills.
By following this comprehensive guide and leveraging the resources at CAR-REMOTE-REPAIR.EDU.VN, you can master the art of backing up Windows 10 drivers without software, ensuring system stability, and optimizing your automotive repair processes.