Backing up installed software is crucial for system recovery and upgrades, and CAR-REMOTE-REPAIR.EDU.VN offers expert insights into this essential process. This guide details user-friendly methods to back up your installed programs, ensuring data security and seamless restoration. Learn how to effectively safeguard your valuable software assets.
Contents
- 1. Why Should I Backup My Installed Software?
- 2. What Are The Key Steps To Backup Installed Software?
- 3. Can I Use Windows Built-In Tools To Backup My Installed Software?
- 4. How Does Wondershare UBackit Simplify Software Backup?
- 5. What Are The Benefits Of Automated Backup Schedules?
- 6. How Can Incremental Backups Save Time And Storage Space?
- 7. What Is A System Image And How Does It Help?
- 8. How Do I Restore My Software From A Backup?
- 9. What Are The Common Mistakes To Avoid During Software Backup?
- 10. How Can CAR-REMOTE-REPAIR.EDU.VN Help Me With Software Backup And System Maintenance?
- FAQ: Backing Up Installed Software
1. Why Should I Backup My Installed Software?
Backing up your installed software is vital for protecting against data loss and streamlining system maintenance. Several compelling reasons underscore the importance of this practice.
- System Crashes and Data Loss: System crashes due to virus attacks, hardware failures, or software corruption can lead to significant data loss. Backing up installed programs ensures you can quickly restore your essential applications without the time-consuming process of reinstalling each one individually. According to a 2023 report by the National Cyber Security Centre, businesses that regularly back up their data experience 60% less downtime after a cyber incident.
- Time Efficiency: Reinstalling an operating system is often less daunting than reinstalling numerous applications. Backing up installed software saves considerable time and effort, allowing you to restore your system to its previous state with minimal disruption.
- Data Security and Comprehensive Backup Strategy: A robust backup strategy should encompass all types of data, including installed software. By backing up your programs, you create a comprehensive safety net for your digital assets. Research from the SANS Institute indicates that organizations with comprehensive backup strategies recover data 50% faster than those without.
- Seamless Transition to New Hardware: When upgrading to a new computer, transferring installed programs can be challenging. Backing up your software enables a seamless transition, allowing you to quickly restore your applications on the new system without the need for re-downloading and re-configuring each program.
2. What Are The Key Steps To Backup Installed Software?
Backing up your installed software involves a systematic approach to ensure all necessary files and settings are preserved. Here’s a breakdown of the key steps:
- Identify Installed Software: Begin by creating a comprehensive list of all the software you want to back up. This list should include the names, versions, and installation directories of each program.
- Choose a Backup Method: Select a backup method that suits your needs. Options include using Windows built-in tools, third-party backup software, or creating system images.
- Create a System Image: A system image is a complete snapshot of your operating system, including all installed software, settings, and files. This method allows you to restore your entire system to a previous state in case of a failure.
- Use Third-Party Backup Software: Third-party backup software like Wondershare UBackit offers advanced features such as automated backups, incremental backups, and cloud storage options. These tools often provide a more user-friendly interface and greater flexibility than built-in options.
- Verify the Backup: After creating the backup, verify that all the necessary files and settings have been successfully backed up. This step ensures that you can restore your software without any issues.
3. Can I Use Windows Built-In Tools To Backup My Installed Software?
Yes, Windows offers built-in tools that can be used to back up installed software, providing a convenient solution without the need for third-party applications. Here’s how you can leverage these tools effectively.
- Backup and Restore (Windows 7): This tool, available in Windows 7 and later versions, allows you to create system images that include all your installed software.
- Access the Tool: Navigate to Control Panel > System and Security > Backup and Restore (Windows 7). You can also find it by typing “Backup and Restore” in the search box.
- Create a System Image: Click on Create a system image in the left panel.
- Choose a Backup Location: Select a location to save the backup. Ensure you have a storage device with sufficient capacity (at least 64 GB for external drives).
- Start the Backup: Click Start backup to begin the process. This may take some time, depending on the amount of data.
- System Image Advantages: Using the built-in tool simplifies the backup process and ensures that all system files, settings, and installed programs are included.
- Limitations: While convenient, this method may not offer the flexibility and advanced features of third-party backup software, such as incremental backups or cloud storage.
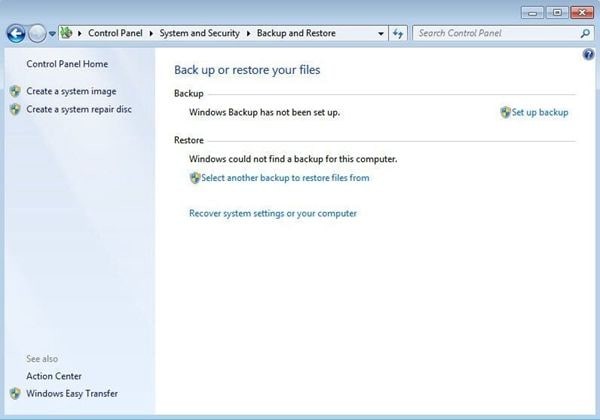 Creating a system image for backup
Creating a system image for backup
4. How Does Wondershare UBackit Simplify Software Backup?
Wondershare UBackit simplifies the process of backing up installed software with its user-friendly interface and advanced features. This third-party tool offers a streamlined approach to protect your valuable applications and data.
-
User-Friendly Interface: UBackit features an intuitive interface that makes it easy for users of all skill levels to create and manage backups.
-
Automated Backup Schedules: Set up automated backup schedules to ensure your software and data are regularly backed up without manual intervention. You can choose from daily, weekly, or monthly backup frequencies.
-
Incremental Backups: UBackit supports incremental backups, which only back up the changes made since the last backup. This saves time and storage space compared to full system image backups.
-
Smart Storage Management: The tool intelligently monitors storage space and backup environments, optimizing backup performance and ensuring sufficient storage capacity.
-
Step-by-Step Instructions:
- Launch Wondershare UBackit: Open the application on your computer.
- Select Backup Source: Choose the files and folders containing your installed software from your hard drive.
- Choose Backup Destination: Select a destination for the backup, such as an external hard drive or cloud storage.
- Set Automatic Backup (Optional): Configure an automatic backup schedule to run daily, weekly, or monthly.
- Start the Backup Process: Click the Backup button to begin the process. A notification will appear once the backup is complete.
-
Benefits of Using UBackit:
- Ease of Use: Simplified process compared to manual methods.
- Flexibility: Customizable backup schedules and destinations.
- Efficiency: Incremental backups save time and storage.
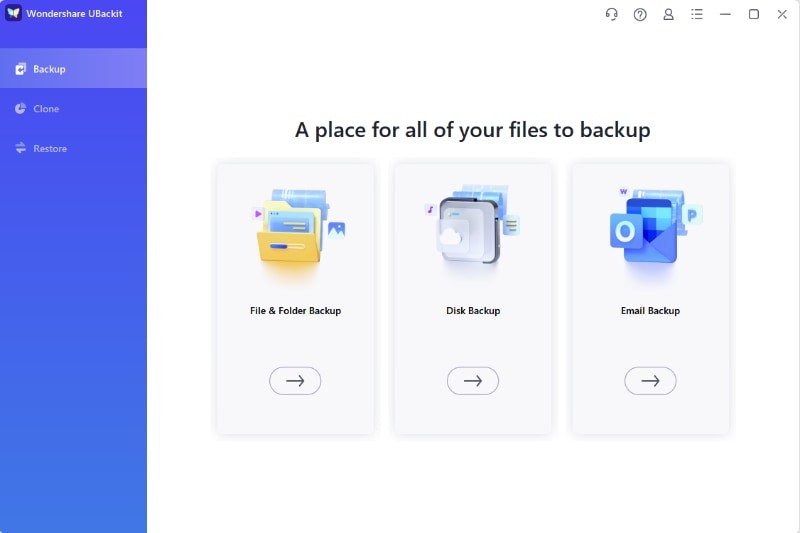 Launching Wondershare UBackit for backup
Launching Wondershare UBackit for backup
5. What Are The Benefits Of Automated Backup Schedules?
Automated backup schedules offer numerous benefits, ensuring your installed software and data are consistently protected without manual intervention. Setting up a regular backup schedule is a proactive approach to data security.
- Consistent Data Protection: Automated backups ensure that your software and data are backed up regularly, minimizing the risk of data loss due to unforeseen events.
- Time Savings: By automating the backup process, you save time and effort compared to manual backups. The system automatically runs backups according to your schedule, freeing you to focus on other tasks.
- Reduced Risk of Human Error: Manual backups can be prone to human error, such as forgetting to perform the backup or selecting the wrong files. Automated backups eliminate these risks, ensuring that backups are performed correctly and consistently.
- Disaster Recovery: In the event of a system failure or data loss, automated backups provide a reliable way to restore your software and data quickly. This minimizes downtime and helps you get back to work with minimal disruption.
- Compliance: For businesses, automated backups can help meet regulatory compliance requirements for data protection and disaster recovery.
- Customization: Most backup tools allow you to customize the backup schedule to meet your specific needs. You can choose from daily, weekly, or monthly backups, and specify the time of day the backup should run.
6. How Can Incremental Backups Save Time And Storage Space?
Incremental backups are a type of backup that only copies the data that has changed since the last backup, whether it was a full or incremental backup. This approach offers significant advantages in terms of time and storage space.
- Reduced Backup Time: Since only the changed data is copied, incremental backups are much faster than full backups. This is especially beneficial for large datasets where a full backup could take hours.
- Lower Storage Requirements: By only storing the changed data, incremental backups require significantly less storage space compared to full backups. This can result in substantial cost savings, especially when using cloud storage services.
- Efficient Resource Utilization: Incremental backups consume fewer system resources, such as CPU and network bandwidth, compared to full backups. This minimizes the impact on system performance during the backup process.
- Simplified Restoration: While restoring from incremental backups can be more complex than restoring from a full backup, modern backup software automates the process. The software automatically restores the last full backup and then applies all subsequent incremental backups in the correct order.
- Frequency: Because incremental backups are faster and require less storage space, they can be performed more frequently. This ensures that your data is backed up more regularly, reducing the risk of data loss.
7. What Is A System Image And How Does It Help?
A system image is an exact copy of an entire hard drive partition, including the operating system, installed software, settings, and data. It’s a comprehensive snapshot of your system at a specific point in time.
- Comprehensive Backup: A system image provides a complete backup of everything on the selected partition. This ensures that all your software, settings, and data are protected in a single backup file.
- Rapid Recovery: In the event of a system failure, you can quickly restore your entire system from the system image. This eliminates the need to reinstall the operating system, software, and drivers manually.
- Hardware Failure Protection: If your hard drive fails, you can restore the system image to a new hard drive and continue working as if nothing happened. This is a crucial benefit for minimizing downtime.
- Software Corruption Recovery: System images can also be used to recover from software corruption or malware infections. By restoring to a previous system image, you can revert your system to a clean state.
- Testing and Experimentation: System images allow you to safely test new software or make significant changes to your system. If anything goes wrong, you can easily restore to a previous system image.
- Ease of Use: Creating and restoring system images is typically straightforward, especially with the built-in tools in Windows and macOS. Third-party backup software often provides even more user-friendly interfaces.
8. How Do I Restore My Software From A Backup?
Restoring your software from a backup involves a systematic process to ensure all applications and settings are recovered correctly. The specific steps may vary depending on the backup method you used.
- Identify the Backup: Locate the backup file or system image you want to use for restoration. Ensure that the backup is intact and accessible.
- Use Backup Software: If you used third-party backup software, launch the application and follow the restoration instructions. The software will guide you through the process of selecting the backup and restoring your software.
- Restore from System Image: If you created a system image using Windows built-in tools, boot your computer from the recovery media (such as a USB drive or DVD). Follow the prompts to restore your system from the system image.
- Verify the Restoration: After the restoration is complete, verify that all your software and settings have been restored correctly. Launch your applications and check that they are functioning as expected.
- Update Software: Once your software is restored, update it to the latest versions to ensure you have the latest features and security patches.
9. What Are The Common Mistakes To Avoid During Software Backup?
Avoiding common mistakes during software backup is crucial to ensure that your data is protected and can be reliably restored when needed.
- Not Backing Up Regularly: Failing to perform regular backups is one of the most common and costly mistakes. Set up an automated backup schedule to ensure your software and data are backed up consistently.
- Storing Backups On The Same Drive: Storing backups on the same drive as your operating system defeats the purpose of backup. If the drive fails, you will lose both your original data and your backup.
- Not Verifying Backups: It’s essential to verify that your backups are working correctly. Periodically test your backups by restoring a few files or applications to ensure they can be recovered successfully.
- Ignoring Offsite Backups: Keeping backups only onsite leaves your data vulnerable to disasters such as fires, floods, or theft. Consider using cloud storage or an offsite backup service to protect your data from physical threats.
- Not Protecting Backups With Encryption: Backups can contain sensitive information, so it’s important to protect them with encryption. This prevents unauthorized access to your data in case the backup is lost or stolen.
- Using Outdated Backup Software: Ensure that you are using the latest version of your backup software. Outdated software may not support the latest file formats or security features, potentially compromising your backups.
10. How Can CAR-REMOTE-REPAIR.EDU.VN Help Me With Software Backup And System Maintenance?
CAR-REMOTE-REPAIR.EDU.VN offers specialized training and support to help you effectively manage software backups and maintain your system. Our services are designed to equip you with the knowledge and skills needed to protect your valuable data.
-
Expert Training: We provide comprehensive training courses on software backup and system maintenance. Our courses cover various backup methods, including using Windows built-in tools and third-party backup software.
-
Remote Support: Our remote support services offer personalized assistance with software backup and system maintenance tasks. Our technicians can remotely access your computer to help you set up backups, troubleshoot issues, and restore your system.
-
Customized Solutions: We work with you to develop customized backup solutions that meet your specific needs. Whether you are a small business or a large enterprise, we can help you create a backup strategy that protects your critical data.
-
Latest Technologies: We stay up-to-date with the latest backup technologies and best practices. Our training and support services incorporate the most current information and tools to ensure you are using the most effective methods.
-
Proactive Maintenance: Our proactive maintenance services help prevent data loss and system failures. We monitor your system for potential issues and take corrective action before they cause problems.
-
Contact Information:
- Address: 1700 W Irving Park Rd, Chicago, IL 60613, United States
- WhatsApp: +1 (641) 206-8880
- Website: CAR-REMOTE-REPAIR.EDU.VN
Protect your valuable software and data with our expert training and support. Contact CAR-REMOTE-REPAIR.EDU.VN today to learn more about our services and how we can help you safeguard your system.
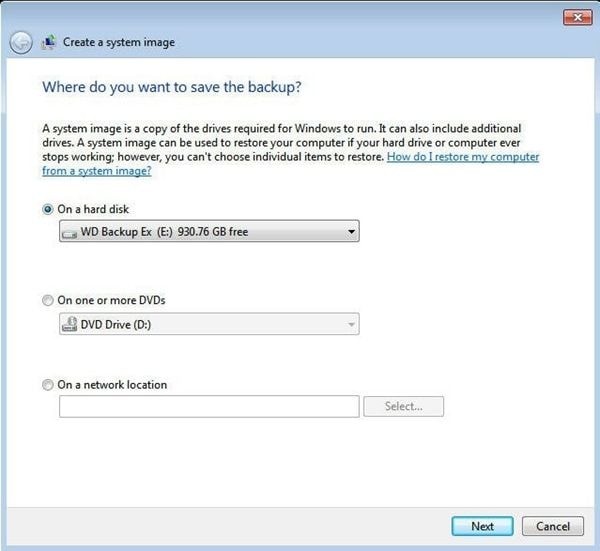 Saving backup to ensure data protection
Saving backup to ensure data protection
FAQ: Backing Up Installed Software
- 1. What is the best way to backup installed software on Windows 10?
The best way to backup installed software on Windows 10 is to create a system image using the built-in Backup and Restore tool or utilize third-party software like Wondershare UBackit for more advanced features such as automated and incremental backups. - 2. How often should I backup my installed software?
You should backup your installed software regularly, ideally on a weekly or monthly basis, depending on how frequently you install new applications or make changes to your system. Automated backup schedules can help ensure consistent protection. - 3. Can I backup installed software to an external hard drive?
Yes, you can backup installed software to an external hard drive. Ensure that the drive has sufficient storage capacity and is properly connected to your computer during the backup process. - 4. What is a system image, and how is it different from a regular backup?
A system image is an exact copy of an entire hard drive partition, including the operating system, installed software, settings, and data. Unlike a regular backup, which typically only includes selected files and folders, a system image provides a comprehensive snapshot of your entire system. - 5. How do I restore my software from a system image?
To restore your software from a system image, boot your computer from the recovery media (such as a USB drive or DVD) and follow the prompts to restore your system from the system image. The process will revert your system to the state it was in when the image was created. - 6. What are the benefits of using third-party backup software like Wondershare UBackit?
Third-party backup software like Wondershare UBackit offers advanced features such as automated backups, incremental backups, smart storage management, and user-friendly interfaces, providing a more flexible and efficient backup solution compared to built-in tools. - 7. How can incremental backups save time and storage space?
Incremental backups only copy the data that has changed since the last backup, whether it was a full or incremental backup. This approach reduces backup time and storage space requirements compared to full backups, which copy all data each time. - 8. What should I do if my backup fails?
If your backup fails, check the backup logs for error messages and troubleshoot accordingly. Ensure that your storage device has sufficient space, is properly connected, and is not experiencing any hardware issues. - 9. Is it safe to store my backups in the cloud?
Storing backups in the cloud can be a safe and convenient option, provided that you use a reputable cloud storage service that employs strong security measures such as encryption and access controls. - 10. How does CAR-REMOTE-REPAIR.EDU.VN help with software backup and system maintenance?
CAR-REMOTE-REPAIR.EDU.VN offers expert training and support to help you effectively manage software backups and maintain your system. Our services include comprehensive training courses, remote support, customized solutions, and proactive maintenance.
Ready to protect your software and data? Visit CAR-REMOTE-REPAIR.EDU.VN today to explore our training courses and support services, and take the first step towards a secure and well-maintained system.