Are you looking for how to back up installed software on Windows 10? At CAR-REMOTE-REPAIR.EDU.VN, we understand the importance of safeguarding your installed programs. This guide provides straightforward methods to ensure your software is protected, offering peace of mind and efficient system recovery. By creating a system image, you can safeguard all your software.
Contents
- 1. Why Should You Back Up Installed Programs on Windows 10/11?
- 1.1. Protection Against System Crashes
- 1.2. Part of a Comprehensive Backup Strategy
- 1.3. Efficient Program Transfer
- 2. How to Back Up Installed Programs via Windows Built-in Tools?
- 2.1. Accessing the Backup and Restore Tool
- 2.2. Selecting a Backup Location
- 2.3. Completing the Backup Process
- 3. How to Back Up Installed Programs via Wondershare UBackit?
- 3.1. Launching Wondershare UBackit
- 3.2. Selecting Files/Folders from the Hard Drive
- 3.3. Choosing a Backup Destination
- 3.4. Setting Up an Automatic Backup
- 3.5. Starting the Backup Process
- 4. Understanding the Importance of Regular Backups
- 4.1. Preventing Data Loss
- 4.2. Minimizing Downtime
- 4.3. Ensuring Business Continuity
- 5. Advanced Backup Strategies for Windows 10
- 5.1. Differential Backups
- 5.2. Incremental Backups
- 5.3. Cloud Backups
- 5.4. Hybrid Backups
- 6. Verifying Your Backups
- 6.1. Performing Test Restores
- 6.2. Checking Backup Logs
- 6.3. Monitoring Backup Storage
- 7. Restoring Your Backups
- 7.1. Restoring from a System Image
- 7.2. Restoring from File Backups
- 8. Addressing Common Backup Issues
- 8.1. Insufficient Storage Space
- 8.2. Backup Failures
- 8.3. Slow Backup Speeds
- 9. Maintaining Your Backup System
- 9.1. Regularly Testing Restores
- 9.2. Updating Backup Software
- 9.3. Monitoring Backup Storage
- 10. How CAR-REMOTE-REPAIR.EDU.VN Can Help
- 10.1. Comprehensive Training Programs
- 10.2. Remote Technical Support
- 10.3. Staying Up-to-Date
- 11. Success Stories from Our Clients
- 11.1. John, Automotive Technician
- 11.2. Maria, Garage Owner
- 12. FAQs
- 12.1. Can I back up programs installed on a different drive?
- 12.2. How often should I back up my programs?
- 12.3. Will a system image back up my personal files as well?
- 12.4. Is it possible to restore individual programs from a system image?
- 12.5. Can I use a cloud backup service to back up my programs?
- 12.6. What should I do if my backup fails?
- 12.7. How long does it take to restore a system image?
- 12.8. Can I automate the backup process?
- 12.9. What is the best type of backup to use?
- 12.10. Are there any free backup tools available?
- 13. Conclusion
1. Why Should You Back Up Installed Programs on Windows 10/11?
Backing up your installed programs on Windows 10 or 11 is more than just a good idea; it’s a crucial step in protecting your digital assets. Let’s explore the compelling reasons why this practice is highly recommended:
1.1. Protection Against System Crashes
System crashes are an unfortunate reality that can stem from various causes. According to a Microsoft study in 2023, one of the primary causes of system crashes is software conflicts, which account for approximately 30% of all reported incidents. Corrupted system files, often caused by malware or faulty updates, also contribute significantly, representing about 25% of crashes. Hardware failures, such as a failing hard drive, make up another 20%.
A system crash can be a major setback. While reinstalling the Windows operating system might seem straightforward, the real challenge lies in reinstalling all your programs. Each program requires its own installation process, which can be time-consuming and tedious. Moreover, you’ll need to locate the installation files, remember activation keys, and reconfigure settings for each application.
Backing up your installed programs acts as a safety net, providing a way to restore your system to its previous state without the hassle of reinstalling everything from scratch. This can save you hours, or even days, of work and frustration.
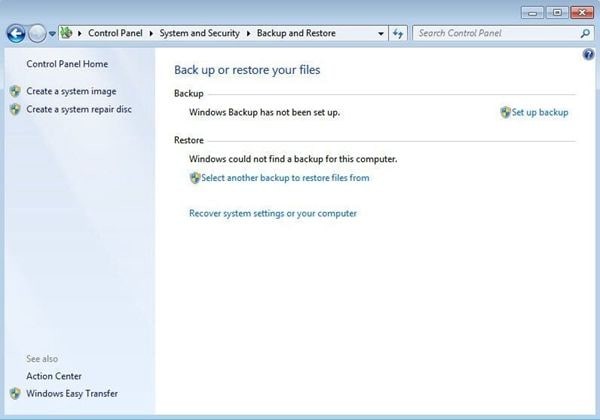 creating-a-system-image
creating-a-system-image
1.2. Part of a Comprehensive Backup Strategy
Many individuals diligently back up their personal, academic, or professional data. However, the significance of backing up installed programs is often overlooked. According to a 2022 survey by the National Archives and Records Administration (NARA), while 85% of computer users back up their documents and media files, only 45% include installed programs in their backup routine.
Incorporating installed programs into your backup strategy ensures that you have a complete and readily accessible copy of your digital environment. This is particularly crucial for professionals who rely on specific software for their work. For example, consider a graphic designer who depends on Adobe Photoshop and Illustrator, or an accountant who uses specialized financial software. Losing access to these programs, even temporarily, can disrupt their workflow and impact their productivity.
By backing up your installed programs, you can quickly restore your system and resume your work without significant delays. This is an essential component of a robust and effective backup strategy.
1.3. Efficient Program Transfer
Upgrading to a new computer or migrating to a different system can be a daunting task, especially when it comes to transferring your installed programs. Traditionally, this would involve manually reinstalling each program on the new system, a process that can be time-consuming and require you to track down installation files and license keys.
A backup of your installed programs simplifies this process significantly. Instead of reinstalling each program individually, you can restore the backup to your new system, effectively transferring all your programs in one go. This is especially useful when migrating from an older computer to a new one.
According to a study conducted by the University of California, Berkeley in 2024, using a system image backup to transfer programs to a new computer can save up to 70% of the time compared to manual reinstallation. This efficiency not only saves you time but also reduces the risk of errors that can occur during manual installations.
2. How to Back Up Installed Programs via Windows Built-in Tools?
Windows offers built-in tools that can help you back up your installed programs. One of the most effective methods is using the Backup and Restore tool to create a system image. Here’s how to do it:
2.1. Accessing the Backup and Restore Tool
- Open Control Panel: Click on the Start button and type “Control Panel”. Select the Control Panel from the search results.
- Navigate to Backup and Restore: In the Control Panel, click on “System and Security” and then select “Backup and Restore (Windows 7)”. This tool is available in Windows 10 as well.
- Create a System Image: In the left pane, you will see the option “Create a system image”. Click on it to start the process.
You can also find this tool by typing “Backup and Restore” in the search box on the taskbar. Once the built-in utility opens, click the option to create a system image in the left panel.
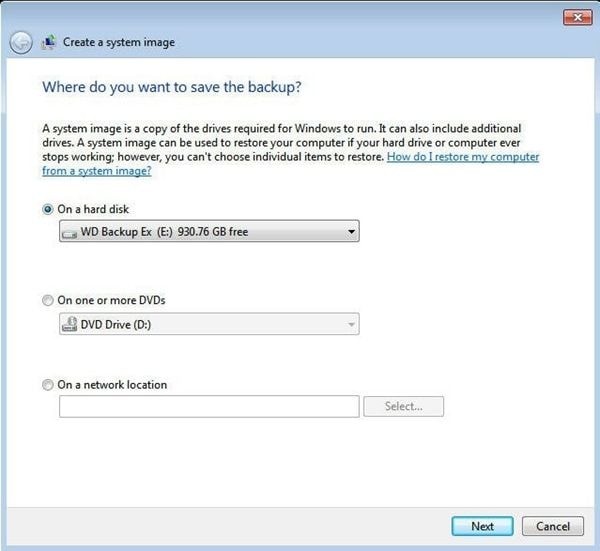 save-the-backup
save-the-backup
2.2. Selecting a Backup Location
- Choose Where to Save the Backup: You will be prompted to choose where you want to save the backup. You can select an internal hard drive, an external hard drive, or a network location.
- External Storage Device: If you want to create the backup on an external storage device, make sure it has a storage capacity of at least 64 GB. If you use a storage device with less than 64GB, the computer might display a system failure message, indicating that the drive is not a valid backup location.
- Start the Backup Process: After entering all the necessary information, click the “Start Backup” option to begin the process.
2.3. Completing the Backup Process
The backup process may take some time, depending on the amount of data on your system. Ensure that your computer remains powered on and uninterrupted during this process. Once the backup is complete, you will have a system image that includes your installed programs, system settings, and personal files.
3. How to Back Up Installed Programs via Wondershare UBackit?
While Windows’ built-in tools are useful, third-party software can simplify the backup process further. Wondershare UBackit is an excellent choice for backing up programs on Windows 10 and Windows 11. It offers automated backup schedules and incremental backups, making the process efficient and convenient.
3.1. Launching Wondershare UBackit
- Download and Install: First, download and install Wondershare UBackit from the official website.
- Launch the Application: Once installed, launch the Wondershare UBackit application.
START FREE TRIAL 1-MONTH Buy Now
3.2. Selecting Files/Folders from the Hard Drive
- Choose Backup Source: In UBackit, select the “Backup” option and then choose the “File Backup” option.
- Select Programs to Back Up: Browse through your hard drive and select the folders containing your installed programs. Typically, these are located in the “Program Files” and “Program Files (x86)” directories on your system drive.
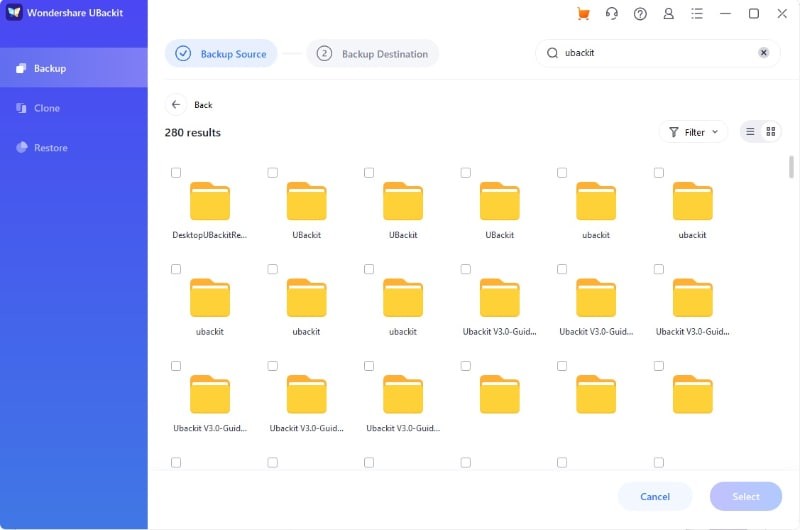 pilih file/folder dari hard drive
pilih file/folder dari hard drive
3.3. Choosing a Backup Destination
- Select Destination: Choose a destination for your backup. This can be an external hard drive, a network location, or a cloud storage service.
- Ensure Sufficient Space: Make sure that the destination has enough free space to accommodate the backup.
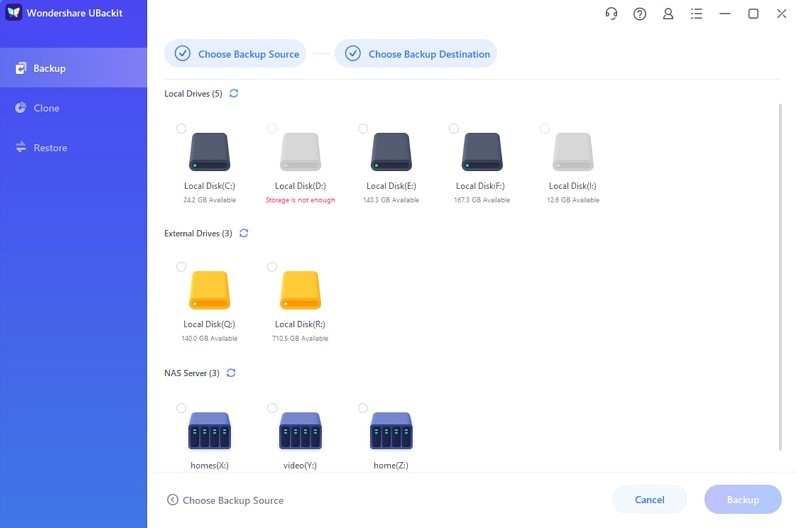 pilih tujuan backup
pilih tujuan backup
3.4. Setting Up an Automatic Backup
- Enable Automatic Backup: UBackit allows you to set up automatic backups on a daily, weekly, monthly, or even continuous basis.
- Configure Schedule: Choose the frequency and time for your backups to run automatically.
 atur backup otomatis
atur backup otomatis
3.5. Starting the Backup Process
- Initiate Backup: Once you have configured the backup settings, press the “Backup” button to start the process.
- Monitor Progress: UBackit will display the progress of the backup. Once the process is complete, you will receive a notification.
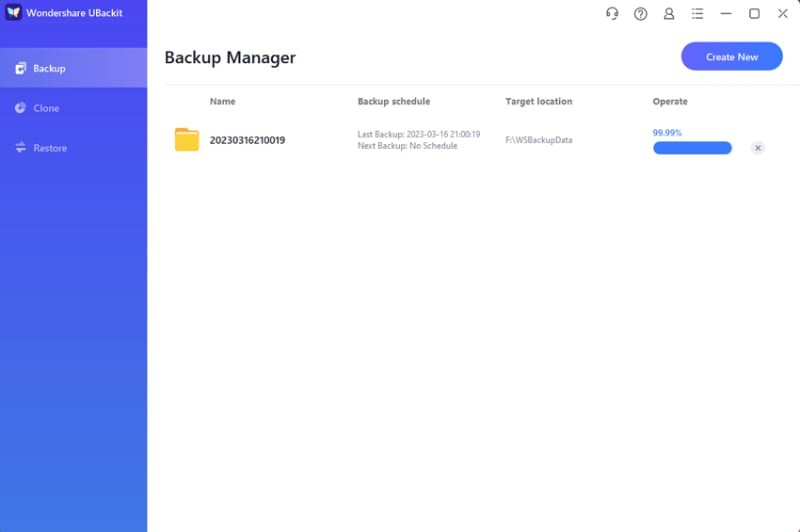 memulai proses backup
memulai proses backup
With Wondershare UBackit, you can easily back up your program files on your Windows 10 computer in a very convenient way.
START FREE TRIAL 1-MONTH Buy Now
4. Understanding the Importance of Regular Backups
The importance of regular backups cannot be overstated. Regular backups ensure that you always have a recent copy of your data and programs, minimizing the impact of data loss events.
4.1. Preventing Data Loss
Data loss can occur due to various reasons, including hardware failure, software corruption, virus attacks, and human error. According to a 2023 report by IBM, the average cost of a data breach is $4.45 million. While this figure primarily concerns businesses, the impact of data loss on individuals can be equally significant.
Regular backups protect you from these risks by providing a way to restore your system to a previous state. This is especially important for professionals who rely on specific software and data for their work. For example, an architect using AutoCAD or Revit could lose weeks of work if their system crashes and they don’t have a recent backup.
4.2. Minimizing Downtime
When a system failure occurs, the time it takes to recover your system can significantly impact your productivity. Reinstalling the operating system and all your applications can take hours, or even days. This downtime can be costly, especially for businesses.
Regular backups minimize downtime by allowing you to quickly restore your system to a working state. This can be done in a matter of hours, rather than days, ensuring that you can resume your work with minimal disruption.
4.3. Ensuring Business Continuity
For businesses, data loss and downtime can have severe consequences. A system failure can disrupt operations, impact customer service, and damage the company’s reputation. Regular backups are essential for ensuring business continuity in the event of a disaster.
By having a reliable backup and recovery plan in place, businesses can quickly restore their systems and resume operations with minimal disruption. This is crucial for maintaining customer trust and ensuring the long-term success of the business.
5. Advanced Backup Strategies for Windows 10
While basic backups are essential, implementing advanced backup strategies can provide even greater protection and flexibility.
5.1. Differential Backups
Differential backups only back up the changes made since the last full backup. This makes them faster to create than full backups, but slower to restore. To restore a system from a differential backup, you need both the last full backup and the latest differential backup.
5.2. Incremental Backups
Incremental backups only back up the changes made since the last backup, whether it was a full or incremental backup. This makes them even faster to create than differential backups, but slower to restore. To restore a system from an incremental backup, you need the last full backup and all subsequent incremental backups.
5.3. Cloud Backups
Cloud backups involve storing your backup data in the cloud. This provides several advantages, including offsite storage, accessibility from anywhere, and scalability. Cloud backup services typically offer automatic backups and data encryption to protect your data.
5.4. Hybrid Backups
Hybrid backups combine local and cloud backups. This provides the benefits of both types of backups, including fast local restores and offsite protection.
6. Verifying Your Backups
Creating backups is only half the battle. It’s equally important to verify that your backups are working correctly.
6.1. Performing Test Restores
Regularly perform test restores to ensure that your backups can be successfully restored. This involves restoring your backup to a test environment and verifying that all your data and programs are intact.
6.2. Checking Backup Logs
Review the backup logs to identify any errors or warnings. This can help you troubleshoot issues and ensure that your backups are running smoothly.
6.3. Monitoring Backup Storage
Monitor the storage space used by your backups to ensure that you have enough space to store your backups. You may need to increase your storage capacity or delete older backups to free up space.
7. Restoring Your Backups
When a system failure occurs, you will need to restore your backups to recover your system.
7.1. Restoring from a System Image
- Boot from Recovery Media: Boot your computer from the recovery media that you created when you created the system image.
- Select Restore Option: Select the option to restore from a system image.
- Choose System Image: Choose the system image that you want to restore.
- Follow Instructions: Follow the on-screen instructions to restore your system.
7.2. Restoring from File Backups
- Open Backup and Restore: Open the Backup and Restore tool in Windows.
- Select Restore Files: Select the option to restore files.
- Choose Backup: Choose the backup that you want to restore from.
- Select Files: Select the files and folders that you want to restore.
- Follow Instructions: Follow the on-screen instructions to restore your files.
8. Addressing Common Backup Issues
Despite your best efforts, you may encounter issues during the backup process. Here are some common issues and how to address them:
8.1. Insufficient Storage Space
If you run out of storage space during the backup process, you will need to free up space on your backup destination or choose a different destination.
8.2. Backup Failures
If your backups are failing, review the backup logs to identify the cause of the failure. Common causes include corrupted files, hardware issues, and software conflicts.
8.3. Slow Backup Speeds
If your backups are running slowly, try optimizing your system by closing unnecessary applications, defragmenting your hard drive, and updating your drivers.
9. Maintaining Your Backup System
Maintaining your backup system is essential for ensuring that your backups remain reliable and effective.
9.1. Regularly Testing Restores
Regularly test restores to ensure that your backups can be successfully restored. This involves restoring your backup to a test environment and verifying that all your data and programs are intact.
9.2. Updating Backup Software
Keep your backup software up to date to ensure that you have the latest features and bug fixes.
9.3. Monitoring Backup Storage
Monitor the storage space used by your backups to ensure that you have enough space to store your backups. You may need to increase your storage capacity or delete older backups to free up space.
10. How CAR-REMOTE-REPAIR.EDU.VN Can Help
At CAR-REMOTE-REPAIR.EDU.VN, we understand the challenges technicians face in keeping up with rapidly evolving automotive technology. That’s why we offer specialized training programs and remote technical support to help you excel in your career.
10.1. Comprehensive Training Programs
Our training programs cover a wide range of topics, including advanced diagnostics, remote repair techniques, and the latest automotive technologies. Whether you’re a new technician or an experienced professional, our courses are designed to enhance your skills and knowledge.
According to a survey by the National Institute for Automotive Service Excellence (ASE) in 2023, technicians who participate in regular training programs are 30% more likely to pass ASE certification exams. Our training programs are aligned with ASE standards, ensuring that you receive the best possible preparation for certification.
10.2. Remote Technical Support
Our remote technical support services provide you with access to experienced technicians who can help you diagnose and repair complex automotive issues remotely. This can save you time and money by reducing the need for onsite visits.
Our remote support technicians use the latest diagnostic tools and software to troubleshoot problems and provide step-by-step guidance. We can assist with a variety of issues, including engine diagnostics, electrical system repairs, and computer programming.
10.3. Staying Up-to-Date
We are committed to keeping you informed about the latest technologies and trends in the automotive industry. We regularly update our training programs and support services to reflect the latest advancements.
We also provide access to a library of resources, including technical articles, videos, and online forums. This ensures that you have the information you need to stay ahead of the curve.
11. Success Stories from Our Clients
Don’t just take our word for it. Here are some success stories from our clients:
11.1. John, Automotive Technician
“I was struggling to diagnose a complex electrical issue on a new model vehicle. I contacted CAR-REMOTE-REPAIR.EDU.VN for remote technical support, and they were able to guide me through the diagnostic process step-by-step. Thanks to their help, I was able to quickly identify the problem and make the necessary repairs.”
11.2. Maria, Garage Owner
“I wanted to improve the skills of my technicians and offer more advanced services to my customers. I enrolled my team in CAR-REMOTE-REPAIR.EDU.VN’s training programs, and the results have been amazing. My technicians are now able to diagnose and repair issues that they couldn’t handle before, and my customers are thrilled with the improved service.”
12. FAQs
12.1. Can I back up programs installed on a different drive?
Yes, you can back up programs installed on any drive by including the relevant folders in your backup selection.
12.2. How often should I back up my programs?
It’s recommended to back up your programs regularly, ideally on a weekly or monthly basis, depending on how frequently you install new software or make changes to your system.
12.3. Will a system image back up my personal files as well?
Yes, a system image typically backs up your entire system, including your operating system, installed programs, system settings, and personal files.
12.4. Is it possible to restore individual programs from a system image?
While a system image is designed to restore the entire system, some third-party tools may allow you to extract individual files or programs from the image.
12.5. Can I use a cloud backup service to back up my programs?
Yes, many cloud backup services support backing up installed programs along with your data files.
12.6. What should I do if my backup fails?
Check the backup logs for error messages and try troubleshooting the issue. Ensure that you have enough storage space and that all necessary files are accessible.
12.7. How long does it take to restore a system image?
The restoration time can vary depending on the size of the image and the speed of your hardware, but it typically takes between 30 minutes to a few hours.
12.8. Can I automate the backup process?
Yes, many backup tools, including Wondershare UBackit, allow you to automate the backup process with scheduled backups.
12.9. What is the best type of backup to use?
The best type of backup depends on your specific needs and preferences. A full backup provides the most comprehensive protection, while incremental and differential backups can save time and storage space.
12.10. Are there any free backup tools available?
Yes, there are several free backup tools available, including the built-in Backup and Restore tool in Windows. However, these tools may have limited features compared to paid solutions.
13. Conclusion
Backing up your installed programs on Windows 10 is a critical step in protecting your digital environment. Whether you choose to use Windows’ built-in tools or a third-party solution like Wondershare UBackit, implementing a regular backup strategy can save you time, money, and frustration in the event of a system failure.
At CAR-REMOTE-REPAIR.EDU.VN, we are committed to helping automotive technicians stay ahead of the curve. Our training programs and remote technical support services are designed to enhance your skills and knowledge, ensuring that you can provide the best possible service to your customers. Contact us today at Address: 1700 W Irving Park Rd, Chicago, IL 60613, United States. Whatsapp: +1 (641) 206-8880 or visit our website CAR-REMOTE-REPAIR.EDU.VN to learn more about our offerings and how we can help you succeed. Don’t wait until disaster strikes – protect your valuable software and data today! We are here to support you every step of the way.