Are you looking for a way to share your laptop’s internet connection with other devices? CAR-REMOTE-REPAIR.EDU.VN shows you how to turn your Windows laptop into a Wi-Fi hotspot without installing any additional software. This simple technique will let you create a personal hotspot, so you can connect multiple devices simultaneously using just one internet connection. This guide also explores alternative methods and advanced settings for creating a hotspot, ensuring you have the knowledge to stay connected.
Contents
- 1. Why Turn Your Laptop Into a Hotspot?
- 2. Setting Up a Mobile Hotspot in Windows 10/11 Through Settings
- 3. Enabling Hotspot on All Windows Versions Using CMD
- 4. Additional Considerations
- 5. Real-World Scenarios and Benefits
- 6. Tips for Optimizing Your Laptop Hotspot
- 7. Troubleshooting Common Issues
- 8. Advanced Hotspot Configuration
- 9. Security Best Practices for Laptop Hotspots
- 10. What are The Alternatives to Using a Laptop as a Hotspot?
- FAQ: Common Questions About Laptop Hotspots
- Your Next Step in Automotive Excellence
1. Why Turn Your Laptop Into a Hotspot?
There are many reasons why you might want to turn your laptop into a hotspot. Here’s why:
- Sharing Internet Access: Imagine you’re at a coffee shop with limited Wi-Fi. Turning your laptop into a hotspot lets you share your internet connection with your smartphone, tablet, or even a friend’s device.
- Saving Money on Vouchers: If you often use paid Wi-Fi services like WiFi ID, you know the cost of buying multiple vouchers. By creating a hotspot, you can purchase one voucher and share the connection with all your devices, saving money.
- Creating a Private Network: Hotspots create a private network, making it easy to share files between devices without needing cables or external drives. This is especially useful in areas without existing Wi-Fi.
- Turning a Regular Printer Into a Wireless Printer: If your computer is connected to a printer, you can turn that printer into a wireless printer with a laptop hotspot, eliminating the need for USB or LAN cables.
Essentially, turning your laptop into a hotspot allows you to share your internet connection seamlessly, turning it into a versatile Wi-Fi access point. You can also use this to setup a wireless printer setup.
2. Setting Up a Mobile Hotspot in Windows 10/11 Through Settings
Windows 10 and 11 make it incredibly easy to set up a mobile hotspot. Here’s how you can do it directly through the Settings app:
-
Ensure Internet Connectivity: Verify that your Windows 10 or 11 laptop is connected to the internet, as indicated by “Internet access” on the Wi-Fi icon in the taskbar.
-
Access Quick Settings: Click the Wi-Fi, speaker, or battery icon in the system tray (bottom right corner). This will open the Quick Settings panel.
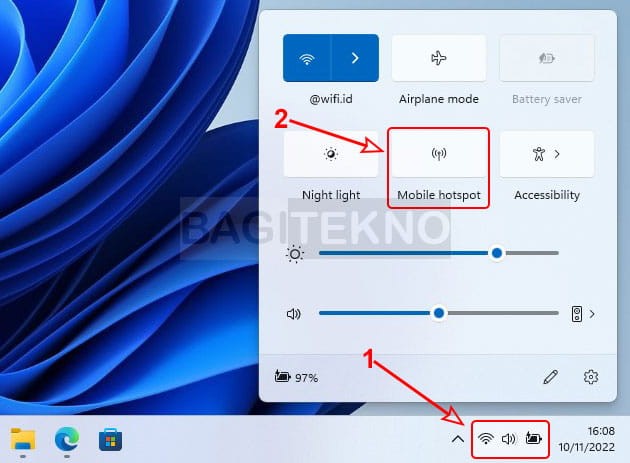 Cara menjadikan Laptop sebagai hotspot di Windows 11
Cara menjadikan Laptop sebagai hotspot di Windows 11 -
Enable Mobile Hotspot: In the Quick Settings panel, click on “Mobile hotspot” to activate the feature. The icon will change color to indicate that the hotspot is now enabled.
-
Confirm Activation: Once activated, your laptop will broadcast a Wi-Fi signal that other devices can connect to. If this is your first time activating the hotspot, you may need to configure the network name and password.
Customize Hotspot Settings
To personalize your hotspot’s name and password, follow these steps:
-
Open Quick Settings: Click the Wi-Fi, speaker, or battery icon again to reopen the Quick Settings panel.
-
Go to Settings: Right-click on the “Mobile hotspot” icon and select “Go to Settings.”
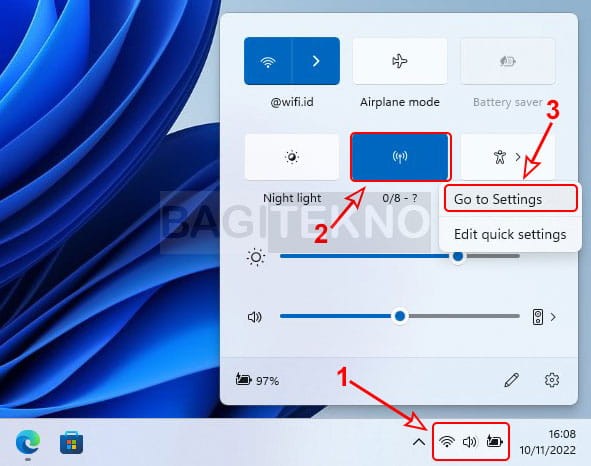 Cara mengatur WiFi hotspot Windows 11
Cara mengatur WiFi hotspot Windows 11 -
Edit Network Properties: In the Settings window, find the “Network properties” section and click “Edit.”
-
Change Name and Password: In the “Edit network info” window, modify the “Network name” (SSID) and “Network password” fields to your preferred settings. Ensure your password is at least 8 characters long.
 cara mengganti nama WiFi dan password hotspot Windows 11
cara mengganti nama WiFi dan password hotspot Windows 11 -
Save Changes: Click “Save” to apply the new settings.
-
Reconnect Devices: Reconnect any devices using the updated network name and password to ensure they can access the hotspot.
3. Enabling Hotspot on All Windows Versions Using CMD
The Command Prompt (CMD) offers a universal method to enable a hotspot on any version of Windows, from Windows 7 to Windows 11. Here’s how to set it up:
-
Open CMD as Administrator:
- Press the Windows key, type “cmd,” right-click “Command Prompt,” and select “Run as administrator”. This ensures you have the necessary permissions.
-
Set Up the Hosted Network:
- Type the following command into the CMD window and press Enter:
netsh wlan set hostednetwork mode=allow ssid="YourWiFiName" key="YourPassword" - Replace
"YourWiFiName"with the desired name for your hotspot, and"YourPassword"with a secure password of at least 8 characters.
- Type the following command into the CMD window and press Enter:
-
Start the Hosted Network:
- Type the following command and press Enter to start the hotspot:
netsh wlan start hostednetwork - After running this command, the hotspot will be active and visible to other devices.
- Type the following command and press Enter to start the hotspot:
Share the Internet Connection
Even if the hotspot is active, it may not automatically provide internet access. Here’s how to share your internet connection:
-
Open Network Connections:
- Press the Windows key, type “network connections,” and click “View network connections”.
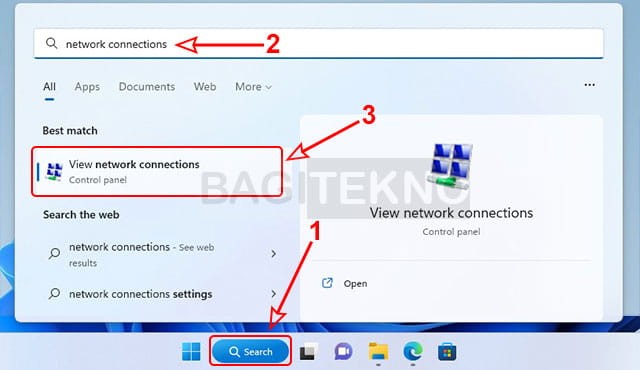 cara mengatur internet di Laptop
cara mengatur internet di Laptop -
Access Sharing Settings:
- In the “Network Connections” window, right-click on your active internet connection (either Wi-Fi or Ethernet) and select “Properties”.
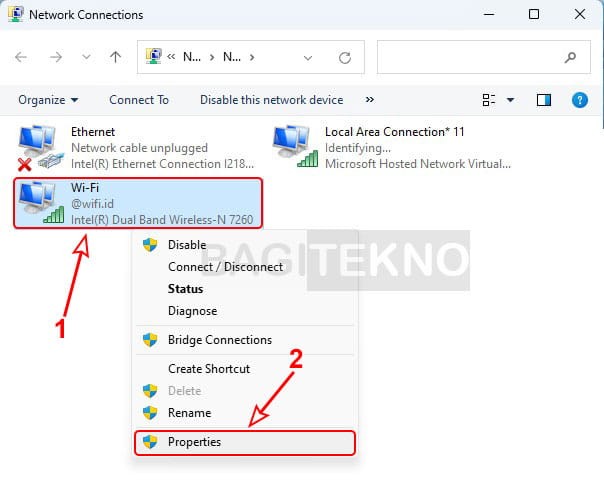 cara mengatur jaringan WiFi di Laptop
cara mengatur jaringan WiFi di Laptop -
Enable Internet Connection Sharing:
- In the “Properties” window, go to the “Sharing” tab.
- Check the box that says “Allow other network users to connect through this computer’s Internet connection”.
-
Select the Hotspot Connection:
- Under “Home networking connection,” choose the hotspot you created (it will likely be named “Local Area Connection*”).
-
Apply Changes:
- Click “OK” to save the settings.
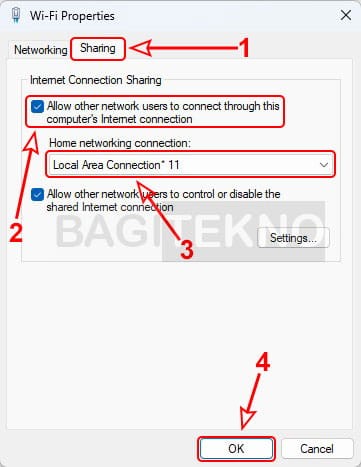 cara sharing koneksi internet ke jaringan WiFi hotspot Laptop
cara sharing koneksi internet ke jaringan WiFi hotspot Laptop
4. Additional Considerations
- Internet Access Indication: Ensure the laptop has “Internet access” shown on the Wi-Fi icon in the taskbar to confirm internet connectivity.
- Internet Dependency: Devices can access the internet through the hotspot only when the host laptop is connected to the internet.
- Potential Speed Reduction: Numerous devices connected to the hotspot may reduce internet speed, particularly if one device downloads large files.
5. Real-World Scenarios and Benefits
Turning your laptop into a hotspot has a variety of practical applications:
- On-the-Go Connectivity: In situations where you’re traveling or in areas with limited Wi-Fi, your laptop hotspot becomes a personal, reliable source of internet for all your devices.
- Cost Savings at Public Wi-Fi Locations: Instead of buying separate internet vouchers for each device at public Wi-Fi spots, you can purchase one voucher for your laptop and share the connection.
- File Sharing Made Easy: A hotspot creates a private local network, simplifying the process of sharing files between your laptop and other devices without needing USB drives or cables.
- Wireless Printing Solutions: If your laptop is connected to a printer, turning it into a hotspot allows other devices to connect and print wirelessly, removing the need for direct cable connections.
By understanding these real-world scenarios, you can see how a laptop hotspot offers convenience, cost savings, and enhanced productivity.
6. Tips for Optimizing Your Laptop Hotspot
To get the most out of your laptop hotspot, here are some optimization tips:
- Choose a Strong Password: Protect your hotspot by using a strong, unique password. A combination of letters, numbers, and symbols ensures that unauthorized users can’t access your network.
- Limit Connected Devices: To maintain optimal internet speeds, limit the number of devices connected to your hotspot. The more devices connected, the slower the connection speed.
- Position Your Laptop Strategically: Place your laptop in a central, elevated location to maximize signal coverage. Avoid obstructions like walls and metal objects that can weaken the signal.
- Close Unnecessary Applications: Close any applications on your laptop that consume significant bandwidth. This will help allocate more bandwidth to your hotspot, improving its performance.
- Monitor Data Usage: Keep an eye on your data usage, especially if you have a limited data plan. Some operating systems offer built-in tools to monitor data consumption per device.
By implementing these tips, you can enhance the performance and security of your laptop hotspot, ensuring a smooth and reliable internet experience for all connected devices.
7. Troubleshooting Common Issues
Even with careful setup, you may encounter occasional issues. Here are some common problems and solutions:
- Hotspot Not Appearing: Ensure your laptop’s Wi-Fi adapter is functioning correctly. Restarting the adapter can often resolve the issue. In CMD, use
netsh wlan show driversto check adapter status. - Devices Can’t Connect: Verify that you have entered the correct password on the connecting devices. Also, check if the laptop’s firewall settings are blocking connections. Temporarily disabling the firewall can help diagnose the issue.
- Slow Internet Speed: Restart your laptop and modem to refresh the connection. Close unnecessary applications and limit the number of connected devices to free up bandwidth.
- Intermittent Connection: Ensure your laptop’s internet connection is stable. Also, check for interference from other wireless devices or physical obstructions.
By addressing these common issues, you can maintain a stable and efficient laptop hotspot.
8. Advanced Hotspot Configuration
For users who need more control over their hotspot settings, Windows offers advanced configuration options.
-
Using Netsh Commands: The
netshcommand-line utility allows you to configure advanced network settings. You can use it to change the hotspot name, password, and other parameters. For example:netsh wlan set hostednetwork ssid=NewHotspotName key=NewPassword keyUsage=persistent -
Configuring IP Addresses: You can assign static IP addresses to devices connected to your hotspot. This can be useful for troubleshooting network issues or setting up a more complex network configuration.
-
Enabling MAC Address Filtering: To enhance security, you can enable MAC address filtering. This allows only devices with specified MAC addresses to connect to your hotspot.
By exploring these advanced settings, you can customize your laptop hotspot to meet specific needs and improve its performance and security.
9. Security Best Practices for Laptop Hotspots
Securing your laptop hotspot is vital to protect your data and prevent unauthorized access. Here are essential security practices:
- Use a Strong Password: Create a password that is at least 12 characters long and includes a mix of uppercase and lowercase letters, numbers, and symbols. Avoid using personal information or common words.
- Enable WPA3 Encryption: If your devices support it, use WPA3 encryption for the strongest level of security. WPA2 is also acceptable if WPA3 is not available.
- Limit the Number of Connected Devices: Reduce the risk of unauthorized access by limiting the number of devices that can connect to your hotspot.
- Keep Your System Updated: Regularly update your operating system and security software to protect against the latest threats.
- Use a Firewall: Enable your laptop’s firewall to block unauthorized access to your network. Configure the firewall to allow only necessary connections.
By following these security practices, you can create a safer and more secure laptop hotspot.
10. What are The Alternatives to Using a Laptop as a Hotspot?
While using a laptop as a hotspot is convenient, it’s not always the best solution. Here are some alternatives:
- Portable Wi-Fi Hotspots: These dedicated devices provide a more reliable and secure way to share an internet connection. They often offer better battery life and stronger Wi-Fi signals.
- Smartphone Hotspots: Most smartphones can create a mobile hotspot, allowing you to share your cellular data with other devices.
- USB Modems: These devices plug into your laptop’s USB port and provide a direct internet connection. They are a good option if you need a stable and secure connection for a single device.
- Wired Connections: If possible, use a wired Ethernet connection for the most stable and secure internet access.
By exploring these alternatives, you can choose the best option for your specific needs and circumstances.
FAQ: Common Questions About Laptop Hotspots
-
Can I use my laptop as a hotspot while connected to Wi-Fi?
Yes, you can use your laptop as a hotspot while connected to Wi-Fi, sharing your Wi-Fi connection with other devices. -
How many devices can connect to my laptop hotspot?
The number of devices that can connect depends on your laptop’s capabilities and the demands of each device, but generally, you can connect several devices. -
Does using my laptop as a hotspot drain the battery quickly?
Yes, using your laptop as a hotspot can drain the battery more quickly, as it requires continuous Wi-Fi broadcasting and internet sharing. -
Is it safe to use my laptop as a hotspot in public places?
It can be safe if you use a strong password and enable security features like WPA3 encryption to protect your network from unauthorized access. -
Can I monitor data usage on my laptop hotspot?
Yes, Windows provides tools to monitor data usage, allowing you to track how much data each connected device is using. -
Why is my laptop hotspot not showing up on other devices?
Ensure that your laptop’s Wi-Fi adapter is functioning correctly and that the hotspot is enabled in the settings. Also, check for any firewall settings that may be blocking connections. -
Can I change the Wi-Fi channel of my laptop hotspot?
While Windows doesn’t offer a direct setting to change the Wi-Fi channel, you can use third-party software to adjust the channel for better performance. -
Will using a laptop hotspot slow down my internet speed?
Yes, using a laptop hotspot can slow down your internet speed, especially if multiple devices are connected and consuming bandwidth. -
Can I use my laptop as a hotspot without an internet connection?
No, your laptop needs an active internet connection (either Wi-Fi or Ethernet) to share its connection as a hotspot. -
How do I stop my laptop from being a hotspot?
To stop your laptop from being a hotspot, simply disable the mobile hotspot feature in the Quick Settings panel or use the commandnetsh wlan stop hostednetworkin the Command Prompt.
Your Next Step in Automotive Excellence
Ready to take your automotive repair skills to the next level? At CAR-REMOTE-REPAIR.EDU.VN, we offer specialized training courses and technical support to keep you ahead in today’s rapidly evolving industry.
Why Choose CAR-REMOTE-REPAIR.EDU.VN?
- Advanced Training: Master the latest diagnostics and remote repair techniques.
- Expert Guidance: Learn from seasoned professionals in the automotive field.
- Cutting-Edge Tools: Get hands-on experience with state-of-the-art equipment and software.
- Remote Support: Access expert technical assistance whenever you need it.
Take Action Today:
Visit CAR-REMOTE-REPAIR.EDU.VN to explore our comprehensive training programs and support services. Transform your skills and drive your career forward with the leader in automotive remote repair solutions.
Contact Us:
- Address: 1700 W Irving Park Rd, Chicago, IL 60613, United States
- WhatsApp: +1 (641) 206-8880
- Website: CAR-REMOTE-REPAIR.EDU.VN
Unlock your potential and become a leader in automotive repair with CAR-REMOTE-REPAIR.EDU.VN.
