Burning a video to DVD without software is possible, and CAR-REMOTE-REPAIR.EDU.VN is here to guide you through the process, ensuring you can create DVDs directly from your computer. This method offers convenience and efficiency, especially when you need a quick solution without additional installations, enhancing your data transfer and video archiving capabilities. Let’s explore disc burning and data storage.
Contents
- 1. What is the Easiest Way to Burn a Video to DVD Without Additional Software?
- 2. What Are the Key Benefits of Burning Videos to DVDs?
- 3. How Does the DVD Burning Process Differ Between Windows and MacOS?
- 4. Can You Burn a DVD on Windows 10 and Windows 11 Without Software?
- 5. How Do You Burn A Video to DVD on MacOS Without Software?
- 6. What Are the Common Issues Encountered When Burning a DVD and How Can They Be Resolved?
- 7. How Can You Ensure Your Burned DVD is Compatible With Most DVD Players?
- 8. What Are Some Tips for Avoiding Errors During the DVD Burning Process?
- 9. What Types of Video Files Are Best Suited for Burning to DVD?
- 10. Are There Any Limitations to Burning DVDs Without Software?
- 11. What is the Role of DVD Burning Software and its Advantages?
- 12. What Factors Affect the Burning Speed of a DVD and How to Optimize it?
- 13. How to Choose the Right DVD Media for Burning Videos?
- 14. What Are the Differences Between DVD-R, DVD+R, and DVD-RW Discs?
- 15. How Can You Add a Custom Menu to Your Burned DVD?
- 16. How Do You Convert Video Files to a DVD-Compatible Format?
- 17. How Can You Create a Backup of Your DVD Collection?
- 18. What Are the Legal Considerations When Burning or Copying DVDs?
- 19. What Are the Advantages of Using a USB Drive Over a DVD for Video Storage?
- 20. How Does Cloud Storage Compare to DVDs for Long-Term Video Archiving?
- 21. What Are the Best Practices for Storing and Handling DVDs to Ensure Longevity?
- 22. How to Troubleshoot a DVD That Won’t Play on a DVD Player?
- 23. Can You Repair a Scratched DVD and Restore Its Playability?
- 24. How Do DVD Region Codes Affect DVD Playback?
- 25. What are the Emerging Trends in Video Storage and Archiving?
- 26. How Can CAR-REMOTE-REPAIR.EDU.VN Help You Enhance Your Automotive Repair Skills?
- FAQ Section
1. What is the Easiest Way to Burn a Video to DVD Without Additional Software?
The easiest way to burn a video to DVD without installing extra software involves using the built-in disc burning features of your operating system. Windows and macOS both offer native tools that allow you to transfer video files to a DVD, making it playable on DVD players. This eliminates the need for third-party applications, simplifying the process and saving you time and effort.
- Windows: Simply insert a blank DVD into your DVD burner, locate the video files you wish to burn, right-click on them, and select “Send to” followed by your DVD drive. The operating system will guide you through the burning process, allowing you to name the disc and choose burning options.
- macOS: Insert a blank DVD, drag and drop your video files onto the DVD icon that appears on your desktop, and then click the “Burn” button in the Finder window. macOS will then burn the files to the DVD, creating a playable disc.
This approach is beneficial for its simplicity and accessibility, allowing users with varying levels of technical expertise to create DVDs efficiently.
2. What Are the Key Benefits of Burning Videos to DVDs?
Burning videos to DVDs offers several key benefits, including archiving precious memories, creating backups, and ensuring compatibility with DVD players. DVDs provide a tangible medium for storing and sharing videos, making them an excellent choice for preserving family events, personal projects, or important data. According to a study by the National Archives and Records Administration, optical media like DVDs, when properly stored, can last for decades, offering a reliable long-term storage solution.
- Archiving: DVDs allow you to create a physical archive of your videos, ensuring they are preserved for future generations.
- Backup: Burning videos to DVD provides an extra layer of security by creating a backup copy of your digital files.
- Compatibility: DVDs can be played on most standard DVD players, making them a convenient way to share videos with friends and family who may not have access to digital devices.
- Portability: DVDs are easy to transport and share, allowing you to distribute your videos widely.
This method is particularly useful for safeguarding irreplaceable moments and important video projects.
3. How Does the DVD Burning Process Differ Between Windows and MacOS?
The DVD burning process differs slightly between Windows and macOS, primarily in the user interface and specific options available. While both operating systems offer native disc burning capabilities, the steps and terminology vary. Windows generally provides more customizable options during the burning process, while macOS emphasizes simplicity and ease of use.
- Windows: Users can right-click on files, select “Send to,” and then choose their DVD drive. Windows also offers the “Burn to disc” option, which opens a wizard to guide users through the process.
- macOS: Users can drag and drop files directly onto the DVD icon on the desktop. macOS automatically prepares the disc for burning, and a simple “Burn” button initiates the process.
Both systems allow you to name the disc before burning, but Windows might offer additional options such as choosing the burning speed or verifying the disc after burning. According to Microsoft’s support documentation, Windows also supports creating data discs or master discs, depending on the user’s needs.
4. Can You Burn a DVD on Windows 10 and Windows 11 Without Software?
Yes, you can easily burn a DVD on Windows 10 and Windows 11 without needing additional software. Both operating systems include integrated features that allow you to burn files, including videos, directly to a DVD. This capability is particularly useful for creating backup discs, archiving important data, or sharing videos with others who may not have access to digital formats.
- Burning Process:
- Insert a blank DVD into your computer’s DVD drive.
- Open File Explorer and locate the video files you want to burn.
- Select the files, right-click, and choose “Send to” followed by your DVD drive.
- In the “Burn to Disc” dialog box, give your disc a name and choose how you want to use the disc (either as a “Mastered” disc for final use or as a “Live File System” disc for more flexibility).
- Click “Next” to start the burning process.
Windows will then burn the selected video files to the DVD. Once the process is complete, you can use the DVD on any DVD player or computer that supports DVD playback. This method is straightforward and convenient, eliminating the need for third-party burning software.
5. How Do You Burn A Video to DVD on MacOS Without Software?
Burning a video to DVD on macOS without software is a straightforward process thanks to the operating system’s built-in capabilities. This method allows you to create DVDs directly from your Mac, making it easy to share videos or create physical backups.
-
Burning Process:
- Insert a blank DVD into your Mac’s optical drive.
- A dialog box may appear asking what you want to do with the blank disc. If it does, choose “Open Finder” and click “OK.” If the dialog box doesn’t appear, the DVD should automatically mount on your desktop.
- Drag and drop the video files you want to burn onto the DVD icon on your desktop.
- Once you’ve added all the files, click the “Burn” button in the Finder window. This button is typically located in the upper right corner of the Finder window when the DVD is selected.
- A dialog box will appear, prompting you to name the disc and select a burning speed. Choose a name and select a speed (lower speeds are generally more reliable).
- Click the “Burn” button to start the burning process.
macOS will then burn the video files to the DVD. Once the process is complete, the DVD will be ejected, and you can use it in any DVD player or computer that supports DVD playback. This method is quick, easy, and doesn’t require any additional software.
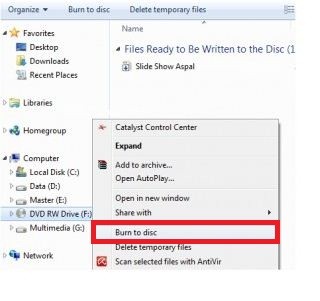 Burning a file CD
Burning a file CD
6. What Are the Common Issues Encountered When Burning a DVD and How Can They Be Resolved?
Common issues encountered when burning a DVD include disc errors, compatibility problems, and burning failures. These issues can arise from a variety of factors, such as using low-quality DVDs, incorrect burning settings, or hardware malfunctions. According to a study by the Optical Storage Technology Association (OSTA), using high-quality media and maintaining proper burning speeds can significantly reduce the likelihood of errors.
- Disc Errors: Ensure you are using high-quality DVDs and that they are compatible with your DVD burner.
- Compatibility Problems: Use a common video format like MPEG-2 for DVDs to ensure compatibility with most DVD players.
- Burning Failures: Reduce the burning speed to minimize errors. Also, ensure that your DVD burner’s firmware is up to date.
Addressing these issues can help ensure a successful DVD burning experience.
7. How Can You Ensure Your Burned DVD is Compatible With Most DVD Players?
To ensure your burned DVD is compatible with most DVD players, it is crucial to use a standard video format, select the correct burning settings, and finalize the disc properly. Compatibility issues often arise from using non-standard video codecs or failing to close the burning session. A guide from the DVD Association recommends using MPEG-2 as the video format and finalizing the disc to ensure universal playback.
- Use Standard Video Formats: Encode your videos in MPEG-2 format, which is widely supported by DVD players.
- Select Correct Burning Settings: Choose the “DVD-Video” option when burning to ensure the disc is formatted correctly.
- Finalize the Disc: Always finalize the DVD after burning to close the session and make it readable on all players.
By following these guidelines, you can maximize the chances of your DVD being compatible with a wide range of DVD players.
8. What Are Some Tips for Avoiding Errors During the DVD Burning Process?
Avoiding errors during the DVD burning process involves several key steps, including using high-quality media, ensuring proper ventilation, and maintaining a stable power supply. Burning DVDs can be a sensitive process, and even minor disruptions can lead to errors. According to a study by the National Institute of Standards and Technology (NIST), using high-quality DVDs and maintaining a consistent environment can significantly reduce the risk of errors.
- Use High-Quality Media: Invest in reputable brands of DVDs to minimize the risk of disc errors.
- Ensure Proper Ventilation: Keep your computer and DVD burner well-ventilated to prevent overheating.
- Maintain a Stable Power Supply: Use a UPS (Uninterruptible Power Supply) to protect against power fluctuations during the burning process.
- Avoid Multitasking: Refrain from running other resource-intensive applications while burning a DVD.
By implementing these tips, you can increase the likelihood of a successful DVD burning experience.
9. What Types of Video Files Are Best Suited for Burning to DVD?
The best types of video files for burning to DVD are those that are compatible with the DVD-Video format, which primarily includes MPEG-2 files. Using compatible formats ensures that the DVD will play correctly on most DVD players. According to a technical guide by the DVD Forum, MPEG-2 is the standard codec for DVD-Video, offering a balance of quality and compatibility.
- MPEG-2: This is the most compatible format for DVD-Video, ensuring playback on a wide range of DVD players.
- VOB: VOB files are the container format used on DVDs, which typically contain MPEG-2 encoded video and audio.
While other formats like AVI or MP4 can be converted to MPEG-2, it’s essential to ensure the conversion process maintains the quality and compatibility required for DVD playback.
10. Are There Any Limitations to Burning DVDs Without Software?
Yes, there are limitations to burning DVDs without software, including fewer customization options, limited support for advanced features, and potential compatibility issues with certain video formats. While built-in operating system tools provide a basic burning functionality, they lack the advanced capabilities offered by dedicated DVD burning software. According to a review by TechRadar, native burning tools are suitable for simple tasks but fall short when more control is needed.
- Limited Customization Options: You have fewer options for creating menus, chapters, or custom navigation.
- Limited Support for Advanced Features: Features like video editing, format conversion, and advanced error correction are typically not available.
- Potential Compatibility Issues: Some video formats may not be directly supported, requiring conversion to MPEG-2.
For users who need more control over the DVD burning process, dedicated software may be a better option.
11. What is the Role of DVD Burning Software and its Advantages?
DVD burning software plays a crucial role in providing advanced features, greater control, and enhanced compatibility when creating DVDs. These software applications offer a range of tools beyond the basic burning capabilities of operating systems, allowing users to create professional-looking DVDs with custom menus, chapter selections, and video editing options. According to a comparison by PC Magazine, DVD burning software provides more flexibility and functionality than native burning tools.
- Advanced Features: DVD burning software offers features such as video editing, format conversion, and custom menu creation.
- Greater Control: Users have more control over burning settings, including video quality, aspect ratio, and audio options.
- Enhanced Compatibility: DVD burning software supports a wider range of video formats and ensures compatibility with various DVD players.
- Error Correction: These applications often include advanced error correction features to minimize the risk of burning failures.
Investing in DVD burning software can significantly enhance the DVD creation experience, especially for users with specific needs or those seeking professional results.
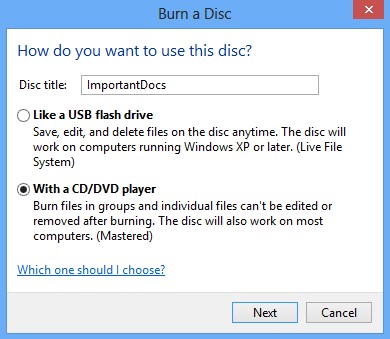 Cara burning file ke CD tanpa software apapun
Cara burning file ke CD tanpa software apapun
12. What Factors Affect the Burning Speed of a DVD and How to Optimize it?
Several factors affect the burning speed of a DVD, including the quality of the DVD media, the capabilities of the DVD burner, and the system resources available on your computer. Optimizing these factors can help you achieve the fastest possible burning speed while minimizing the risk of errors. According to a guide by CNET, using high-quality DVDs and ensuring your system is not overloaded can significantly improve burning speeds.
- DVD Media Quality: Use high-quality DVDs rated for faster burning speeds.
- DVD Burner Capabilities: Ensure your DVD burner supports the burning speed you are attempting to use.
- System Resources: Close unnecessary applications to free up system resources and improve burning speed.
- Burning Settings: Select the appropriate burning speed in your burning software, but avoid exceeding the recommended speed for your DVD media.
By considering these factors and optimizing your burning environment, you can achieve faster and more reliable DVD burning speeds.
13. How to Choose the Right DVD Media for Burning Videos?
Choosing the right DVD media for burning videos involves considering factors such as the storage capacity, compatibility with your DVD burner, and the quality of the disc. Different types of DVDs, such as DVD-R, DVD+R, and DVD-RW, have varying characteristics that can affect their performance and compatibility. According to a guide by DVD Burning Guide, understanding these differences is crucial for selecting the appropriate media.
- Storage Capacity: Determine the amount of video data you need to store and choose a DVD with sufficient capacity (typically 4.7 GB for single-layer DVDs).
- Compatibility: Check your DVD burner’s specifications to ensure it supports the type of DVD media you intend to use (DVD-R, DVD+R, or DVD-RW).
- Disc Quality: Opt for reputable brands known for producing high-quality DVDs with low error rates.
- Disc Type: DVD-R is generally more compatible with older DVD players, while DVD+R may offer better performance with newer burners. DVD-RW discs are rewritable, allowing you to erase and reuse them.
By carefully considering these factors, you can select the right DVD media for your video burning needs.
14. What Are the Differences Between DVD-R, DVD+R, and DVD-RW Discs?
The differences between DVD-R, DVD+R, and DVD-RW discs lie in their recording methods, compatibility, and reusability. DVD-R and DVD+R are write-once formats, meaning data can be written to them only once, while DVD-RW is a rewritable format that allows data to be erased and rewritten multiple times. According to a comparison by Diffen, understanding these differences can help you choose the right disc for your specific needs.
- DVD-R (DVD-Recordable): This format is generally more compatible with older DVD players and burners. It uses a dye-based recording layer.
- DVD+R (DVD+Recordable): This format may offer better performance with newer burners and features a slightly different recording method.
- DVD-RW (DVD-Rewritable): This format allows you to erase and rewrite data multiple times, making it suitable for temporary storage or backup purposes. However, it may have lower compatibility with older DVD players.
Choosing the appropriate disc type depends on your specific needs and the capabilities of your DVD burner and player.
15. How Can You Add a Custom Menu to Your Burned DVD?
Adding a custom menu to your burned DVD enhances the viewing experience by providing easy navigation to different sections of the video. While burning DVDs without software offers limited menu options, dedicated DVD burning software allows you to create professional-looking menus with custom backgrounds, buttons, and chapter selections. According to a guide by CyberLink, DVD burning software simplifies the process of creating custom menus.
- Use DVD Burning Software: Utilize software such as Nero, CyberLink Power2Go, or Roxio Creator to create custom menus.
- Select a Menu Template: Choose a pre-designed menu template or create your own from scratch.
- Customize the Menu: Add backgrounds, buttons, and chapter titles to personalize the menu.
- Preview the Menu: Preview the menu to ensure it functions correctly before burning the DVD.
By using DVD burning software, you can add a custom menu to your burned DVD, making it more user-friendly and visually appealing.
16. How Do You Convert Video Files to a DVD-Compatible Format?
Converting video files to a DVD-compatible format, such as MPEG-2, is essential for ensuring that your burned DVD will play correctly on most DVD players. Video conversion software allows you to transcode video files from various formats to MPEG-2, adjusting settings such as resolution, bit rate, and audio codecs. According to a review by TechRadar, video conversion software simplifies the process of preparing videos for DVD burning.
- Choose Video Conversion Software: Select software such as HandBrake, Freemake Video Converter, or Any Video Converter to convert your video files.
- Select MPEG-2 Format: Choose MPEG-2 as the output format for your video conversion.
- Adjust Video Settings: Adjust the resolution, bit rate, and aspect ratio to match DVD-Video specifications.
- Convert the Video: Start the conversion process and wait for the software to transcode your video file to MPEG-2.
By using video conversion software, you can easily convert your video files to a DVD-compatible format, ensuring seamless playback on DVD players.
17. How Can You Create a Backup of Your DVD Collection?
Creating a backup of your DVD collection involves copying the contents of your DVDs to your computer or other storage devices. This process can be done using DVD ripping software, which extracts the video and audio data from the DVD and saves it as digital files. According to a guide by MakeUseOf, DVD ripping software simplifies the process of backing up your DVD collection.
- Choose DVD Ripping Software: Select software such as MakeMKV, HandBrake, or DVDFab to rip your DVDs.
- Insert the DVD: Insert the DVD you want to back up into your computer’s DVD drive.
- Select Output Settings: Choose the output format and settings for your backup files.
- Start the Ripping Process: Start the ripping process and wait for the software to extract the data from the DVD.
By using DVD ripping software, you can create a backup of your DVD collection, ensuring that your movies and videos are preserved for future enjoyment.
18. What Are the Legal Considerations When Burning or Copying DVDs?
When burning or copying DVDs, it’s essential to be aware of the legal considerations related to copyright law. Copying copyrighted material without permission may infringe on the rights of the copyright holder. According to the U.S. Copyright Office, copyright law protects creative works, including movies and videos, and unauthorized copying may result in legal penalties.
- Copyright Law: Understand the basics of copyright law and how it applies to DVD burning and copying.
- Fair Use: Be aware of the fair use doctrine, which allows limited use of copyrighted material for purposes such as criticism, commentary, news reporting, teaching, scholarship, or research.
- Personal Use: Copying DVDs for personal use may be permissible in some cases, but it’s essential to check the copyright terms and conditions.
- Commercial Use: Unauthorized commercial use of copyrighted material is strictly prohibited.
By being aware of the legal considerations, you can ensure that your DVD burning and copying activities comply with copyright law.
19. What Are the Advantages of Using a USB Drive Over a DVD for Video Storage?
Using a USB drive over a DVD for video storage offers several advantages, including greater storage capacity, faster transfer speeds, and increased durability. USB drives have become a popular alternative to DVDs due to their convenience and versatility. According to a comparison by Kingston Technology, USB drives provide a more efficient and reliable solution for video storage.
- Greater Storage Capacity: USB drives offer a wider range of storage capacities, from a few gigabytes to several terabytes.
- Faster Transfer Speeds: USB drives provide faster data transfer speeds compared to DVDs, allowing for quicker access to your videos.
- Increased Durability: USB drives are more durable than DVDs and less susceptible to scratches and damage.
- Reusability: USB drives can be reused multiple times, making them a more cost-effective solution for video storage.
While DVDs still have their place, USB drives have become a preferred option for many users due to their superior performance and convenience.
 Cara burning file ke CD dvd
Cara burning file ke CD dvd
20. How Does Cloud Storage Compare to DVDs for Long-Term Video Archiving?
Cloud storage offers a modern alternative to DVDs for long-term video archiving, providing benefits such as accessibility, scalability, and automatic backups. Cloud storage services store your videos on remote servers, allowing you to access them from any device with an internet connection. According to a comparison by Backblaze, cloud storage offers greater flexibility and security compared to traditional storage methods.
- Accessibility: Cloud storage allows you to access your videos from anywhere with an internet connection.
- Scalability: Cloud storage services offer scalable storage plans, allowing you to increase your storage capacity as needed.
- Automatic Backups: Cloud storage services automatically back up your videos, protecting them from data loss due to hardware failures or other disasters.
- Collaboration: Cloud storage allows you to easily share your videos with others, making it a convenient option for collaborative projects.
While DVDs offer a physical storage option, cloud storage provides a more versatile and secure solution for long-term video archiving.
21. What Are the Best Practices for Storing and Handling DVDs to Ensure Longevity?
Storing and handling DVDs properly is essential for ensuring their longevity and preserving your valuable video content. Proper storage conditions and handling techniques can prevent damage and degradation, extending the lifespan of your DVDs. According to a guide by the National Archives and Records Administration (NARA), following best practices can significantly improve the longevity of optical media.
- Store in a Cool, Dry Place: Store your DVDs in a cool, dry environment away from direct sunlight and extreme temperatures.
- Handle with Care: Avoid touching the surface of the DVD and handle it by the edges to prevent scratches and fingerprints.
- Use Protective Cases: Store your DVDs in protective cases to shield them from dust, scratches, and other damage.
- Avoid Stacking: Avoid stacking DVDs on top of each other, as this can cause pressure and damage.
By following these best practices, you can ensure that your DVDs are stored and handled properly, preserving your video content for years to come.
22. How to Troubleshoot a DVD That Won’t Play on a DVD Player?
Troubleshooting a DVD that won’t play on a DVD player involves checking several factors, including disc compatibility, player settings, and disc condition. Identifying the cause of the problem and implementing appropriate solutions can often resolve the issue. According to a guide by Lifewire, troubleshooting steps can help you identify and fix common DVD playback problems.
- Check Disc Compatibility: Ensure that the DVD is compatible with your DVD player (e.g., DVD-R, DVD+R, DVD-RW).
- Clean the Disc: Clean the DVD with a soft, lint-free cloth to remove any dust, fingerprints, or smudges.
- Check Player Settings: Verify that the DVD player is set to the correct region code and video output settings.
- Test on Another Player: Try playing the DVD on another DVD player to determine if the problem is with the disc or the player.
By following these troubleshooting steps, you can often resolve common DVD playback problems and enjoy your videos without interruption.
23. Can You Repair a Scratched DVD and Restore Its Playability?
Yes, it is sometimes possible to repair a scratched DVD and restore its playability, although the success of the repair depends on the severity of the damage. Minor scratches can often be buffed out using household items or specialized DVD repair kits. According to a guide by wikiHow, several methods can be used to repair scratched DVDs.
- Clean the DVD: Start by cleaning the DVD with a soft, lint-free cloth to remove any dust or debris.
- Use a Scratch Repair Kit: Purchase a DVD scratch repair kit, which typically includes a polishing compound and a soft cloth.
- Apply Polishing Compound: Apply a small amount of polishing compound to the scratched area and gently buff it in a circular motion.
- Test the DVD: After polishing, test the DVD to see if the scratches have been removed and if it plays correctly.
While these methods can sometimes repair scratched DVDs, severely damaged discs may be beyond repair.
24. How Do DVD Region Codes Affect DVD Playback?
DVD region codes are a digital rights management (DRM) technique used to restrict the playback of DVDs to specific geographic regions. Each DVD is assigned a region code, and DVD players are designed to play only DVDs with the corresponding region code. According to a guide by DVD Demystified, understanding region codes is essential for ensuring compatibility.
- Region Codes: DVDs are assigned region codes ranging from 1 to 8, corresponding to different geographic regions.
- DVD Players: DVD players are designed to play only DVDs with the same region code as the player.
- Region-Free Players: Some DVD players are region-free, meaning they can play DVDs from any region.
- Bypassing Region Codes: It is possible to bypass region codes using software or hardware modifications, but this may violate copyright law.
By understanding how region codes affect DVD playback, you can ensure that your DVDs are compatible with your DVD player.
25. What are the Emerging Trends in Video Storage and Archiving?
Emerging trends in video storage and archiving include the increasing adoption of cloud storage, the development of higher-capacity storage devices, and the use of AI-powered video analysis tools. These trends are transforming the way videos are stored, managed, and accessed. According to a report by MarketsandMarkets, the video storage market is expected to grow significantly in the coming years, driven by these emerging trends.
- Cloud Storage: Cloud storage is becoming increasingly popular for video archiving due to its accessibility, scalability, and automatic backups.
- Higher-Capacity Storage Devices: Manufacturers are developing higher-capacity storage devices, such as solid-state drives (SSDs) and high-density hard drives, to accommodate the growing حجم of video data.
- AI-Powered Video Analysis: AI-powered video analysis tools are being used to automatically tag, categorize, and analyze video content, making it easier to search and manage large video archives.
- Edge Computing: Edge computing is enabling video processing and storage to be moved closer to the source of the video, reducing latency and bandwidth requirements.
These emerging trends are shaping the future of video storage and archiving, offering new opportunities for businesses and individuals to manage their video content more efficiently.
CAR-REMOTE-REPAIR.EDU.VN provides comprehensive training and technical support to help you stay ahead in the rapidly evolving field of automotive technology.
26. How Can CAR-REMOTE-REPAIR.EDU.VN Help You Enhance Your Automotive Repair Skills?
CAR-REMOTE-REPAIR.EDU.VN offers specialized training programs designed to enhance your skills in automotive diagnostics and remote repair techniques. Our courses provide in-depth knowledge and practical experience, equipping you with the latest tools and methods used in the industry. By joining our programs, you’ll gain the expertise needed to excel in modern automotive repair.
- Specialized Training: We offer courses focused on advanced diagnostics and remote repair.
- Expert Instructors: Learn from industry professionals with years of experience.
- Hands-On Experience: Get practical experience with the latest tools and technologies.
- Career Advancement: Enhance your career prospects with in-demand skills.
Ready to take your automotive repair skills to the next level? Visit CAR-REMOTE-REPAIR.EDU.VN to explore our training programs and services. Contact us today at Address: 1700 W Irving Park Rd, Chicago, IL 60613, United States or Whatsapp: +1 (641) 206-8880.
FAQ Section
1. Can I burn a video to DVD without software on Windows 7?
Yes, you can burn a video to DVD without software on Windows 7 using the built-in Windows DVD Maker or by simply dragging files to the DVD drive and selecting “Burn to disc.”
2. What video format is best for burning to DVD without software?
MPEG-2 is generally the best video format for burning to DVD without software due to its compatibility with DVD players.
3. How do I fix a DVD burning error without software?
To fix a DVD burning error without software, try reducing the burning speed, using high-quality DVD media, and ensuring your computer’s firmware is up to date.
4. Is it possible to create a DVD menu without burning software?
Creating a sophisticated DVD menu is difficult without dedicated software, but basic menu options may be available through built-in operating system features.
5. How do I burn a DVD on macOS without third-party applications?
On macOS, you can burn a DVD by inserting a blank DVD, dragging files to the DVD icon on your desktop, and clicking the “Burn” button in the Finder window.
6. What should I do if my burned DVD is not playing on a DVD player?
If your burned DVD is not playing, ensure the DVD format is compatible with the player, finalize the DVD after burning, and test the DVD on multiple players.
7. What are the limitations of burning DVDs without software?
The limitations include fewer customization options, limited support for advanced features like video editing, and potential compatibility issues with certain video formats.
8. How can I enhance my automotive repair skills with remote technology?
CAR-REMOTE-REPAIR.EDU.VN offers specialized training programs in automotive diagnostics and remote repair techniques to enhance your skills.
9. What are the advantages of using a USB drive instead of a DVD for video storage?
USB drives offer greater storage capacity, faster transfer speeds, and increased durability compared to DVDs.
10. Where can I find comprehensive training in automotive diagnostics and remote repair?
Visit CAR-REMOTE-REPAIR.EDU.VN for comprehensive training programs in automotive diagnostics and remote repair, or contact us at Address: 1700 W Irving Park Rd, Chicago, IL 60613, United States or Whatsapp: +1 (641) 206-8880.