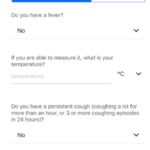Are you struggling with slow download speeds and looking for a fast download solution without installing extra software? CAR-REMOTE-REPAIR.EDU.VN is here to help, providing you with simple yet effective strategies to boost your download speeds directly from your computer and browser. We’ll dive into the best methods to optimize your internet connection and browser settings, so you can enjoy faster downloads and stay ahead in your automotive repair tasks, with added insights for remote diagnostics and software usage. Discover the best method for remote diagnostics and software usage.
Contents
- 1. Understanding Factors Affecting Download Speed
- 2. Optimizing Your Internet Connection Without Software
- 3. Configuring Browser Settings for Faster Downloads
- 4. Understanding the Role of DNS Servers
- 5. Optimizing Router Settings
- 6. Diagnosing and Resolving Network Issues
- 7. The Impact of VPNs on Download Speed
- 8. Advanced Techniques for Optimizing Downloads
- 9. Remote Diagnostics and Software Usage in Automotive Repair
- 10. How CAR-REMOTE-REPAIR.EDU.VN Can Help
- FAQ Section
1. Understanding Factors Affecting Download Speed
What are the key factors that influence download speed, and how can you identify the bottlenecks?
Several factors can impact your internet download speed. Knowing these will help you troubleshoot and improve your download experience:
- Internet Service Provider (ISP): The bandwidth provided by your ISP is the primary factor. Some providers offer better speeds and more reliable connections than others. According to a 2023 report by the Federal Communications Commission (FCC), actual broadband speeds often fall short of advertised speeds, highlighting the importance of choosing a reliable ISP.
- Network Congestion: During peak hours, many users sharing the same network can lead to slower speeds. Network congestion is a common issue, especially in densely populated areas. A study by Akamai Technologies in 2024 indicated that network congestion could reduce internet speeds by up to 50% during peak times.
- Hardware Limitations: Your router, modem, and computer hardware can also limit download speeds. Older devices may not support the latest networking standards. According to Cisco’s Annual Internet Report (2023-2028), upgrading to newer hardware can significantly improve network performance.
- Server-Side Issues: The server hosting the file you’re downloading may have bandwidth limitations or be experiencing high traffic. If many people are downloading from the same server simultaneously, speeds will naturally decrease.
- Distance from Server: The physical distance between your computer and the server affects latency, impacting download speeds. Content Delivery Networks (CDNs) are designed to mitigate this by caching content on servers closer to users.
- Wireless Interference: Wireless signals can be affected by physical obstacles, electronic devices, and other sources of interference. Using a wired connection can often provide more stable and faster speeds.
- Background Processes: Other applications or processes running on your computer can consume bandwidth, reducing the speed available for downloads. Closing unnecessary programs can free up resources.
- Malware or Viruses: Malware can consume bandwidth and slow down your internet connection. Regular virus scans can help maintain optimal performance.
2. Optimizing Your Internet Connection Without Software
How can you optimize your internet connection settings to achieve faster downloads without using additional software?
You can optimize your internet connection through several built-in tools and settings in your operating system. These methods often yield noticeable improvements without the need for third-party software:
- Using Command Prompt (CMD) to Flush DNS: Flushing your DNS cache can resolve issues related to outdated DNS information, improving connection speeds.
- Open Command Prompt as an administrator.
- Type
ipconfig /flushdnsand press Enter. - Type
ipconfig /registerdnsand press Enter. - Type
ipconfig /releaseand press Enter. - Type
ipconfig /renewand press Enter.
- Changing DNS Servers: Switching to a public DNS server like Google DNS or Cloudflare can sometimes provide faster and more reliable connections.
- Go to Control Panel > Network and Internet > Network and Sharing Center.
- Click on your active network connection.
- Click Properties and select Internet Protocol Version 4 (TCP/IPv4).
- Choose “Use the following DNS server addresses.”
- Enter Google DNS (8.8.8.8 and 8.8.4.4) or Cloudflare DNS (1.1.1.1 and 1.0.0.1).
- Disabling Background Applications: Close any unnecessary applications that might be consuming bandwidth.
- Open Task Manager (Ctrl+Shift+Esc).
- Check the “Network” column to see which applications are using the most bandwidth.
- Close any non-essential applications.
- Updating Network Drivers: Ensure your network drivers are up to date for optimal performance.
- Open Device Manager.
- Expand “Network adapters.”
- Right-click on your network adapter and select “Update driver.”
- Choose “Search automatically for drivers.”
- Resetting TCP/IP: Resetting the TCP/IP stack can resolve connectivity issues.
- Open Command Prompt as an administrator.
- Type
netsh int ip resetand press Enter. - Restart your computer.
3. Configuring Browser Settings for Faster Downloads
What browser settings can be tweaked to enhance download speeds and overall performance?
Optimizing your browser settings can significantly improve download speeds. Here are several adjustments you can make without installing additional software:
- Adjusting Connection Limits: Increase the number of simultaneous connections your browser can make to a server.
- For Firefox:
- Type
about:configin the address bar and press Enter. - Accept the risk and continue.
- Search for
network.http.max-connectionsand set the value to 256. - Search for
network.http.max-persistent-connections-per-serverand set the value to 16. - Search for
network.http.pipeliningand set the value totrue. - Search for
network.http.proxy.pipeliningand set the value totrue. - Search for
network.http.pipelining.maxrequestsand set the value to 32.
- Type
- For Firefox:
- Disabling Unnecessary Extensions: Browser extensions can consume resources and slow down download speeds. Disable or remove extensions that you don’t need.
- In Chrome:
- Type
chrome://extensionsin the address bar and press Enter. - Toggle off or remove unnecessary extensions.
- Type
- In Firefox:
- Type
about:addonsin the address bar and press Enter. - Disable or remove unnecessary add-ons.
- Type
- In Chrome:
- Clearing Cache and Cookies: Regularly clearing your browser’s cache and cookies can improve performance.
- In Chrome:
- Type
chrome://settings/clearBrowserDatain the address bar and press Enter. - Select “Cached images and files” and “Cookies and other site data.”
- Click “Clear data.”
- Type
- In Firefox:
- Type
about:preferences#privacyin the address bar and press Enter. - Under “Cookies and Site Data,” click “Clear Data.”
- Select “Cookies and Site Data” and “Cached Web Content.”
- Click “Clear.”
- Type
- In Chrome:
- Using a Download Manager Extension: While we’re focusing on methods without software, a download manager extension can be a lightweight option to manage and accelerate downloads.
- Example: “Download Manager” extensions available in Chrome and Firefox.
- Enabling Hardware Acceleration: Ensure hardware acceleration is enabled in your browser settings to offload tasks to your GPU.
- In Chrome:
- Type
chrome://settings/systemin the address bar and press Enter. - Ensure “Use hardware acceleration when available” is enabled.
- Type
- In Firefox:
- Type
about:preferences#generalin the address bar and press Enter. - Under “Performance,” ensure “Use recommended performance settings” is enabled or manually enable “Use hardware acceleration when available.”
- Type
- In Chrome:
4. Understanding the Role of DNS Servers
How do DNS servers affect download speed, and how can selecting the right one improve performance?
DNS (Domain Name System) servers translate domain names (like CAR-REMOTE-REPAIR.EDU.VN) into IP addresses, which computers use to communicate with each other. The speed and reliability of your DNS server can significantly affect how quickly your browser can load web pages and initiate downloads:
- Faster Resolution Times: A faster DNS server can resolve domain names more quickly, reducing the time it takes to start a download.
- Reliability: A reliable DNS server ensures that domain names are consistently resolved, avoiding errors that can interrupt downloads.
- Security: Some DNS servers offer additional security features, such as protection against phishing and malware.
Here’s how changing DNS servers can help:
- Default ISP DNS: By default, you use the DNS servers provided by your ISP. These servers may be slow or unreliable, especially during peak hours.
- Public DNS Servers: Public DNS servers like Google DNS (8.8.8.8 and 8.8.4.4) and Cloudflare DNS (1.1.1.1 and 1.0.0.1) are often faster and more reliable. They are maintained by large companies with extensive infrastructure.
- Benchmarking: You can use DNS benchmarking tools to find the fastest DNS server for your location.
- Namebench: A popular tool for benchmarking DNS servers on Windows, macOS, and Linux.
How to Change DNS Servers on Windows:
- Go to Control Panel > Network and Internet > Network and Sharing Center.
- Click on your active network connection (e.g., Ethernet or Wi-Fi).
- Click Properties.
- Select Internet Protocol Version 4 (TCP/IPv4) and click Properties.
- Choose “Use the following DNS server addresses.”
- Enter your preferred DNS server addresses (e.g., Google DNS: 8.8.8.8 and 8.8.4.4).
- Click OK and close all windows.
5. Optimizing Router Settings
What router settings can be adjusted to improve download speeds and overall network performance?
Optimizing your router settings can significantly improve your download speeds and overall network performance. Here are several adjustments you can make:
- Quality of Service (QoS):
- What it does: QoS allows you to prioritize certain types of traffic over others. This can ensure that downloads receive sufficient bandwidth, even when other devices are using the network.
- How to configure: Access your router’s settings page (usually by typing 192.168.1.1 or 192.168.0.1 into your browser). Look for QoS settings, and prioritize traffic for your computer or specific applications.
- Channel Selection:
- What it does: Wireless routers operate on different channels. If your channel is congested, it can slow down your speeds.
- How to configure: Use a Wi-Fi analyzer app (like Wi-Fi Analyzer for Android or NetSpot for macOS) to find the least congested channel. Then, access your router’s settings and manually select that channel.
- Firmware Updates:
- What it does: Router manufacturers regularly release firmware updates that can improve performance and security.
- How to configure: Access your router’s settings page and look for the firmware update section. Follow the instructions to update your router’s firmware.
- Router Placement:
- What it does: The physical placement of your router can affect its performance.
- How to configure: Place your router in a central, elevated location, away from walls and metal objects that can interfere with the signal.
- Guest Network:
- What it does: If you have a guest network enabled, it can consume bandwidth.
- How to configure: Disable the guest network if you’re not using it to free up bandwidth for your primary network.
- Wired Connection:
- What it does: A wired connection (Ethernet) is generally faster and more stable than Wi-Fi.
- How to configure: Connect your computer directly to the router using an Ethernet cable for the best possible speeds.
- Router Reboot:
- What it does: Regularly rebooting your router can resolve many common network issues.
- How to configure: Simply unplug your router for 30 seconds, then plug it back in.
6. Diagnosing and Resolving Network Issues
What are common network issues that can slow down downloads, and how can they be diagnosed and resolved?
Diagnosing and resolving network issues is crucial for maintaining optimal download speeds. Here are some common problems and their solutions:
- Interference:
- Symptoms: Slow and inconsistent speeds, dropped connections.
- Causes: Other electronic devices, physical obstacles (walls, metal objects).
- Solutions:
- Move the router away from other electronic devices.
- Place the router in a central, elevated location.
- Use a Wi-Fi analyzer to find the least congested channel.
- Outdated Hardware:
- Symptoms: Slower speeds than expected, compatibility issues.
- Causes: Old routers, modems, or network cards that don’t support the latest standards.
- Solutions:
- Upgrade your router and modem to newer models.
- Ensure your network card supports the latest Wi-Fi standards (e.g., 802.11ac or 802.11ax).
- Driver Issues:
- Symptoms: Network adapter not working correctly, slow speeds.
- Causes: Corrupted or outdated network drivers.
- Solutions:
- Update your network drivers through Device Manager.
- Reinstall the drivers if updating doesn’t work.
- IP Address Conflicts:
- Symptoms: Intermittent connectivity, unable to connect to the internet.
- Causes: Two devices on the network have the same IP address.
- Solutions:
- Restart your router to force it to assign new IP addresses.
- Configure devices to use DHCP (automatic IP address assignment).
- Malware:
- Symptoms: Slow speeds, high network usage even when idle.
- Causes: Malware consuming bandwidth in the background.
- Solutions:
- Run a full system scan with a reputable antivirus program.
- Remove any detected malware.
- Bandwidth Hogging:
- Symptoms: Slow speeds when other devices are in use.
- Causes: Other devices or applications consuming a large amount of bandwidth.
- Solutions:
- Use QoS settings on your router to prioritize traffic.
- Close unnecessary applications.
- Limit bandwidth usage for certain devices or applications.
7. The Impact of VPNs on Download Speed
How does using a VPN affect download speed, and what can be done to mitigate any negative impacts?
A Virtual Private Network (VPN) can affect your download speed in several ways. Understanding these impacts can help you make informed decisions about when and how to use a VPN:
- Encryption Overhead: VPNs encrypt your internet traffic, which adds overhead and can slow down your connection. The stronger the encryption, the more significant the impact. According to a 2022 study by Comparitech, VPNs can reduce internet speeds by an average of 10-20% due to encryption.
- Server Distance: The distance between your computer and the VPN server can affect latency and download speeds. Connecting to a server in a distant location can result in slower speeds.
- Server Load: The load on the VPN server can also impact performance. If many users are connected to the same server, speeds may decrease.
- VPN Protocol: Different VPN protocols offer varying levels of speed and security. Some protocols, like WireGuard, are designed for faster performance.
Mitigating Negative Impacts:
- Choose a Fast VPN Provider: Select a VPN provider with a reputation for fast speeds and a large network of servers.
- Connect to a Nearby Server: Connect to a VPN server that is geographically close to your location to minimize latency.
- Use a Lightweight Protocol: If speed is a priority, use a lightweight VPN protocol like WireGuard.
- Avoid Peak Hours: Connect to the VPN during off-peak hours when server load is lower.
- Split Tunneling: Use split tunneling to route only specific traffic through the VPN, while allowing other traffic to bypass it. This can reduce the amount of data that needs to be encrypted and improve overall speeds.
8. Advanced Techniques for Optimizing Downloads
What advanced techniques can be used to further optimize download speeds without relying on software?
While the previous sections covered essential methods, here are some advanced techniques that can further optimize your download speeds without software:
- TCP Optimization:
- What it is: Adjusting TCP settings can improve data transfer rates.
- How to configure:
- Using TCP Optimizer: Download the TCP Optimizer tool from SpeedGuide.net (ensure you download it from a reputable source).
- Run the tool as administrator.
- Select your network adapter.
- Choose “Optimal” settings.
- Click “Apply changes.”
- Reboot your computer.
- MTU (Maximum Transmission Unit) Adjustment:
- What it is: MTU is the size of the largest packet that can be transmitted over a network. Setting the correct MTU can reduce fragmentation and improve speeds.
- How to configure:
- Open Command Prompt as an administrator.
- Type
netsh interface ipv4 show subinterfacesand press Enter to find your interface name. - Type
netsh interface ipv4 set subinterface "YourInterfaceName" mtu=1472 store=persistent(replace “YourInterfaceName” with your actual interface name). - Restart your computer.
- Receive Window Auto-Tuning:
- What it is: This feature dynamically adjusts the receive window size to optimize data flow.
- How to configure:
- Open Command Prompt as an administrator.
- Type
netsh int tcp set global autotuninglevel=normaland press Enter. - Restart your computer.
- Registry Tweaks:
- What it is: Adjusting certain registry settings can improve network performance.
- How to configure:
- Open Registry Editor (regedit).
- Navigate to
HKEY_LOCAL_MACHINESYSTEMCurrentControlSetServicesTcpipParameters. - Create a new DWORD value named
TcpAckFrequencyand set its value to 1. - Create a new DWORD value named
TCPNoDelayand set its value to 1. - Restart your computer.
9. Remote Diagnostics and Software Usage in Automotive Repair
How can remote diagnostics and specialized software improve automotive repair efficiency, and what tools are commonly used?
Remote diagnostics and specialized software have revolutionized automotive repair, enabling technicians to diagnose and repair vehicles from a distance. This approach is particularly valuable for complex issues that require expert knowledge or access to specialized tools:
- Remote Diagnostics:
- What it is: Using telematics and remote access tools to diagnose vehicle problems without physically being present.
- How it works: A technician connects to the vehicle’s computer system remotely, reads diagnostic trouble codes (DTCs), and analyzes data to identify the issue.
- Benefits:
- Faster diagnosis: Reduces the time it takes to identify the problem.
- Expert access: Allows access to specialized knowledge and expertise.
- Cost savings: Reduces the need for expensive on-site visits.
- Specialized Software:
- What it is: Software designed for specific automotive repair tasks, such as ECU programming, key programming, and advanced diagnostics.
- Examples:
- Autel MaxiSYS: A comprehensive diagnostic tool with remote programming capabilities.
- Bosch ESI[tronic]: A diagnostic software with detailed repair information and wiring diagrams.
- Techstream (Toyota): A diagnostic and programming tool for Toyota vehicles.
- INPA/ISTA (BMW): Diagnostic and programming tools for BMW vehicles.
- Software Usage:
- ECU Programming: Updating or reprogramming the vehicle’s engine control unit (ECU) to fix software issues or improve performance.
- Key Programming: Programming new keys or fobs for the vehicle.
- Advanced Diagnostics: Using advanced diagnostic functions to troubleshoot complex issues, such as ABS, airbag, and transmission problems.
10. How CAR-REMOTE-REPAIR.EDU.VN Can Help
How can CAR-REMOTE-REPAIR.EDU.VN assist in enhancing automotive repair skills and providing remote support in the US?
CAR-REMOTE-REPAIR.EDU.VN is dedicated to providing comprehensive training and support for automotive repair professionals in the United States. We offer a range of services designed to enhance your skills and help you stay ahead in the rapidly evolving automotive industry.
- Comprehensive Training Programs:
- Remote Diagnostics: Our training programs cover the latest techniques in remote diagnostics, including the use of telematics and remote access tools.
- Software Usage: We provide hands-on training on specialized automotive software, such as Autel MaxiSYS, Bosch ESI[tronic], and more.
- ECU Programming: Learn how to update and reprogram ECUs to fix software issues and improve vehicle performance.
- Key Programming: Master the art of programming new keys and fobs for a variety of vehicles.
- Expert Support:
- Remote Assistance: Our team of experienced technicians provides remote assistance to help you diagnose and repair complex issues.
- Technical Documentation: Access a vast library of technical documentation, including wiring diagrams, repair manuals, and diagnostic procedures.
- Troubleshooting Guides: Get step-by-step troubleshooting guides to help you resolve common automotive problems.
- Cutting-Edge Technology:
- Advanced Diagnostic Tools: We utilize the latest diagnostic tools and software to provide accurate and efficient remote diagnostics.
- Telematics Solutions: Leverage telematics solutions to monitor vehicle performance and identify potential issues before they become major problems.
- Customized Solutions:
- Tailored Training: We offer customized training programs to meet your specific needs and skill level.
- Flexible Support: Our remote support services are available on-demand, so you can get help when you need it most.
Ready to elevate your automotive repair skills and take advantage of cutting-edge remote support? Visit CAR-REMOTE-REPAIR.EDU.VN today to explore our training programs and services. Contact us at Address: 1700 W Irving Park Rd, Chicago, IL 60613, United States or WhatsApp: +1 (641) 206-8880 to learn more!
FAQ Section
Q1: What is the most common reason for slow download speeds?
The most common reason for slow download speeds is often network congestion, especially during peak hours when many users are sharing the same network.
Q2: How can I check my current internet speed?
You can check your current internet speed by using online speed test tools like Speedtest by Ookla or Fast.com.
Q3: Will changing my DNS server really improve my download speed?
Changing your DNS server can improve download speed by reducing the time it takes to resolve domain names, especially if your current DNS server is slow or unreliable.
Q4: Is it safe to adjust browser settings like connection limits?
Yes, adjusting browser settings like connection limits is generally safe as long as you stay within reasonable values. Setting excessively high values might cause instability.
Q5: How often should I clear my browser cache and cookies?
You should clear your browser cache and cookies regularly, ideally once a month, or more frequently if you notice performance issues.
Q6: What is QoS, and how does it help with download speeds?
QoS (Quality of Service) allows you to prioritize certain types of traffic over others, ensuring that downloads receive sufficient bandwidth even when other devices are using the network.
Q7: Can using a VPN actually slow down my download speed?
Yes, using a VPN can slow down your download speed due to encryption overhead and server distance. However, choosing a fast VPN provider and connecting to a nearby server can mitigate this.
Q8: What is TCP optimization, and is it safe to use?
TCP optimization involves adjusting TCP settings to improve data transfer rates. Using tools like TCP Optimizer is generally safe as long as you follow the recommended settings.
Q9: How does remote diagnostics benefit automotive repair technicians?
Remote diagnostics benefits automotive repair technicians by enabling faster diagnosis, providing access to expert knowledge, and reducing the need for expensive on-site visits.
Q10: What types of training programs does CAR-REMOTE-REPAIR.EDU.VN offer?
CAR-REMOTE-REPAIR.EDU.VN offers comprehensive training programs in remote diagnostics, software usage, ECU programming, and key programming, tailored to meet the specific needs of automotive repair professionals in the US.