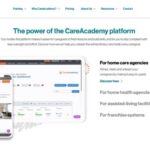Are you struggling with slow download speeds in Google Chrome and looking for a way to download films without relying on Internet Download Manager (IDM)? This comprehensive guide from CAR-REMOTE-REPAIR.EDU.VN offers a streamlined approach to accelerate your downloads directly within Chrome. By leveraging Chrome’s built-in features, you can optimize your download speeds and enjoy seamless access to your favorite films. Dive in to discover how parallel downloading enhances your download experience and access expert tips for automotive remote repair and diagnostics.
Contents
- 1. What is Parallel Downloading and How Does It Boost Chrome Film Downloads?
- 1.1 Why is Parallel Downloading Preferred Over Using IDM?
- 1.2 What are the Key Advantages of Using Parallel Downloading?
- 2. How to Enable Parallel Downloading in Google Chrome on PC
- 2.1 What Precautions Should I Take When Using Chrome Flags?
- 2.2 What are the Recommended Chrome Flags for Enhanced Performance?
- 3. Step-by-Step Guide: Enabling Parallel Downloading on Google Chrome Mobile
- 3.1 How Does Parallel Downloading Impact Mobile Data Usage?
- 3.2 What are the Best Practices for Mobile Downloading?
- 4. What to Do if Parallel Downloading Isn’t Working?
- 4.1 How Can I Check My Internet Connection Speed?
- 4.2 Why is Clearing Chrome’s Cache and Cookies Important?
- 5. Alternative Download Methods for Films
- 5.1 How Do Download Managers Enhance Download Speeds?
- 5.2 What are the Legal Considerations When Downloading Films?
- 6. How CAR-REMOTE-REPAIR.EDU.VN Can Enhance Your Automotive Expertise
- 6.1 What Training Programs Does CAR-REMOTE-REPAIR.EDU.VN Offer?
- 6.2 How Can Remote Support Services Benefit Your Automotive Shop?
- 6.3 Real-World Success Stories from CAR-REMOTE-REPAIR.EDU.VN
- 7. Optimizing Your Chrome Settings for Faster Downloads
- 7.1 How Do Chrome Extensions Impact Download Speeds?
- 7.2 What are the Recommended Chrome Extensions for Improving Productivity?
- 8. How to Revert to Default Settings If Parallel Downloading Causes Issues
- 8.1 What are the Common Issues Caused by Experimental Chrome Flags?
- 8.2 How to Report Issues with Chrome Flags?
- 9. Understanding the Future of Download Technology
- 9.1 How Will 5G Technology Impact Film Downloads?
- 9.2 What is the Role of AI in Optimizing Download Speeds?
- 10. Frequently Asked Questions (FAQs) About Downloading Films Without IDM
1. What is Parallel Downloading and How Does It Boost Chrome Film Downloads?
Parallel Downloading is a feature in Google Chrome that accelerates download speeds by splitting a single file into multiple parts and downloading them simultaneously. This approach utilizes more of your internet bandwidth, significantly reducing the time it takes to download large files, such as films.
Think of it like this: Instead of one person carrying all the groceries from your car to the kitchen, you have several people each carrying a bag. This significantly speeds up the process. According to Google Chrome’s development documentation, parallel downloading can increase download speeds by up to three times, depending on network conditions.
1.1 Why is Parallel Downloading Preferred Over Using IDM?
While IDM (Internet Download Manager) is a popular tool for accelerating downloads, it has its limitations. IDM is not always compatible with all types of files and can sometimes cause download failures mid-process. Parallel Downloading, on the other hand, is a built-in feature of Chrome, making it a more stable and reliable option.
1.2 What are the Key Advantages of Using Parallel Downloading?
Parallel Downloading offers several advantages:
- Increased Speed: Downloads films much faster than standard Chrome downloads.
- Stability: As a built-in feature, it’s more reliable than third-party download managers.
- Convenience: No need to install or manage additional software.
- Compatibility: Works seamlessly with Chrome on both PC and mobile devices.
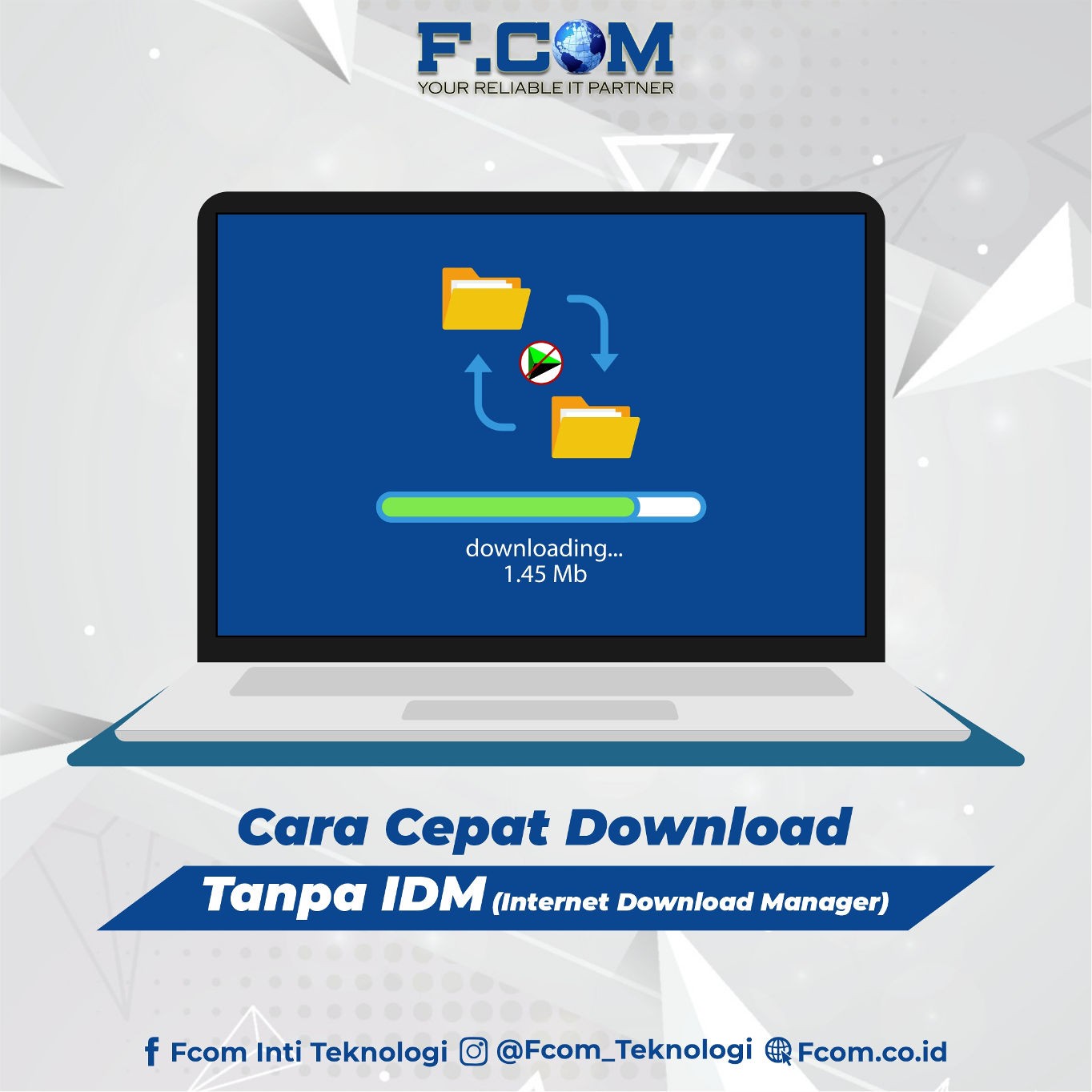 Google Chrome's interface displaying the Parallel Downloading flag settings.
Google Chrome's interface displaying the Parallel Downloading flag settings.
2. How to Enable Parallel Downloading in Google Chrome on PC
Enabling Parallel Downloading in Chrome on your PC is a straightforward process. Follow these simple steps to boost your download speeds:
- Open Google Chrome: Launch the Chrome browser on your computer.
- Navigate to Chrome Flags: In the address bar, type
chrome://flagsand press Enter. This will take you to the Chrome Flags page, where you can access experimental features. - Search for Parallel Downloading: In the search box at the top of the page, type “Parallel Downloading”. This will quickly locate the feature you’re looking for.
- Enable Parallel Downloading: Once you find “Parallel Downloading”, you’ll see a dropdown menu with the current setting, usually “Default”. Click on the dropdown menu and select “Enabled”.
- Relaunch Chrome: After enabling Parallel Downloading, a “Relaunch” button will appear at the bottom of the page. Click this button to restart Chrome and apply the changes. Chrome will close and reopen automatically.
- Verify Activation: To ensure Parallel Downloading is active, repeat steps 1-3. The dropdown menu should now display “Enabled”.
- Start Downloading: Now, try downloading a film directly from Google Chrome. You should notice a significant improvement in the download speed compared to before.
2.1 What Precautions Should I Take When Using Chrome Flags?
Chrome Flags are experimental features that are not yet part of the official Chrome release. While Parallel Downloading is generally stable, it’s essential to be aware of potential risks.
- Read the Warning: Before enabling any flag, read the description carefully. Pay attention to any warnings or disclaimers about potential instability or data loss.
- Enable One Flag at a Time: Avoid enabling multiple flags simultaneously. This makes it easier to identify the cause if something goes wrong.
- Keep Chrome Updated: Ensure you’re using the latest version of Chrome. Updates often include fixes and improvements that can enhance the stability of experimental features.
- Be Prepared to Reset: If you encounter issues after enabling a flag, you can always reset Chrome Flags to their default settings. To do this, go back to the
chrome://flagspage and click the “Reset all” button at the top.
2.2 What are the Recommended Chrome Flags for Enhanced Performance?
Besides Parallel Downloading, several other Chrome Flags can improve your browsing experience. Here are a few notable ones:
- Experimental QUIC protocol: This flag enables a new transport protocol that can improve connection speeds and reduce latency, especially on mobile devices.
- GPU rasterization: Enabling this flag can improve the rendering speed of web pages by using your computer’s GPU to process graphics.
- Smooth Scrolling: This flag enables smoother scrolling on web pages, making for a more pleasant browsing experience.
- Override software rendering list: This flag forces Chrome to use hardware acceleration for graphics rendering, which can improve performance on older computers.
3. Step-by-Step Guide: Enabling Parallel Downloading on Google Chrome Mobile
Enabling Parallel Downloading on your mobile device is just as easy as on a PC. Here’s how to do it:
- Open Google Chrome: Launch the Chrome app on your Android or iOS device.
- Access Chrome Flags: In the address bar, type
chrome://flagsand tap “Go”. - Search for Parallel Downloading: Use the search bar to find the “Parallel Downloading” option.
- Enable the Feature: Tap on the dropdown menu below “Parallel Downloading” and select “Enabled”.
- Relaunch Chrome: Tap the “Relaunch” button that appears to restart Chrome with the new settings.
- Confirm Activation: Verify that Parallel Downloading is active by repeating steps 1-3. The dropdown menu should show “Enabled”.
- Download Films: Start downloading your favorite films directly in Chrome. You’ll experience faster download speeds without needing IDM.
3.1 How Does Parallel Downloading Impact Mobile Data Usage?
While Parallel Downloading enhances download speeds, it’s important to consider its impact on your mobile data usage. Since it downloads multiple parts of a file simultaneously, it can consume more data in a shorter period. If you have a limited data plan, keep an eye on your usage to avoid exceeding your limit.
3.2 What are the Best Practices for Mobile Downloading?
To optimize your mobile downloading experience, consider these best practices:
- Use Wi-Fi: Whenever possible, download films over a Wi-Fi network to avoid using your mobile data.
- Monitor Data Usage: Keep track of your data usage in your device’s settings to ensure you don’t exceed your plan’s limit.
- Schedule Downloads: If you have a large file to download, schedule it for a time when you’re connected to Wi-Fi and not actively using your device.
- Close Unnecessary Apps: Close any apps running in the background that may be consuming bandwidth.
- Use a Download Manager App: Consider using a download manager app that allows you to pause and resume downloads, manage your download queue, and optimize download speeds.
4. What to Do if Parallel Downloading Isn’t Working?
Even with Parallel Downloading enabled, you might still encounter issues with download speeds. Here are some troubleshooting steps to try:
- Check Your Internet Connection: Ensure you have a stable and fast internet connection. Run a speed test to verify your connection speed.
- Clear Chrome’s Cache and Cookies: Clearing your browser’s cache and cookies can resolve issues caused by corrupted data. Go to Chrome’s settings, find “Privacy and security,” and click “Clear browsing data.”
- Disable Conflicting Extensions: Some Chrome extensions can interfere with download speeds. Try disabling extensions one by one to see if any are causing the problem.
- Update Chrome: Make sure you’re using the latest version of Chrome. Outdated versions may have bugs that affect download speeds.
- Reset Chrome Flags: If you’ve enabled multiple Chrome Flags, try resetting them to their default settings to see if that resolves the issue.
- Reinstall Chrome: As a last resort, try uninstalling and reinstalling Chrome. This can fix more complex issues that are preventing Parallel Downloading from working correctly.
- Contact Internet Service Provider (ISP): Your ISP might be throttling your download speed or experiencing network issues. Contact them to inquire about any potential problems.
4.1 How Can I Check My Internet Connection Speed?
To check your internet connection speed, you can use online speed test tools like:
- Speedtest by Ookla: This is one of the most popular and reliable speed test tools available. Simply visit Speedtest.net and click “Go” to start the test.
- Google Speed Test: You can also run a speed test directly from Google. Just type “internet speed test” into the Google search bar and click “Run Speed Test”.
- Fast.com: This speed test tool is provided by Netflix and is designed to quickly and easily measure your download speed.
4.2 Why is Clearing Chrome’s Cache and Cookies Important?
Clearing Chrome’s cache and cookies is important for several reasons:
- Improved Performance: Over time, your browser’s cache can become cluttered with outdated or corrupted data, which can slow down your browsing speed. Clearing the cache removes this unnecessary data and helps Chrome run more efficiently.
- Fixes Website Issues: Sometimes, websites may not load correctly or display properly due to cached data. Clearing the cache ensures that you’re loading the latest version of the website.
- Enhanced Privacy: Cookies are small files that websites store on your computer to track your browsing activity. Clearing cookies can help protect your privacy by removing these tracking files.
- Resolves Download Issues: Corrupted data in the cache can sometimes interfere with downloads. Clearing the cache can resolve these issues and allow you to download files without problems.
5. Alternative Download Methods for Films
If you’re still experiencing slow download speeds even with Parallel Downloading enabled, there are alternative methods you can try:
- Use a Download Manager: Download managers like JDownloader or Free Download Manager (FDM) can help accelerate downloads by splitting files into multiple parts and downloading them simultaneously. They also offer features like pause and resume, download scheduling, and bandwidth control.
- Torrent Clients: Torrent clients like qBittorrent or Transmission allow you to download files from a decentralized network of users. This can be a faster option than direct downloads, especially for popular files. However, be aware that downloading copyrighted content via torrents may be illegal in your country.
- Cloud Storage Services: Cloud storage services like Google Drive or Dropbox can be used to download files. Simply upload the film to your cloud storage account and then download it to your device. This can be a convenient option if you have a fast internet connection and a large cloud storage capacity.
- Streaming Services: Instead of downloading films, consider using streaming services like Netflix, Hulu, or Amazon Prime Video. These services offer a vast library of films and TV shows that you can watch instantly without having to download them.
- Use a VPN: In some cases, your ISP may be throttling your download speed. Using a Virtual Private Network (VPN) can help bypass this throttling by encrypting your internet traffic and routing it through a different server. However, be aware that using a VPN may slow down your internet speed slightly.
5.1 How Do Download Managers Enhance Download Speeds?
Download managers enhance download speeds by:
- Splitting Files into Multiple Parts: Download managers split files into multiple parts and download them simultaneously, similar to Parallel Downloading in Chrome. This allows you to utilize more of your internet bandwidth and download files faster.
- Pausing and Resuming Downloads: Download managers allow you to pause and resume downloads at any time, which is useful if you have a slow or unreliable internet connection.
- Download Scheduling: Download managers allow you to schedule downloads for a later time, which can be useful if you want to download large files overnight when your internet connection is less busy.
- Bandwidth Control: Download managers allow you to control the amount of bandwidth that is used for downloads, which can be useful if you want to prevent downloads from slowing down other internet activities.
5.2 What are the Legal Considerations When Downloading Films?
When downloading films, it’s important to be aware of the legal considerations. Downloading copyrighted content without permission is illegal in most countries and can result in fines or even criminal charges.
- Copyright Law: Copyright law protects the rights of creators to control how their works are used and distributed. Downloading a copyrighted film without permission infringes on the copyright holder’s rights.
- Piracy: Downloading copyrighted content without permission is considered piracy. Piracy is a serious offense that can have significant legal and financial consequences.
- Legal Alternatives: There are many legal alternatives to downloading films, such as streaming services and online stores. These services allow you to watch or purchase films without infringing on copyright law.
- Consequences of Illegal Downloading: The consequences of illegal downloading can include fines, lawsuits, and even criminal charges. In some cases, your ISP may also terminate your internet service if you are caught downloading copyrighted content illegally.
6. How CAR-REMOTE-REPAIR.EDU.VN Can Enhance Your Automotive Expertise
At CAR-REMOTE-REPAIR.EDU.VN, we specialize in providing cutting-edge training and remote support services for automotive technicians. If you’re looking to enhance your skills in remote diagnostics and repair, our comprehensive programs are designed to meet the evolving needs of the automotive industry.
6.1 What Training Programs Does CAR-REMOTE-REPAIR.EDU.VN Offer?
We offer a range of training programs tailored to different skill levels and areas of expertise, including:
- Remote Diagnostic Training: Learn how to diagnose vehicle issues remotely using advanced diagnostic tools and software.
- Advanced Repair Techniques: Master the latest repair techniques for modern vehicles, including hybrid and electric vehicles.
- Software and Tool Training: Get hands-on experience with the software and tools used in remote automotive repair.
- Customized Training Programs: We can also create customized training programs to meet the specific needs of your shop or team.
Our training programs are taught by experienced instructors who are experts in the field of automotive remote repair. We use a combination of classroom instruction, hands-on exercises, and real-world case studies to ensure that our students are well-prepared for the challenges of the automotive industry.
6.2 How Can Remote Support Services Benefit Your Automotive Shop?
Our remote support services provide expert assistance when you need it most. Whether you’re facing a complex diagnostic challenge or need guidance on a repair, our team of experienced technicians is available to help.
- Expert Diagnostics: Get help diagnosing difficult vehicle issues from our team of experienced technicians.
- Repair Guidance: Receive step-by-step guidance on how to perform repairs, ensuring that you do the job right the first time.
- Software and Tool Support: Get assistance with using the software and tools used in remote automotive repair.
- On-Demand Support: Access our remote support services whenever you need them, ensuring that you always have the help you need to get the job done.
By leveraging our remote support services, you can reduce downtime, improve efficiency, and increase customer satisfaction. Our services are designed to help you stay ahead of the competition in the rapidly evolving automotive industry.
6.3 Real-World Success Stories from CAR-REMOTE-REPAIR.EDU.VN
- Boosting Diagnostic Accuracy: Many technicians who have undergone our remote diagnostic training have reported a significant increase in their diagnostic accuracy.
- Reducing Repair Times: Our remote support services have helped numerous shops reduce their repair times by providing expert guidance and assistance.
- Enhancing Customer Satisfaction: Shops that have utilized our remote support services have seen a marked improvement in customer satisfaction due to faster and more accurate repairs.
- Increasing Revenue: By improving efficiency and reducing downtime, our training and support services have helped shops increase their revenue.
7. Optimizing Your Chrome Settings for Faster Downloads
Beyond Parallel Downloading, there are several other Chrome settings you can adjust to optimize your download speeds:
- Disable Unnecessary Extensions: Some Chrome extensions can consume bandwidth and slow down your downloads. Disable any extensions that you don’t need.
- Clear Browsing Data: Regularly clear your browsing data, including your cache and cookies, to improve Chrome’s performance.
- Update Chrome: Make sure you’re using the latest version of Chrome to take advantage of the latest performance improvements.
- Enable Hardware Acceleration: Hardware acceleration allows Chrome to use your computer’s GPU to process graphics, which can improve performance. To enable hardware acceleration, go to Chrome’s settings, click “Advanced,” and then enable “Use hardware acceleration when available.”
- Adjust Bandwidth Settings: Some routers allow you to prioritize certain types of traffic, such as downloads. Check your router’s settings to see if you can adjust the bandwidth settings to prioritize downloads.
- Use a Download Manager: Download managers can help accelerate downloads by splitting files into multiple parts and downloading them simultaneously.
- Close Unnecessary Tabs: Having too many tabs open can consume memory and slow down your computer. Close any tabs that you’re not using to free up resources.
7.1 How Do Chrome Extensions Impact Download Speeds?
Chrome extensions can impact download speeds in several ways:
- Consuming Bandwidth: Some extensions consume bandwidth in the background, which can reduce the amount of bandwidth available for downloads.
- Interfering with Downloads: Some extensions can interfere with the download process, causing downloads to slow down or fail.
- Using Resources: Some extensions use a lot of system resources, such as CPU and memory, which can slow down your computer and affect download speeds.
- Adding Overhead: Some extensions add overhead to the download process, which can increase the time it takes to download files.
7.2 What are the Recommended Chrome Extensions for Improving Productivity?
While some Chrome extensions can slow down your downloads, others can improve your productivity and browsing experience. Here are a few recommended extensions:
- Grammarly: This extension helps you improve your writing by checking your grammar and spelling.
- LastPass: This extension securely stores your passwords and automatically fills them in when you visit websites.
- AdBlock: This extension blocks ads on websites, which can improve your browsing speed and reduce distractions.
- Pocket: This extension allows you to save articles and videos to read or watch later.
- Evernote Web Clipper: This extension allows you to clip content from web pages and save it to your Evernote account.
8. How to Revert to Default Settings If Parallel Downloading Causes Issues
If you experience any issues after enabling Parallel Downloading, such as browser instability or download errors, you can easily revert to the default settings. Here’s how:
- Open Chrome Flags: In the address bar, type
chrome://flagsand press Enter. - Find Parallel Downloading: Use the search bar to locate “Parallel Downloading.”
- Change Setting to Default: Click the dropdown menu below “Parallel Downloading” and select “Default.”
- Relaunch Chrome: Click the “Relaunch” button to restart Chrome and apply the changes.
- Verify Default Setting: Confirm that the setting has been reverted to “Default” by repeating steps 1-3.
8.1 What are the Common Issues Caused by Experimental Chrome Flags?
Experimental Chrome Flags can sometimes cause issues, such as:
- Browser Instability: Some flags can cause Chrome to become unstable, resulting in crashes or freezes.
- Download Errors: Some flags can interfere with the download process, causing downloads to slow down, fail, or become corrupted.
- Website Compatibility Issues: Some flags can cause websites to not load correctly or display properly.
- Security Vulnerabilities: Some flags can introduce security vulnerabilities that can be exploited by hackers.
- Data Loss: In rare cases, some flags can cause data loss.
8.2 How to Report Issues with Chrome Flags?
If you encounter any issues with Chrome Flags, you can report them to Google by:
- Using the Chrome Feedback Tool: You can use the Chrome Feedback tool to report issues directly to Google. To access the feedback tool, click the three dots in the top-right corner of Chrome, select “Help,” and then click “Report an issue.”
- Posting on the Chrome Help Forum: You can also post about your issue on the Chrome Help Forum, where other users and Google employees may be able to help you.
- Submitting a Bug Report: If you’re a developer, you can submit a bug report to Google’s bug tracking system.
9. Understanding the Future of Download Technology
Download technology is constantly evolving, with new advancements being made all the time. Some of the trends that are shaping the future of download technology include:
- 5G Technology: The rollout of 5G technology is enabling faster download speeds on mobile devices.
- Edge Computing: Edge computing is bringing data processing closer to the user, which can reduce latency and improve download speeds.
- Decentralized Downloads: Decentralized download technologies, such as torrents, are becoming more popular as users seek to bypass centralized servers and censorship.
- AI-Powered Downloads: Artificial intelligence (AI) is being used to optimize download speeds and improve the download experience.
- Cloud-Based Downloads: Cloud-based download services are becoming more popular as users seek to download files directly to the cloud without having to store them on their devices.
9.1 How Will 5G Technology Impact Film Downloads?
5G technology is expected to have a significant impact on film downloads by:
- Increasing Download Speeds: 5G technology offers significantly faster download speeds than 4G, which will allow you to download films much faster.
- Reducing Latency: 5G technology reduces latency, which will make downloads more responsive and reliable.
- Improving Streaming Quality: 5G technology will improve the quality of streaming services, allowing you to watch films in higher resolution without buffering.
- Enabling New Download Use Cases: 5G technology will enable new download use cases, such as downloading films to your car or downloading films for offline viewing on your mobile device.
9.2 What is the Role of AI in Optimizing Download Speeds?
AI is playing an increasingly important role in optimizing download speeds by:
- Analyzing Network Conditions: AI can analyze network conditions in real-time and adjust download parameters to optimize download speeds.
- Predicting Download Times: AI can predict download times based on network conditions and file size, allowing you to plan your downloads accordingly.
- Prioritizing Downloads: AI can prioritize downloads based on your preferences and usage patterns, ensuring that the most important files are downloaded first.
- Automatically Resuming Downloads: AI can automatically resume downloads that have been interrupted due to network issues or other problems.
10. Frequently Asked Questions (FAQs) About Downloading Films Without IDM
Here are some frequently asked questions about downloading films without IDM:
- Is it legal to download films from the internet?
Downloading copyrighted films without permission is illegal in most countries. - What is Parallel Downloading in Chrome?
Parallel Downloading is a feature in Chrome that accelerates download speeds by splitting a file into multiple parts and downloading them simultaneously. - How do I enable Parallel Downloading in Chrome?
Typechrome://flagsin the address bar, search for “Parallel Downloading,” enable it, and relaunch Chrome. - Can Parallel Downloading improve download speeds on mobile devices?
Yes, Parallel Downloading can improve download speeds on both PC and mobile devices. - What are the alternatives to downloading films?
Alternatives include streaming services like Netflix, Hulu, and Amazon Prime Video. - How can I optimize Chrome settings for faster downloads?
Disable unnecessary extensions, clear browsing data, update Chrome, and enable hardware acceleration. - What should I do if Parallel Downloading causes issues?
Revert to the default settings by going back tochrome://flagsand setting Parallel Downloading to “Default.” - How do download managers enhance download speeds?
Download managers split files into multiple parts, allowing you to utilize more bandwidth and download files faster. - What is the role of 5G technology in film downloads?
5G technology offers significantly faster download speeds and reduced latency. - How can CAR-REMOTE-REPAIR.EDU.VN enhance my automotive expertise?
CAR-REMOTE-REPAIR.EDU.VN offers comprehensive training and remote support services for automotive technicians.
Ready to take your automotive skills to the next level? Visit CAR-REMOTE-REPAIR.EDU.VN today to explore our training programs and remote support services! Contact us at Address: 1700 W Irving Park Rd, Chicago, IL 60613, United States or Whatsapp: +1 (641) 206-8880.