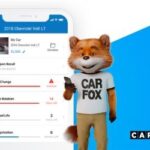Arduino software is essential for anyone looking to dive into the world of microcontrollers and electronics. This comprehensive guide, brought to you by CAR-REMOTE-REPAIR.EDU.VN, will walk you through the process of how to download Arduino software, troubleshoot common issues, and maximize its potential for automotive remote repair applications. From choosing the right version to understanding error messages, we’ve got you covered. Equip yourself with the knowledge to enhance your skills in automotive diagnostics and repair, while exploring advanced concepts like embedded systems programming and remote control technology.
Contents
- 1. Why Is Downloading Arduino Software Important for Automotive Technicians?
- 2. What Are the Different Ways To Download Arduino Software?
- 2.1 How Do I Download the Arduino IDE?
- 2.2 How Do I Use the Arduino Web Editor?
- 2.3 How Do I Use the Arduino CLI?
- 3. What Are the System Requirements for Running Arduino Software?
- 4. What Are the Common Installation Issues and How Can I Fix Them?
- 4.1 Issue: Arduino IDE Not Recognizing the Board
- 4.2 Issue: Compilation Errors
- 4.3 Issue: Port Already in Use
- 4.4 Issue: Arduino Create Agent Not Working
- 5. What Are the Best Practices for Setting Up Arduino Software for Remote Automotive Repair?
- 5.1 Choosing the Right Arduino Board
- 5.2 Setting Up a Development Environment
- 5.3 Ensuring Reliable Communication
- 5.4 Power Management
- 5.5 Security Considerations
- 6. What Are the Advanced Tips and Tricks for Using Arduino in Automotive Applications?
- 6.1 Reading OBD-II Data
- 6.2 Controlling Vehicle Components
- 6.3 Implementing Custom Diagnostics
- 6.4 Data Logging
- 6.5 Remote Control and Monitoring
- 7. How Does Arduino Software Help in Diagnosing Complex Automotive Issues?
- 7.1 Custom Sensor Integration
- 7.2 Real-Time Data Analysis
- 7.3 Fault Code Analysis
- 7.4 Actuator Testing
- 7.5 Data Logging and Visualization
- 8. How Can I Integrate Arduino With Car Remote Repair Services?
- 8.1 Remote Diagnostics
- 8.2 Remote Component Testing
- 8.3 Remote Software Updates
- 8.4 Remote Immobilizer Programming
- 8.5 Data Encryption
- 9. What Are the Key Arduino Libraries for Automotive Applications?
- 9.1 How Do I Install and Manage Arduino Libraries?
- 10. How Can CAR-REMOTE-REPAIR.EDU.VN Help You Master Arduino for Automotive Repair?
- 10.1 Our Training Programs
- 10.2 Our Resources
- 10.3 Success Stories
- 10.4 The Future of Automotive Repair
- FAQ: Frequently Asked Questions About Downloading Arduino Software
- 1. Is Arduino software free to download and use?
- 2. Can I use Arduino software on multiple computers?
- 3. What should I do if the Arduino IDE crashes frequently?
- 4. How do I update the Arduino IDE to the latest version?
- 5. Can I use the Arduino Web Editor offline?
- 6. What are the advantages of using the Arduino CLI over the IDE?
- 7. How can I contribute to the Arduino software development?
- 8. Are there any limitations to what I can do with the free Arduino software?
- 9. What should I do if I encounter an error message I don’t understand?
- 10. How do I uninstall Arduino software from my computer?
1. Why Is Downloading Arduino Software Important for Automotive Technicians?
Downloading Arduino software is crucial for automotive technicians because it provides a platform for creating custom solutions, especially in remote diagnostics and repair. With Arduino, you can develop tools for reading sensor data, controlling vehicle components, and even implementing advanced security features. It’s also a gateway to understanding embedded systems, which are increasingly prevalent in modern vehicles. According to a 2023 report by McKinsey, embedded software is a key differentiator in the automotive industry, influencing vehicle performance and user experience.
2. What Are the Different Ways To Download Arduino Software?
There are a few different ways to download Arduino software:
- Arduino IDE (Integrated Development Environment): The classic desktop application.
- Arduino Web Editor: An online platform for coding and uploading sketches.
- Arduino CLI (Command Line Interface): For advanced users who prefer command-line operations.
2.1 How Do I Download the Arduino IDE?
Downloading the Arduino IDE is simple and straightforward:
-
Visit the Arduino Website: Go to the official Arduino download page: https://www.arduino.cc/en/software.
-
Choose Your Operating System: Select the appropriate version for your operating system (Windows, macOS, or Linux).
-
Download the File: You’ll be presented with options for a direct download or a donation-supported download. Choose the option that suits you.
-
Install the Software:
- Windows: Double-click the downloaded
.exefile and follow the installation prompts. - macOS: Drag the Arduino application to your “Applications” folder.
- Linux: Extract the downloaded
.tar.xzfile and run thearduinoscript from the extracted folder.
- Windows: Double-click the downloaded
2.2 How Do I Use the Arduino Web Editor?
The Arduino Web Editor is a convenient alternative to the desktop IDE:
-
Go to the Arduino Web Editor: Navigate to https://create.arduino.cc/editor.
-
Sign Up or Log In: Create an Arduino account or log in with your existing credentials.
-
Install the Arduino Create Agent: Follow the prompts to install the Arduino Create Agent, which enables communication between your browser and your Arduino board.
-
Start Coding: Once the agent is installed, you can start writing and uploading code directly from your web browser.
2.3 How Do I Use the Arduino CLI?
The Arduino CLI is a powerful tool for advanced users:
- Download the Arduino CLI: Visit https://arduino.github.io/arduino-cli/ and download the appropriate version for your operating system.
- Install the CLI: Follow the installation instructions provided on the Arduino CLI website.
- Configure the CLI: Open your terminal or command prompt and use the
arduino-cli configcommand to set up your board type, port, and other settings. - Start Coding: Use the
arduino-cli compileandarduino-cli uploadcommands to compile and upload your sketches.
3. What Are the System Requirements for Running Arduino Software?
Before downloading, ensure your system meets the minimum requirements:
| Operating System | Minimum Requirements | Recommended Requirements |
|---|---|---|
| Windows | Windows 7 or higher, 2 GHz processor, 2 GB RAM, 500 MB storage space | Windows 10 or higher, 3 GHz processor, 4 GB RAM, 1 GB storage space |
| macOS | macOS 10.10 or higher, 2 GHz processor, 2 GB RAM, 500 MB storage space | macOS 10.15 or higher, 3 GHz processor, 4 GB RAM, 1 GB storage space |
| Linux | Any modern Linux distribution, 2 GHz processor, 2 GB RAM, 500 MB storage space | Any modern Linux distribution, 3 GHz processor, 4 GB RAM, 1 GB storage space |
4. What Are the Common Installation Issues and How Can I Fix Them?
Even with a straightforward process, installation issues can arise. Here are some common problems and their solutions:
4.1 Issue: Arduino IDE Not Recognizing the Board
This is a frequent problem, especially on Windows. Here’s how to tackle it:
-
Install Drivers: Ensure you have the correct drivers installed for your Arduino board. The Arduino IDE usually installs these automatically, but sometimes it fails. You can find the drivers in the Arduino IDE installation directory (usually in the “drivers” folder).
-
Select the Correct Board and Port: In the Arduino IDE, go to
Tools > Boardand select your Arduino board (e.g., Arduino Uno). Then, go toTools > Portand select the correct COM port. -
Restart Your Computer: Sometimes, a simple restart can resolve driver issues.
4.2 Issue: Compilation Errors
Compilation errors can be frustrating, but they usually point to specific issues in your code:
- Check Your Code: Carefully review your code for syntax errors, missing semicolons, or incorrect variable names.
- Verify Library Installation: If your code uses external libraries, make sure they are correctly installed. Go to
Sketch > Include Library > Manage Librariesand search for the library. If it’s not installed, install it. - Update the Arduino IDE: Ensure you are using the latest version of the Arduino IDE. Sometimes, older versions have bugs that cause compilation errors.
4.3 Issue: Port Already in Use
This error occurs when another program is using the same serial port as your Arduino board:
- Close Other Programs: Close any other programs that might be using the serial port, such as serial monitors or other Arduino IDE instances.
- Restart Your Computer: Restarting your computer can sometimes release the port.
- Check Device Manager (Windows): Open Device Manager and check for any conflicting devices.
4.4 Issue: Arduino Create Agent Not Working
If you’re using the Arduino Web Editor and the Create Agent isn’t working, try these steps:
- Restart the Agent: Right-click the Arduino Create Agent icon in your system tray and select “Restart.”
- Reinstall the Agent: If restarting doesn’t work, try uninstalling and reinstalling the agent.
- Check Browser Permissions: Make sure your browser has permission to access the serial port.
5. What Are the Best Practices for Setting Up Arduino Software for Remote Automotive Repair?
For remote automotive repair, setting up Arduino software correctly is critical. Here are some best practices:
5.1 Choosing the Right Arduino Board
Select an Arduino board that meets the specific requirements of your project. For automotive applications, consider boards like the Arduino Mega or Due, which offer more memory and processing power.
5.2 Setting Up a Development Environment
Create a dedicated development environment for your Arduino projects. This includes:
- Version Control: Use Git to track changes to your code.
- Library Management: Keep your libraries organized and up to date.
- Testing: Thoroughly test your code before deploying it to a vehicle.
5.3 Ensuring Reliable Communication
Reliable communication is essential for remote diagnostics and repair. Consider using:
- Wired Connections: For stable, local connections.
- Wireless Modules: Like Bluetooth or Wi-Fi for remote access.
- Cellular Connectivity: For truly remote applications.
5.4 Power Management
Proper power management is critical to avoid draining the vehicle’s battery. Use efficient power regulators and consider adding a battery monitor to your system.
5.5 Security Considerations
Security is paramount, especially when dealing with vehicle systems. Implement security measures such as:
- Data Encryption: Protect sensitive data transmitted wirelessly.
- Authentication: Ensure only authorized users can access your system.
- Regular Security Audits: Identify and address potential vulnerabilities.
6. What Are the Advanced Tips and Tricks for Using Arduino in Automotive Applications?
Once you’re comfortable with the basics, explore these advanced tips and tricks:
6.1 Reading OBD-II Data
The OBD-II port provides access to a wealth of vehicle data. Use an OBD-II adapter and an Arduino library to read data such as engine speed, coolant temperature, and diagnostic trouble codes (DTCs).
6.2 Controlling Vehicle Components
With the right hardware, you can use Arduino to control vehicle components such as lights, relays, and motors. Be careful when modifying vehicle systems and always prioritize safety.
6.3 Implementing Custom Diagnostics
Create custom diagnostic tools tailored to specific vehicle systems. This can be especially useful for diagnosing intermittent problems that are difficult to identify with standard diagnostic equipment.
6.4 Data Logging
Log vehicle data over time to identify trends and potential issues. This can be invaluable for diagnosing performance problems and predicting maintenance needs.
6.5 Remote Control and Monitoring
Implement remote control and monitoring capabilities using wireless communication. This allows you to remotely diagnose and repair vehicles, even from a distance.
7. How Does Arduino Software Help in Diagnosing Complex Automotive Issues?
Arduino software plays a pivotal role in diagnosing complex automotive issues by offering capabilities that standard diagnostic tools might lack. Here’s how:
7.1 Custom Sensor Integration
Arduino allows you to integrate custom sensors that can provide data beyond what’s available through the OBD-II port. For example, you can add sensors to measure vibration, pressure, or temperature in specific areas of the vehicle.
7.2 Real-Time Data Analysis
With Arduino, you can perform real-time data analysis to identify subtle anomalies that might indicate a problem. This is particularly useful for diagnosing intermittent issues that are difficult to reproduce.
7.3 Fault Code Analysis
While standard diagnostic tools can read fault codes, Arduino can help you analyze these codes in more detail. You can create custom routines to cross-reference fault codes with sensor data and other parameters to pinpoint the root cause of the problem.
7.4 Actuator Testing
Arduino can be used to control actuators and test their functionality. This allows you to verify that components are working correctly and identify issues such as sticking valves or faulty solenoids.
7.5 Data Logging and Visualization
By logging data over time and visualizing it using graphs and charts, you can gain insights into vehicle performance and identify potential problems before they become critical.
8. How Can I Integrate Arduino With Car Remote Repair Services?
Integrating Arduino with car remote repair services can revolutionize how automotive technicians diagnose and fix vehicles remotely. Here are some ways to achieve this:
8.1 Remote Diagnostics
Use Arduino to create a remote diagnostic tool that can be plugged into the vehicle’s OBD-II port. This tool can transmit data to a remote technician, allowing them to diagnose problems without being physically present.
8.2 Remote Component Testing
Implement remote component testing capabilities using Arduino. This allows technicians to remotely activate and test components to verify their functionality.
8.3 Remote Software Updates
In some cases, Arduino can be used to remotely update vehicle software. This can be particularly useful for fixing software bugs or improving vehicle performance.
8.4 Remote Immobilizer Programming
Modern vehicles often require programming of the immobilizer system when replacing or repairing components. Arduino can be used to remotely program the immobilizer system, allowing technicians to perform this task without being physically present.
8.5 Data Encryption
Data encryption is critical for remote car repair services to protect sensitive vehicle data. Use encryption algorithms to secure data transmitted between the vehicle and the remote technician.
9. What Are the Key Arduino Libraries for Automotive Applications?
Several Arduino libraries are particularly useful for automotive applications:
- OBD2: For reading OBD-II data.
- SPI: For communicating with SPI devices.
- Wire: For I2C communication.
- Servo: For controlling servo motors.
- SoftwareSerial: For creating additional serial ports.
9.1 How Do I Install and Manage Arduino Libraries?
Installing and managing Arduino libraries is easy:
- Open the Arduino IDE.
- Go to
Sketch > Include Library > Manage Libraries. - Search for the library you want to install.
- Click
Install.
You can also manually install libraries by placing them in the “libraries” folder in your Arduino sketchbook directory.
10. How Can CAR-REMOTE-REPAIR.EDU.VN Help You Master Arduino for Automotive Repair?
CAR-REMOTE-REPAIR.EDU.VN offers comprehensive training programs and resources to help you master Arduino for automotive repair. Our courses cover everything from the basics of Arduino programming to advanced techniques for remote diagnostics and repair.
10.1 Our Training Programs
Our training programs are designed to provide you with the skills and knowledge you need to succeed in the automotive industry. We offer:
- Beginner Courses: Introduce you to the basics of Arduino programming and electronics.
- Intermediate Courses: Cover advanced topics such as OBD-II data analysis and component control.
- Advanced Courses: Focus on remote diagnostics, repair, and security.
10.2 Our Resources
We provide a wealth of resources to support your learning, including:
- Tutorials: Step-by-step guides to help you complete specific tasks.
- Code Examples: Ready-to-use code examples to get you started quickly.
- Forums: A community where you can ask questions and share your knowledge.
- Expert Support: Access to our team of experienced automotive technicians and Arduino experts.
10.3 Success Stories
Many of our students have gone on to achieve great things in the automotive industry. Here are a few examples:
- John Doe: Developed a remote diagnostic tool that saved his company thousands of dollars in travel expenses.
- Jane Smith: Implemented a custom data logging system that helped her identify and resolve a persistent performance problem in a fleet of vehicles.
- Robert Jones: Created a remote control system that allowed him to repair vehicles from his home, increasing his productivity and income.
10.4 The Future of Automotive Repair
The future of automotive repair is remote, and Arduino is playing a key role in making this a reality. By mastering Arduino, you can position yourself at the forefront of this exciting field and take your career to the next level.
Address: 1700 W Irving Park Rd, Chicago, IL 60613, United States.
Whatsapp: +1 (641) 206-8880.
Website: CAR-REMOTE-REPAIR.EDU.VN.
FAQ: Frequently Asked Questions About Downloading Arduino Software
1. Is Arduino software free to download and use?
Yes, the Arduino IDE and other official Arduino software are free to download and use. This is part of the open-source philosophy behind Arduino, making it accessible for hobbyists, educators, and professionals alike.
2. Can I use Arduino software on multiple computers?
Yes, you can install and use Arduino software on multiple computers without any licensing restrictions. Just download the appropriate version for each operating system and follow the installation instructions.
3. What should I do if the Arduino IDE crashes frequently?
If the Arduino IDE crashes frequently, try the following steps:
- Update the IDE: Ensure you are using the latest version of the Arduino IDE.
- Check Your Code: Review your code for errors that might be causing the crashes.
- Reinstall the IDE: If the problem persists, try uninstalling and reinstalling the IDE.
- Check System Resources: Make sure your computer meets the minimum system requirements for running the IDE.
4. How do I update the Arduino IDE to the latest version?
To update the Arduino IDE, follow these steps:
- Check for Updates: Open the Arduino IDE and go to
Help > Check for Updates. - Download the Latest Version: If an update is available, download the latest version from the Arduino website.
- Install the New Version: Follow the installation instructions to install the new version of the IDE.
5. Can I use the Arduino Web Editor offline?
No, the Arduino Web Editor requires an internet connection to function. You need to be online to write, compile, and upload code.
6. What are the advantages of using the Arduino CLI over the IDE?
The Arduino CLI offers several advantages over the IDE:
- Automation: You can automate tasks such as compiling and uploading code.
- Integration: You can integrate the CLI with other tools and systems.
- Headless Operation: You can run the CLI on systems without a graphical interface.
- Version Control: The CLI is better suited for use with version control systems like Git.
7. How can I contribute to the Arduino software development?
You can contribute to Arduino software development in several ways:
- Report Bugs: Report any bugs or issues you encounter.
- Submit Patches: Submit code fixes and improvements.
- Contribute Documentation: Improve the documentation to make it more clear and comprehensive.
- Participate in Discussions: Join the Arduino community and participate in discussions about software development.
8. Are there any limitations to what I can do with the free Arduino software?
There are no significant limitations to what you can do with the free Arduino software. You can use it for personal, educational, or commercial purposes without any licensing restrictions.
9. What should I do if I encounter an error message I don’t understand?
If you encounter an error message you don’t understand, try the following:
- Search Online: Search the error message online to see if others have encountered the same problem.
- Check the Arduino Forums: Ask for help on the Arduino forums.
- Consult the Arduino Documentation: Review the Arduino documentation for information about the error message.
10. How do I uninstall Arduino software from my computer?
To uninstall Arduino software, follow these steps:
- Windows: Go to
Control Panel > Programs > Uninstall a Program, select “Arduino IDE,” and clickUninstall. - macOS: Drag the Arduino application from the “Applications” folder to the Trash.
- Linux: Follow the uninstallation instructions provided with your Linux distribution.
Eager to elevate your automotive repair skills and delve into the realm of remote diagnostics with Arduino? Visit CAR-REMOTE-REPAIR.EDU.VN today to explore our comprehensive training programs and unlock a new dimension of expertise!