Are you looking for ways on how to download videos without IDM and software? CAR-REMOTE-REPAIR.EDU.VN provides alternative methods to boost your download speeds directly within Google Chrome, enhancing your efficiency in accessing crucial automotive repair resources. Explore efficient techniques and expert tips to download videos and other files swiftly, equipping you with the skills to excel in automotive repair and remote diagnostics, improving technical skills and staying updated with the latest automotive technologies, including diagnostic software and remote repair tools.
Contents
- 1. What is Parallel Downloading in Chrome and How Does it Work?
- How to Enable Parallel Downloading in Google Chrome on PC:
- How to Enable Parallel Downloading in Google Chrome on Mobile:
- 2. What are Chrome Extensions for Video Downloading?
- Benefits of Using Chrome Extensions:
- Popular Chrome Extensions for Video Downloading:
- How to Install and Use a Chrome Extension:
- Considerations When Using Extensions:
- 3. How to Use Online Video Downloader Websites?
- Benefits of Using Online Video Downloader Websites:
- Popular Online Video Downloader Websites:
- How to Use an Online Video Downloader Website:
- Considerations When Using Online Downloaders:
- 4. What is Command-Line Tools for Downloading Videos (e.g., youtube-dl)?
- Benefits of Using Command-Line Tools:
- How to Install and Use yt-dlp:
- Example Usages for Automotive Repair Tutorials:
- Considerations When Using Command-Line Tools:
- 5. What are Download Managers (Besides IDM)?
- Benefits of Using Download Managers:
- Popular Download Managers:
- How to Use a Download Manager:
- Considerations When Using Download Managers:
- 6. What are the Limitations of Downloading Videos Without IDM and Software?
- Common Limitations:
- Overcoming Limitations:
- 7. What are the Legal Considerations for Downloading Videos?
- Key Legal Considerations:
- Best Practices for Legal Downloading:
- 8. How to Troubleshoot Common Downloading Issues?
- Common Issues and Solutions:
- 9. What are the Best Practices for Managing Downloaded Videos?
- Effective Video Management Techniques:
- 10. How Can CAR-REMOTE-REPAIR.EDU.VN Enhance Your Automotive Repair Skills?
- Benefits of CAR-REMOTE-REPAIR.EDU.VN:
- How to Get Started with CAR-REMOTE-REPAIR.EDU.VN:
1. What is Parallel Downloading in Chrome and How Does it Work?
Parallel Downloading in Chrome is a feature that accelerates download speeds by splitting a single file into multiple smaller segments, downloading these segments simultaneously. By enabling this feature, Chrome can utilize more connections to the server, effectively speeding up the overall download process, which is particularly useful for large files such as video tutorials or software updates relevant to automotive repair.
How to Enable Parallel Downloading in Google Chrome on PC:
-
Open Google Chrome: Launch the Chrome browser on your PC.
-
Navigate to Chrome Flags: In the address bar, type
chrome://flags/and press Enter. This will take you to the experimental features page. -
Search for Parallel Downloading: In the search box at the top, type “Parallel Downloading.”
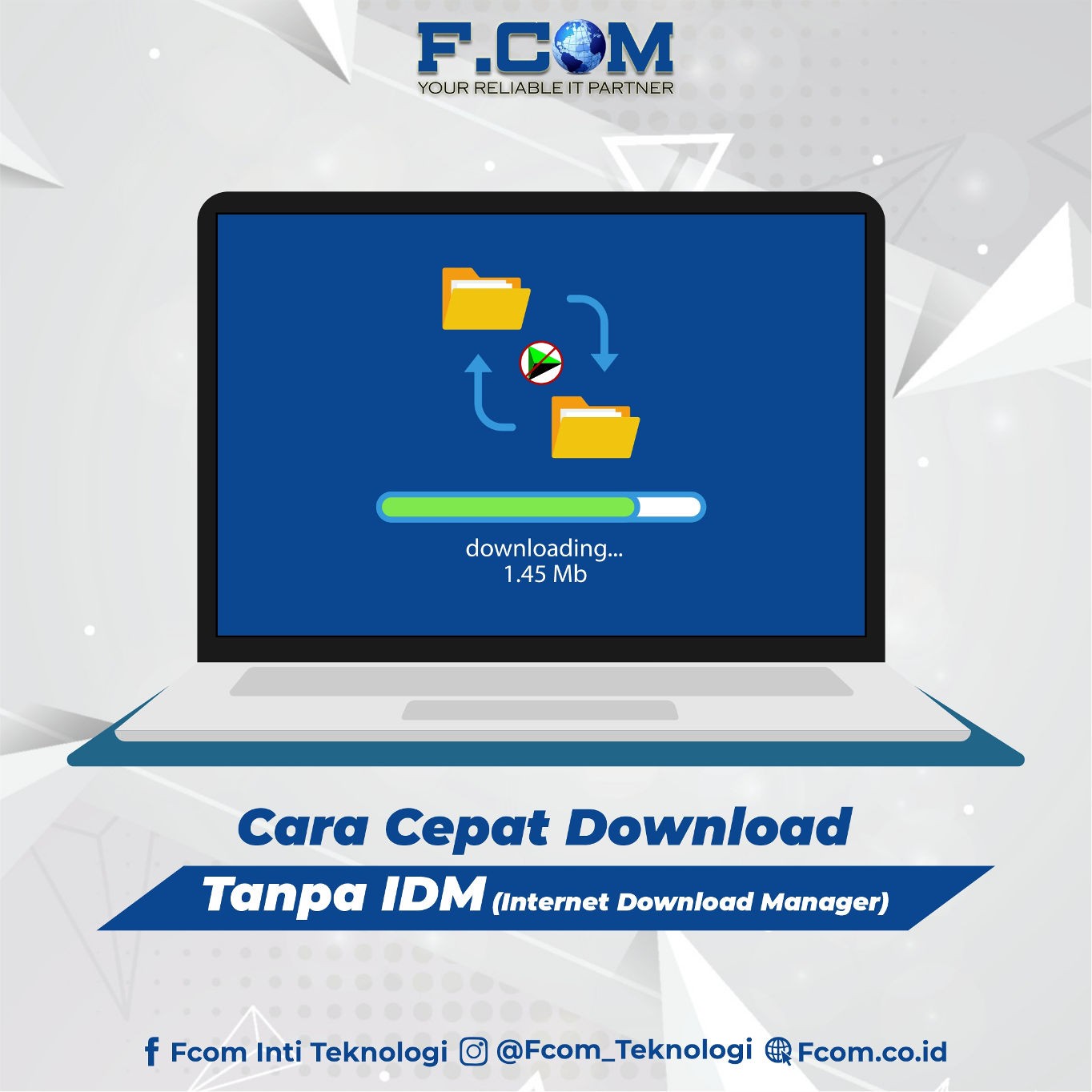 Typing Parallel Downloading in the Chrome flags search bar
Typing Parallel Downloading in the Chrome flags search bar -
Enable the Feature: Locate the “Parallel Downloading” flag. Click the dropdown menu next to it, which likely reads “Default,” and change it to “Enabled.”
-
Relaunch Chrome: After enabling the feature, a “Relaunch” button will appear at the bottom of the screen. Click it to restart Chrome and activate Parallel Downloading.
According to a study by Google Chrome developers, enabling Parallel Downloading can increase download speeds by up to 20-25% depending on the network connection and server capabilities.
-
Verify Activation: To ensure the feature is active, repeat steps 1-3 and confirm that the flag is set to “Enabled.”
How to Enable Parallel Downloading in Google Chrome on Mobile:
-
Open Google Chrome: Launch the Chrome browser on your mobile device.
-
Navigate to Chrome Flags: In the address bar, type
chrome://flags/and press Enter. -
Search for Parallel Downloading: In the search box, type “Parallel Downloading.”
-
Enable the Feature: Tap the dropdown menu below the “Parallel Downloading” flag and select “Enabled.”
-
Relaunch Chrome: Tap the “Relaunch” button that appears at the bottom of the screen to restart Chrome.
Enabling Parallel Downloading on mobile devices can lead to faster downloads, especially beneficial when accessing large diagnostic files or video tutorials on the go.
2. What are Chrome Extensions for Video Downloading?
Chrome extensions for video downloading are add-ons that integrate directly into the Chrome browser, allowing users to download video content from various websites without needing external software. These extensions often provide features like format selection, download management, and the ability to grab videos that are otherwise difficult to save.
Benefits of Using Chrome Extensions:
- Convenience: Download videos directly from your browser without switching to other applications.
- Format Options: Many extensions allow you to choose the video quality and file format before downloading.
- Integration: Seamlessly integrates with Chrome, providing a user-friendly experience.
- No Additional Software: Avoid the need to install and manage separate download software.
Popular Chrome Extensions for Video Downloading:
| Extension Name | Description | Key Features |
|---|---|---|
| Video DownloadHelper | Supports a wide range of sites and video formats. | Format conversion, DASH support, companion app for advanced downloading. |
| Free Download Manager (FDM) | A full-featured download manager that integrates with Chrome. | Torrent support, download acceleration, video downloading. |
| SaveFrom.net Helper | Simplifies downloading from popular video hosting sites like YouTube and Vimeo. | Direct download links, multiple quality options. |
| Online Download Manager | Captures videos from almost any website. | Easy to use, detects multiple video formats, supports batch downloads. |
| The Flash Video Downloader | Specializes in downloading Flash videos, as well as HTML5 videos. | Detects embedded videos, offers various download qualities. |
| Video Downloader Pro | Downloads videos from most websites. | Allows users to record any online video from websites and save to their device. |
| Addoncrop Simple YouTube Downloader | Simplifies downloading from YouTube. | Directly adds download links to YouTube pages, various video quality options. |
How to Install and Use a Chrome Extension:
-
Open Chrome Web Store: Navigate to the Chrome Web Store in your Chrome browser.
-
Search for an Extension: Type the name of the video downloader extension into the search bar.
-
Add to Chrome: Click the “Add to Chrome” button next to the extension you want to install.
-
Confirm Installation: A pop-up will appear asking for permissions. Click “Add extension” to confirm.
-
Use the Extension: Once installed, the extension icon will appear in your Chrome toolbar. Navigate to a webpage with video content. Click the extension icon, and follow the prompts to download the video.
According to Mozilla Foundation, the use of browser extensions can increase productivity by up to 30% by streamlining tasks and providing quick access to functionalities that would otherwise require multiple steps.
Considerations When Using Extensions:
- Permissions: Always review the permissions an extension requests before installing.
- Security: Only install extensions from reputable sources to avoid malware or privacy risks.
- Updates: Keep your extensions updated to ensure compatibility and security.
- Compatibility: Some extensions may not work with all websites or video formats.
3. How to Use Online Video Downloader Websites?
Online video downloader websites allow you to download videos from various online platforms without installing any software or browser extensions. These sites typically require you to paste the video URL into a designated field, after which they process the video and provide a download link.
Benefits of Using Online Video Downloader Websites:
- No Installation Required: You don’t need to install any software or browser extensions.
- Cross-Platform Compatibility: Works on any device with a web browser.
- Ease of Use: Simple and straightforward process for downloading videos.
- Free Service: Most online video downloaders are free to use.
Popular Online Video Downloader Websites:
| Website Name | Description | Supported Platforms |
|---|---|---|
| SaveFrom.net | Supports downloading from a wide range of video hosting sites. | YouTube, Vimeo, Dailymotion, Facebook, and more. |
| Y2mate | Offers fast downloads and supports multiple video formats. | YouTube, Facebook, Vimeo, and more. |
| Online Video Converter | Converts videos to different formats and provides download links. | YouTube, Vimeo, Dailymotion, and more. |
| ClipConverter.cc | Converts and downloads videos from various online platforms. | YouTube, Vimeo, Facebook, and more. |
| KeepVid | Supports downloading from a variety of video sharing sites. | YouTube, Facebook, Vimeo, and many others. |
| Loader.to | Downloads videos from many platforms. | TikTok, YouTube, Twitter, Instagram, Facebook, Vimeo, and more. |
| Snapdownloader.com | Downloads videos in 8K, 4K, QHD, 1080p, 720p, and 360p resolutions | YouTube, Facebook, Twitter, Instagram, TikTok, Vimeo, and more. |
How to Use an Online Video Downloader Website:
-
Copy the Video URL: Go to the webpage containing the video you want to download and copy the URL from the address bar.
-
Visit the Online Downloader Website: Open a new tab in your browser and go to one of the online video downloader websites listed above.
-
Paste the URL: Paste the video URL into the designated field on the website.
-
Process the Video: Click the “Download” or “Start” button to process the video.
-
Choose the Format and Quality: Select your preferred video quality and format from the options provided.
-
Download the Video: Click the download link to save the video to your device.
According to a survey by Statista, online video consumption has increased by 55% in the last five years, highlighting the importance of having easy-to-use tools for downloading and managing video content.
Considerations When Using Online Downloaders:
- Adware and Pop-ups: Many online downloaders display ads and pop-ups. Use an ad blocker for a smoother experience.
- Security: Be cautious about the websites you visit and ensure they are reputable to avoid malware.
- Limitations: Some websites may not support all video platforms or offer limited download options.
- Legality: Ensure you have the right to download the video, respecting copyright laws and terms of service.
4. What is Command-Line Tools for Downloading Videos (e.g., youtube-dl)?
Command-line tools like youtube-dl (now yt-dlp) are powerful utilities that allow you to download videos from various websites using command-line interfaces. These tools offer advanced options for specifying video quality, format, and destination, making them a favorite among tech-savvy users.
Benefits of Using Command-Line Tools:
- Advanced Options: Provides fine-grained control over download settings.
- Automation: Can be used in scripts for automated downloading tasks.
- No GUI Overhead: Lightweight and efficient, with no graphical user interface.
- Support for Many Sites: Works with a wide range of video platforms.
How to Install and Use yt-dlp:
-
Install Python: Ensure you have Python installed on your system. You can download it from the official Python website.
-
Install
yt-dlpusing pip: Open a command prompt or terminal and run the following command:pip install yt-dlp -
Update
yt-dlp: To keep the tool up-to-date, run:pip install -U yt-dlp -
Download a Video: To download a video, use the following command, replacing
VIDEO_URLwith the URL of the video:yt-dlp VIDEO_URL -
Specify Quality and Format: You can specify the video quality and format using various options. For example, to download the best quality video, use:
yt-dlp -f best VIDEO_URL -
Download to a Specific Directory: To save the video to a specific directory, use the
-ooption:yt-dlp -o "/path/to/your/directory/%(title)s.%(ext)s" VIDEO_URLAccording to the GitHub repository for
yt-dlp, the tool is regularly updated to support new websites and features, making it a reliable choice for downloading online videos.
Example Usages for Automotive Repair Tutorials:
- Download a specific tutorial:
yt-dlp "https://www.example.com/automotive-repair-tutorial" - Download the highest quality version of a tutorial:
yt-dlp -f best "https://www.example.com/automotive-repair-tutorial" - Download an entire playlist of repair videos:
yt-dlp "https://www.example.com/automotive-repair-playlist" - Save the video to a specific folder on your computer:
yt-dlp -o "/Users/yourname/Documents/Repair Tutorials/%(title)s.%(ext)s" "https://www.example.com/automotive-repair-tutorial"
Considerations When Using Command-Line Tools:
- Technical Knowledge: Requires some familiarity with command-line interfaces.
- Complexity: Options and configurations can be complex for novice users.
- Updates: Requires manual updates to stay compatible with websites.
5. What are Download Managers (Besides IDM)?
Download managers are software applications designed to enhance the speed and reliability of file downloads. They offer features such as segmented downloading, pause and resume capabilities, scheduling, and organization of downloaded files.
Benefits of Using Download Managers:
- Increased Download Speed: Segmented downloading splits files into multiple parts, downloading them simultaneously.
- Pause and Resume: Allows you to pause and resume downloads, preventing data loss due to interruptions.
- Organization: Helps organize downloaded files into categories.
- Scheduling: Schedule downloads to occur during off-peak hours.
Popular Download Managers:
| Download Manager | Description | Key Features |
|---|---|---|
| Free Download Manager (FDM) | A powerful and free download manager with a wide range of features. | Torrent support, video downloading, download acceleration. |
| JDownloader 2 | An open-source download manager with advanced features and plugin support. | Automatic link decryption, multiple connections, support for premium accounts. |
| EagleGet | A free download accelerator and manager with a clean interface. | Segmented downloading, automatic antivirus scanning, video downloading. |
| Internet Download Accelerator | A user-friendly download manager with a focus on speed and reliability. | Dynamic multi-threading, resume broken downloads, scheduling. |
| Ninja Download Manager | A modern download manager with a sleek interface and useful features. | Download acceleration, sequential downloading, download scheduling. |
| aria2 | A command-line download utility with support for HTTP(S), FTP, SFTP, Metalink, and BitTorrent. | Multi-protocol support, segmented downloading, lightweight and efficient. |
How to Use a Download Manager:
-
Download and Install: Download and install the download manager of your choice from the official website.
-
Configure Browser Integration: Most download managers offer browser extensions that automatically capture download links. Install the extension for your browser.
-
Start a Download: When you click a download link, the download manager should automatically intercept it. If not, you can manually add the download link to the manager.
-
Manage Downloads: Use the download manager interface to pause, resume, schedule, and organize your downloads.
According to a study by Softpedia, using a download manager can increase download speeds by up to 40% compared to standard browser downloads, making it an essential tool for users who frequently download large files.
Considerations When Using Download Managers:
- Resource Usage: Some download managers can consume significant system resources.
- Adware: Be cautious when installing free download managers, as some may include bundled adware.
- Compatibility: Ensure the download manager is compatible with your operating system and browser.
6. What are the Limitations of Downloading Videos Without IDM and Software?
Downloading videos without IDM or specialized software can present several limitations. Understanding these constraints helps in choosing the most appropriate method for your specific needs.
Common Limitations:
- Slower Download Speeds: Without segmented downloading, download speeds may be significantly slower, especially for large files.
- Lack of Resume Capability: Standard browser downloads may not support pausing and resuming, leading to data loss if the download is interrupted.
- Limited Format Options: You may not be able to choose the video quality or format, resulting in a default download setting.
- Inability to Download from Some Sites: Some websites use protocols that prevent direct downloading without specialized tools.
- Ads and Pop-ups: Online downloaders often display ads and pop-ups, which can be intrusive.
- Security Risks: Downloading videos from untrusted sources can expose your device to malware.
Overcoming Limitations:
- Use Parallel Downloading: Enable parallel downloading in Chrome to improve download speeds.
- Choose Reputable Online Downloaders: Select online downloaders with good reviews and security measures.
- Install Browser Extensions: Use trusted browser extensions for enhanced download management.
- Consider Download Managers: Employ download managers for advanced features like segmented downloading and resume capability.
7. What are the Legal Considerations for Downloading Videos?
Downloading videos without proper authorization can lead to copyright infringement issues. It is essential to understand and respect copyright laws to avoid legal consequences.
Key Legal Considerations:
- Copyright Law: Copyright law protects the rights of video creators, including the right to control distribution and reproduction.
- Fair Use: Fair use allows limited use of copyrighted material for purposes such as criticism, commentary, news reporting, teaching, scholarship, and research. However, downloading entire videos typically does not fall under fair use.
- Terms of Service: Most video platforms have terms of service that prohibit unauthorized downloading.
- Personal Use: Downloading videos for personal use may be permissible in some cases, but distributing or sharing those videos is generally prohibited.
Best Practices for Legal Downloading:
- Obtain Permission: Always seek permission from the copyright holder before downloading a video.
- Use Legal Download Services: Utilize services that offer legal downloads or streaming options.
- Respect Terms of Service: Adhere to the terms of service of the video platform.
- Understand Fair Use: Familiarize yourself with the principles of fair use and ensure your downloading activities comply with those principles.
8. How to Troubleshoot Common Downloading Issues?
Encountering issues while downloading videos is not uncommon. Here are some troubleshooting steps to resolve common problems.
Common Issues and Solutions:
- Slow Download Speeds:
- Check your internet connection.
- Enable parallel downloading in Chrome.
- Use a download manager for segmented downloading.
- Close unnecessary applications that may be consuming bandwidth.
- Download Errors:
- Clear your browser cache and cookies.
- Disable browser extensions that may be interfering with the download.
- Try a different browser or download method.
- Ensure the video URL is correct and the website is accessible.
- Video Not Downloading:
- Check if the website has anti-download measures.
- Use a reliable online downloader or browser extension.
- Update your browser and extensions to the latest versions.
- Corrupted Video Files:
- Redownload the video from a trusted source.
- Check your storage device for errors.
- Use a video repair tool to fix the corrupted file.
9. What are the Best Practices for Managing Downloaded Videos?
Proper management of downloaded videos ensures you can easily find and use them when needed. Here are some best practices for organizing your video library.
Effective Video Management Techniques:
- Create a Folder Structure: Organize videos into folders based on categories, such as “Automotive Repair Tutorials,” “Diagnostic Videos,” and “Training Sessions.”
- Use Descriptive File Names: Rename video files with clear and descriptive names that include the topic and any relevant details.
- Add Metadata: Add tags, descriptions, and other metadata to video files to make them easily searchable.
- Regularly Back Up Your Library: Back up your video library to an external hard drive or cloud storage service to prevent data loss.
- Use a Video Management Tool: Consider using video management software to catalog and organize your videos.
- Delete Unnecessary Files: Regularly review your video library and delete files you no longer need to free up storage space.
10. How Can CAR-REMOTE-REPAIR.EDU.VN Enhance Your Automotive Repair Skills?
CAR-REMOTE-REPAIR.EDU.VN provides extensive training and resources to enhance your automotive repair skills, including detailed video tutorials and remote diagnostic support. Our platform is designed to help technicians stay updated with the latest technologies and best practices in the industry.
Benefits of CAR-REMOTE-REPAIR.EDU.VN:
- Comprehensive Training: Access a wide range of video tutorials covering various automotive repair topics.
- Remote Diagnostic Support: Receive expert guidance and support for diagnosing and resolving complex automotive issues remotely.
- Latest Technologies: Stay updated with the latest diagnostic tools and repair techniques.
- Certification Programs: Earn industry-recognized certifications to enhance your career prospects.
- Community Support: Connect with a community of automotive professionals to share knowledge and experiences.
How to Get Started with CAR-REMOTE-REPAIR.EDU.VN:
- Visit Our Website: Go to CAR-REMOTE-REPAIR.EDU.VN to explore our training programs and services. Address: 1700 W Irving Park Rd, Chicago, IL 60613, United States. Whatsapp: +1 (641) 206-8880.
- Browse Our Courses: Check out our catalog of video tutorials and training courses.
- Sign Up for a Membership: Choose a membership plan that suits your needs and gain access to exclusive content and support.
- Start Learning: Begin watching video tutorials and participating in remote diagnostic sessions to enhance your skills.
By leveraging the resources available at CAR-REMOTE-REPAIR.EDU.VN, you can enhance your automotive repair skills, stay updated with the latest technologies, and advance your career in the automotive industry.