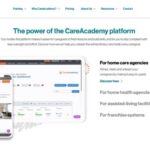Are you looking for a straightforward way to Cara Format Hardisk Gpt Dengan Software? This comprehensive guide from CAR-REMOTE-REPAIR.EDU.VN provides expert insights and user-friendly methods to help you format your GPT disk effortlessly, even if you’re not a tech expert. We’ll explore both built-in Windows tools and third-party software solutions, focusing on ease of use and data safety, alongside offering guidance on repair utilities and remote diagnostics.
Contents
- 1. What is GPT and Why Format a GPT Disk?
- What are the benefits of GPT?
- When might you need to format a GPT disk?
- 2. Understanding the Search Intent: Why Are You Here?
- 3. Methods to Format a GPT Disk with Software
- 3.1. Using Windows Disk Management
- Steps to Format a GPT Disk Using Disk Management:
- 3.2. Using DiskPart Command-Line Utility
- Steps to Format a GPT Disk Using DiskPart:
- 3.3. Using Third-Party Partition Management Software
- Formatting GPT Disk with EaseUS Partition Master Professional:
- 4. Optimizing Your GPT Disk After Formatting
- 4.1. Defragmentation
- How to Defragment Your GPT Disk:
- 4.2. TRIM Support for SSDs
- How to Enable TRIM Support:
- 4.3. Check Disk for Errors
- How to Check Your GPT Disk for Errors:
- 5. Troubleshooting Common Formatting Issues
- 5.1. “The Disk is Write Protected” Error
- Solutions:
- 5.2. “Windows Was Unable to Complete the Format” Error
- Solutions:
- 5.3. Disk Not Showing Up in Disk Management
- Solutions:
- 6. The Role of Remote Diagnostics and Repair
- 6.1. Benefits of Remote Diagnostics and Repair
- 6.2. CAR-REMOTE-REPAIR.EDU.VN: Your Partner in Remote Solutions
- 7. Why Choose CAR-REMOTE-REPAIR.EDU.VN Training Programs?
- 7.1. Benefits of Our Training Programs
- 7.2. Key Training Areas
- 7.3. Success Stories
- 8. FAQ: Frequently Asked Questions
- 1. Can I format a GPT disk using Windows built-in tools?
- 2. Will formatting a GPT disk erase all my data?
- 3. What is the best file system to use when formatting a GPT disk?
- 4. How do I convert a disk from MBR to GPT without data loss?
- 5. What is UEFI, and why is it important for GPT disks?
- 6. How do I enable UEFI mode in my BIOS?
- 7. What is TRIM, and why is it important for SSDs?
- 8. How do I check if TRIM is enabled on my SSD?
- 9. What should I do if I encounter errors while formatting a GPT disk?
- 10. Where can I find reliable remote diagnostic and repair services?
- 9. Conclusion: Empowering Your Automotive Expertise
1. What is GPT and Why Format a GPT Disk?
GPT (GUID Partition Table) is a modern partitioning scheme that offers several advantages over the older MBR (Master Boot Record) scheme, including support for larger hard drives and a greater number of partitions.
What are the benefits of GPT?
- Larger Hard Drive Support: GPT supports hard drives larger than 2TB, which MBR cannot.
- More Partitions: GPT allows for up to 128 primary partitions, compared to MBR’s limit of four.
- Data Redundancy: GPT stores multiple copies of the partition data across the drive, making it more resistant to data corruption.
- UEFI Compatibility: GPT is required for systems using UEFI (Unified Extensible Firmware Interface), the modern replacement for BIOS.
When might you need to format a GPT disk?
- New Installation: When installing a new operating system on a GPT disk.
- Disk Repurposing: When re-purposing a GPT disk for a different use.
- Troubleshooting: When repairing a corrupted GPT disk.
- Data Erasure: When securely erasing all data from a GPT disk.
2. Understanding the Search Intent: Why Are You Here?
Before diving into the how-to, let’s address the underlying reasons you might be searching for “cara format hardisk GPT dengan software”. Understanding your intent helps tailor the solution perfectly. Here are five common intentions:
- Beginner’s Guide: You’re new to GPT disks and need a simple, step-by-step guide.
- Software Recommendation: You want to find the best software for formatting GPT disks.
- Data Safety: You’re concerned about data loss during the formatting process.
- Troubleshooting: You’re encountering errors while formatting a GPT disk.
- Performance Optimization: You want to optimize your disk for better performance after formatting.
3. Methods to Format a GPT Disk with Software
There are several methods to format a GPT disk using software. We’ll cover two primary approaches: using the built-in Windows Disk Management tool and using third-party partition management software.
3.1. Using Windows Disk Management
Windows Disk Management is a built-in utility that allows you to manage your hard drives and partitions. It’s a convenient option for basic formatting tasks.
Steps to Format a GPT Disk Using Disk Management:
-
Open Disk Management:
- Press
Windows + Rto open the Run dialog box. - Type
diskmgmt.mscand press Enter.
- Press
-
Identify the GPT Disk:
- In Disk Management, locate the GPT disk you want to format.
- Caution: Make sure you select the correct disk to avoid data loss.
-
Delete Existing Partitions (If Necessary):
- If the disk has existing partitions, you’ll need to delete them before you can format the entire disk as GPT.
- Right-click on each partition and select “Delete Volume.”
- Note: This will erase all data on the selected partition. Back up any important data before proceeding.
-
Create a New Volume:
- Right-click on the unallocated space on the GPT disk and select “New Simple Volume.”
-
Follow the New Simple Volume Wizard:
- Click “Next” to start the wizard.
- Specify the volume size (usually the maximum available space).
- Assign a drive letter.
- Choose a file system (NTFS is recommended for Windows) and allocation unit size (Default is usually fine).
- Enter a volume label (optional).
- Check the “Perform a quick format” box.
- Click “Next” and then “Finish.”
Windows will now format the GPT disk with the settings you specified.
3.2. Using DiskPart Command-Line Utility
DiskPart is a powerful command-line utility built into Windows for managing disks and partitions. While it’s more complex than Disk Management, it offers greater flexibility and control.
Steps to Format a GPT Disk Using DiskPart:
-
Open Command Prompt as Administrator:
- Type
cmdin the Windows search bar. - Right-click on “Command Prompt” and select “Run as administrator.”
- Type
-
Launch DiskPart:
- In the Command Prompt window, type
diskpartand press Enter.
- In the Command Prompt window, type
-
List Disks:
- Type
list diskand press Enter. This will display a list of all disks connected to your computer.
- Type
-
Select the GPT Disk:
- Type
select disk #(replace#with the number of the GPT disk you want to format) and press Enter. - Example:
select disk 1
- Type
-
Clean the Disk:
- Type
cleanand press Enter. This will remove all partitions and data from the selected disk. - Warning: This step will erase all data on the disk. Make sure you have backed up any important data before proceeding.
- Type
-
Convert to GPT:
- Type
convert gptand press Enter. This will convert the disk to GPT format.
- Type
-
Create a New Partition:
- Type
create partition primaryand press Enter. This will create a new primary partition on the disk.
- Type
-
Select the New Partition:
- Type
select partition 1and press Enter.
- Type
-
Format the Partition:
- Type
format fs=ntfs quickand press Enter. This will format the partition with the NTFS file system using a quick format. - You can replace
ntfswith other file systems likefat32orexfatif needed.
- Type
-
Assign a Drive Letter:
- Type
assign letter=D(replaceDwith the desired drive letter) and press Enter.
- Type
-
Exit DiskPart:
- Type
exitand press Enter to exit DiskPart.
- Type
3.3. Using Third-Party Partition Management Software
Third-party partition management software offers a more user-friendly interface and advanced features compared to Windows Disk Management and DiskPart. These tools often provide features like resizing partitions, merging partitions, and converting between MBR and GPT without data loss.
One excellent option is EaseUS Partition Master Professional.
Formatting GPT Disk with EaseUS Partition Master Professional:
EaseUS Partition Master simplifies the process of formatting a GPT disk with its intuitive interface and powerful features. Here’s how you can do it:
Step 1: Download and Launch EaseUS Partition Master
- Download EaseUS Partition Master Professional from the official website.
- Install and launch the software on your computer.
Step 2: Select the GPT Disk
- In the main interface, locate the GPT disk you want to format.
- Right-click on the disk and select “Format.”
Step 3: Configure the Formatting Options
-
In the Format Partition window, you can configure the following options:
- Partition Label: Enter a name for the partition.
- File System: Choose the file system (NTFS, FAT32, EXT2, EXT3, etc.). NTFS is recommended for Windows.
- Cluster Size: Set the cluster size (allocation unit size). The default setting is usually fine.
- Perform quick format: Check this option for a faster formatting process.
-
Click “OK” to continue.
Step 4: Apply the Changes
- Review the pending operations in the main interface.
- Click the “Execute Operation” button to apply the changes.
EaseUS Partition Master will now format the GPT disk with the settings you specified.
Additional Features of EaseUS Partition Master
- Disk Conversion: Convert between MBR and GPT without data loss.
- Partition Resizing: Easily resize, move, and merge partitions.
- Disk Cloning: Clone disks and partitions for backup or migration.
- OS Migration: Migrate your operating system to a new SSD or HDD.
Why Choose EaseUS Partition Master?
- User-Friendly Interface: Easy to use for both beginners and advanced users.
- Data Protection: Minimizes the risk of data loss during partition operations.
- Advanced Features: Offers a wide range of advanced partition management features.
- Reliable Performance: Proven track record of reliable and stable performance.
Free Download Windows 11/10/8/7 100% Secure
4. Optimizing Your GPT Disk After Formatting
After formatting your GPT disk, there are several steps you can take to optimize its performance.
4.1. Defragmentation
Defragmentation is the process of rearranging fragmented files on your hard drive to improve access times. While defragmentation is less important for SSDs (Solid State Drives), it can still improve performance on HDDs (Hard Disk Drives).
How to Defragment Your GPT Disk:
-
Open Disk Defragmenter:
- Type
defragin the Windows search bar and select “Defragment and Optimize Drives.”
- Type
-
Select the GPT Disk:
- In the Disk Defragmenter window, select the GPT disk you want to defragment.
-
Analyze the Disk:
- Click the “Analyze” button to analyze the disk for fragmentation.
-
Optimize the Disk:
- Click the “Optimize” button to defragment the disk.
4.2. TRIM Support for SSDs
TRIM is a command that allows the operating system to inform an SSD which data blocks are no longer in use and can be erased. This helps maintain the SSD’s performance over time.
How to Enable TRIM Support:
-
Open Command Prompt as Administrator:
- Type
cmdin the Windows search bar. - Right-click on “Command Prompt” and select “Run as administrator.”
- Type
-
Check TRIM Status:
- Type
fsutil behavior query DisableDeleteNotifyand press Enter. - If the result is “DisableDeleteNotify = 0,” TRIM is enabled.
- If the result is “DisableDeleteNotify = 1,” TRIM is disabled.
- Type
-
Enable TRIM (If Necessary):
- Type
fsutil behavior set DisableDeleteNotify 0and press Enter.
- Type
4.3. Check Disk for Errors
Regularly checking your disk for errors can help prevent data loss and performance issues.
How to Check Your GPT Disk for Errors:
-
Open File Explorer:
- Press
Windows + Eto open File Explorer.
- Press
-
Right-Click on the GPT Disk:
- In File Explorer, right-click on the GPT disk you want to check and select “Properties.”
-
Go to the Tools Tab:
- In the Properties window, go to the “Tools” tab.
-
Click “Check”:
- Under “Error checking,” click the “Check” button.
-
Scan Drive:
- In the Error Checking window, click “Scan drive.”
Windows will now scan the GPT disk for errors and attempt to repair any errors it finds.
5. Troubleshooting Common Formatting Issues
Sometimes, you may encounter issues while formatting a GPT disk. Here are some common problems and their solutions.
5.1. “The Disk is Write Protected” Error
This error occurs when the disk is write-protected, preventing you from formatting it.
Solutions:
- Remove Write Protection Using DiskPart:
- Open Command Prompt as Administrator.
- Launch DiskPart.
- Type
list diskand press Enter. - Type
select disk #(replace#with the disk number) and press Enter. - Type
attributes disk clear readonlyand press Enter. - Exit DiskPart.
- Check for Physical Write Protection:
- Some USB drives and SD cards have a physical write protection switch. Make sure the switch is in the unlocked position.
- Check Registry Settings:
- Open Registry Editor (type
regeditin the Run dialog box). - Navigate to
HKEY_LOCAL_MACHINESYSTEMCurrentControlSetControlStorageDevicePolicies. - If the
WriteProtectkey exists, set its value to0. - Restart your computer.
- Open Registry Editor (type
5.2. “Windows Was Unable to Complete the Format” Error
This error can occur due to various reasons, including disk corruption, file system errors, or driver issues.
Solutions:
- Run CHKDSK:
- Open Command Prompt as Administrator.
- Type
chkdsk /f D:(replaceD:with the drive letter of the GPT disk) and press Enter. - Restart your computer to allow CHKDSK to run.
- Update Disk Drivers:
- Open Device Manager (type
devmgmt.mscin the Run dialog box). - Expand “Disk drives.”
- Right-click on the GPT disk and select “Update driver.”
- Choose “Search automatically for drivers.”
- Open Device Manager (type
- Try a Different Formatting Tool:
- Use a third-party partition management tool like EaseUS Partition Master.
5.3. Disk Not Showing Up in Disk Management
If the GPT disk is not showing up in Disk Management, it could be due to connection issues, driver problems, or disk failure.
Solutions:
- Check Physical Connections:
- Make sure the disk is properly connected to your computer.
- Try using a different SATA port or USB port.
- Update Chipset Drivers:
- Visit the motherboard manufacturer’s website and download the latest chipset drivers.
- Install the drivers and restart your computer.
- Initialize the Disk:
- Open Disk Management.
- If the disk is listed as “Unknown” and “Not Initialized,” right-click on it and select “Initialize Disk.”
- Choose GPT (GUID Partition Table) as the partition style.
6. The Role of Remote Diagnostics and Repair
In today’s world, remote diagnostics and repair play a crucial role in maintaining your vehicle’s performance. These services allow technicians to diagnose and fix issues without requiring you to bring your car to a physical shop.
6.1. Benefits of Remote Diagnostics and Repair
- Convenience: Get your car diagnosed and repaired from the comfort of your home.
- Cost-Effective: Reduce the costs associated with transportation and physical shop visits.
- Faster Service: Get quicker diagnoses and repairs, minimizing downtime.
6.2. CAR-REMOTE-REPAIR.EDU.VN: Your Partner in Remote Solutions
At CAR-REMOTE-REPAIR.EDU.VN, we offer cutting-edge remote diagnostic and repair services. Our expert technicians use advanced tools and techniques to identify and resolve issues efficiently.
- Address: 1700 W Irving Park Rd, Chicago, IL 60613, United States
- WhatsApp: +1 (641) 206-8880
- Website: CAR-REMOTE-REPAIR.EDU.VN
Whether you need help formatting a GPT disk or require advanced vehicle diagnostics, CAR-REMOTE-REPAIR.EDU.VN is here to assist.
7. Why Choose CAR-REMOTE-REPAIR.EDU.VN Training Programs?
Investing in professional training can significantly enhance your skills and career prospects in the automotive industry. CAR-REMOTE-REPAIR.EDU.VN offers comprehensive training programs designed to equip you with the latest knowledge and techniques.
7.1. Benefits of Our Training Programs
- Expert Instructors: Learn from experienced professionals with extensive industry knowledge.
- Hands-On Training: Gain practical experience through hands-on exercises and real-world scenarios.
- Cutting-Edge Curriculum: Stay up-to-date with the latest technologies and best practices.
- Career Advancement: Enhance your skills and increase your earning potential.
7.2. Key Training Areas
- Advanced Diagnostics: Master the art of diagnosing complex vehicle issues using state-of-the-art equipment.
- Remote Repair Techniques: Learn how to perform repairs remotely, saving time and money.
- Software and Tool Utilization: Become proficient in using the latest software and tools for diagnostics and repair.
- Customer Service Excellence: Develop the skills to provide exceptional customer service in the automotive industry.
7.3. Success Stories
Many of our graduates have gone on to achieve great success in their careers. Here are a few examples:
- John D.: “The training I received at CAR-REMOTE-REPAIR.EDU.VN helped me land a job at a leading automotive repair shop. The hands-on experience was invaluable.”
- Emily S.: “I was able to start my own remote diagnostic service after completing the training program. The knowledge and skills I gained were essential to my success.”
- David L.: “The advanced diagnostics course helped me troubleshoot complex issues that I couldn’t solve before. I highly recommend this program to anyone looking to advance their career.”
8. FAQ: Frequently Asked Questions
1. Can I format a GPT disk using Windows built-in tools?
Yes, you can use Windows Disk Management or DiskPart to format a GPT disk. Disk Management is easier for beginners, while DiskPart offers more control for advanced users.
2. Will formatting a GPT disk erase all my data?
Yes, formatting a GPT disk will erase all data on the disk. Make sure to back up any important data before proceeding.
3. What is the best file system to use when formatting a GPT disk?
NTFS (New Technology File System) is generally recommended for Windows operating systems. It offers better performance, security, and features compared to FAT32.
4. How do I convert a disk from MBR to GPT without data loss?
You can use third-party partition management software like EaseUS Partition Master to convert a disk from MBR to GPT without data loss.
5. What is UEFI, and why is it important for GPT disks?
UEFI (Unified Extensible Firmware Interface) is the modern replacement for BIOS. It supports GPT disks and offers improved boot times, security, and features.
6. How do I enable UEFI mode in my BIOS?
- Restart your computer and enter the BIOS setup (usually by pressing DEL, F2, or F12 during startup).
- Go to the Boot tab.
- Select UEFI mode.
- Save the changes and exit the BIOS setup.
7. What is TRIM, and why is it important for SSDs?
TRIM is a command that allows the operating system to inform an SSD which data blocks are no longer in use and can be erased. This helps maintain the SSD’s performance over time.
8. How do I check if TRIM is enabled on my SSD?
Open Command Prompt as Administrator and type fsutil behavior query DisableDeleteNotify. If the result is “DisableDeleteNotify = 0,” TRIM is enabled.
9. What should I do if I encounter errors while formatting a GPT disk?
Check the error message and try the troubleshooting steps mentioned in Section 5 of this guide. You can also seek help from online forums or professional technicians.
10. Where can I find reliable remote diagnostic and repair services?
CAR-REMOTE-REPAIR.EDU.VN offers expert remote diagnostic and repair services. Visit our website or contact us via WhatsApp for assistance.
9. Conclusion: Empowering Your Automotive Expertise
Formatting a GPT disk with software is a straightforward process when you have the right tools and knowledge. Whether you choose to use Windows built-in utilities or third-party software, understanding the steps and potential issues will help you achieve the best results.
At CAR-REMOTE-REPAIR.EDU.VN, we are committed to providing you with the resources and expertise you need to excel in the automotive industry. From remote diagnostic services to comprehensive training programs, we are here to support your journey to success.
Ready to take your automotive skills to the next level? Visit CAR-REMOTE-REPAIR.EDU.VN today to explore our training programs and remote diagnostic services! Contact us via WhatsApp at +1 (641) 206-8880 for a free consultation.
Address: 1700 W Irving Park Rd, Chicago, IL 60613, United States
Website: CAR-REMOTE-REPAIR.EDU.VN
By embracing these advanced techniques and staying updated with the latest technologies, you can ensure optimal vehicle performance and customer satisfaction.