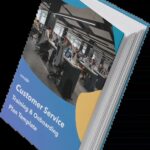Are you struggling to install essential automotive diagnostic software on your laptop because it lacks a CD drive? This is a common issue for automotive technicians, but CAR-REMOTE-REPAIR.EDU.VN provides comprehensive solutions! Learn how to easily install software using alternative methods, ensuring you have the tools you need for remote diagnostics and repairs. Discover advanced techniques in automotive repair software installation and keep your skills sharp with our expert guidance. Dive in to explore seamless installation, automotive software expertise, and troubleshooting tips.
Contents
- 1. Understanding the Need for Software Installation Without a CD Drive
- 1.1. Why Automotive Technicians Need Software
- 1.2. Common Automotive Software Affected
- 2. Top 5 Alternative Methods to Install Software Without a CD Drive
- 2.1. Using a USB Drive
- 2.1.1. Step-by-Step Guide
- 2.1.2. Best Practices
- 2.2. Downloading Software Directly from the Internet
- 2.2.1. Step-by-Step Guide
- 2.2.2. Advantages
- 2.3. Using an External CD/DVD Drive
- 2.3.1. How it Works
- 2.3.2. Benefits
- 2.4. Network Installation
- 2.4.1. Setup Process
- 2.4.2. Advantages
- 2.5. Creating an ISO Image
- 2.5.1. Step-by-Step Guide
- 2.5.2. Benefits
- 3. Optimizing Your Laptop for Automotive Software Installation
- 3.1. System Requirements
- 3.2. Driver Updates
- 3.3. Antivirus Software
- 3.4. Disk Space
- 3.5. Windows Updates
- 4. Troubleshooting Common Installation Issues
- 4.1. Compatibility Issues
- 4.2. Administrator Privileges
- 4.3. Missing DLL Files
- 4.4. Installation Errors
- 4.5. Software Activation Issues
- 5. Advanced Techniques for Automotive Software Management
- 5.1. Virtual Machines
- 5.1.1. Benefits
- 5.1.2. Popular VM Software
- 5.2. Cloud-Based Diagnostic Tools
- 5.2.1. Advantages
- 5.3. Software Licensing Management
- 5.3.1. Best Practices
- 6. The Role of CAR-REMOTE-REPAIR.EDU.VN in Automotive Software Installation
- 6.1. Training Programs
- 6.2. Remote Support Services
- 6.3. Resources and Tutorials
- 7. Adapting to Future Trends in Automotive Software
- 7.1. Over-the-Air (OTA) Updates
- 7.2. Artificial Intelligence (AI) in Diagnostics
- 7.3. Cybersecurity
- 8. Success Stories from Technicians
- 8.1. Case Study 1: John’s Experience
- 8.2. Case Study 2: Maria’s Remote Support
- 9. Conclusion: Empowering Automotive Technicians with Knowledge
- 10. Frequently Asked Questions (FAQs)
- 10.1. Can I install automotive software on a laptop without a CD drive?
- 10.2. What do I do if the software requires a CD but I don’t have a CD drive?
- 10.3. How do I create an ISO image from a CD?
- 10.4. What are the system requirements for automotive diagnostic software?
- 10.5. How can I update drivers on my laptop for optimal performance?
- 10.6. What should I do if I encounter compatibility issues during installation?
- 10.7. Do I need administrator privileges to install automotive software?
- 10.8. What are the benefits of using virtual machines for automotive software?
- 10.9. What are cloud-based diagnostic tools?
- 10.10. How can CAR-REMOTE-REPAIR.EDU.VN help with automotive software installation?
1. Understanding the Need for Software Installation Without a CD Drive
With the advancement of technology, many modern laptops are manufactured without built-in CD drives to reduce size and weight. This poses a challenge when you need to install software, especially automotive diagnostic tools that traditionally come on CDs. Fortunately, there are several alternative methods available.
1.1. Why Automotive Technicians Need Software
Automotive technicians rely heavily on specialized software for various tasks, including:
- Diagnostics: Identifying issues with vehicles’ electronic systems.
- Reprogramming: Updating or replacing vehicle software components.
- Calibration: Ensuring systems like ADAS (Advanced Driver Assistance Systems) function correctly.
- Data Analysis: Interpreting vehicle data to optimize performance and troubleshoot problems.
According to a 2023 report by the National Institute for Automotive Service Excellence (ASE), technicians using up-to-date diagnostic software can reduce repair times by up to 40%.
1.2. Common Automotive Software Affected
- OEM Diagnostic Tools: Software provided by vehicle manufacturers (e.g., Ford IDS, GM GDS2, BMW ISTA).
- Aftermarket Diagnostic Tools: Software from companies like Snap-on, Bosch, and Autel.
- Programming Software: Tools used to flash or reprogram ECUs (Engine Control Units).
- Calibration Software: For systems like ADAS, ensuring cameras and sensors are properly aligned.
2. Top 5 Alternative Methods to Install Software Without a CD Drive
2.1. Using a USB Drive
This is one of the simplest and most common methods. It involves copying the contents of the CD onto a USB drive and then installing the software from the drive on your laptop.
2.1.1. Step-by-Step Guide
- Copy CD Content: Insert the CD into a computer with a CD drive. Copy all files and folders from the CD to a USB drive.
- Insert USB Drive: Insert the USB drive into your laptop.
- Run Setup: Open the USB drive and locate the setup file (usually named “setup.exe” or “install.exe”). Double-click the file to start the installation process.
2.1.2. Best Practices
- Use a USB 3.0 drive for faster transfer speeds.
- Ensure the USB drive has enough storage space.
- Create a backup of the CD content on your computer before copying to the USB drive.
2.2. Downloading Software Directly from the Internet
Many software vendors now offer digital downloads of their software. This eliminates the need for physical media like CDs.
2.2.1. Step-by-Step Guide
- Visit the Vendor’s Website: Go to the official website of the software vendor (e.g., Snap-on, Bosch).
- Download the Software: Find the download section and select the appropriate version of the software for your operating system.
- Run the Installer: Once the download is complete, run the installer file to install the software.
2.2.2. Advantages
- Always get the latest version of the software.
- No need for a CD drive or physical media.
- Faster installation process in many cases.
2.3. Using an External CD/DVD Drive
If you frequently need to install software from CDs, an external CD/DVD drive is a worthwhile investment.
2.3.1. How it Works
- Connect the Drive: Plug the external CD/DVD drive into a USB port on your laptop.
- Insert the CD: Insert the software CD into the external drive.
- Install the Software: The laptop should recognize the drive and allow you to run the setup file from the CD.
2.3.2. Benefits
- Simple to use, just like a built-in CD drive.
- Portable and can be used with multiple devices.
- Reliable for installing software from physical media.
2.4. Network Installation
If your shop has a local network, you can install the software from a shared network drive.
2.4.1. Setup Process
- Copy the CD to a Network Drive: Insert the CD into a computer connected to the network and copy the contents to a shared folder on the network drive.
- Access the Network Drive: On your laptop, navigate to the shared folder on the network drive.
- Run the Setup File: Double-click the setup file to start the installation process.
2.4.2. Advantages
- Centralized software distribution.
- Easy to update software for multiple technicians.
- Reduces the need for physical media.
2.5. Creating an ISO Image
An ISO image is a single file that contains all the data from a CD. You can mount this image as a virtual drive on your laptop and install the software from there.
2.5.1. Step-by-Step Guide
- Create an ISO Image: Use software like ImgBurn or ISO Recorder to create an ISO image from the CD.
- Mount the ISO Image: Use software like Daemon Tools or Virtual CloneDrive to mount the ISO image as a virtual drive.
- Install the Software: Open the virtual drive and run the setup file to install the software.
2.5.2. Benefits
- No need for a physical CD drive.
- Easy to store and backup software installers.
- Faster installation compared to using a physical CD.
3. Optimizing Your Laptop for Automotive Software Installation
To ensure smooth software installation and optimal performance, consider these tips:
3.1. System Requirements
Before installing any software, check the system requirements to ensure your laptop meets the minimum specifications. This includes:
- Operating System: Windows 10, Windows 11, etc.
- Processor: Intel Core i5 or equivalent.
- RAM: 8GB or more.
- Storage: 256GB SSD or more.
3.2. Driver Updates
Make sure your laptop’s drivers, especially graphics and network drivers, are up to date. Outdated drivers can cause compatibility issues and performance problems.
3.3. Antivirus Software
Temporarily disable your antivirus software during installation, as it may interfere with the process. However, make sure to re-enable it once the installation is complete.
3.4. Disk Space
Ensure you have enough free disk space on your laptop’s hard drive before installing the software. Insufficient disk space can cause installation errors and performance issues.
3.5. Windows Updates
Keep your Windows operating system up to date with the latest updates. These updates often include bug fixes and performance improvements that can help ensure smooth software installation.
4. Troubleshooting Common Installation Issues
Even with the best preparation, you may encounter issues during software installation. Here are some common problems and their solutions:
4.1. Compatibility Issues
If you encounter compatibility issues, try running the installer in compatibility mode. To do this:
- Right-click the setup file and select “Properties.”
- Go to the “Compatibility” tab.
- Check the box that says “Run this program in compatibility mode for.”
- Select an older version of Windows from the dropdown menu.
- Click “Apply” and then “OK.”
4.2. Administrator Privileges
Some software installations require administrator privileges. To run the installer as an administrator:
- Right-click the setup file.
- Select “Run as administrator.”
- Enter the administrator password if prompted.
4.3. Missing DLL Files
If you receive an error message about missing DLL files, try reinstalling the software or downloading the missing files from a reputable source. Make sure to scan any downloaded files with antivirus software before running them.
4.4. Installation Errors
If you encounter a generic installation error, check the installation logs for more information. The logs are usually located in the software’s installation directory or in the Windows event viewer.
4.5. Software Activation Issues
If you have trouble activating the software, make sure you have a valid license key and that your computer is connected to the internet. Contact the software vendor’s support team for assistance if needed.
5. Advanced Techniques for Automotive Software Management
5.1. Virtual Machines
Using virtual machines (VMs) allows you to run multiple operating systems on a single laptop. This is useful for running older software that may not be compatible with the latest version of Windows.
5.1.1. Benefits
- Run multiple operating systems simultaneously.
- Isolate software to prevent conflicts.
- Easily backup and restore software installations.
5.1.2. Popular VM Software
- VMware Workstation
- Oracle VirtualBox
- Microsoft Hyper-V
5.2. Cloud-Based Diagnostic Tools
Some automotive diagnostic tools are now available as cloud-based services. This eliminates the need to install software on your laptop and allows you to access the tools from any device with an internet connection.
5.2.1. Advantages
- No software installation required.
- Access tools from any device.
- Automatic updates and maintenance.
5.3. Software Licensing Management
Proper software licensing management is essential to ensure compliance and avoid legal issues. Keep track of your software licenses, expiration dates, and activation keys.
5.3.1. Best Practices
- Use a software license management tool.
- Keep a record of all software licenses.
- Renew licenses before they expire.
6. The Role of CAR-REMOTE-REPAIR.EDU.VN in Automotive Software Installation
CAR-REMOTE-REPAIR.EDU.VN is committed to providing top-notch training and support for automotive technicians. Our courses cover various aspects of automotive software installation, diagnostics, and repair.
6.1. Training Programs
We offer a range of training programs designed to help technicians enhance their skills and knowledge. These programs include:
- Basic Diagnostic Software Installation: Learn how to install common diagnostic software on your laptop.
- Advanced Reprogramming Techniques: Master the art of ECU programming and calibration.
- Remote Diagnostic Services: Discover how to provide remote diagnostic services to customers.
- ADAS Calibration Training: Get certified in ADAS calibration and ensure vehicle safety.
6.2. Remote Support Services
If you encounter issues during software installation or need assistance with diagnostics, our team of experts is available to provide remote support. We can remotely access your laptop and help you troubleshoot problems, install software, and perform diagnostic procedures.
6.3. Resources and Tutorials
CAR-REMOTE-REPAIR.EDU.VN provides a wealth of resources and tutorials to help you stay up-to-date with the latest automotive technology. Our website features articles, videos, and guides covering various topics related to software installation, diagnostics, and repair.
7. Adapting to Future Trends in Automotive Software
The automotive industry is constantly evolving, and so is the software used by technicians. Stay ahead of the curve by adapting to these future trends:
7.1. Over-the-Air (OTA) Updates
More and more vehicles are receiving software updates over the air. This eliminates the need for technicians to manually update the software using diagnostic tools.
7.2. Artificial Intelligence (AI) in Diagnostics
AI is being used to develop advanced diagnostic tools that can automatically identify and diagnose vehicle problems. These tools can analyze vehicle data and provide technicians with detailed repair instructions.
7.3. Cybersecurity
With the increasing reliance on software in vehicles, cybersecurity is becoming a critical concern. Technicians need to be aware of potential security vulnerabilities and take steps to protect vehicles from cyberattacks.
8. Success Stories from Technicians
8.1. Case Study 1: John’s Experience
John, a technician at a busy repair shop in Chicago, was struggling to install diagnostic software on his new laptop, which didn’t have a CD drive. After following the steps outlined in CAR-REMOTE-REPAIR.EDU.VN’s guide, he was able to successfully install the software using a USB drive.
“The step-by-step instructions were incredibly helpful,” John said. “I was able to get the software up and running in no time, and now I can diagnose vehicles more efficiently.”
8.2. Case Study 2: Maria’s Remote Support
Maria, a technician in Los Angeles, encountered a complex installation error while trying to install programming software. She contacted CAR-REMOTE-REPAIR.EDU.VN’s remote support team, who were able to remotely access her laptop and resolve the issue.
“I was amazed at how quickly they were able to fix the problem,” Maria said. “Their remote support service is a lifesaver.”
9. Conclusion: Empowering Automotive Technicians with Knowledge
Installing software on a laptop without a CD drive doesn’t have to be a daunting task. By following the methods outlined in this article and leveraging the resources available at CAR-REMOTE-REPAIR.EDU.VN, you can ensure you have the tools you need to diagnose and repair vehicles efficiently. Stay informed, stay updated, and continue to enhance your skills to thrive in the ever-evolving automotive industry.
Ready to take your automotive repair skills to the next level? Visit CAR-REMOTE-REPAIR.EDU.VN today to explore our training programs and remote support services! Contact us at Address: 1700 W Irving Park Rd, Chicago, IL 60613, United States. Whatsapp: +1 (641) 206-8880.
10. Frequently Asked Questions (FAQs)
10.1. Can I install automotive software on a laptop without a CD drive?
Yes, you can install automotive software on a laptop without a CD drive by using methods such as downloading directly from the internet, using a USB drive, an external CD/DVD drive, network installation, or creating an ISO image.
10.2. What do I do if the software requires a CD but I don’t have a CD drive?
If the software requires a CD, you can copy the CD’s contents to a USB drive or create an ISO image of the CD, then install the software from the USB drive or the mounted ISO image. Alternatively, use an external CD/DVD drive.
10.3. How do I create an ISO image from a CD?
You can create an ISO image from a CD using software like ImgBurn or ISO Recorder. Insert the CD into a computer with a CD drive, then use the software to create an ISO image file.
10.4. What are the system requirements for automotive diagnostic software?
Typical system requirements include a compatible operating system (Windows 10, Windows 11), an Intel Core i5 or equivalent processor, 8GB of RAM or more, and 256GB SSD or more. Always check the specific software’s requirements.
10.5. How can I update drivers on my laptop for optimal performance?
You can update drivers through Windows Update, the device manufacturer’s website, or using driver update software. Keeping drivers updated ensures compatibility and optimal performance.
10.6. What should I do if I encounter compatibility issues during installation?
If you encounter compatibility issues, try running the installer in compatibility mode by right-clicking the setup file, selecting “Properties,” going to the “Compatibility” tab, and choosing an older version of Windows.
10.7. Do I need administrator privileges to install automotive software?
Yes, most automotive software installations require administrator privileges. Right-click the setup file and select “Run as administrator” to start the installation with the necessary permissions.
10.8. What are the benefits of using virtual machines for automotive software?
Virtual machines allow you to run multiple operating systems on a single laptop, isolate software to prevent conflicts, and easily back up and restore software installations, which is useful for older or incompatible software.
10.9. What are cloud-based diagnostic tools?
Cloud-based diagnostic tools are automotive diagnostic services accessible via the internet, eliminating the need for software installation on your laptop and allowing access from any device with an internet connection.
10.10. How can CAR-REMOTE-REPAIR.EDU.VN help with automotive software installation?
CAR-REMOTE-REPAIR.EDU.VN offers training programs, remote support services, and resources to help you install and troubleshoot automotive software. We provide expert assistance and guidance to ensure you have the tools you need for efficient diagnostics and repairs.