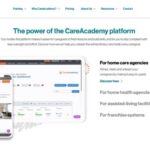Is retrieving a forgotten Wi-Fi password on Windows 7 without using additional software possible? Absolutely! This comprehensive guide from CAR-REMOTE-REPAIR.EDU.VN walks you through various methods to recover your Wi-Fi password directly from your Windows 7 system, ensuring you stay connected. Learn effective recovery techniques, explore built-in tools, and understand common password retrieval scenarios.
Contents
- 1. Understanding the Need for Wi-Fi Password Recovery
- Why Do You Need to Recover Your Wi-Fi Password?
- Common Scenarios for Password Recovery
- 2. Using Windows 7 Built-in Features to Find Your Wi-Fi Password
- How Can Windows 7 Help You Retrieve Your Wi-Fi Password?
- Method 1: Using the Network and Sharing Center
- Step-by-Step Guide to Accessing Passwords Through Network and Sharing Center
- Method 2: Using Command Prompt (CMD)
- How to Use Command Prompt to View Wi-Fi Passwords?
- 3. Troubleshooting Common Issues During Password Recovery
- What to Do If You Can’t See the “Show Characters” Option?
- What to Do If Command Prompt Doesn’t Display the Password?
- 4. Advanced Techniques for Wi-Fi Password Management
- How to Securely Store Your Wi-Fi Passwords?
- Using Password Managers
- Creating Strong and Memorable Passwords
- 5. Best Practices for Wi-Fi Security in Windows 7
- Why Is Wi-Fi Security Important?
- Implementing WPA2 or WPA3 Encryption
- Regularly Changing Your Wi-Fi Password
- Enabling Firewall Protection
- Keeping Your Router Firmware Updated
- 6. Understanding Wi-Fi Security Protocols
- What Are WEP, WPA, WPA2, and WPA3?
- WEP (Wired Equivalent Privacy)
- WPA (Wi-Fi Protected Access)
- WPA2 (Wi-Fi Protected Access 2)
- WPA3 (Wi-Fi Protected Access 3)
- 7. Protecting Your Wi-Fi Network from Hackers
- Why Is Wi-Fi Hacking a Concern?
- Common Wi-Fi Hacking Techniques
- Steps to Prevent Wi-Fi Hacking
- 8. Utilizing Wi-Fi Analyzers for Security
- What Are Wi-Fi Analyzers?
- Popular Wi-Fi Analyzers
- How to Use Wi-Fi Analyzers
- 9. Understanding Network Security Best Practices
- Why Are Network Security Best Practices Important?
- Key Network Security Best Practices
- 10. Wi-Fi Password Recovery and Remote Car Repair Training at CAR-REMOTE-REPAIR.EDU.VN
- How Does Wi-Fi Password Recovery Relate to Automotive Technology?
- Benefits of CAR-REMOTE-REPAIR.EDU.VN Training Programs
- Available Courses and Certifications
- Why Choose CAR-REMOTE-REPAIR.EDU.VN?
- FAQ: Wi-Fi Password Recovery in Windows 7
- 1. Is it possible to find my Wi-Fi password on Windows 7 without any software?
- 2. How do I access the Network and Sharing Center in Windows 7?
- 3. What should I do if the “Show characters” option is missing in the Security tab?
- 4. How do I use Command Prompt to find my Wi-Fi password?
- 5. What does the “Key Content” field in Command Prompt represent?
- 6. What are the best practices for storing Wi-Fi passwords securely?
- 7. Why is it important to regularly change my Wi-Fi password?
- 8. What is WPA2 encryption, and why should I use it?
- 9. How can I protect my Wi-Fi network from hackers?
- 10. What is a Wi-Fi analyzer, and how can it help with network security?
1. Understanding the Need for Wi-Fi Password Recovery
Why Do You Need to Recover Your Wi-Fi Password?
Recovering a Wi-Fi password becomes crucial when you need to connect a new device to your existing network or when you’ve simply forgotten the password. According to a 2023 study by Statista, approximately 30% of internet users forget their Wi-Fi passwords at least once a year. This situation often arises when you’re setting up a new laptop, smartphone, or smart home device. Knowing how to retrieve your password without relying on external software can save you time and hassle.
 Scared Girl Forgot Her Wifi Password
Scared Girl Forgot Her Wifi Password
Common Scenarios for Password Recovery
- Connecting New Devices: When adding a new device to your home or office network, you’ll need the Wi-Fi password.
- Forgotten Passwords: It’s easy to forget a complex password, especially if you don’t use it frequently.
- Sharing Credentials: When guests visit, they’ll often need access to your Wi-Fi network.
- Network Troubleshooting: Sometimes, confirming the correct password is necessary for diagnosing network issues.
2. Using Windows 7 Built-in Features to Find Your Wi-Fi Password
How Can Windows 7 Help You Retrieve Your Wi-Fi Password?
Windows 7 has built-in features that allow you to view saved Wi-Fi passwords. These methods include using the Network and Sharing Center and the Command Prompt. According to Microsoft’s official documentation, these tools provide direct access to your network settings, enabling you to retrieve stored passwords without installing additional software.
Method 1: Using the Network and Sharing Center
Step-by-Step Guide to Accessing Passwords Through Network and Sharing Center
The Network and Sharing Center provides a graphical interface to manage your network connections. Here’s how to use it:
-
Open Network and Sharing Center:
- Click the Start button.
- Go to Control Panel.
- Click on Network and Internet.
- Select Network and Sharing Center.
-
Manage Wireless Networks:
- In the Network and Sharing Center, click on Manage wireless networks on the left-hand side.
-
Wireless Properties:
- Right-click on your Wi-Fi network name and select Properties.
-
Security Tab:
- Go to the Security tab.
- Check the box that says Show characters. Your Wi-Fi password will be displayed in the Network security key field.
Method 2: Using Command Prompt (CMD)
How to Use Command Prompt to View Wi-Fi Passwords?
Command Prompt is a powerful tool that allows you to execute commands directly on your system. Here’s how to use it to find your Wi-Fi password:
-
Open Command Prompt:
- Click the Start button.
- Type cmd in the search bar.
- Right-click on Command Prompt and select Run as administrator.
-
List Wireless Profiles:
- Type the following command and press Enter:
netsh wlan show profiles - This will display a list of all the Wi-Fi networks your computer has connected to.
- Type the following command and press Enter:
-
Show Password for Specific Network:
- Type the following command, replacing “YourWiFiName” with the name of the Wi-Fi network you want to find the password for:
netsh wlan show profile name="YourWiFiName" key=clear - Look for the Key Content field in the output. This will display the password for the selected Wi-Fi network.
- Type the following command, replacing “YourWiFiName” with the name of the Wi-Fi network you want to find the password for:
3. Troubleshooting Common Issues During Password Recovery
What to Do If You Can’t See the “Show Characters” Option?
If the “Show characters” option is not available, it could be due to permission issues or a disabled feature. According to a technical article on TechNet, ensuring you have administrative privileges can resolve this. Here’s how to troubleshoot:
- Run as Administrator: Make sure you are logged in as an administrator or have administrative rights.
- Check Group Policy Settings: Ensure that there are no group policy settings that restrict this feature.
What to Do If Command Prompt Doesn’t Display the Password?
If the Command Prompt method doesn’t display the password, it could be due to incorrect syntax or insufficient permissions. Here’s how to resolve it:
- Check Syntax: Ensure you have typed the command correctly, paying attention to spaces and quotation marks.
- Run as Administrator: Always run Command Prompt as an administrator to ensure you have the necessary permissions.
- Profile Existence: Verify that the Wi-Fi profile exists by using the
netsh wlan show profilescommand.
4. Advanced Techniques for Wi-Fi Password Management
How to Securely Store Your Wi-Fi Passwords?
Securing your Wi-Fi passwords is crucial to protect your network. According to cybersecurity experts at Carnegie Mellon University’s CyLab, using a password manager is one of the most effective ways to securely store and manage your passwords.
Using Password Managers
- Benefits of Password Managers: Password managers like LastPass, 1Password, and Dashlane encrypt and securely store your passwords. They also offer features like password generation and automatic form filling.
- How to Use Password Managers:
- Choose a Password Manager: Select a reputable password manager that suits your needs.
- Install the Password Manager: Install the application or browser extension on your devices.
- Create a Strong Master Password: This password will protect all your stored passwords, so make it strong and unique.
- Save Your Wi-Fi Password: Add your Wi-Fi password to the password manager, along with the network name.
- Access Your Password: When you need your Wi-Fi password, simply open the password manager and retrieve it.
Creating Strong and Memorable Passwords
- Tips for Creating Strong Passwords:
- Length: Use a password that is at least 12 characters long.
- Complexity: Include a mix of uppercase letters, lowercase letters, numbers, and symbols.
- Avoid Common Words: Do not use dictionary words, names, or common phrases.
- Use a Password Generator: Use a password generator tool to create random, strong passwords.
- Memorable Password Techniques:
- Passphrases: Create a password by combining several unrelated words into a phrase.
- Acronyms: Use the first letter of each word in a memorable sentence.
- Substitution: Replace letters with numbers or symbols (e.g., “a” with “@” or “e” with “3”).
5. Best Practices for Wi-Fi Security in Windows 7
Why Is Wi-Fi Security Important?
Wi-Fi security is essential to protect your personal data and prevent unauthorized access to your network. According to a report by the National Cyber Security Centre, weak Wi-Fi security can lead to data breaches, identity theft, and malware infections.
Implementing WPA2 or WPA3 Encryption
- Understanding Encryption Protocols:
- WPA2 (Wi-Fi Protected Access 2): This is the most common encryption protocol and provides strong security for most home and small business networks.
- WPA3 (Wi-Fi Protected Access 3): This is the latest encryption protocol, offering enhanced security features such as stronger encryption and protection against brute-force attacks.
- How to Enable WPA2/WPA3:
- Access Router Settings: Open a web browser and enter your router’s IP address (usually 192.168.1.1 or 192.168.0.1).
- Log In: Enter your router’s username and password (check the router’s manual or the manufacturer’s website for default credentials).
- Wireless Settings: Navigate to the wireless settings section.
- Encryption Type: Choose WPA2 or WPA3 (if supported) from the encryption type dropdown menu.
- Set Password: Enter a strong password for your Wi-Fi network.
- Save Changes: Save the changes and restart your router.
Regularly Changing Your Wi-Fi Password
- Why Change Your Password Regularly? Changing your Wi-Fi password regularly reduces the risk of unauthorized access, especially if your password has been compromised.
- How Often to Change Your Password: It’s recommended to change your Wi-Fi password every 3 to 6 months.
- Password Change Reminder: Set a reminder on your calendar to change your password regularly.
Enabling Firewall Protection
- What Is a Firewall? A firewall is a security system that monitors and controls incoming and outgoing network traffic based on predefined security rules.
- Enabling Windows Firewall:
- Open Control Panel: Click the Start button and go to Control Panel.
- System and Security: Click on System and Security.
- Windows Firewall: Click on Windows Firewall.
- Turn Windows Firewall On or Off: Click on Turn Windows Firewall on or off in the left-hand pane.
- Enable Firewall: Select Turn on Windows Firewall for both private and public networks.
- Save Changes: Click OK to save the changes.
Keeping Your Router Firmware Updated
- Why Update Router Firmware? Router firmware updates often include security patches, bug fixes, and performance improvements.
- How to Update Firmware:
- Access Router Settings: Open a web browser and enter your router’s IP address.
- Log In: Enter your router’s username and password.
- Firmware Update: Navigate to the firmware update section (usually found under Administration or System Tools).
- Check for Updates: Click on the button to check for available updates.
- Install Updates: Follow the on-screen instructions to download and install the latest firmware.
6. Understanding Wi-Fi Security Protocols
What Are WEP, WPA, WPA2, and WPA3?
Wi-Fi security protocols are methods used to secure wireless networks. Each protocol offers different levels of security. According to the Wi-Fi Alliance, understanding these protocols is crucial for maintaining a secure network.
WEP (Wired Equivalent Privacy)
- Overview: WEP is an older security protocol that is now considered insecure due to its vulnerabilities.
- Why Avoid WEP: WEP is easily cracked, making your network susceptible to unauthorized access.
WPA (Wi-Fi Protected Access)
- Overview: WPA was introduced as an interim solution to address the weaknesses of WEP.
- Improvements Over WEP: WPA uses Temporal Key Integrity Protocol (TKIP) for encryption, which is more secure than WEP.
WPA2 (Wi-Fi Protected Access 2)
- Overview: WPA2 replaced WPA and offers stronger security through the use of Advanced Encryption Standard (AES).
- Key Features: WPA2 is the recommended protocol for most home and small business networks.
WPA3 (Wi-Fi Protected Access 3)
- Overview: WPA3 is the latest security protocol, offering enhanced security features such as stronger encryption and protection against brute-force attacks.
- Key Enhancements: WPA3 includes Simultaneous Authentication of Equals (SAE) and improved protection against password guessing attacks.
7. Protecting Your Wi-Fi Network from Hackers
Why Is Wi-Fi Hacking a Concern?
Wi-Fi hacking can compromise your personal data, expose your network to malware, and allow unauthorized users to access your internet connection. According to a report by Norton, over 400 million cyberattacks target Wi-Fi networks each year.
Common Wi-Fi Hacking Techniques
- Password Cracking: Hackers use various tools to crack weak or default Wi-Fi passwords.
- Man-in-the-Middle Attacks: Hackers intercept communication between your device and the Wi-Fi network to steal sensitive information.
- Evil Twin Attacks: Hackers create a fake Wi-Fi network that mimics a legitimate one to trick users into connecting.
Steps to Prevent Wi-Fi Hacking
- Use a Strong Password: Choose a password that is at least 12 characters long and includes a mix of uppercase letters, lowercase letters, numbers, and symbols.
- Enable WPA2/WPA3 Encryption: Use the strongest encryption protocol available on your router.
- Hide Your SSID: Disable SSID broadcasting to prevent your network name from being publicly visible.
- Enable MAC Address Filtering: Allow only specific devices to connect to your network based on their MAC addresses.
- Keep Your Router Firmware Updated: Regularly update your router’s firmware to patch security vulnerabilities.
- Use a VPN: A Virtual Private Network (VPN) encrypts your internet traffic and protects your data from interception.
8. Utilizing Wi-Fi Analyzers for Security
What Are Wi-Fi Analyzers?
Wi-Fi analyzers are tools that scan your wireless network and provide information about its security, signal strength, and performance. According to a review by PC Magazine, Wi-Fi analyzers can help you identify potential security vulnerabilities and optimize your network settings.
Popular Wi-Fi Analyzers
- NetSpot: A popular Wi-Fi analyzer that provides detailed information about your network and nearby networks.
- Acrylic Wi-Fi: A free Wi-Fi scanner that offers basic information about network security and signal strength.
- Wi-Fi Analyzer (Android App): An Android app that allows you to scan and analyze Wi-Fi networks on your smartphone or tablet.
How to Use Wi-Fi Analyzers
- Download and Install: Download and install a Wi-Fi analyzer on your computer or mobile device.
- Scan Your Network: Launch the analyzer and scan your Wi-Fi network.
- Analyze Results: Review the results to identify potential security vulnerabilities, weak signal strength, or overlapping channels.
- Optimize Settings: Use the information to optimize your router settings, such as changing the channel or adjusting the antenna placement.
9. Understanding Network Security Best Practices
Why Are Network Security Best Practices Important?
Network security best practices are essential to protect your data, prevent unauthorized access, and maintain a secure online environment. According to the SANS Institute, implementing these practices can significantly reduce the risk of cyberattacks.
Key Network Security Best Practices
- Strong Passwords: Use strong, unique passwords for all your accounts and devices.
- Multi-Factor Authentication: Enable multi-factor authentication (MFA) whenever possible to add an extra layer of security.
- Firewall Protection: Use a firewall to monitor and control network traffic.
- Regular Software Updates: Keep your operating system, applications, and firmware updated to patch security vulnerabilities.
- Antivirus Software: Use antivirus software to protect against malware infections.
- Network Segmentation: Segment your network to isolate sensitive data and limit the impact of a security breach.
- Regular Security Audits: Conduct regular security audits to identify and address potential vulnerabilities.
10. Wi-Fi Password Recovery and Remote Car Repair Training at CAR-REMOTE-REPAIR.EDU.VN
How Does Wi-Fi Password Recovery Relate to Automotive Technology?
In the modern automotive industry, connectivity is critical. From remote diagnostics to software updates, a secure and reliable Wi-Fi connection is essential for technicians. At CAR-REMOTE-REPAIR.EDU.VN, we understand the importance of both network security and advanced automotive technology.
Benefits of CAR-REMOTE-REPAIR.EDU.VN Training Programs
Our training programs are designed to equip you with the skills and knowledge needed to excel in the field of remote car repair. Here are some of the benefits:
- Expert Instructors: Learn from experienced professionals with extensive knowledge of automotive technology and remote diagnostics.
- Hands-On Training: Get practical experience using the latest tools and techniques.
- Cutting-Edge Curriculum: Stay up-to-date with the latest advancements in remote car repair technology.
- Career Advancement: Enhance your career prospects and increase your earning potential.
Available Courses and Certifications
We offer a variety of courses and certifications to meet your specific needs:
- Remote Diagnostics Specialist: Learn how to diagnose and repair vehicles remotely using advanced diagnostic tools.
- Automotive Cybersecurity Professional: Gain expertise in protecting automotive systems from cyber threats.
- Advanced Engine Diagnostics: Master the techniques for diagnosing complex engine problems.
- Electrical Systems Specialist: Develop in-depth knowledge of automotive electrical systems.
Why Choose CAR-REMOTE-REPAIR.EDU.VN?
- Industry-Recognized Certification: Our certifications are recognized and respected by employers in the automotive industry.
- Flexible Learning Options: Choose from online or in-person training options to fit your schedule.
- State-of-the-Art Facilities: Train in modern facilities equipped with the latest technology.
- Career Support: Get assistance with job placement and career advancement.
Unlock your potential in the world of automotive technology with CAR-REMOTE-REPAIR.EDU.VN. Join our training programs and gain the skills and knowledge needed to succeed in this rapidly evolving industry.
FAQ: Wi-Fi Password Recovery in Windows 7
1. Is it possible to find my Wi-Fi password on Windows 7 without any software?
Yes, you can find your Wi-Fi password on Windows 7 using built-in features like the Network and Sharing Center or Command Prompt, eliminating the need for additional software. These methods allow you to access stored passwords directly from your system settings.
2. How do I access the Network and Sharing Center in Windows 7?
To access the Network and Sharing Center, click the Start button, go to Control Panel, click on Network and Internet, and then select Network and Sharing Center. This will open the interface where you can manage your network connections.
3. What should I do if the “Show characters” option is missing in the Security tab?
If the “Show characters” option is missing, ensure you are logged in as an administrator or have administrative privileges. Right-click on the application and select “Run as administrator” to resolve permission issues.
4. How do I use Command Prompt to find my Wi-Fi password?
Open Command Prompt as an administrator, type netsh wlan show profiles to list all Wi-Fi networks, then type netsh wlan show profile name="YourWiFiName" key=clear, replacing “YourWiFiName” with your network’s name, to view the password. Look for the “Key Content” field in the output.
5. What does the “Key Content” field in Command Prompt represent?
The “Key Content” field in Command Prompt displays the actual password for the Wi-Fi network you selected. Ensure you run Command Prompt as an administrator to view this information.
6. What are the best practices for storing Wi-Fi passwords securely?
Use a password manager like LastPass, 1Password, or Dashlane to securely store your passwords. These tools encrypt and protect your passwords, providing a safe way to manage your credentials.
7. Why is it important to regularly change my Wi-Fi password?
Regularly changing your Wi-Fi password reduces the risk of unauthorized access, especially if your password has been compromised. It is recommended to change your password every 3 to 6 months.
8. What is WPA2 encryption, and why should I use it?
WPA2 (Wi-Fi Protected Access 2) is a strong encryption protocol that provides robust security for your Wi-Fi network. It uses Advanced Encryption Standard (AES) and is the recommended protocol for most home and small business networks.
9. How can I protect my Wi-Fi network from hackers?
To protect your Wi-Fi network, use a strong password, enable WPA2/WPA3 encryption, hide your SSID, enable MAC address filtering, keep your router firmware updated, and consider using a VPN.
10. What is a Wi-Fi analyzer, and how can it help with network security?
A Wi-Fi analyzer scans your wireless network to provide information about its security, signal strength, and performance. It can help you identify potential security vulnerabilities and optimize your network settings.
Ready to enhance your skills in automotive technology and remote car repair? Visit CAR-REMOTE-REPAIR.EDU.VN to explore our training programs and certifications. Contact us today to learn more and take the first step toward a successful career! Address: 1700 W Irving Park Rd, Chicago, IL 60613, United States. Whatsapp: +1 (641) 206-8880. Website: CAR-REMOTE-REPAIR.EDU.VN.