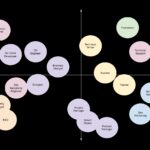Are you looking to turn your laptop into a Wi-Fi hotspot without the need for extra software? Absolutely, it’s entirely feasible to create a Wi-Fi hotspot directly from your laptop, leveraging built-in features. CAR-REMOTE-REPAIR.EDU.VN provides expert insights into optimizing your tech for automotive repairs, including how to maximize your connectivity in the shop. This article will guide you through the process, step by step, ensuring you can share your internet connection effortlessly. Let’s delve into the world of network sharing, wireless adapters, and command prompts.
Contents
- 1. Understanding the Basics of Creating a Laptop Hotspot
- 1.1 What Equipment Do I Need to Set Up a Hotspot?
- 1.2 Is My Laptop Able to Support a Virtual Access Point (VAP)?
- 2. Step-by-Step Guide for Windows Users to Create a Hotspot
- 2.1 How to Open Command Prompt as Administrator
- 2.2 Checking VAP Support via Command Prompt
- 2.3 How to Enable the Hosted Network
- 2.4 How to Start the Wireless Hosted Network
- 2.5 Sharing Your Internet Connection
- 3. How to Create a Hotspot on macOS Without Software
- 3.1 Opening System Preferences
- 3.2 Navigating to the Sharing Menu
- 3.3 Setting Up Internet Sharing
- 4. Troubleshooting Common Hotspot Issues
- 4.1 What Should I Do If My Laptop Doesn’t Support VAP?
- 4.2 Why Can’t Other Devices Connect to the Hotspot?
- 4.3 What To Do if the Internet Connection Is Unstable
- 5. Benefits of Using a Laptop Hotspot for Automotive Repair Shops
- 5.1 Increased Mobility and Flexibility
- 5.2 Cost-Effective Solution
- 5.3 Enhanced Diagnostic Capabilities
- 6. Advanced Tips and Tricks for Optimizing Your Hotspot
- 6.1 How to Change the Hotspot Name and Password After Setup
- 6.2 Setting Data Limits to Prevent Overuse
- 6.3 Maximizing Security to Protect Your Network
- 7. Integrating Laptop Hotspots with CAR-REMOTE-REPAIR.EDU.VN Services
- 7.1 Using Hotspots for Remote Diagnostics
- 7.2 Accessing Training Materials and Support Remotely
- 7.3 Enhancing Communication with CAR-REMOTE-REPAIR.EDU.VN Experts
- 8. Future Trends in Wireless Connectivity for Automotive Repair
- 8.1 The Rise of 5G and Wi-Fi 6
- 8.2 Integration of IoT Devices
- 8.3 Augmented Reality Applications
- 9. Real-World Case Studies
- 9.1 Case Study 1: Mobile Diagnostics in a Rural Area
- 9.2 Case Study 2: Remote Training and Support
- 9.3 Case Study 3: Enhanced Communication with Experts
- 10. Common FAQs About Creating a Hotspot on a Laptop
- 10.1 Is It Safe to Use a Laptop as a Hotspot?
- 10.2 Can a Laptop Hotspot Replace a Traditional Router?
- 10.3 Does Using a Laptop as a Hotspot Drain the Battery?
- 10.4 How Many Devices Can Connect to a Laptop Hotspot?
- 10.5 Can I Use a VPN with a Laptop Hotspot?
- 10.6 Can I Set Up a Hotspot on My Laptop If I Am Connected to Ethernet?
- 10.7 How Do I Monitor Data Usage on My Laptop Hotspot?
- 10.8 What Is the Range of a Laptop Hotspot?
- 10.9 Can I Use a Laptop Hotspot While Traveling Internationally?
- 10.10 How Can I Improve the Performance of My Laptop Hotspot?
- Conclusion
1. Understanding the Basics of Creating a Laptop Hotspot
Creating a Wi-Fi hotspot on your laptop without additional software is entirely possible using the built-in features of modern operating systems like Windows. The fundamental concept involves enabling your laptop to act as a wireless access point, allowing other devices to connect to it and share its internet connection.
1.1 What Equipment Do I Need to Set Up a Hotspot?
To set up a hotspot on your laptop, you need a few essential components. A laptop with a functioning Wi-Fi adapter is the primary requirement. Additionally, an active internet connection, whether it’s through Ethernet or a mobile broadband adapter, is necessary to share the connection with other devices.
1.2 Is My Laptop Able to Support a Virtual Access Point (VAP)?
Before diving into the setup process, it’s crucial to verify whether your laptop’s wireless adapter supports the Virtual Access Point (VAP) feature. This feature allows your laptop to simultaneously act as a Wi-Fi client (connecting to a network) and a Wi-Fi access point (broadcasting a network). According to research from Intel, most modern wireless adapters support VAP, but it’s always wise to check. Open Command Prompt as an administrator and type netsh wlan show drivers. Look for the line that says “Hosted network supported” if it says Yes, you’re good to go.
2. Step-by-Step Guide for Windows Users to Create a Hotspot
Setting up a mobile hotspot on Windows is a straightforward process. Below is a step-by-step guide to help you through each stage.
2.1 How to Open Command Prompt as Administrator
- Locate Command Prompt: Type “cmd” in the Windows search bar.
- Run as Administrator: Right-click on “Command Prompt” and select “Run as administrator” from the context menu. This ensures you have the necessary privileges to execute network commands.
2.2 Checking VAP Support via Command Prompt
- Open Command Prompt: Follow the steps in section 2.1 to open Command Prompt with administrative privileges.
- Enter Command: Type
netsh wlan show driversand press Enter. - Review Results: Look for the line “Hosted network supported”. If it says “Yes”, your adapter supports the virtual access point feature. If it says “No”, you may need to update your wireless adapter drivers or consider using an external USB Wi-Fi adapter that supports VAP.
2.3 How to Enable the Hosted Network
- Open Command Prompt: Ensure you have Command Prompt open as an administrator.
- Enter Command: Type the following command and press Enter:
netsh wlan set hostednetwork mode=allow ssid=YourNetworkName key=YourPasswordReplace “YourNetworkName” with the desired name for your Wi-Fi network and “YourPassword” with a secure password.
- Confirmation: You should see a confirmation message indicating that the hosted network mode has been set to allow, the SSID has been successfully changed, and the user key passphrase has been changed.
2.4 How to Start the Wireless Hosted Network
- Open Command Prompt: Make sure Command Prompt is open with administrative privileges.
- Enter Command: Type the following command and press Enter:
netsh wlan start hostednetwork - Confirmation: If the command is successful, you will see a message stating that the hosted network has started.
2.5 Sharing Your Internet Connection
- Open Network Connections: Press
Windows Key + R, typencpa.cpl, and press Enter. This will open the Network Connections window. - Identify Connections: Identify the active internet connection you want to share (e.g., Ethernet or Wi-Fi) and the newly created hosted network connection.
- Sharing Settings: Right-click on the active internet connection and select “Properties”.
- Sharing Tab: Go to the “Sharing” tab.
- Allow Sharing: Check the box that says “Allow other network users to connect through this computer’s Internet connection”.
- Select Hosted Network: In the “Home networking connection” dropdown menu, select the name of your hosted network connection.
- Apply Changes: Click “OK” to save the changes.
Now, other devices should be able to connect to your newly created Wi-Fi hotspot and share your laptop’s internet connection.
3. How to Create a Hotspot on macOS Without Software
MacOS provides a straightforward method to create a Wi-Fi hotspot using its built-in internet sharing feature. The following detailed steps will guide you through the process.
3.1 Opening System Preferences
- Access System Preferences: Click on the Apple menu in the top-left corner of your screen.
- Select System Preferences: Choose “System Preferences” from the dropdown menu.
3.2 Navigating to the Sharing Menu
- Open Sharing: In the System Preferences window, find and click on the “Sharing” icon. This will open the Sharing settings panel.
3.3 Setting Up Internet Sharing
- Select Internet Sharing: In the left sidebar of the Sharing window, select “Internet Sharing”.
- Share Your Connection From: In the dropdown menu labeled “Share your connection from”, choose the internet connection you want to share. This could be “Wi-Fi” (if you are connected to a Wi-Fi network) or “Ethernet” (if you are connected via a wired connection).
- To Computers Using: Check the box next to “Wi-Fi” in the “To computers using” list. This specifies that you want to share your internet connection via Wi-Fi.
- Wi-Fi Options: Click the “Wi-Fi Options” button to configure your hotspot’s network name and password.
- Network Name: Enter a name for your Wi-Fi hotspot in the “Network Name” field. This is the name that other devices will see when they search for available Wi-Fi networks.
- Channel: Choose a Wi-Fi channel or leave it on automatic.
- Security: Select a security type from the “Security” dropdown menu. WPA2 Personal (AES) is generally the most secure option.
- Password: Enter a strong password in the “Password” field. Make sure it is at least 8 characters long and includes a mix of uppercase and lowercase letters, numbers, and symbols.
- Confirm Password: Verify the password.
- Enable Internet Sharing: Check the box next to “Internet Sharing” in the left sidebar to enable the hotspot.
- Confirmation: A dialog box will appear asking if you are sure you want to turn on Internet Sharing. Click “Start” to confirm.
Your Mac will now start broadcasting a Wi-Fi network that other devices can connect to.
4. Troubleshooting Common Hotspot Issues
Even with careful setup, you may encounter issues while creating and using a Wi-Fi hotspot. Here are some common problems and their solutions.
4.1 What Should I Do If My Laptop Doesn’t Support VAP?
If your laptop doesn’t support VAP, there are a few options to consider.
- Update Wireless Adapter Drivers: Visit the manufacturer’s website for your laptop or wireless adapter and download the latest drivers.
- Use an External USB Wi-Fi Adapter: Purchase a USB Wi-Fi adapter that explicitly supports VAP.
- Alternative Software: While this article focuses on creating a hotspot without software, you could consider third-party software solutions as a last resort.
4.2 Why Can’t Other Devices Connect to the Hotspot?
If other devices can’t connect to the hotspot, consider the following troubleshooting steps.
- Verify Network Name and Password: Ensure that you are entering the correct network name (SSID) and password on the connecting device.
- Check Firewall Settings: Make sure that your firewall is not blocking connections to the hotspot. You may need to create an exception for the hosted network connection.
- IP Address Conflicts: If devices are unable to obtain an IP address, try assigning static IP addresses to the connecting devices.
4.3 What To Do if the Internet Connection Is Unstable
An unstable internet connection can be frustrating when using a hotspot. Here are some steps to address this issue.
- Check Primary Internet Connection: Ensure that your laptop’s primary internet connection (Ethernet or Wi-Fi) is stable and has sufficient bandwidth.
- Minimize Interference: Keep your laptop away from sources of interference, such as microwave ovens, Bluetooth devices, and other wireless devices.
- Update Drivers: Ensure that your wireless adapter drivers are up to date.
- Adjust Channel: If using Wi-Fi, try changing the channel of your hotspot to a less congested channel.
5. Benefits of Using a Laptop Hotspot for Automotive Repair Shops
Using a laptop hotspot in an automotive repair shop can offer several advantages, enhancing efficiency and flexibility in various tasks.
5.1 Increased Mobility and Flexibility
Technicians can move freely around the shop while staying connected to the internet. This is particularly useful when diagnosing vehicles in different areas of the shop or accessing online repair manuals and diagnostic software directly from the vehicle’s location.
5.2 Cost-Effective Solution
Setting up a hotspot on a laptop is a cost-effective alternative to purchasing additional hardware like routers or access points. It leverages existing equipment to provide internet access where needed, reducing overhead costs.
5.3 Enhanced Diagnostic Capabilities
With a stable internet connection, technicians can use online diagnostic tools and databases to troubleshoot complex issues. This access to real-time information can significantly improve diagnostic accuracy and reduce repair times.
6. Advanced Tips and Tricks for Optimizing Your Hotspot
To get the most out of your laptop hotspot, consider these advanced tips and tricks to optimize its performance and security.
6.1 How to Change the Hotspot Name and Password After Setup
To change the hotspot name (SSID) and password after the initial setup, follow these steps.
- Open Command Prompt: Open Command Prompt as an administrator.
- Stop Hosted Network: Type
netsh wlan stop hostednetworkand press Enter to stop the current hotspot. - Set New SSID and Password: Type the following command, replacing “NewNetworkName” with your desired network name and “NewPassword” with your new password:
netsh wlan set hostednetwork mode=allow ssid=NewNetworkName key=NewPassword - Start Hosted Network: Type
netsh wlan start hostednetworkand press Enter to start the hotspot with the new settings.
6.2 Setting Data Limits to Prevent Overuse
To prevent overuse of your internet connection, you can set data limits on your hotspot.
- Open Settings: Click on the Start menu and select “Settings”.
- Network & Internet: Click on “Network & Internet”.
- Data Usage: Select “Data usage” from the left sidebar.
- Set Limit: Click on “Set limit” under the “Choose a network” section.
- Enter Limit Details: Enter the limit type (monthly, one-time, or unlimited), reset date, and data limit. Click “Save” to apply the settings.
6.3 Maximizing Security to Protect Your Network
To maximize the security of your hotspot, follow these best practices.
- Use a Strong Password: Use a strong, unique password that is at least 12 characters long and includes a mix of uppercase and lowercase letters, numbers, and symbols.
- Enable WPA3 Encryption: If your devices support it, enable WPA3 encryption for your hotspot. This provides stronger security than older encryption methods like WPA2.
- Limit Connected Devices: Restrict the number of devices that can connect to your hotspot to prevent unauthorized access.
- Keep Software Updated: Regularly update your operating system and wireless adapter drivers to patch security vulnerabilities.
7. Integrating Laptop Hotspots with CAR-REMOTE-REPAIR.EDU.VN Services
Integrating laptop hotspots with CAR-REMOTE-REPAIR.EDU.VN services can significantly enhance the efficiency and effectiveness of remote automotive repairs.
7.1 Using Hotspots for Remote Diagnostics
Technicians can use laptop hotspots to connect diagnostic tools to vehicles remotely. This allows them to perform diagnostics and troubleshoot issues from any location with internet access.
7.2 Accessing Training Materials and Support Remotely
With a reliable hotspot connection, technicians can access online training materials, repair manuals, and technical support resources provided by CAR-REMOTE-REPAIR.EDU.VN. This ensures they have the knowledge and guidance needed to perform repairs effectively.
7.3 Enhancing Communication with CAR-REMOTE-REPAIR.EDU.VN Experts
A stable hotspot connection enables seamless communication with CAR-REMOTE-REPAIR.EDU.VN experts via video conferencing, instant messaging, and other communication tools. This facilitates real-time collaboration and problem-solving, improving the overall repair process.
 Mechanic using a laptop in a car repair shop
Mechanic using a laptop in a car repair shop
Alt text: A mechanic is using a laptop in a car repair shop to diagnose a vehicle.
8. Future Trends in Wireless Connectivity for Automotive Repair
The automotive repair industry is rapidly evolving, with wireless connectivity playing an increasingly important role. Here are some future trends to watch.
8.1 The Rise of 5G and Wi-Fi 6
5G and Wi-Fi 6 technologies promise faster speeds, lower latency, and greater capacity for wireless networks. This will enable technicians to access and transmit large amounts of data quickly and reliably, improving the efficiency of remote diagnostics and repairs.
8.2 Integration of IoT Devices
The Internet of Things (IoT) is transforming the automotive industry, with more vehicles equipped with connected sensors and systems. Technicians will need to be proficient in using wireless connectivity to access and analyze data from these IoT devices for diagnostics and maintenance.
8.3 Augmented Reality Applications
Augmented Reality (AR) applications are becoming increasingly popular in automotive repair, providing technicians with real-time guidance and information overlaid on their view of the vehicle. Wireless connectivity is essential for delivering these AR experiences seamlessly.
9. Real-World Case Studies
To illustrate the benefits of using laptop hotspots in automotive repair, let’s explore some real-world case studies.
9.1 Case Study 1: Mobile Diagnostics in a Rural Area
A mobile mechanic in a rural area used a laptop hotspot to connect to online diagnostic databases while servicing vehicles in remote locations. This allowed him to troubleshoot complex issues and perform repairs without having to bring the vehicles back to the shop, saving time and money for his customers.
9.2 Case Study 2: Remote Training and Support
A technician at a small repair shop used a laptop hotspot to access remote training and support resources provided by CAR-REMOTE-REPAIR.EDU.VN. This enabled him to learn new repair techniques and troubleshoot complex issues with the guidance of experienced professionals, improving the quality of his work.
9.3 Case Study 3: Enhanced Communication with Experts
A repair shop owner used a laptop hotspot to conduct video conferences with CAR-REMOTE-REPAIR.EDU.VN experts while diagnosing a challenging electrical problem. This real-time collaboration allowed him to quickly identify the issue and implement the necessary repairs, minimizing downtime for the customer.
10. Common FAQs About Creating a Hotspot on a Laptop
Below are some frequently asked questions to help clear up any confusion and provide additional information.
10.1 Is It Safe to Use a Laptop as a Hotspot?
Yes, it is generally safe to use a laptop as a hotspot, as long as you take appropriate security measures. Use a strong password, enable encryption, and keep your software updated to protect your network from unauthorized access.
10.2 Can a Laptop Hotspot Replace a Traditional Router?
A laptop hotspot can be a convenient alternative to a traditional router, especially for temporary or mobile setups. However, it may not offer the same level of performance, security, and features as a dedicated router.
10.3 Does Using a Laptop as a Hotspot Drain the Battery?
Yes, using a laptop as a hotspot can drain the battery more quickly than normal, as it requires the wireless adapter to transmit and receive data continuously. To minimize battery drain, consider plugging your laptop into a power source while using it as a hotspot.
10.4 How Many Devices Can Connect to a Laptop Hotspot?
The number of devices that can connect to a laptop hotspot depends on the capabilities of your wireless adapter and the settings of your operating system. Generally, most laptops can support between 8 and 10 connected devices.
10.5 Can I Use a VPN with a Laptop Hotspot?
Yes, you can use a VPN with a laptop hotspot to encrypt your internet traffic and protect your privacy. Simply install a VPN client on your laptop and connect to a VPN server before enabling the hotspot.
10.6 Can I Set Up a Hotspot on My Laptop If I Am Connected to Ethernet?
Yes, you can set up a hotspot on your laptop even if you are connected to Ethernet. In this case, your laptop will share its Ethernet connection with other devices via Wi-Fi.
10.7 How Do I Monitor Data Usage on My Laptop Hotspot?
You can monitor data usage on your laptop hotspot using the built-in data usage tools in your operating system. In Windows, go to Settings > Network & Internet > Data usage to view data usage statistics.
10.8 What Is the Range of a Laptop Hotspot?
The range of a laptop hotspot depends on the capabilities of your wireless adapter and the environment in which you are using it. Generally, you can expect a range of up to 30-50 feet indoors.
10.9 Can I Use a Laptop Hotspot While Traveling Internationally?
Yes, you can use a laptop hotspot while traveling internationally, as long as you have an internet connection. However, be aware of roaming charges and data limits that may apply when using a mobile broadband connection in another country.
10.10 How Can I Improve the Performance of My Laptop Hotspot?
To improve the performance of your laptop hotspot, try the following tips:
- Keep your laptop close to the devices that are connecting to the hotspot.
- Minimize interference from other wireless devices.
- Update your wireless adapter drivers.
- Close unnecessary applications that may be consuming bandwidth.
Conclusion
Creating a hotspot on your laptop without software is a practical way to share your internet connection, especially in automotive repair shops where flexibility and mobility are crucial. By following the detailed steps outlined in this guide, you can easily set up a secure and reliable hotspot to enhance your diagnostic capabilities, access training materials, and communicate with experts.
As the automotive industry continues to evolve, embracing wireless connectivity solutions like laptop hotspots will become increasingly important. Stay ahead of the curve by exploring the advanced tips and tricks discussed in this article and integrating these technologies into your repair shop operations.
Ready to take your automotive repair skills to the next level? Visit CAR-REMOTE-REPAIR.EDU.VN today to explore our comprehensive training programs and remote support services. With our expert guidance and cutting-edge resources, you can enhance your diagnostic capabilities, improve repair efficiency, and stay ahead of the competition. Don’t wait—unlock your full potential with CAR-REMOTE-REPAIR.EDU.VN.
For further assistance, contact us at:
Address: 1700 W Irving Park Rd, Chicago, IL 60613, United States
WhatsApp: +1 (641) 206-8880
Website: CAR-REMOTE-REPAIR.EDU.VN