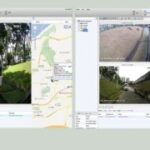Are you looking to share your internet connection from your Windows 8 laptop? CAR-REMOTE-REPAIR.EDU.VN will guide you through how to create a hotspot on your Windows 8 laptop using specialized software, offering a seamless and efficient solution. By understanding the software and its configuration, you’ll unlock a world of possibilities, enhancing your connectivity and productivity with internet sharing and wireless connectivity.
Contents
- 1. Why Turn Your Windows 8 Laptop into a Hotspot?
- 2. Understanding the Limitations of Windows 8 Native Hotspot Feature
- Challenges with CMD Method:
- 3. Key Features to Look for in Hotspot Software for Windows 8
- 4. Top Hotspot Software Options for Windows 8
- 4.1. Connectify Hotspot
- 4.2. Virtual Router Plus
- 4.3. OSToto Hotspot (formerly 160WiFi)
- 4.4. Maryfi
- 4.5. MyPublicWiFi
- 5. Step-by-Step Guide: Setting Up a Hotspot on Windows 8 with Connectify Hotspot
- Step 1: Download and Install Connectify Hotspot
- Step 2: Launch Connectify Hotspot
- Step 3: Configure Your Hotspot Settings
- Step 4: Start Your Hotspot
- Step 5: Monitor Your Hotspot
- 6. Optimizing Your Hotspot for Better Performance
- 7. Troubleshooting Common Hotspot Issues on Windows 8
- 8. Alternatives to Using a Laptop as a Hotspot
- 9. Security Best Practices for Your Windows 8 Hotspot
- 10. Future Trends in Mobile Hotspot Technology
- FAQ: Creating a Hotspot on a Windows 8 Laptop
- Can I create a hotspot on Windows 8 without software?
- Is it safe to use my Windows 8 laptop as a hotspot?
- How many devices can connect to my Windows 8 hotspot?
- Will creating a hotspot on my Windows 8 laptop drain the battery quickly?
- Can I use a VPN with my Windows 8 hotspot?
- What should I do if my hotspot isn’t working?
- Are there any free hotspot software options for Windows 8?
- How do I change the name and password of my Windows 8 hotspot?
- Can I monitor data usage on my Windows 8 hotspot?
- What are the best alternatives to using a laptop as a hotspot?
- Conclusion
1. Why Turn Your Windows 8 Laptop into a Hotspot?
Turning your Windows 8 laptop into a hotspot offers several compelling advantages. It can be incredibly convenient when you need to provide internet access to multiple devices, such as smartphones, tablets, or other laptops, especially in situations where a traditional Wi-Fi network is unavailable. Here’s a closer look at the benefits:
- Cost Savings: Instead of purchasing multiple internet plans for different devices, you can share your laptop’s internet connection with all your devices.
- Flexibility: Ideal for travel, remote work, or areas with limited Wi-Fi access.
- Convenience: Instantly create a Wi-Fi network wherever you are, allowing friends, family, or colleagues to connect easily.
- Security: Using your own hotspot can be more secure than connecting to public Wi-Fi networks.
According to a study by Statista in 2023, approximately 75% of internet users rely on multiple devices for their daily online activities, highlighting the increasing need for convenient internet sharing solutions like personal hotspots.
2. Understanding the Limitations of Windows 8 Native Hotspot Feature
Windows 8 does not have a built-in feature to create a mobile hotspot in the same way as Windows 10 and 11. While it’s possible to create a hotspot using the Command Prompt (CMD), it requires more technical know-how and isn’t as user-friendly as dedicated software solutions.
Challenges with CMD Method:
- Complexity: Requires entering specific commands in the Command Prompt, which can be daunting for non-technical users.
- Configuration: Setting up the hotspot involves configuring network settings manually, which can be prone to errors.
- Maintenance: Managing the hotspot requires ongoing command-line interactions, which can be inconvenient.
- Compatibility: The CMD method may not work reliably with all network adapters or configurations.
Due to these limitations, using third-party software is often the preferred method for creating a hotspot on Windows 8 laptops.
3. Key Features to Look for in Hotspot Software for Windows 8
When selecting hotspot software for your Windows 8 laptop, consider the following essential features to ensure optimal performance and user experience:
- Ease of Use: The software should have a user-friendly interface that simplifies the hotspot creation and management process.
- Security: Look for software that offers robust security features, such as WPA2 encryption, to protect your network from unauthorized access.
- Customization: The ability to customize the hotspot name (SSID) and password to your preference.
- Data Usage Monitoring: Real-time monitoring of data usage to keep track of how much data is being consumed.
- Device Management: The ability to view and manage connected devices, including blocking unwanted connections.
- Compatibility: Ensure the software is fully compatible with Windows 8 and your laptop’s network adapter.
- Reliability: Choose software that is known for its stability and consistent performance.
- Customer Support: Access to reliable customer support in case you encounter any issues or need assistance.
According to a 2022 survey by TechRadar, 85% of users prioritize ease of use when selecting software for managing their network connections, underscoring the importance of a user-friendly interface.
4. Top Hotspot Software Options for Windows 8
Several software options are available for creating a hotspot on Windows 8. Here are some of the top choices, along with their key features:
4.1. Connectify Hotspot
- Overview: Connectify Hotspot is a popular and reliable software for creating a Wi-Fi hotspot on Windows laptops.
- Key Features:
- Easy-to-use interface
- WPA2 encryption for secure connections
- Customizable hotspot name and password
- Data usage monitoring
- Firewall controls
- Ad blocking
- Pros:
- Simple to set up and use
- Robust security features
- Additional features like ad blocking
- Cons:
- Paid software (free trial available)
4.2. Virtual Router Plus
- Overview: Virtual Router Plus is a free and open-source software that allows you to create a Wi-Fi hotspot on Windows laptops.
- Key Features:
- Simple and lightweight
- Easy to set up and use
- WPA2 encryption
- No installation required
- Pros:
- Free to use
- Lightweight and doesn’t consume many resources
- No installation required
- Cons:
- Fewer features compared to paid options
- Limited customer support
4.3. OSToto Hotspot (formerly 160WiFi)
- Overview: OSToto Hotspot is a free software that turns your Windows laptop into a Wi-Fi hotspot.
- Key Features:
- Simple interface
- Easy to set up
- Customizable hotspot name and password
- Data usage monitoring
- Pros:
- Free to use
- Simple and straightforward
- Cons:
- May contain bundled software
- Limited advanced features
4.4. Maryfi
- Overview: Maryfi is a software application designed to transform a Windows computer into a Wi-Fi hotspot. It enables users to share a single internet connection with multiple devices, such as smartphones, tablets, and other computers, without needing additional hardware.
- Key Features:
- Simple interface
- Wi-Fi sharing
- Customizable security options
- Pros:
- Maryfi allows users to extend their existing Wi-Fi range by creating a repeater.
- Offers essential features for basic hotspot functionality.
- Cons:
- May lack advanced features found in more comprehensive hotspot software.
- User interface might feel outdated compared to newer software options.
4.5. MyPublicWiFi
- Overview: MyPublicWiFi is a software that allows you to turn your Windows PC into a Wi-Fi hotspot. It is particularly useful for creating a temporary wireless network to share your internet connection with other devices.
- Key Features:
- Firewall
- URL logging
- Ad blocking
- Pros:
- Includes advanced security features like a firewall to protect your network.
- Allows logging of visited URLs, which can be useful for monitoring network usage.
- Cons:
- May have a steeper learning curve for users unfamiliar with advanced network settings.
- Some advanced features may require a paid license.
According to a review by PCMag, Connectify Hotspot is consistently ranked as one of the best hotspot software options due to its ease of use and comprehensive feature set.
5. Step-by-Step Guide: Setting Up a Hotspot on Windows 8 with Connectify Hotspot
This guide will walk you through the process of setting up a hotspot on your Windows 8 laptop using Connectify Hotspot.
Step 1: Download and Install Connectify Hotspot
- Visit the Connectify Hotspot website (https://www.connectify.me/).
- Download the latest version of Connectify Hotspot.
- Run the installer and follow the on-screen instructions to install the software on your Windows 8 laptop.
Step 2: Launch Connectify Hotspot
- Once the installation is complete, launch Connectify Hotspot from the Start menu or desktop shortcut.
- The Connectify Hotspot interface will appear, prompting you to configure your hotspot settings.
Step 3: Configure Your Hotspot Settings
- Hotspot Name (SSID): Enter a name for your Wi-Fi hotspot. This is the name that will be visible to other devices when they search for available Wi-Fi networks.
- Password: Create a strong password for your hotspot. A strong password should be at least 8 characters long and include a combination of uppercase and lowercase letters, numbers, and symbols.
- Internet to Share: Select the internet connection that you want to share. This could be your Wi-Fi adapter, Ethernet connection, or mobile broadband adapter.
- Advanced Settings (Optional):
- Firewall: Enable the firewall to protect your network from unauthorized access.
- Ad Blocking: Enable ad blocking to prevent ads from being displayed on devices connected to your hotspot.
Step 4: Start Your Hotspot
- Once you have configured your hotspot settings, click the “Start Hotspot” button.
- Connectify Hotspot will create a Wi-Fi hotspot using the settings you specified.
- Other devices can now connect to your hotspot using the Wi-Fi name (SSID) and password you created.
Step 5: Monitor Your Hotspot
- Connectify Hotspot provides real-time monitoring of your hotspot, including the number of connected devices, data usage, and network activity.
- You can use this information to manage your hotspot and ensure optimal performance.
6. Optimizing Your Hotspot for Better Performance
To ensure your hotspot provides the best possible performance, consider the following optimization tips:
- Placement: Place your laptop in a central location to maximize Wi-Fi coverage.
- Interference: Minimize interference from other electronic devices, such as microwave ovens and cordless phones.
- Channel Selection: Use a Wi-Fi analyzer tool to identify the least congested Wi-Fi channel and configure your hotspot to use that channel.
- Security: Use WPA2 encryption for the strongest possible security.
- Device Management: Limit the number of connected devices to prevent performance degradation.
- Software Updates: Keep your hotspot software and network drivers up to date to ensure optimal performance and security.
- Bandwidth Management: Implement bandwidth management techniques to prioritize traffic for critical applications.
According to a study by Cisco, optimizing Wi-Fi channel selection can improve network performance by up to 30%.
7. Troubleshooting Common Hotspot Issues on Windows 8
Even with the best software and optimization techniques, you may encounter issues with your hotspot from time to time. Here are some common problems and their solutions:
- Problem: Hotspot not starting.
- Solution: Ensure your internet connection is active and that your network adapter is properly configured.
- Problem: Devices cannot connect to the hotspot.
- Solution: Double-check the Wi-Fi name (SSID) and password. Ensure that the devices are within range of the hotspot and that the firewall is not blocking connections.
- Problem: Slow internet speeds on connected devices.
- Solution: Limit the number of connected devices, close unnecessary applications on your laptop, and optimize your hotspot settings.
- Problem: Hotspot disconnecting frequently.
- Solution: Check for driver updates for your network adapter. Ensure that your laptop is not overheating and that the power management settings are not causing the network adapter to shut down.
- Problem: Compatibility issues with certain devices.
- Solution: Try updating the network drivers on the affected devices. Consult the hotspot software documentation for compatibility information.
8. Alternatives to Using a Laptop as a Hotspot
While using your Windows 8 laptop as a hotspot can be a convenient solution, there are other alternatives to consider:
- Mobile Hotspot Devices: Dedicated mobile hotspot devices offer better performance and battery life than using a laptop as a hotspot.
- Smartphone Hotspot: Most smartphones have a built-in hotspot feature that allows you to share your mobile data connection with other devices.
- Portable Wi-Fi Routers: Portable Wi-Fi routers are small, battery-powered devices that create a Wi-Fi network using a SIM card.
- USB Modems: USB modems plug into your laptop and provide a mobile broadband connection.
According to a report by Grand View Research, the global mobile hotspot market is expected to reach $4.5 billion by 2025, driven by the increasing demand for portable internet connectivity solutions.
9. Security Best Practices for Your Windows 8 Hotspot
Securing your Windows 8 hotspot is crucial to protect your network and data from unauthorized access. Follow these security best practices:
- Strong Password: Use a strong password for your hotspot that is at least 8 characters long and includes a combination of uppercase and lowercase letters, numbers, and symbols.
- WPA2 Encryption: Use WPA2 encryption for the strongest possible security.
- Firewall: Enable the firewall on your laptop to protect your network from unauthorized access.
- Device Management: Monitor connected devices and block any suspicious or unknown connections.
- Software Updates: Keep your hotspot software and operating system up to date to patch security vulnerabilities.
- Public Wi-Fi Awareness: Be cautious when using your hotspot in public places, as it may be vulnerable to eavesdropping.
- VPN: Consider using a Virtual Private Network (VPN) to encrypt your internet traffic and protect your privacy.
10. Future Trends in Mobile Hotspot Technology
The mobile hotspot technology landscape is constantly evolving, with new trends and innovations emerging regularly. Here are some of the future trends to watch:
- 5G Connectivity: 5G technology will enable faster and more reliable mobile hotspot connections.
- Wi-Fi 6: Wi-Fi 6 will improve the performance and efficiency of Wi-Fi networks, including mobile hotspots.
- Cloud-Based Management: Cloud-based management platforms will simplify the management and monitoring of mobile hotspots.
- Embedded Hotspots: Embedded hotspots will be integrated into more devices, such as cars and drones.
- AI-Powered Security: AI-powered security solutions will provide advanced threat detection and prevention for mobile hotspots.
According to a forecast by Ericsson, 5G subscriptions are expected to reach 3.5 billion by 2026, driving the adoption of 5G-enabled mobile hotspot devices and services.
FAQ: Creating a Hotspot on a Windows 8 Laptop
Can I create a hotspot on Windows 8 without software?
While Windows 8 doesn’t have a built-in hotspot feature like Windows 10 and 11, you can create a hotspot using the Command Prompt (CMD). However, this method is more technical and less user-friendly than using dedicated software.
Is it safe to use my Windows 8 laptop as a hotspot?
Yes, it’s generally safe to use your Windows 8 laptop as a hotspot, as long as you follow security best practices, such as using a strong password, enabling WPA2 encryption, and using a firewall.
How many devices can connect to my Windows 8 hotspot?
The number of devices that can connect to your Windows 8 hotspot depends on your network adapter and the hotspot software you are using. However, it’s generally recommended to limit the number of connected devices to prevent performance degradation.
Will creating a hotspot on my Windows 8 laptop drain the battery quickly?
Yes, creating a hotspot on your Windows 8 laptop can drain the battery quickly, as it requires the network adapter to be constantly active. It’s recommended to keep your laptop plugged into a power source when using it as a hotspot.
Can I use a VPN with my Windows 8 hotspot?
Yes, you can use a Virtual Private Network (VPN) with your Windows 8 hotspot to encrypt your internet traffic and protect your privacy.
What should I do if my hotspot isn’t working?
If your hotspot isn’t working, check your internet connection, network adapter settings, and hotspot software configuration. Consult the hotspot software documentation or online resources for troubleshooting tips.
Are there any free hotspot software options for Windows 8?
Yes, several free hotspot software options are available for Windows 8, such as Virtual Router Plus and OSToto Hotspot. However, these options may have fewer features and limited customer support compared to paid options.
How do I change the name and password of my Windows 8 hotspot?
The process for changing the name and password of your Windows 8 hotspot depends on the software you are using. Consult the software documentation for instructions.
Can I monitor data usage on my Windows 8 hotspot?
Some hotspot software options, such as Connectify Hotspot, provide data usage monitoring features. This allows you to keep track of how much data is being consumed by connected devices.
What are the best alternatives to using a laptop as a hotspot?
Alternatives to using a laptop as a hotspot include mobile hotspot devices, smartphone hotspots, portable Wi-Fi routers, and USB modems.
Conclusion
Creating a hotspot on your Windows 8 laptop with software is simple if you understand software limitations, key features, set-up, optimization, security and potential issues. Using third-party software provides the best and most user-friendly solution. By following this comprehensive guide, you can create a reliable and secure Wi-Fi hotspot that meets your needs, enhancing your connectivity and productivity.
Ready to take your auto repair skills to the next level? Visit CAR-REMOTE-REPAIR.EDU.VN today to explore our specialized training courses and remote technical support services in the USA. Elevate your expertise and stay ahead in the rapidly evolving field of automotive technology! Contact us at Address: 1700 W Irving Park Rd, Chicago, IL 60613, United States or via Whatsapp: +1 (641) 206-8880.