Creating a hotspot on Windows 8 using software is a great way to share your internet connection with other devices, and CAR-REMOTE-REPAIR.EDU.VN can guide you through the process. This article will explore the best methods to set up a mobile hotspot on your Windows 8 PC, enhancing your connectivity and making it easier to share your internet access, all while keeping you updated on the latest remote repair techniques, connection sharing, and network configurations.
Contents
- 1. What Is A Mobile Hotspot And Why Would I Need One?
- 1.1 Benefits Of Using A Mobile Hotspot
- 1.2 Scenarios Where A Mobile Hotspot Is Useful
- 2. Understanding The Built-In Mobile Hotspot Feature In Windows 8
- 2.1 Limitations Of The Built-In Feature
- 2.2 System Requirements
- 3. Step-By-Step Guide: Creating A Hotspot In Windows 8 Using CMD
- 3.1 Opening Command Prompt As Administrator
- 3.2 Setting Up The Hosted Network
- 3.3 Starting The Hosted Network
- 3.4 Sharing Your Internet Connection
- 3.5 Connecting Devices To Your Hotspot
- 4. Using Third-Party Software To Create A Hotspot On Windows 8
- 4.1 Popular Hotspot Software Options
- 4.2 Connectify Hotspot
- 4.2.1 Key Features Of Connectify Hotspot
- 4.2.2 How To Set Up Connectify Hotspot
- 4.3 Virtual Router Plus
- 4.3.1 Key Features Of Virtual Router Plus
- 4.3.2 How To Set Up Virtual Router Plus
- 4.4 MyPublicWiFi
- 4.4.1 Key Features Of MyPublicWiFi
- 4.4.2 How To Set Up MyPublicWiFi
- 5. Troubleshooting Common Hotspot Issues On Windows 8
- 5.1 Hosted Network Not Starting
- 5.2 No Internet Access On Connected Devices
- 5.3 Slow Internet Speed
- 5.4 Hotspot Disconnecting Frequently
- 6. Advanced Tips For Optimizing Your Windows 8 Hotspot
- 6.1 Using A Strong Password
- 6.2 Monitoring Data Usage
- 6.3 Securing Your Hotspot
- 6.4 Optimizing Wireless Signal
- 7. The Future Of Remote Auto Repair And Hotspot Technology
- 7.1 Enhanced Diagnostic Capabilities
- 7.2 Improved Communication
- 7.3 Over-The-Air Updates
- 8. Why Choose CAR-REMOTE-REPAIR.EDU.VN For Your Remote Auto Repair Training?
- 8.1 Expert Instructors
- 8.2 Comprehensive Curriculum
- 8.3 State-Of-The-Art Facilities
- 8.4 Flexible Learning Options
- 8.5 Career Support
- 9. Testimonials From Our Successful Graduates
- 9.1 John D., Auto Technician
- 9.2 Maria S., Workshop Manager
- 9.3 David L., Mobile Mechanic
- 10. Frequently Asked Questions (FAQ) About Creating A Hotspot On Windows 8
- 10.1 Can I Create A Hotspot On Windows 8 Without Administrator Privileges?
- 10.2 How Many Devices Can Connect To My Windows 8 Hotspot?
- 10.3 Is It Safe To Use Third-Party Hotspot Software?
- 10.4 What Should I Do If My Windows 8 Hotspot Is Not Working?
- 10.5 Can I Use A VPN With My Windows 8 Hotspot?
- 10.6 How Do I Change The Password Of My Windows 8 Hotspot?
- 10.7 Does Creating A Hotspot Consume A Lot Of Data?
- 10.8 How Can I Monitor The Data Usage Of My Windows 8 Hotspot?
- 10.9 What Is The Difference Between A Mobile Hotspot And A Wi-Fi Repeater?
- 10.10 Can I Use My Windows 8 Hotspot While Connected To A VPN?
1. What Is A Mobile Hotspot And Why Would I Need One?
A mobile hotspot turns your Windows 8 laptop or desktop into a Wi-Fi router, sharing its internet connection with other devices such as smartphones, tablets, or other laptops. This is incredibly useful in situations where you have a single internet connection and multiple devices needing access. For example, if you’re at a remote job site repairing a vehicle and only have a wired internet connection available, a mobile hotspot allows your team to connect their devices for accessing diagnostic tools or repair manuals wirelessly.
1.1 Benefits Of Using A Mobile Hotspot
- Convenience: Share your internet connection without needing a separate router.
- Cost-Effective: Avoid purchasing multiple internet plans for different devices.
- Portability: Create a network anywhere you have an internet connection.
- Security: Protect your data on public Wi-Fi networks by using your own secure hotspot.
- Increased Efficiency: Quickly share large diagnostic files or updates with team members in the field.
1.2 Scenarios Where A Mobile Hotspot Is Useful
- Remote Auto Repair: Technicians in the field can share a single internet connection to access diagnostic software, repair manuals, and communicate with remote experts.
- Workshops and Garages: Offer Wi-Fi access to customers while they wait for their vehicles to be serviced.
- On-the-Go: Share internet access during travel, especially in areas with limited Wi-Fi options.
- Events and Conferences: Provide temporary internet access for attendees and staff.
2. Understanding The Built-In Mobile Hotspot Feature In Windows 8
Windows 8 does not have a built-in mobile hotspot feature as straightforward as in Windows 10 or 11. However, it can be configured through the Command Prompt (CMD). This involves using specific network commands to create a virtual Wi-Fi adapter that acts as a hotspot. While it requires a few extra steps, it’s a reliable method to share your internet connection.
2.1 Limitations Of The Built-In Feature
- Command Line Interface: Requires familiarity with CMD commands, which can be daunting for some users.
- No Graphical Interface: Lacks a user-friendly interface for managing the hotspot.
- Manual Configuration: Settings like SSID and password need to be configured via CMD.
- Troubleshooting: Diagnosing issues can be more complex compared to using dedicated software.
2.2 System Requirements
- Operating System: Windows 8 or 8.1
- Wireless Adapter: A working Wi-Fi adapter capable of supporting hosted networks.
- Internet Connection: An active internet connection (Ethernet or Wi-Fi) to share.
- Administrator Privileges: Required to run CMD commands with elevated privileges.
3. Step-By-Step Guide: Creating A Hotspot In Windows 8 Using CMD
Creating a hotspot using CMD in Windows 8 involves several steps, including enabling the hosted network, setting up the network name (SSID) and password, starting the hotspot, and sharing the internet connection. Follow these steps carefully to ensure a successful setup.
3.1 Opening Command Prompt As Administrator
- Access the Start Screen: Press the Windows key to go to the Start screen.
- Type CMD: Start typing “CMD” (Command Prompt).
- Right-Click: Right-click on the “Command Prompt” icon.
- Run as Administrator: Select “Run as administrator” from the context menu.
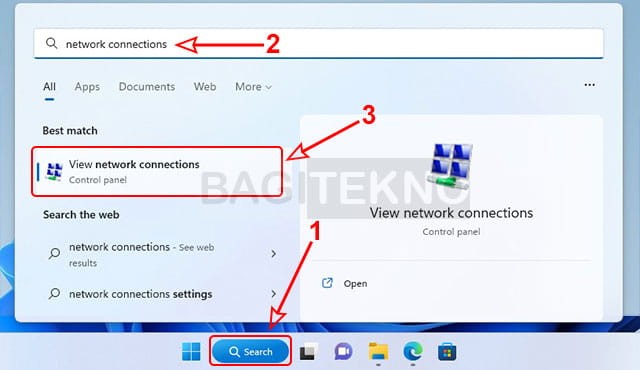 Run Command Prompt as Administrator
Run Command Prompt as Administrator
3.2 Setting Up The Hosted Network
-
Type the Command: In the CMD window, type the following command:
netsh wlan set hostednetwork mode=allow ssid="YourNetworkName" key="YourPassword" -
Replace Placeholders: Replace
"YourNetworkName"with the desired name for your hotspot (SSID), and"YourPassword"with a secure password (at least 8 characters).- Example:
netsh wlan set hostednetwork mode=allow ssid="CarRepairWiFi" key="StrongPassword123"
- Example:
-
Press Enter: Press Enter to execute the command.
3.3 Starting The Hosted Network
-
Type the Command: In the CMD window, type the following command:
netsh wlan start hostednetwork -
Press Enter: Press Enter to execute the command.
-
Confirmation: If successful, you should see a message indicating that the hosted network has started.
3.4 Sharing Your Internet Connection
- Open Network Connections:
- Press the Windows key + R to open the Run dialog.
- Type
ncpa.cpland press Enter.
- Identify Your Internet Connection: Find the active internet connection you want to share (e.g., Ethernet or Wi-Fi).
- Right-Click and Select Properties: Right-click on the active internet connection and select “Properties”.
- Go To The Sharing Tab: In the Properties window, click on the “Sharing” tab.
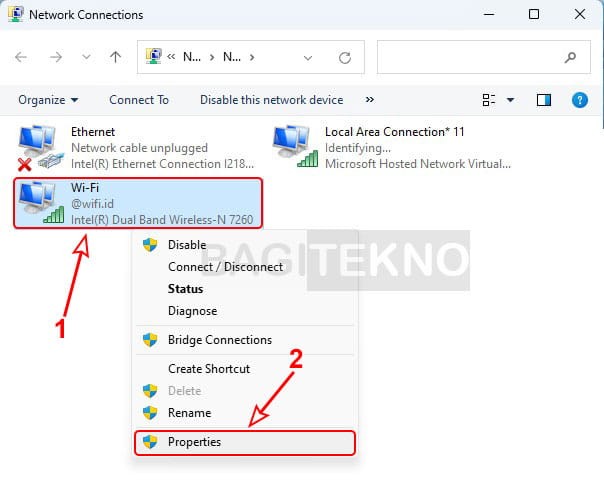 Sharing Internet Connection5. Allow Sharing: Check the box that says “Allow other network users to connect through this computer’s Internet connection.”
Sharing Internet Connection5. Allow Sharing: Check the box that says “Allow other network users to connect through this computer’s Internet connection.”
6. Select Hosted Network Connection: In the “Home networking connection” dropdown menu, select the connection that corresponds to your hosted network (usually named “Local Area Connection* X,” where X is a number).
7. Click OK: Click “OK” to save the settings.
3.5 Connecting Devices To Your Hotspot
- On Your Other Device: Open the Wi-Fi settings on your smartphone, tablet, or another laptop.
- Search For Available Networks: Look for the network name (SSID) you set earlier (e.g., “CarRepairWiFi”).
- Enter Password: Enter the password you set earlier (e.g., “StrongPassword123”).
- Connect: Click “Connect” to join the network.
4. Using Third-Party Software To Create A Hotspot On Windows 8
Given the complexities of using CMD, many users prefer third-party software to create a mobile hotspot on Windows 8. These applications offer a user-friendly interface, additional features, and simplified setup processes. Below are some of the top options:
4.1 Popular Hotspot Software Options
- Connectify Hotspot: A popular choice with a user-friendly interface and advanced features like Wi-Fi repeater mode.
- Virtual Router Plus: A simple, open-source application that makes creating a hotspot easy.
- MyPublicWiFi: Offers additional security features, such as URL logging and blocking certain types of traffic.
4.2 Connectify Hotspot
Connectify Hotspot is a software application that allows you to share your internet connection from your Windows PC with other devices. It supports a range of features, including creating a Wi-Fi hotspot, acting as a Wi-Fi repeater, and even bridging connections between different network types.
4.2.1 Key Features Of Connectify Hotspot
- Wi-Fi Hotspot: Turns your PC into a Wi-Fi hotspot for sharing internet with other devices.
- Wi-Fi Repeater: Extends the range of your existing Wi-Fi network.
- Bridging: Connects devices on different networks (e.g., Ethernet to Wi-Fi).
- Customization: Allows you to customize the hotspot name and password.
- Ad Blocking: Blocks ads on devices connected to the hotspot (premium feature).
- Firewall: Provides a firewall to protect your network.
- Usage Monitoring: Monitors the data usage of connected devices.
4.2.2 How To Set Up Connectify Hotspot
- Download and Install:
- Go to the Connectify Hotspot website.
- Download the latest version of Connectify Hotspot.
- Run the installer and follow the on-screen instructions.
- Launch Connectify Hotspot:
- Once installed, launch the Connectify Hotspot application.
- Configure Your Hotspot:
- Hotspot Name (SSID): Enter the name you want for your Wi-Fi hotspot.
- Password: Set a strong password for your hotspot.
- Internet to Share: Select the internet connection you want to share (e.g., Ethernet or Wi-Fi).
- Start Hotspot:
- Click the “Start Hotspot” button.
- Connect Devices:
- On your other devices, search for the Wi-Fi network you created (e.g., “CarRepairWiFi”).
- Enter the password and connect.
4.3 Virtual Router Plus
Virtual Router Plus is a free, open-source software application that allows you to easily create a Wi-Fi hotspot on your Windows PC. It is known for its simplicity and ease of use, making it a great option for users who want a straightforward solution without a lot of extra features.
4.3.1 Key Features Of Virtual Router Plus
- Easy to Use: Simple and intuitive interface.
- Free and Open-Source: No cost to use and the source code is available.
- No Installation Required: Can be run directly without installation.
- Secure: Uses WPA2 encryption for secure connections.
- Supports Multiple Devices: Allows multiple devices to connect simultaneously.
4.3.2 How To Set Up Virtual Router Plus
- Download Virtual Router Plus:
- Go to a trusted website that hosts Virtual Router Plus (ensure it is a reputable source to avoid malware).
- Download the Virtual Router Plus executable file.
- Run Virtual Router Plus:
- Locate the downloaded file and double-click to run it. Since it’s a portable application, it doesn’t require installation.
- Configure Your Hotspot:
- Hotspot Name (SSID): Enter the name you want for your Wi-Fi hotspot.
- Password: Set a strong password for your hotspot.
- Shared Connection: Select the internet connection you want to share (e.g., Ethernet or Wi-Fi).
- Start Hotspot:
- Click the “Start Virtual Router Plus” button.
- Connect Devices:
- On your other devices, search for the Wi-Fi network you created.
- Enter the password and connect.
4.4 MyPublicWiFi
MyPublicWiFi is a software application that allows you to easily turn your Windows PC into a Wi-Fi hotspot. It is designed to be user-friendly and provides additional features, such as URL logging and ad blocking, making it a suitable option for both personal and public use.
4.4.1 Key Features Of MyPublicWiFi
- Easy Hotspot Creation: Quickly turns your PC into a Wi-Fi hotspot.
- URL Logging: Logs all visited URLs by connected devices.
- Ad Blocking: Blocks ads on devices connected to the hotspot.
- Firewall: Includes a firewall to protect your network.
- Language Support: Available in multiple languages.
4.4.2 How To Set Up MyPublicWiFi
- Download and Install:
- Go to the MyPublicWiFi website.
- Download the latest version of MyPublicWiFi.
- Run the installer and follow the on-screen instructions.
- Launch MyPublicWiFi:
- Once installed, launch the MyPublicWiFi application.
- Configure Your Hotspot:
- Network Name (SSID): Enter the name you want for your Wi-Fi hotspot.
- Password: Set a strong password for your hotspot.
- Select Internet Connection: Choose the internet connection you want to share (e.g., Ethernet or Wi-Fi).
- Start Hotspot:
- Click the “Start Hotspot” button.
- Connect Devices:
- On your other devices, search for the Wi-Fi network you created.
- Enter the password and connect.
5. Troubleshooting Common Hotspot Issues On Windows 8
Creating a hotspot on Windows 8 can sometimes present challenges. Here are some common issues and their solutions:
5.1 Hosted Network Not Starting
- Problem: The command
netsh wlan start hostednetworkreturns an error. - Solution:
- Check Wireless Adapter: Ensure your wireless adapter supports hosted networks. Run
netsh wlan show driversin CMD and check if “Hosted network supported” says “Yes”. - Update Drivers: Update your wireless adapter drivers to the latest version.
- Disable Other Adapters: Disable any other virtual adapters that might be interfering.
- Check Wireless Adapter: Ensure your wireless adapter supports hosted networks. Run
5.2 No Internet Access On Connected Devices
- Problem: Devices can connect to the hotspot but have no internet access.
- Solution:
- Sharing Settings: Verify that you have correctly shared your internet connection as described in Section 3.4.
- Firewall Settings: Ensure your firewall isn’t blocking connections to the hosted network.
- IP Address Conflicts: Check for IP address conflicts on your network and resolve them.
5.3 Slow Internet Speed
- Problem: The internet speed on connected devices is significantly slower than the main connection.
- Solution:
- Reduce Connected Devices: Limit the number of devices connected to the hotspot.
- Check Bandwidth Usage: Monitor bandwidth usage and close any bandwidth-intensive applications.
- Update Drivers: Ensure your wireless adapter drivers are up to date for optimal performance.
5.4 Hotspot Disconnecting Frequently
- Problem: The hotspot disconnects frequently or randomly.
- Solution:
- Power Management Settings: Check your power management settings and ensure that your wireless adapter is not being turned off to save power.
- Wireless Interference: Reduce wireless interference by moving the laptop away from other electronic devices.
- Driver Issues: Reinstall or update your wireless adapter drivers.
6. Advanced Tips For Optimizing Your Windows 8 Hotspot
To get the most out of your Windows 8 hotspot, consider these advanced tips:
6.1 Using A Strong Password
- Importance: A strong password is crucial for securing your hotspot and preventing unauthorized access.
- Recommendations:
- Use a combination of uppercase and lowercase letters.
- Include numbers and symbols.
- Make the password at least 12 characters long.
- Avoid using easily guessable information like birthdays or names.
6.2 Monitoring Data Usage
- Why: Monitoring data usage helps you avoid exceeding your internet plan’s data limits.
- Tools:
- Built-In Windows Tools: Use the built-in data usage monitoring tools in Windows 8.
- Third-Party Apps: Use third-party apps like NetWorx or GlassWire to monitor data usage in real-time.
6.3 Securing Your Hotspot
- Why: Securing your hotspot protects your data and prevents unauthorized access.
- Methods:
- Use WPA2 Encryption: Ensure your hotspot uses WPA2 encryption for secure connections.
- Enable Firewall: Enable the Windows Firewall or use a third-party firewall to protect your network.
- MAC Address Filtering: Implement MAC address filtering to allow only trusted devices to connect.
6.4 Optimizing Wireless Signal
- Why: A strong wireless signal ensures reliable connectivity and better performance.
- Tips:
- Positioning: Place your laptop in a central location, away from obstructions.
- Reduce Interference: Minimize interference from other electronic devices.
- Update Drivers: Keep your wireless adapter drivers updated.
7. The Future Of Remote Auto Repair And Hotspot Technology
As remote auto repair continues to evolve, the importance of reliable and secure hotspot technology will only increase. Technicians in the field need access to real-time diagnostic data, repair manuals, and communication tools to effectively troubleshoot and repair vehicles. Here’s how hotspot technology will play a crucial role:
7.1 Enhanced Diagnostic Capabilities
- Real-Time Data: Hotspots enable technicians to access real-time diagnostic data from remote servers, allowing for more accurate and efficient troubleshooting.
- Remote Assistance: Technicians can use hotspots to connect with remote experts for assistance with complex repairs.
7.2 Improved Communication
- Video Conferencing: Hotspots facilitate video conferencing for remote diagnostics and training.
- Instant Messaging: Technicians can use instant messaging to communicate with colleagues and access support resources.
7.3 Over-The-Air Updates
- Software Updates: Hotspots enable over-the-air (OTA) software updates for vehicle systems, ensuring that vehicles are always running the latest software.
- Firmware Updates: Technicians can use hotspots to update firmware on vehicle components, improving performance and reliability.
8. Why Choose CAR-REMOTE-REPAIR.EDU.VN For Your Remote Auto Repair Training?
At CAR-REMOTE-REPAIR.EDU.VN, we understand the importance of staying ahead in the rapidly evolving field of auto repair. Our training programs are designed to equip you with the skills and knowledge you need to excel in remote diagnostics and repair. Here’s what sets us apart:
8.1 Expert Instructors
- Industry Veterans: Learn from experienced professionals with a deep understanding of auto repair and remote diagnostics.
- Hands-On Training: Get hands-on experience with the latest tools and technologies.
8.2 Comprehensive Curriculum
- Up-To-Date Content: Our curriculum is continuously updated to reflect the latest advancements in auto repair.
- Practical Skills: Develop practical skills that you can immediately apply in your work.
8.3 State-Of-The-Art Facilities
- Advanced Equipment: Train using state-of-the-art diagnostic tools and equipment.
- Remote Access Labs: Access remote labs for hands-on practice with real-world scenarios.
8.4 Flexible Learning Options
- Online Courses: Learn at your own pace with our online courses.
- In-Person Workshops: Attend in-person workshops for intensive, hands-on training.
8.5 Career Support
- Job Placement Assistance: Receive job placement assistance to help you find employment after completing our programs.
- Networking Opportunities: Connect with industry professionals and expand your network.
Address: 1700 W Irving Park Rd, Chicago, IL 60613, United States. Whatsapp: +1 (641) 206-8880. Website: CAR-REMOTE-REPAIR.EDU.VN.
9. Testimonials From Our Successful Graduates
9.1 John D., Auto Technician
“CAR-REMOTE-REPAIR.EDU.VN gave me the skills I needed to transition to remote diagnostics. The hands-on training and expert instructors were invaluable. I highly recommend this program to anyone looking to advance their career in auto repair.”
9.2 Maria S., Workshop Manager
“Our workshop has seen a significant improvement in efficiency since our technicians completed the remote repair training at CAR-REMOTE-REPAIR.EDU.VN. The knowledge they gained has allowed us to handle complex repairs faster and more effectively.”
9.3 David L., Mobile Mechanic
“The remote repair training at CAR-REMOTE-REPAIR.EDU.VN was a game-changer for my mobile mechanic business. I can now diagnose and repair vehicles remotely, saving time and money for both myself and my clients.”
10. Frequently Asked Questions (FAQ) About Creating A Hotspot On Windows 8
10.1 Can I Create A Hotspot On Windows 8 Without Administrator Privileges?
No, creating a hotspot on Windows 8 requires administrator privileges because it involves changing network settings.
10.2 How Many Devices Can Connect To My Windows 8 Hotspot?
The number of devices that can connect to your Windows 8 hotspot depends on your hardware capabilities and internet connection speed. However, it’s generally recommended to limit the number of connected devices to maintain optimal performance.
10.3 Is It Safe To Use Third-Party Hotspot Software?
Using third-party hotspot software can be safe, but it’s important to download software from reputable sources to avoid malware. Always read reviews and check the software’s reputation before installing it.
10.4 What Should I Do If My Windows 8 Hotspot Is Not Working?
If your Windows 8 hotspot is not working, check your wireless adapter drivers, ensure that you have correctly shared your internet connection, and verify that your firewall is not blocking connections to the hosted network.
10.5 Can I Use A VPN With My Windows 8 Hotspot?
Yes, you can use a VPN with your Windows 8 hotspot. This will encrypt the data transmitted over the hotspot and provide an additional layer of security.
10.6 How Do I Change The Password Of My Windows 8 Hotspot?
To change the password of your Windows 8 hotspot, you need to stop the hosted network, reset the password using the netsh wlan set hostednetwork command, and then restart the hosted network.
10.7 Does Creating A Hotspot Consume A Lot Of Data?
Creating a hotspot consumes data based on the usage of the connected devices. Activities like streaming videos or downloading large files will consume more data.
10.8 How Can I Monitor The Data Usage Of My Windows 8 Hotspot?
You can monitor the data usage of your Windows 8 hotspot by using the built-in data usage monitoring tools in Windows 8 or by using third-party apps like NetWorx or GlassWire.
10.9 What Is The Difference Between A Mobile Hotspot And A Wi-Fi Repeater?
A mobile hotspot shares an internet connection from one device to other devices, while a Wi-Fi repeater extends the range of an existing Wi-Fi network.
10.10 Can I Use My Windows 8 Hotspot While Connected To A VPN?
Yes, you can use your Windows 8 hotspot while connected to a VPN. The VPN will encrypt the data transmitted over the hotspot and provide an additional layer of security.
Ready to elevate your auto repair skills and stay connected on the go? Visit CAR-REMOTE-REPAIR.EDU.VN today to explore our training programs and discover how we can help you excel in the world of remote auto repair. Contact us now to learn more about our courses and services. Address: 1700 W Irving Park Rd, Chicago, IL 60613, United States. Whatsapp: +1 (641) 206-8880. Website: CAR-REMOTE-REPAIR.EDU.VN.