Turning your modem into a WiFi hotspot with software is a clever solution for many situations. At CAR-REMOTE-REPAIR.EDU.VN, we help you master this process. This guide will give you the insights and resources to do it successfully. Maximize your network potential with mobile hotspot setup, wireless network configuration, and internet connection sharing.
Contents
- 1. Understanding the Need for a WiFi Hotspot
- 1.1. Primary Reasons People Want to Create a WiFi Hotspot
- 1.2. Scenarios Where Hotspots Are Particularly Useful
- 1.3. Different Types of Hotspots
- 2. Essential Software to Turn a Modem Into a WiFi Hotspot
- 2.1. Overview of Popular Software Options
- 2.2. Feature Comparison
- 2.3. Choosing the Right Software
- 2.4. Case Study: Automotive Repair Shop
- 3. Step-by-Step Guide: Setting Up a WiFi Hotspot With Software
- 3.1. Using Windows Mobile Hotspot
- 3.2. Using Connectify Hotspot
- 3.3. Using Virtual Router Plus
- 3.4. Tips for a Smooth Setup
- 3.5. Troubleshooting Common Issues
- 4. Optimizing Your WiFi Hotspot for Performance
- 4.1. Key Factors Affecting Hotspot Performance
- 4.2. Practical Tips for Boosting Performance
- 4.3. Case Study: Improving Hotspot Performance in an Automotive Shop
- 5. Security Considerations for Your WiFi Hotspot
- 5.1. Common Security Risks
- 5.2. Essential Security Measures
- 5.3. Case Study: Securing a Public WiFi Hotspot in a Coffee Shop
- 6. Common Issues and Troubleshooting
- 6.1. Common Issues
- 6.2. Troubleshooting Steps
- 6.3. Case Study: Resolving Hotspot Issues in a Remote Office
- 7. Advanced Features and Customization
- 7.1. Advanced Features
- 7.2. Customization Options
1. Understanding the Need for a WiFi Hotspot
Why would someone want to turn their modem into a WiFi hotspot using software?
Because it addresses a variety of connectivity needs, offering flexibility and convenience. Creating a WiFi hotspot can bridge the gap between wired internet access and wireless devices, enhancing productivity and ensuring seamless connectivity.
1.1. Primary Reasons People Want to Create a WiFi Hotspot
Here are several compelling reasons why people seek to create a WiFi hotspot:
- Sharing Internet Access: The most common reason is to share a single internet connection with multiple devices. Instead of each device needing its own wired connection, a hotspot allows smartphones, tablets, and laptops to connect wirelessly.
- Mobility and Convenience: In locations where WiFi isn’t readily available, creating a hotspot from a laptop or dedicated device allows users to stay connected on the go.
- Cost Savings: Rather than paying for multiple internet subscriptions, a single connection can be shared, reducing monthly expenses.
- Temporary Internet Solution: During travel or in temporary setups (like events or pop-up shops), a hotspot can provide instant internet access without the need for complex network configurations.
- Boosting Signal Strength: In some cases, a device with a stronger WiFi card can act as a repeater, extending the range of the existing WiFi network.
1.2. Scenarios Where Hotspots Are Particularly Useful
- Remote Work: Professionals working from home or while traveling can create a secure and reliable internet connection.
- Educational Settings: Students can share internet access in dorms or libraries where WiFi might be limited or unreliable.
- Small Businesses: Coffee shops, small offices, or retail locations can offer complimentary WiFi to customers, enhancing their experience.
- Emergency Situations: During power outages or natural disasters, a hotspot can provide a crucial communication lifeline.
- Automotive Repair Shops: Technicians can use hotspots to connect diagnostic tools and access online repair manuals directly in the garage.
1.3. Different Types of Hotspots
It’s important to distinguish between different types of hotspots to understand their capabilities and limitations:
| Hotspot Type | Description | Advantages | Disadvantages |
|---|---|---|---|
| Software-Based Hotspot | Uses software on a laptop or desktop to share its internet connection. | Cost-effective (uses existing hardware), easy to set up. | Can drain battery life, performance may be limited by the host device’s capabilities. |
| Mobile Hotspot Device | A dedicated portable device that creates a WiFi network using a cellular data connection. | Highly portable, long battery life, reliable performance. | Requires a separate data plan, can be more expensive than software-based solutions. |
| Smartphone Hotspot | Uses the built-in hotspot feature of a smartphone to share its cellular data. | Convenient, readily available. | Can quickly deplete battery and data allowance, may have limited range. |
| Router-Based Hotspot | A WiFi router configured to act as a hotspot, often used in businesses or public spaces. | Stable and reliable, supports many users, offers advanced security features. | Requires more technical knowledge to set up, not portable. |
By understanding the diverse needs and scenarios, you can better appreciate the utility of turning a modem into a WiFi hotspot with software. This approach provides a flexible and cost-effective solution for sharing internet access across multiple devices and situations.
2. Essential Software to Turn a Modem Into a WiFi Hotspot
What software can you use to transform your modem into a WiFi hotspot?
Several software solutions enable you to create a WiFi hotspot from your modem connection. These tools vary in features, ease of use, and compatibility. Understanding your options will help you choose the best software for your needs.
2.1. Overview of Popular Software Options
Here’s an overview of some popular software options for creating a WiFi hotspot:
-
Windows Mobile Hotspot:
- Description: A built-in feature in Windows 10 and 11 that allows you to share your internet connection with other devices via WiFi.
- Pros: Free, easy to use, no additional software installation required.
- Cons: Limited customization options, may not support advanced features.
-
Connectify Hotspot:
- Description: A third-party software that turns your PC into a WiFi hotspot, offering advanced features like custom hotspot names, password protection, and usage monitoring.
- Pros: User-friendly interface, supports WiFi repeating, firewall controls, and advanced settings.
- Cons: Paid software, free version has limited functionality.
-
Virtual Router Plus:
- Description: A free and open-source tool that allows you to create a WiFi hotspot on your Windows PC.
- Pros: Free, simple to use, no ads or bloatware.
- Cons: Fewer features compared to paid options, basic functionality only.
-
MyPublicWiFi:
- Description: Designed for both personal and commercial use, MyPublicWiFi turns your laptop into a WiFi hotspot with features like URL logging and ad blocking.
- Pros: Easy to set up, includes client management, and security features.
- Cons: The free version has limited features, more advanced features require a paid license.
-
OSToto Hotspot (formerly 160WiFi):
- Description: A free software that lets you share your internet connection, offering features like password protection and data usage monitoring.
- Pros: Free, straightforward interface, supports multiple connected devices.
- Cons: May contain bundled software, basic features only.
2.2. Feature Comparison
To help you decide which software is right for you, here’s a feature comparison table:
| Feature | Windows Mobile Hotspot | Connectify Hotspot | Virtual Router Plus | MyPublicWiFi | OSToto Hotspot |
|---|---|---|---|---|---|
| Price | Free | Paid (Free version available) | Free | Paid (Free version available) | Free |
| Ease of Use | Very Easy | Easy | Simple | Easy | Simple |
| Custom Hotspot Name | Yes | Yes | Yes | Yes | Yes |
| Password Protection | Yes | Yes | Yes | Yes | Yes |
| Number of Devices | Limited | Unlimited | Unlimited | Limited (Free) | Unlimited |
| WiFi Repeating | No | Yes | No | No | No |
| Firewall Controls | No | Yes | No | Yes | No |
| Usage Monitoring | No | Yes | No | Yes | Yes |
| Ad Blocking | No | No | No | Yes | No |
| URL Logging | No | No | No | Yes | No |
| Ad-Free | Yes | No | Yes | No | No |
2.3. Choosing the Right Software
When choosing the right software, consider the following factors:
- Ease of Use: If you’re not tech-savvy, opt for software with a simple and intuitive interface.
- Features: Determine what features are essential for your needs, such as WiFi repeating, firewall controls, or usage monitoring.
- Price: Decide whether you’re willing to pay for advanced features or if a free option will suffice.
- Compatibility: Ensure the software is compatible with your operating system.
- Security: Look for software that offers robust security features like password protection and encryption.
- Reviews and Ratings: Check user reviews and ratings to get an idea of the software’s reliability and performance.
For example, if you need advanced features and are willing to pay, Connectify Hotspot is a strong choice. If you need a simple, free solution, Windows Mobile Hotspot or Virtual Router Plus might be better options.
2.4. Case Study: Automotive Repair Shop
Consider an automotive repair shop that needs to connect multiple diagnostic tools and tablets to the internet. They could use MyPublicWiFi to create a secure hotspot with URL logging to monitor internet usage and block access to non-work-related sites. This ensures that the internet connection is used efficiently and securely.
By carefully evaluating your needs and comparing the available options, you can select the software that best meets your requirements for turning your modem into a WiFi hotspot.
3. Step-by-Step Guide: Setting Up a WiFi Hotspot With Software
How do you set up a WiFi hotspot using software?
Setting up a WiFi hotspot involves a few straightforward steps, whether you’re using built-in features or third-party software. Here’s a detailed guide to help you through the process:
3.1. Using Windows Mobile Hotspot
Windows Mobile Hotspot is a convenient, built-in feature for Windows 10 and 11 users. Here’s how to set it up:
-
Open Settings:
- Click on the Start menu and select the Settings icon (gear icon).
-
Navigate to Mobile Hotspot:
- In the Settings menu, click on “Network & Internet.”
- In the left sidebar, select “Mobile hotspot.”
 Windows Mobile Hotspot Settings
Windows Mobile Hotspot SettingsAlt text: Windows 10 mobile hotspot settings showing the on/off toggle and network name
-
Configure the Hotspot:
- Toggle the “Mobile hotspot” switch to the “On” position.
- Click on “Edit” to change the network name (SSID) and password.
- Enter a desired network name and a strong password.
- Click “Save.”
-
Connect Devices:
- On your other devices (smartphones, tablets, laptops), search for available WiFi networks.
- Select the network name you just created and enter the password to connect.
-
Monitor Connections:
- In the Mobile hotspot settings, you can see a list of connected devices.
3.2. Using Connectify Hotspot
Connectify Hotspot offers more advanced features and customization options. Here’s how to set it up:
-
Download and Install Connectify Hotspot:
- Visit the Connectify website (Connectify) and download the software.
- Install Connectify Hotspot following the on-screen instructions.
-
Launch Connectify Hotspot:
- Open the Connectify Hotspot application.
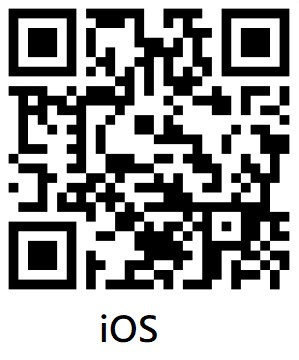 Connectify Hotspot Interface
Connectify Hotspot InterfaceAlt text: Screenshot of the Connectify Hotspot interface showing the hotspot name, password, and connected devices
-
Configure the Hotspot:
- Select the internet connection you want to share from the “Internet to Share” dropdown menu.
- Choose a “Hotspot Name” (SSID) and set a strong “Password.”
- Choose the “WiFi Hotspot” mode.
- Click “Start Hotspot.”
-
Connect Devices:
- On your other devices, search for available WiFi networks.
- Select the network name you created and enter the password to connect.
-
Monitor and Manage Connections:
- In the Connectify Hotspot interface, you can see a list of connected devices, monitor data usage, and manage firewall settings.
3.3. Using Virtual Router Plus
Virtual Router Plus is a simple, free option for creating a WiFi hotspot. Here’s how to set it up:
-
Download and Install Virtual Router Plus:
- Download Virtual Router Plus from a trusted source (e.g., Softpedia).
- Install the software following the on-screen instructions.
-
Launch Virtual Router Plus:
- Open the Virtual Router Plus application.
-
Configure the Hotspot:
- Enter a “Network Name” (SSID) and a “Password.”
- Select the internet connection you want to share from the “Shared Connection” dropdown menu.
-
Start the Hotspot:
- Click “Start Virtual Router.”
-
Connect Devices:
- On your other devices, search for available WiFi networks.
- Select the network name you created and enter the password to connect.
3.4. Tips for a Smooth Setup
- Update Drivers: Ensure your WiFi adapter drivers are up to date for optimal performance.
- Choose a Strong Password: Use a strong, unique password to secure your hotspot and prevent unauthorized access.
- Placement: Position the device creating the hotspot in a central location to maximize coverage.
- Avoid Interference: Keep the device away from other electronic devices that could cause interference.
- Monitor Performance: Regularly check the hotspot’s performance and adjust settings as needed to ensure a stable connection.
- Firewall Settings: Configure firewall settings to ensure network security.
3.5. Troubleshooting Common Issues
-
Cannot Start Hotspot:
- Ensure your WiFi adapter is enabled and functioning correctly.
- Check for driver updates.
- Restart your computer and try again.
-
Devices Cannot Connect:
- Double-check the network name and password.
- Ensure the hotspot is broadcasting and discoverable.
- Verify that devices are within range of the hotspot.
-
Slow Internet Speed:
- Limit the number of connected devices.
- Close unnecessary applications that consume bandwidth.
- Check your internet connection speed.
Following these steps, you can easily set up a WiFi hotspot using software. Whether you choose Windows Mobile Hotspot, Connectify Hotspot, or Virtual Router Plus, these instructions will help you create a functional and secure WiFi network.
4. Optimizing Your WiFi Hotspot for Performance
How can you optimize your WiFi hotspot for the best possible performance?
Optimizing your WiFi hotspot ensures faster speeds, better coverage, and a more reliable connection for all connected devices. Several factors can impact performance, and addressing them will significantly enhance your hotspot experience.
4.1. Key Factors Affecting Hotspot Performance
-
Distance and Obstacles:
- Issue: The farther a device is from the hotspot, the weaker the signal becomes. Obstacles like walls, furniture, and electronic devices can also interfere with the signal.
- Optimization: Position the hotspot device in a central, elevated location with minimal obstructions. Consider using a WiFi extender to boost the signal in larger areas.
-
Number of Connected Devices:
- Issue: Each connected device consumes bandwidth. The more devices connected, the slower the internet speed for each device.
- Optimization: Limit the number of devices connected to the hotspot simultaneously. Prioritize devices that require higher bandwidth.
-
Interference from Other Devices:
- Issue: Other electronic devices, such as microwave ovens, Bluetooth devices, and other WiFi networks, can cause interference, reducing the performance of your hotspot.
- Optimization: Keep the hotspot device away from other electronic devices. Use a WiFi analyzer tool to identify less congested channels and switch your hotspot to one of those channels.
-
Bandwidth Allocation:
- Issue: Some devices or applications may consume a disproportionate amount of bandwidth, impacting the performance of other devices.
- Optimization: Use software or router settings to prioritize bandwidth for critical applications or devices. Implement Quality of Service (QoS) settings to manage bandwidth allocation effectively.
-
Hotspot Device Capabilities:
- Issue: The capabilities of the device creating the hotspot (laptop, smartphone, etc.) can limit performance. Older devices with slower processors and outdated WiFi adapters may not provide optimal speeds.
- Optimization: Use a modern device with a fast processor and a high-performance WiFi adapter (e.g., 802.11ac or 802.11ax) to create the hotspot.
4.2. Practical Tips for Boosting Performance
-
Choose the Right Frequency Band:
- Explanation: WiFi networks operate on two primary frequency bands: 2.4 GHz and 5 GHz. The 2.4 GHz band offers better range but is more prone to interference, while the 5 GHz band provides faster speeds but shorter range.
- Optimization: If your devices support 5 GHz and are close to the hotspot, use this band for faster speeds. If range is more important, use the 2.4 GHz band.
-
Optimize Channel Selection:
- Explanation: WiFi channels can become congested, especially in densely populated areas. Choosing a less crowded channel can improve performance.
- Optimization: Use a WiFi analyzer app (available for smartphones and computers) to scan for available channels and identify the least congested one. Configure your hotspot to use that channel.
-
Update Drivers and Firmware:
- Explanation: Outdated drivers and firmware can cause performance issues and security vulnerabilities.
- Optimization: Regularly update the drivers for your WiFi adapter and the firmware for your router or hotspot device.
-
Use a WiFi Extender:
- Explanation: A WiFi extender (or repeater) can boost the range of your hotspot, ensuring better coverage in larger areas.
- Optimization: Place the extender strategically between the hotspot device and the areas where coverage is weak.
-
Limit Background Applications:
- Explanation: Background applications can consume bandwidth and processing power, impacting hotspot performance.
- Optimization: Close unnecessary applications on the device creating the hotspot. Disable automatic updates and syncing for non-essential apps.
-
Enable WPA3 Security:
- Explanation: WPA3 is the latest WiFi security protocol, offering enhanced protection against hacking and unauthorized access.
- Optimization: If your devices and hotspot software support WPA3, enable it for improved security and performance.
-
Prioritize Traffic with QoS:
- Explanation: Quality of Service (QoS) settings allow you to prioritize certain types of traffic, ensuring that critical applications receive the bandwidth they need.
- Optimization: Configure QoS settings to prioritize traffic for applications like video conferencing, online gaming, or VoIP calls.
-
Regularly Reboot Your Devices:
- Explanation: Rebooting your hotspot device and connected devices can resolve temporary glitches and improve performance.
- Optimization: Make it a habit to reboot your devices regularly, especially if you notice performance issues.
4.3. Case Study: Improving Hotspot Performance in an Automotive Shop
Consider an automotive repair shop where technicians rely on a WiFi hotspot to access online repair manuals and diagnostic tools. They experience slow speeds and frequent disconnects, impacting their productivity.
- Diagnosis:
- The hotspot device is an older laptop with an outdated WiFi adapter.
- The hotspot is located in a corner of the shop, far from some workstations.
- Several other electronic devices are causing interference.
- Solutions:
- Upgrade the hotspot device to a newer laptop with an 802.11ac WiFi adapter.
- Relocate the hotspot device to a central location in the shop.
- Use a WiFi analyzer to identify a less congested channel and switch the hotspot to that channel.
- Install a WiFi extender to improve coverage in remote areas of the shop.
By implementing these solutions, the automotive shop can significantly improve the performance and reliability of their WiFi hotspot, enhancing the productivity of their technicians.
5. Security Considerations for Your WiFi Hotspot
Why is security important when setting up a WiFi hotspot?
Securing your WiFi hotspot is crucial to protect your data, prevent unauthorized access, and maintain your privacy. Without proper security measures, your hotspot can become a target for hackers and malicious actors.
5.1. Common Security Risks
-
Unauthorized Access:
- Risk: Without a strong password, anyone within range can connect to your hotspot and use your internet connection.
- Consequences: Slow internet speeds, potential legal liability for illegal activities conducted through your connection, and exposure of your network to malware.
-
Data Theft:
- Risk: Unencrypted WiFi networks allow hackers to intercept data transmitted between your devices and the internet.
- Consequences: Theft of personal information, passwords, financial data, and other sensitive information.
-
Malware Infections:
- Risk: An unsecured hotspot can be used to distribute malware to connected devices.
- Consequences: Virus infections, data loss, system instability, and potential compromise of your personal or business accounts.
-
Man-in-the-Middle Attacks:
- Risk: Hackers can intercept communication between your device and the internet, posing as a legitimate website or service.
- Consequences: Theft of login credentials, financial information, and other sensitive data.
-
Denial-of-Service (DoS) Attacks:
- Risk: Attackers can flood your hotspot with traffic, making it unavailable to legitimate users.
- Consequences: Interruption of internet access, potential disruption of business operations.
5.2. Essential Security Measures
-
Use a Strong Password:
- Explanation: A strong password is the first line of defense against unauthorized access.
- Implementation: Use a password that is at least 12 characters long and includes a mix of uppercase and lowercase letters, numbers, and symbols. Avoid using easily guessable information like birthdays, names, or common words.
-
Enable WPA3 Encryption:
- Explanation: WPA3 is the latest and most secure WiFi encryption protocol. It provides stronger protection against hacking and unauthorized access compared to older protocols like WPA2 and WEP.
- Implementation: If your devices and hotspot software support WPA3, enable it in the hotspot settings. If WPA3 is not available, use WPA2 with AES encryption.
-
Hide Your SSID:
- Explanation: Hiding your SSID (network name) prevents your hotspot from being broadcasted publicly. This makes it more difficult for unauthorized users to find and connect to your network.
- Implementation: In your hotspot settings, disable the “Broadcast SSID” or “Visible Network” option. Note that you will need to manually enter the network name on your devices to connect.
-
Enable a Firewall:
- Explanation: A firewall acts as a barrier between your network and the internet, blocking unauthorized access and preventing malicious traffic from entering your network.
- Implementation: Enable the built-in firewall on your computer or router. Configure the firewall settings to allow only necessary traffic and block all other connections.
-
Use a VPN:
- Explanation: A Virtual Private Network (VPN) encrypts your internet traffic and routes it through a secure server, protecting your data from interception.
- Implementation: Use a VPN on your devices when connecting to your hotspot, especially when accessing sensitive information like banking details or personal emails.
-
Keep Your Software Updated:
- Explanation: Software updates often include security patches that fix vulnerabilities and protect against new threats.
- Implementation: Regularly update your operating system, hotspot software, and antivirus software to ensure you have the latest security protections.
-
Monitor Connected Devices:
- Explanation: Regularly check the list of connected devices to your hotspot to identify any unauthorized users.
- Implementation: Most hotspot software allows you to view a list of connected devices. If you see any unfamiliar devices, disconnect them immediately and change your password.
-
Disable File Sharing:
- Explanation: File sharing can create security vulnerabilities, allowing unauthorized users to access your files and data.
- Implementation: Disable file sharing on your computer or network when using your hotspot, especially if you are in a public place.
5.3. Case Study: Securing a Public WiFi Hotspot in a Coffee Shop
Consider a coffee shop that offers free WiFi to its customers. Without proper security measures, the hotspot could be vulnerable to hacking and data theft.
- Risks:
- Customers could intercept each other’s data.
- Hackers could use the hotspot to distribute malware.
- Unauthorized users could access the coffee shop’s internal network.
- Solutions:
- Enable WPA3 encryption on the hotspot.
- Implement a guest network to isolate customer traffic from the coffee shop’s internal network.
- Use a firewall to block unauthorized access to the internal network.
- Regularly monitor the hotspot for suspicious activity.
- Inform customers about the risks of using public WiFi and encourage them to use a VPN.
By implementing these security measures, the coffee shop can protect its customers and its own network from cyber threats.
6. Common Issues and Troubleshooting
What should you do if your WiFi hotspot isn’t working as expected?
Even with careful setup and optimization, you might encounter issues with your WiFi hotspot. Here are some common problems and how to troubleshoot them:
6.1. Common Issues
-
Hotspot Won’t Start:
- Problem: The hotspot fails to start when you toggle the switch or click the “Start” button.
- Possible Causes:
- WiFi adapter is disabled or not functioning correctly.
- Outdated or incompatible drivers.
- Conflicting software or services.
- Incorrect network settings.
-
No Internet Access:
- Problem: Devices can connect to the hotspot, but there is no internet access.
- Possible Causes:
- The hotspot is not sharing the correct internet connection.
- The internet connection is down or unstable.
- Firewall settings are blocking internet access.
- Incorrect IP address or DNS settings.
-
Slow Speeds:
- Problem: Internet speeds are significantly slower when connected to the hotspot compared to the direct connection.
- Possible Causes:
- Too many devices connected to the hotspot.
- Interference from other electronic devices.
- Distance from the hotspot.
- Limited bandwidth.
-
Frequent Disconnections:
- Problem: Devices frequently disconnect from the hotspot.
- Possible Causes:
- Weak WiFi signal.
- Interference from other devices.
- Driver issues.
- Power-saving settings.
-
Devices Can’t Connect:
- Problem: Devices are unable to find or connect to the hotspot.
- Possible Causes:
- Incorrect password.
- Hotspot is not broadcasting the SSID.
- Device is out of range.
- Firewall settings are blocking connections.
6.2. Troubleshooting Steps
-
Check the Basics:
- Ensure WiFi is Enabled: Make sure the WiFi adapter is enabled on the device creating the hotspot.
- Verify Internet Connection: Confirm that the device creating the hotspot has a working internet connection.
- Restart Devices: Restart both the device creating the hotspot and the devices trying to connect.
-
Update Drivers:
- Update WiFi Adapter Drivers: Outdated drivers can cause various issues. Update the drivers for your WiFi adapter to the latest version.
- Steps:
- Open Device Manager (search for “Device Manager” in the Start menu).
- Expand “Network adapters.”
- Right-click on your WiFi adapter and select “Update driver.”
- Choose “Search automatically for drivers” and follow the on-screen instructions.
- Steps:
- Update WiFi Adapter Drivers: Outdated drivers can cause various issues. Update the drivers for your WiFi adapter to the latest version.
-
Check Hotspot Settings:
- Verify Network Name and Password: Ensure the network name (SSID) and password are correct.
- Confirm Internet Connection Sharing: Make sure the hotspot is sharing the correct internet connection.
- Disable and Re-enable Hotspot: Try turning the hotspot off and then back on.
-
Troubleshoot Internet Access Issues:
- Check Firewall Settings: Ensure that the firewall is not blocking internet access for the hotspot.
- Steps (Windows Firewall):
- Open “Windows Security” (search for “Windows Security” in the Start menu).
- Click on “Firewall & network protection.”
- Click on “Allow an app through firewall.”
- Make sure the hotspot software is allowed through the firewall.
- Steps (Windows Firewall):
- Verify IP Address and DNS Settings: Ensure that devices connecting to the hotspot are receiving a valid IP address and DNS settings.
- Steps:
- Open “Command Prompt” (search for “cmd” in the Start menu).
- Type
ipconfig /alland press Enter. - Check the IP address, subnet mask, and default gateway.
- Verify that the DNS servers are correctly configured.
- Steps:
- Run Network Troubleshooter: Use the built-in network troubleshooter to diagnose and fix common network problems.
- Steps:
- Open Settings (click on the Start menu and select the Settings icon).
- Click on “Network & Internet.”
- Click on “Status.”
- Click on “Network troubleshooter” and follow the on-screen instructions.
- Steps:
- Check Firewall Settings: Ensure that the firewall is not blocking internet access for the hotspot.
-
Address Slow Speed Issues:
- Limit Connected Devices: Reduce the number of devices connected to the hotspot.
- Minimize Interference: Keep the hotspot device away from other electronic devices.
- Optimize Channel Selection: Use a WiFi analyzer to find a less congested channel.
- Prioritize Traffic with QoS: Configure Quality of Service (QoS) settings to prioritize traffic for critical applications.
-
Resolve Frequent Disconnections:
- Check WiFi Signal Strength: Ensure the device is within range of the hotspot and has a strong WiFi signal.
- Disable Power-Saving Settings: Power-saving settings can cause devices to disconnect from the WiFi network.
- Steps (Windows):
- Open Device Manager.
- Expand “Network adapters.”
- Right-click on your WiFi adapter and select “Properties.”
- Click on the “Power Management” tab.
- Uncheck “Allow the computer to turn off this device to save power.”
- Steps (Windows):
- Update Firmware: Check for firmware updates for your router or hotspot device.
-
Troubleshoot Connection Problems:
- Verify Password: Double-check the password and ensure it is entered correctly.
- Enable SSID Broadcasting: Make sure the hotspot is broadcasting the SSID (network name).
- Check Firewall Settings: Ensure that the firewall is not blocking connections to the hotspot.
-
Consider Third-Party Software Issues:
- Uninstall and Reinstall: If you are using third-party software like Connectify Hotspot or Virtual Router Plus, try uninstalling and reinstalling the software.
- Check for Updates: Ensure that you are using the latest version of the software.
- Contact Support: If you are still experiencing issues, contact the software vendor for support.
6.3. Case Study: Resolving Hotspot Issues in a Remote Office
Consider a remote office with several employees who rely on a WiFi hotspot for internet access. They experience frequent disconnections and slow speeds, impacting their productivity.
- Diagnosis:
- The hotspot device is an older laptop with outdated drivers.
- The hotspot is located in a corner of the office, far from some workstations.
- Several other electronic devices are causing interference.
- Solutions:
- Update the drivers for the WiFi adapter.
- Relocate the hotspot device to a central location in the office.
- Use a WiFi analyzer to identify a less congested channel and switch the hotspot to that channel.
- Install a WiFi extender to improve coverage in remote areas of the office.
- Limit the number of devices connected to the hotspot simultaneously.
By following these troubleshooting steps, you can resolve common issues and ensure that your WiFi hotspot is functioning properly.
7. Advanced Features and Customization
What advanced features and customization options are available for your WiFi hotspot?
Beyond basic setup, many software solutions offer advanced features and customization options to enhance your WiFi hotspot’s functionality and security. These features cater to users who need more control over their network.
7.1. Advanced Features
-
WiFi Repeating:
- Description: Extends the range of your existing WiFi network by rebroadcasting the signal.
- Use Case: Ideal for larger homes or offices where the primary router’s signal doesn’t reach all areas.
- Software: Connectify Hotspot supports WiFi repeating.
-
Firewall Controls:
- Description: Allows you to control which applications and devices can access the internet through your hotspot.
- Use Case: Enhances security by preventing unauthorized access and blocking malicious traffic.
- Software: Connectify Hotspot and MyPublicWiFi offer firewall controls.
-
Usage Monitoring:
- Description: Tracks data usage for each connected device.
- Use Case: Helps you monitor bandwidth consumption, identify heavy users, and manage data limits.
- Software: Connectify Hotspot and MyPublicWiFi provide usage monitoring.
-
Ad Blocking:
- Description: Blocks advertisements on connected devices.
- Use Case: Improves browsing experience, reduces data usage, and enhances security.
- Software: MyPublicWiFi includes ad blocking features.
-
URL Logging:
- Description: Logs the websites visited by connected devices.
- Use Case: Useful for monitoring internet usage and ensuring compliance with company policies.
- Software: MyPublicWiFi offers URL logging.
-
Custom DNS Servers:
- Description: Allows you to specify custom DNS servers for your hotspot.
- Use Case: Can improve browsing speed and security.
- Software: Some advanced hotspot software allows you to configure custom DNS servers.
-
Bandwidth Control:
- Description: Enables you to allocate bandwidth to specific devices or applications.
- Use Case: Ensures that critical applications receive the bandwidth they need, even when other devices are consuming a lot of data.
- Software: Connectify Hotspot offers bandwidth control features.
-
Hotspot Scheduling:
- Description: Allows you to schedule when your hotspot is active.
- Use Case: Can save power and data by automatically turning off the hotspot when it is not needed.
- Software: Some advanced hotspot software includes hotspot scheduling features.
7.2. Customization Options
-
Custom Hotspot Name (SSID):
- Description: Allows you to choose a custom name for your WiFi network.
- Use Case: Makes it easier for users to identify and connect to your network.
- Software: All hotspot software allows you to customize the hotspot name.
-
Custom Password:
- Description: Enables you to set a strong, unique password for your WiFi network.
- Use Case: Protects your network from unauthorized access.
- Software: All hotspot software allows you to customize the password.
-
Guest Network:
- Description: Creates a separate network for guests, isolating their traffic from your primary network.
- Use Case: Enhances security by preventing guests from accessing sensitive data on your primary network.
- **Software