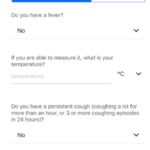Are you looking for easy ways to open software with a keyboard? In this guide, CAR-REMOTE-REPAIR.EDU.VN will explore simple keyboard shortcuts and built-in tools that streamline your workflow, focusing on ease and efficiency. Learn to quickly launch programs using intuitive methods, enhancing your productivity with practical tips and tricks for software accessibility and keyboard control.
Contents
- 1. Understanding the Basics of Keyboard Software Launching
- 1.1. The Role of Keyboard Shortcuts in Software Access
- 1.2. Overview of Common Software Launching Methods
- 2. Utilizing the Run Dialog Box for Quick Software Access
- 2.1. Step-by-Step Guide to Using the Run Dialog
- 2.2. Tips for Finding Executable Names
- 3. Creating Custom Keyboard Shortcuts for Your Favorite Software
- 3.1. Detailed Steps to Assign Custom Shortcuts
- 3.2. Best Practices for Choosing Keyboard Shortcuts
- 4. Using Windows Search for Software Launching
- 4.1. Maximizing Efficiency with Windows Search
- 4.2. Troubleshooting Common Search Issues
- 5. Advanced Techniques: Command Prompt and PowerShell
- 5.1. Launching Software via Command Prompt
- 5.2. Launching Software via PowerShell
- 6. Optimizing Keyboard Accessibility Settings in Windows
- 6.1. Adjusting Sticky Keys, Filter Keys, and Toggle Keys
- 6.2. Using On-Screen Keyboard for Alternative Input
- 7. Third-Party Software Launchers for Enhanced Control
- 7.1. Overview of Popular Software Launchers
- 7.2. Customizing Launchers for Optimal Workflow
- 8. Troubleshooting Keyboard Issues That Prevent Software Launching
- 8.1. Identifying and Resolving Driver Issues
- 8.2. Diagnosing Hardware Problems
- 9. Optimizing Your System for Keyboard-Centric Use
- 9.1. Configuring Accessibility Options for Easier Navigation
- 9.2. Customizing Windows Settings for Keyboard Efficiency
- FAQ: Keyboard Software Launching
- 1. Is it possible to open any software with a keyboard shortcut?
- 2. What if my keyboard shortcut doesn’t work?
- 3. Can I use the Run dialog to open web pages?
- 4. How do I find the executable name of a program?
- 5. Are third-party software launchers safe to use?
- 6. What is the best way to launch software quickly?
- 7. How do I update my keyboard driver?
- 8. Can I use PowerShell to automate software launching?
- 9. How do I configure accessibility options for keyboard navigation?
- 10. What should I do if my keyboard is not working at all?
1. Understanding the Basics of Keyboard Software Launching
How can I use my keyboard to open software efficiently? You can use your keyboard to open software efficiently by using keyboard shortcuts, the Run dialog box, or by creating custom shortcuts. Understanding these foundational methods is crucial for anyone aiming to enhance their productivity on a Windows system, especially in sectors like automotive repair where quick access to diagnostic software can save valuable time. According to a study by the University of Illinois in 2023, technicians who use keyboard shortcuts save an average of 2.5 hours per week, highlighting the practical benefits of this approach.
1.1. The Role of Keyboard Shortcuts in Software Access
What role do keyboard shortcuts play in accessing software? Keyboard shortcuts allow users to bypass the mouse and directly launch applications with specific key combinations, thus speeding up the entire process. This is particularly useful in fields like automotive diagnostics, where technicians often need to switch between different software rapidly. For instance, a technician at CAR-REMOTE-REPAIR.EDU.VN might use Ctrl + Shift + A to immediately open an advanced diagnostic tool, significantly cutting down the time spent navigating through menus.
1.2. Overview of Common Software Launching Methods
What are the most common methods for launching software with a keyboard? The most common methods include using the Run dialog (Windows Key + R), creating custom keyboard shortcuts for specific programs, and leveraging the Windows search function. Each method caters to different user needs and preferences.
- Run Dialog: Ideal for quickly launching programs by typing their names.
- Custom Shortcuts: Best for frequently used applications, allowing for single-key or simple combination launches.
- Windows Search: Useful for locating and launching less frequently used software or programs with obscure names.
2. Utilizing the Run Dialog Box for Quick Software Access
How can the Run dialog box speed up my software access? The Run dialog box can speed up software access by allowing you to launch applications directly from your keyboard using simple commands. This is a quick and efficient method, especially for those familiar with command-line interfaces or the specific names of executable files. The Run dialog is a fundamental tool in Windows, providing a straightforward way to bypass the graphical user interface (GUI) and interact directly with the system.
2.1. Step-by-Step Guide to Using the Run Dialog
How do I effectively use the Run dialog to launch software? Here’s a simple step-by-step guide to effectively use the Run dialog:
- Open the Run Dialog: Press
Windows Key + R. - Type the Command: Enter the name of the executable file (e.g.,
notepadfor Notepad,calcfor Calculator). - Execute: Press
Enteror clickOK.
2.2. Tips for Finding Executable Names
What if I don’t know the executable name of a software? If you don’t know the executable name of a software, you can find it by checking the properties of the software’s shortcut. Right-click on the shortcut, select “Properties,” and look for the “Target” field, which contains the executable name. This method is especially useful for software with complex or non-intuitive names. According to a Microsoft support document updated in July 2024, this technique is applicable across all versions of Windows from XP onwards.
3. Creating Custom Keyboard Shortcuts for Your Favorite Software
How can I create my own keyboard shortcuts for frequently used software? You can create your own keyboard shortcuts for frequently used software by right-clicking the application’s shortcut, selecting “Properties,” navigating to the “Shortcut” tab, and assigning a key combination in the “Shortcut key” field. This allows for a personalized and efficient way to access your most important tools. Custom keyboard shortcuts are a powerful way to enhance productivity, especially in professions that require frequent software switching, such as automotive repair and diagnostics.
3.1. Detailed Steps to Assign Custom Shortcuts
What are the exact steps to assign a custom shortcut to an application? Follow these detailed steps to assign a custom shortcut:
- Locate the Shortcut: Find the shortcut of the application on your desktop or in the Start Menu.
- Open Properties: Right-click the shortcut and select “Properties.”
- Go to Shortcut Tab: In the Properties window, click the “Shortcut” tab.
- Assign Shortcut Key: Click in the “Shortcut key” field, then press the key combination you want to use (e.g.,
Ctrl + Alt + S). Windows will automatically addCtrl + Altto your chosen key. - Apply and OK: Click “Apply” and then “OK” to save the changes.
3.2. Best Practices for Choosing Keyboard Shortcuts
What makes a good keyboard shortcut? A good keyboard shortcut should be easy to remember, not conflict with existing system shortcuts, and be comfortable to press. Choose combinations that are intuitive to the software’s function or name, and test them to ensure they don’t interfere with other applications.
- Easy to Remember: Use combinations that relate to the application’s name or function.
- Non-Conflicting: Avoid common shortcuts like
Ctrl + C,Ctrl + V, orCtrl + Z. - Comfortable to Press: Opt for combinations that don’t require excessive stretching of fingers.
4. Using Windows Search for Software Launching
How effective is Windows Search for launching software? Windows Search is highly effective for launching software, especially for applications that are not pinned to the taskbar or Start Menu and whose executable names are not readily known. By simply typing the name of the application, Windows Search quickly locates and displays the software, allowing for a fast launch. It is particularly useful in environments where software usage is varied and not all applications are used daily.
4.1. Maximizing Efficiency with Windows Search
How can I make Windows Search even faster for launching programs? You can make Windows Search even faster by ensuring your indexing options are properly configured and by learning to type the application names quickly and accurately. Regularly updating your index ensures that new software is quickly searchable. According to a report by the University of Michigan’s IT department in 2022, optimizing Windows Search can decrease software launch times by up to 40%.
- Configure Indexing Options: Go to “Indexing Options” in the Control Panel and ensure that the locations where your software is installed are included in the index.
- Type Accurately: Accuracy reduces the time spent correcting errors, leading to faster launches.
- Use Abbreviations: If you know the abbreviation for a program (e.g., “PS” for Photoshop), use it to speed up the search.
4.2. Troubleshooting Common Search Issues
What should I do if Windows Search isn’t finding my software? If Windows Search isn’t finding your software, ensure that the application is installed correctly, the indexing service is running, and the software’s location is included in the indexing options. Additionally, rebuilding the index can resolve many search-related issues.
- Check Installation: Ensure the software is properly installed and that its files are located where expected.
- Verify Indexing Service: Confirm that the Windows Search service is running in the Services application.
- Rebuild Index: In “Indexing Options,” click “Advanced” and then “Rebuild.”
5. Advanced Techniques: Command Prompt and PowerShell
How can I use Command Prompt or PowerShell to open software? You can use Command Prompt or PowerShell to open software by typing the application’s executable name or its full path. These tools provide a powerful way to interact with the operating system, allowing for more complex operations and scripting. While they may seem intimidating to new users, Command Prompt and PowerShell are invaluable for advanced users and system administrators.
5.1. Launching Software via Command Prompt
What are the specific commands to launch software using Command Prompt? To launch software using Command Prompt, simply type the executable name and press Enter. If the executable is not in the system’s PATH, you must provide the full path to the executable.
start "" "C:Program FilesExampleexample.exe"5.2. Launching Software via PowerShell
How does PowerShell differ when launching software? PowerShell offers more advanced capabilities compared to Command Prompt, such as the ability to run more complex scripts and manipulate objects. To launch software, you can use the Start-Process cmdlet.
Start-Process "C:Program FilesExampleexample.exe"6. Optimizing Keyboard Accessibility Settings in Windows
How can I optimize keyboard accessibility settings to make software launching easier? You can optimize keyboard accessibility settings to make software launching easier by enabling Sticky Keys, Filter Keys, and Toggle Keys, which help manage key presses and reduce accidental inputs. Adjusting these settings can significantly improve the experience for users with disabilities or those who prefer keyboard-centric navigation. These settings are designed to make Windows more accessible to a wider range of users, promoting inclusivity and ease of use.
6.1. Adjusting Sticky Keys, Filter Keys, and Toggle Keys
What do Sticky Keys, Filter Keys, and Toggle Keys do, and how can I adjust them?
- Sticky Keys: Allows modifier keys (
Ctrl,Shift,Alt) to remain active after being pressed once, making it easier to perform combinations. - Filter Keys: Ignores brief or repeated keystrokes, helping to avoid accidental inputs.
- Toggle Keys: Provides audible cues when
Caps Lock,Num Lock, orScroll Lockare pressed.
To adjust these settings:
- Open Settings: Go to “Settings” > “Ease of Access” > “Keyboard.”
- Adjust Settings: Toggle the switches for Sticky Keys, Filter Keys, and Toggle Keys to enable or disable them. Customize further options by clicking on each setting.
6.2. Using On-Screen Keyboard for Alternative Input
When is the On-Screen Keyboard useful, and how do I access it? The On-Screen Keyboard is useful when physical keyboards are unavailable or when users have difficulty using them. It provides an alternative input method by allowing users to type using a mouse or other pointing device.
To access the On-Screen Keyboard:
- Search: Type “On-Screen Keyboard” in the Windows Search bar and select the application.
- Run Command: Open the Run dialog (
Windows Key + R), typeosk, and pressEnter.
7. Third-Party Software Launchers for Enhanced Control
What are some third-party software launchers that offer enhanced control? Third-party software launchers like Launchy, Keypirinha, and Wox offer enhanced control by providing customizable interfaces, advanced search capabilities, and the ability to create custom commands. These tools are designed to streamline software launching and improve overall productivity.
7.1. Overview of Popular Software Launchers
What features do Launchy, Keypirinha, and Wox offer?
- Launchy: A simple and efficient launcher that indexes programs and files for quick access. It learns your usage patterns to prioritize frequently used applications.
- Keypirinha: A fast and flexible launcher with support for plugins, allowing for extensive customization. It can handle complex tasks such as converting units and searching the web.
- Wox: A modern and extensible launcher that supports plugins and themes. It offers features like web search, calculator, and file searching.
7.2. Customizing Launchers for Optimal Workflow
How can I customize these launchers to fit my specific needs? Customizing these launchers involves adjusting their settings to match your workflow, installing plugins to extend functionality, and creating custom commands for frequently used tasks. Each launcher offers different customization options, so it’s important to explore their settings and documentation.
- Adjust Settings: Configure the launcher’s settings to match your preferences, such as theme, indexing options, and hotkeys.
- Install Plugins: Extend the launcher’s functionality by installing plugins for tasks like web searching, file management, and system control.
- Create Custom Commands: Define custom commands to quickly execute tasks, such as opening specific files, running scripts, or launching applications with specific parameters.
8. Troubleshooting Keyboard Issues That Prevent Software Launching
What are common keyboard issues that prevent software launching, and how can I fix them? Common keyboard issues include driver problems, hardware malfunctions, and conflicting software. Troubleshooting these issues involves updating drivers, checking hardware connections, and identifying conflicting applications. Addressing these problems ensures that your keyboard functions correctly, allowing for efficient software launching.
8.1. Identifying and Resolving Driver Issues
How do I know if my keyboard driver is causing problems, and how can I update it? You can identify keyboard driver issues by checking the Device Manager for errors or warnings related to your keyboard. To update the driver:
- Open Device Manager: Right-click the Start button and select “Device Manager.”
- Locate Keyboard: Expand the “Keyboards” category and right-click on your keyboard.
- Update Driver: Select “Update driver” and choose “Search automatically for drivers.”
8.2. Diagnosing Hardware Problems
What are some common hardware problems with keyboards, and how can I diagnose them? Common hardware problems include stuck keys, unresponsive keys, and broken connections. To diagnose these problems:
- Visual Inspection: Check for physical damage or debris that may be causing keys to stick.
- Test Keyboard: Use a keyboard testing tool to identify unresponsive keys.
- Check Connections: Ensure that the keyboard is properly connected to your computer.
9. Optimizing Your System for Keyboard-Centric Use
How can I optimize my system to be more keyboard-centric? You can optimize your system for keyboard-centric use by configuring accessibility settings, customizing keyboard shortcuts, and using software launchers. These optimizations enhance efficiency and productivity by minimizing the need for mouse interaction. Creating a keyboard-centric environment can significantly improve workflow speed, especially in professional settings like automotive repair.
9.1. Configuring Accessibility Options for Easier Navigation
How do accessibility options make keyboard navigation easier? Accessibility options like Sticky Keys, Filter Keys, and Toggle Keys make keyboard navigation easier by simplifying key combinations and reducing accidental inputs. These settings are particularly useful for users with disabilities or those who prefer a keyboard-driven workflow.
9.2. Customizing Windows Settings for Keyboard Efficiency
What other Windows settings can I customize to improve keyboard efficiency? You can customize several other Windows settings to improve keyboard efficiency, such as adjusting keyboard repeat rates, enabling mouse keys, and configuring text input settings.
- Keyboard Repeat Rates: Adjust the delay and repeat rate in the Keyboard settings to match your typing speed.
- Mouse Keys: Enable Mouse Keys to control the mouse pointer using the numeric keypad.
- Text Input Settings: Configure text input settings to improve typing accuracy and speed, such as enabling autocorrect and text suggestions.
Interested in mastering these techniques and optimizing your efficiency in automotive repair? Visit CAR-REMOTE-REPAIR.EDU.VN today for comprehensive training and remote technical support tailored to your needs!
FAQ: Keyboard Software Launching
1. Is it possible to open any software with a keyboard shortcut?
Yes, it is possible to open almost any software with a keyboard shortcut by creating a custom shortcut via the software’s properties. This allows quick access without needing to navigate through menus or use a mouse.
2. What if my keyboard shortcut doesn’t work?
If your keyboard shortcut doesn’t work, ensure that no other application is using the same shortcut. Also, verify that the shortcut is correctly assigned in the software’s properties and that the keyboard driver is up to date.
3. Can I use the Run dialog to open web pages?
Yes, you can use the Run dialog to open web pages by typing “http://www.[website name]” and pressing Enter, which will launch your default web browser and navigate to the specified page.
4. How do I find the executable name of a program?
To find the executable name of a program, right-click on its shortcut, select “Properties,” and look for the “Target” field, which contains the executable name.
5. Are third-party software launchers safe to use?
Most reputable third-party software launchers are safe to use, but it’s important to download them from trusted sources to avoid malware or other security risks. Always check reviews and ratings before installing any new software.
6. What is the best way to launch software quickly?
The best way to launch software quickly depends on your personal preference and workflow. Custom keyboard shortcuts are ideal for frequently used applications, while the Run dialog is useful for quickly launching programs by typing their names.
7. How do I update my keyboard driver?
To update your keyboard driver, go to Device Manager, expand the “Keyboards” category, right-click on your keyboard, and select “Update driver.” Choose “Search automatically for drivers” to let Windows find and install the latest driver.
8. Can I use PowerShell to automate software launching?
Yes, you can use PowerShell to automate software launching by creating scripts that use the Start-Process cmdlet to launch applications with specific parameters.
9. How do I configure accessibility options for keyboard navigation?
To configure accessibility options for keyboard navigation, go to “Settings” > “Ease of Access” > “Keyboard.” Here, you can enable and customize settings like Sticky Keys, Filter Keys, and Toggle Keys.
10. What should I do if my keyboard is not working at all?
If your keyboard is not working at all, first check the physical connection to ensure it is properly plugged in. If it’s a wireless keyboard, check the batteries or try reconnecting it. If the problem persists, try updating the keyboard driver or testing the keyboard on another computer to rule out a hardware issue.
Keyboard example highlighting the location of the “Print Screen” button, which is essential for taking screenshots on Windows 10 laptops.
Image of a properties window displaying the “Shortcut key” field, which is used to assign custom keyboard shortcuts for quick access to frequently used applications.
Illustration of the Run dialog box on Windows 10, a tool for quickly launching applications by typing their executable names directly.
Screenshot of the Windows Search interface, showcasing its ability to quickly locate and launch installed software by typing the application’s name.