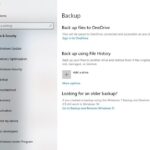Are you wondering how to share your laptop’s internet connection? Creating a WiFi hotspot from your laptop without additional software is a streamlined way to share your internet connection with other devices. This guide from CAR-REMOTE-REPAIR.EDU.VN walks you through simple steps to turn your laptop into a hotspot. Unleash wireless convenience with these tips and tricks for optimal network connectivity and data usage.
Contents
- 1. Why Turn Your Laptop Into a Hotspot?
- 2. Understanding the Basics of Creating a WiFi Hotspot
- 3. Step-by-Step Guide: Turning Your Windows 10/11 Laptop Into a Hotspot
- 4. Using Command Prompt (CMD) to Create a Hotspot on Any Windows Version
- 5. Optimizing Your Laptop Hotspot for Best Performance
- 6. Troubleshooting Common Hotspot Issues
- 7. Advanced Configuration: Customizing Your Hotspot Settings
- 8. Legal and Security Considerations
- 9. Benefits of Professional Training and Remote Support for Automotive Techs
- 10. FAQ: Everything You Need to Know About Laptop Hotspots
- 1. Is it safe to use my laptop as a hotspot?
- 2. Can I use a VPN with my laptop hotspot?
- 3. How many devices can connect to my laptop hotspot?
- 4. Will creating a hotspot drain my laptop’s battery?
- 5. Can I use my laptop as a hotspot while connected to Ethernet?
- 6. What should I do if my hotspot is not working?
- 7. Can I set a data limit for my hotspot?
- 8. How do I change the WiFi channel for my hotspot?
- 9. What is the difference between a mobile hotspot and a WiFi extender?
- 10. Where can I find more information about advanced hotspot configurations?
- Take the Next Step in Your Automotive Career
1. Why Turn Your Laptop Into a Hotspot?
Turning your laptop into a hotspot provides numerous benefits, especially in situations where you need to share an internet connection among multiple devices. Understanding these advantages can help you appreciate the utility of this feature.
Here are several reasons why creating a hotspot from your laptop is beneficial:
- Cost Savings: In public places with paid WiFi, using a laptop as a hotspot allows multiple devices to connect through a single voucher, saving you money.
- File Sharing: A laptop hotspot enables easy file sharing between devices without needing cables, ideal for locations without existing WiFi.
- Wireless Printing: If your laptop is connected to a printer, the hotspot can make the printer accessible wirelessly to other devices.
- Convenience: Share your internet connection with friends or colleagues, allowing everyone to get online using a single internet source.
- Travel: Create a local network in hotel rooms or other places where the WiFi signal may be weak or unreliable.
- Backup Internet: If your main internet connection fails, a laptop connected to a mobile hotspot can serve as a temporary backup.
2. Understanding the Basics of Creating a WiFi Hotspot
Creating a WiFi hotspot from your laptop involves using your laptop’s network adapter to broadcast a WiFi signal that other devices can connect to. This functionality is built into most modern operating systems, eliminating the need for third-party software.
To understand how to create a WiFi hotspot, consider these steps:
- Enable the Hotspot Feature: The operating system (Windows or macOS) provides a setting to enable the hotspot feature.
- Configure Network Settings: You’ll need to set a network name (SSID) and a password for the hotspot to secure the connection.
- Share the Internet Connection: Select which internet connection (WiFi or Ethernet) to share with the devices connecting to the hotspot.
- Connect Devices: Other devices can then connect to the newly created WiFi network using the provided password.
By following these steps, your laptop will act as a router, allowing other devices to access the internet through its connection.
3. Step-by-Step Guide: Turning Your Windows 10/11 Laptop Into a Hotspot
Windows 10 and 11 make it straightforward to turn your laptop into a mobile hotspot. Here’s how to do it using the built-in settings:
-
Ensure Internet Connectivity: First, make sure your Windows 10 or 11 laptop is connected to the internet via WiFi or Ethernet.
-
Open Settings: Click on the Start button, then select the Settings icon (gear-shaped).
-
Navigate to Mobile Hotspot: In the Settings window, click on Network & Internet, then select Mobile hotspot in the left sidebar.
-
Enable the Mobile Hotspot: Toggle the switch under Mobile hotspot to the On position. This will activate the hotspot feature.
-
Edit Network Name and Password:
- Click on Edit to change the network name (SSID) and password.
- Enter a new network name and a strong password (at least 8 characters).
- Click Save to apply the changes.
-
Connect Devices: On your other devices (smartphones, tablets, etc.), search for the WiFi network name you just created and enter the password to connect.
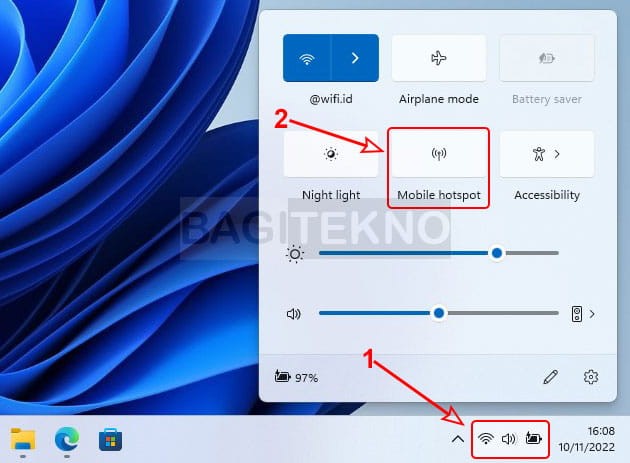 Enabling Mobile Hotspot on Windows 11
Enabling Mobile Hotspot on Windows 11
Once the hotspot is enabled, you can monitor connected devices in the Mobile hotspot settings. You can also set a data limit or turn off the hotspot automatically if no devices are connected for a certain period.
4. Using Command Prompt (CMD) to Create a Hotspot on Any Windows Version
For older versions of Windows (Windows 7, 8, and even 10 and 11), you can use the Command Prompt (CMD) to create a hotspot. This method requires a few more steps but works across different Windows versions.
-
Open Command Prompt as Administrator:
- Click on the Start button.
- Type cmd in the search bar.
- Right-click on Command Prompt and select Run as administrator.
-
Create the Hosted Network: Type the following command and press Enter:
netsh wlan set hostednetwork mode=allow ssid="YourNetworkName" key="YourPassword"Replace
"YourNetworkName"with the desired name of your WiFi network and"YourPassword"with a secure password (at least 8 characters). -
Start the Hosted Network: Type the following command and press Enter:
netsh wlan start hostednetworkThis command will start the hotspot.
-
Share Your Internet Connection:
- Open Network Connections: Press
Windows Key + R, typencpa.cpl, and press Enter. - Right-click on your active internet connection (either WiFi or Ethernet) and select Properties.
- Go to the Sharing tab.
- Check the box that says Allow other network users to connect through this computer’s Internet connection.
- In the Home networking connection dropdown, select the newly created hosted network (usually named “Local Area Connection* X,” where X is a number).
- Click OK to save the changes.
- Open Network Connections: Press
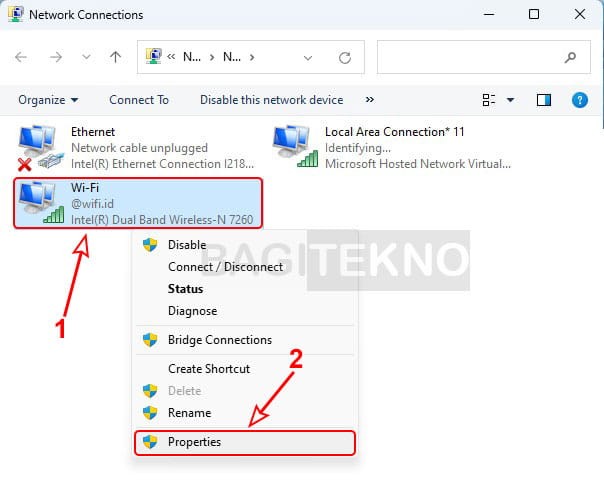 Configuring Internet Sharing in Network Connections
Configuring Internet Sharing in Network Connections
Your hotspot is now active, and other devices can connect to it using the network name and password you specified.
5. Optimizing Your Laptop Hotspot for Best Performance
To ensure your laptop hotspot performs optimally, consider these tips:
- Positioning: Place your laptop in a central, elevated location to maximize signal coverage. Avoid obstructions like walls or metal objects.
- Channel Selection: Use a WiFi analyzer app to find the least congested channel in your area and set your hotspot to use that channel.
- Security: Use a strong, unique password for your hotspot to prevent unauthorized access. Consider using WPA2 encryption for added security.
- Device Management: Limit the number of devices connected to your hotspot to maintain acceptable speeds.
- Background Apps: Close unnecessary background apps and processes on your laptop to free up resources and improve hotspot performance.
- Firewall Settings: Ensure your firewall allows internet sharing. Check that Windows Firewall is not blocking connections to the hotspot.
By implementing these optimizations, you can significantly improve the performance and reliability of your laptop hotspot.
6. Troubleshooting Common Hotspot Issues
Even with careful setup, you may encounter issues with your laptop hotspot. Here are some common problems and their solutions:
- Hotspot Not Starting:
- Problem: The hotspot fails to start with an error message.
- Solution: Ensure the WiFi adapter is enabled and functioning correctly. Update the network adapter drivers.
- No Internet Access:
- Problem: Devices can connect to the hotspot but have no internet access.
- Solution: Verify that internet sharing is correctly configured in Network Connections. Ensure the primary internet connection is active.
- Slow Speeds:
- Problem: Internet speeds are slow when connected to the hotspot.
- Solution: Reduce the number of connected devices. Close unnecessary background apps. Check for interference from other devices.
- Connection Drops:
- Problem: Devices frequently disconnect from the hotspot.
- Solution: Move the laptop closer to the devices. Check for driver updates. Ensure the laptop is not overheating.
- Incompatible Devices:
- Problem: Some devices cannot connect to the hotspot.
- Solution: Verify that the devices support the WiFi standards used by the hotspot. Try changing the hotspot’s security settings.
By systematically troubleshooting these issues, you can resolve most problems and ensure a stable and reliable hotspot connection.
7. Advanced Configuration: Customizing Your Hotspot Settings
For more advanced users, there are ways to customize your hotspot settings beyond the basic configuration:
- Command Prompt Customizations:
- View Hotspot Settings: Use the command
netsh wlan show hostednetworkto view current hotspot settings, including the number of connected clients. - Change Network Name or Password: Use the
netsh wlan set hostednetworkcommand to modify the network name (SSID) and password. - Disable Internet Sharing: Uncheck the “Allow other network users to connect through this computer’s Internet connection” option in the Sharing tab of your internet connection’s properties.
- View Hotspot Settings: Use the command
- Third-Party Software:
- Virtual Router Plus: A free tool that simplifies the process of creating and managing a WiFi hotspot.
- Connectify Hotspot: A paid application that offers advanced features like custom firewall rules, ad blocking, and usage monitoring.
- Firewall Rules:
- Configure Windows Firewall to allow specific types of traffic through the hotspot. This can be useful for gaming or other applications that require specific ports to be open.
- Network Monitoring Tools:
- Use network monitoring tools to track the amount of data being used by each connected device. This can help identify bandwidth-hogging applications or devices.
These advanced configurations can provide greater control over your hotspot and improve its performance and security.
8. Legal and Security Considerations
When creating a WiFi hotspot, it’s essential to be aware of legal and security considerations:
- Internet Service Provider (ISP) Terms: Check your ISP’s terms of service to ensure that sharing your internet connection is permitted. Some ISPs may prohibit or limit this practice.
- Data Usage Limits: Be mindful of your data usage limits. Creating a hotspot can quickly consume your monthly data allowance, leading to overage charges.
- Security Risks: A poorly secured hotspot can expose your laptop and connected devices to security risks. Use a strong password and enable encryption (WPA2 or WPA3) to protect your network.
- Public vs. Private Networks: Understand the difference between public and private networks. Avoid sharing sensitive information over a public hotspot. Use a VPN for added security.
- Legal Compliance: Be aware of local laws and regulations regarding WiFi sharing, especially in public or commercial settings.
- User Agreements: If providing WiFi to others, consider creating a user agreement that outlines acceptable use policies and disclaimers.
By keeping these considerations in mind, you can create a hotspot that is both secure and compliant with legal requirements.
9. Benefits of Professional Training and Remote Support for Automotive Techs
While creating a laptop hotspot can be a useful skill, it’s just one small part of the knowledge and skills needed for modern automotive repair. CAR-REMOTE-REPAIR.EDU.VN offers comprehensive training and remote support services to help automotive technicians stay ahead of the curve.
Here are some key benefits of our training and support programs:
- Expert Knowledge: Gain in-depth knowledge of advanced diagnostic and repair techniques.
- Remote Assistance: Access remote diagnostic and repair assistance to solve complex issues quickly.
- Cutting-Edge Technology: Learn to use the latest diagnostic tools and software.
- Continuous Updates: Stay updated with the latest technologies and trends in the automotive industry.
- Career Advancement: Enhance your skills and increase your earning potential.
- Professional Network: Connect with a community of experienced automotive technicians.
Our training programs cover a wide range of topics, including:
- Remote Diagnostics: Learn how to diagnose vehicle issues remotely using advanced tools and software.
- Electronic Control Systems: Understand the intricacies of modern electronic control systems.
- Advanced Troubleshooting: Develop advanced troubleshooting skills to tackle complex repair challenges.
- Software Updates and Programming: Master the process of updating and programming vehicle software.
Investing in professional training and support can significantly enhance your career as an automotive technician.
10. FAQ: Everything You Need to Know About Laptop Hotspots
1. Is it safe to use my laptop as a hotspot?
Yes, if you secure it with a strong password and use WPA2/WPA3 encryption. Avoid sharing sensitive information over public hotspots and use a VPN for added security.
2. Can I use a VPN with my laptop hotspot?
Yes, using a VPN with your laptop hotspot is recommended, as it encrypts your data and protects your privacy.
3. How many devices can connect to my laptop hotspot?
The number of devices that can connect depends on your laptop’s hardware and operating system. Generally, you can connect between 8 to 10 devices without significant performance issues.
4. Will creating a hotspot drain my laptop’s battery?
Yes, creating a hotspot can drain your laptop’s battery faster than normal. Ensure your laptop is plugged into a power source or adjust power settings to optimize battery life.
5. Can I use my laptop as a hotspot while connected to Ethernet?
Yes, you can share your Ethernet connection by creating a hotspot. This allows you to provide WiFi access to devices that cannot connect directly to the Ethernet network.
6. What should I do if my hotspot is not working?
Check that your WiFi adapter is enabled, update your network adapter drivers, and verify that internet sharing is correctly configured.
7. Can I set a data limit for my hotspot?
Yes, Windows 10 and 11 allow you to set a data limit for your hotspot. This can help you avoid exceeding your data allowance.
8. How do I change the WiFi channel for my hotspot?
You can use a WiFi analyzer app to find the least congested channel in your area and manually set your hotspot to use that channel.
9. What is the difference between a mobile hotspot and a WiFi extender?
A mobile hotspot creates a new WiFi network using your laptop’s internet connection, while a WiFi extender amplifies an existing WiFi signal.
10. Where can I find more information about advanced hotspot configurations?
Consult your operating system’s documentation or search online for tutorials on advanced hotspot configurations.
Take the Next Step in Your Automotive Career
Ready to elevate your automotive repair skills? Visit CAR-REMOTE-REPAIR.EDU.VN today to explore our comprehensive training programs and remote support services. Whether you’re looking to master remote diagnostics, advanced troubleshooting, or software updates and programming, we have the resources and expertise to help you succeed. Address: 1700 W Irving Park Rd, Chicago, IL 60613, United States. Whatsapp: +1 (641) 206-8880. Contact us now to learn more about how our programs can transform your career.