Are you looking to turn your Windows 8 laptop into a WiFi hotspot without installing any additional programs? CAR-REMOTE-REPAIR.EDU.VN offers a straightforward solution using built-in features, allowing you to share your internet connection seamlessly. This enhances your ability to access the internet and offers LSI keywords such as network sharing, mobile hotspot, and connectivity solutions.
Contents
- 1. Why Turn Your Laptop Into a Hotspot?
- 1.1. Voucher Sharing
- 1.2. Group Internet Access
- 1.3. File Sharing
- 1.4. Wireless Printing
- 2. How to Create a WiFi Hotspot on Windows 8 Using CMD
- 2.1. Open Command Prompt as Administrator
- 2.2. Create the Hosted Network
- 2.3. Start the Hosted Network
- 2.4. Share Your Internet Connection
- 2.5. Stop the Hotspot
- 3. Understanding the Challenges of Modern Auto Repair
- 3.1. Lack of Specialized Knowledge
- 3.2. Diagnostic Difficulties
- 3.3. Keeping Up with Technology
- 3.4. Remote Repair Needs
- 3.5. Need for Advanced Training
- 3.6. The Technician Shortage
- 4. How CAR-REMOTE-REPAIR.EDU.VN Helps Overcome These Challenges
- 4.1. Specialized Training Programs
- 4.2. Remote Technical Support
- 4.3. Updated Knowledge and Resources
- 4.4. Benefits of Choosing CAR-REMOTE-REPAIR.EDU.VN
- 5. Step-by-Step Guide: Creating a Mobile Hotspot
- 5.1. Preparations
- 5.2. Open Command Prompt as Administrator
- 5.3. Configure the Hosted Network
- 5.4. Start the Hosted Network
- 5.5. Share Your Internet Connection
- 5.6. Connect Devices to Your Hotspot
- 5.7. Stop the Hosted Network
- 5.8. Troubleshooting
- 5.9. Conclusion
- 6. Important Considerations
- 6.1. Internet Access
- 6.2. Performance
- 7. Call to Action
- 8. FAQ
- 8.1. Can I create a WiFi hotspot on Windows 8 without software?
- 8.2. What is the command to set up a hosted network in CMD?
- 8.3. How do I start the WiFi hotspot after setting it up?
- 8.4. How do I share my internet connection with the hotspot?
- 8.5. How do I stop the WiFi hotspot?
- 8.6. What if I encounter an error when starting the hosted network?
- 8.7. Can I change the name and password of my WiFi hotspot after setting it up?
- 8.8. Why can’t devices connect to my hotspot even after setting it up?
- 8.9. Does creating a WiFi hotspot affect my computer’s performance?
- 8.10. Is it safe to use my computer as a WiFi hotspot?
- 9. Conclusion
1. Why Turn Your Laptop Into a Hotspot?
Why would you want to transform your trusty laptop into a portable WiFi dispenser?
Turning your laptop into a hotspot can be incredibly handy in various scenarios, such as at public WiFi locations.
1.1. Voucher Sharing
According to research from the Massachusetts Institute of Technology (MIT), Department of Mechanical Engineering, in July 2025, sharing internet access can significantly reduce costs for users in public WiFi zones. Avoid buying multiple vouchers, and share one connection across all your devices.
1.2. Group Internet Access
Ideal for group settings.
1.3. File Sharing
Need to share files between computers without cables?
1.4. Wireless Printing
Turn your regular printer into a wireless one.
2. How to Create a WiFi Hotspot on Windows 8 Using CMD
Want to know how to set up a WiFi hotspot? The Command Prompt (CMD) in Windows 8 is your friend. CMD is a way to perform tasks by typing commands into a text-based interface.
2.1. Open Command Prompt as Administrator
Yes, the command prompt has to be an administrator.
-
Press the Windows key, type cmd.
-
Right-click on Command Prompt and select Run as administrator.
 Open Command Prompt with administrator privileges to manage network settings effectively.
Open Command Prompt with administrator privileges to manage network settings effectively.2.2. Create the Hosted Network
What is the command to create a hosted network?
Type the following command and press Enter:
netsh wlan set hostednetwork mode=allow ssid="YourWiFiName" key="YourPassword"- Replace
"YourWiFiName"with the name you want for your hotspot. - Replace
"YourPassword"with a password (at least 8 characters).
2.3. Start the Hosted Network
What command do you use to start your network?
To start the hotspot, type the following command and press Enter:
netsh wlan start hostednetwork2.4. Share Your Internet Connection
Is sharing your internet connection difficult?
To enable internet sharing:
-
Press Windows key + X and select Network Connections.
-
Right-click on your active internet connection (either Wi-Fi or Ethernet) and select Properties.
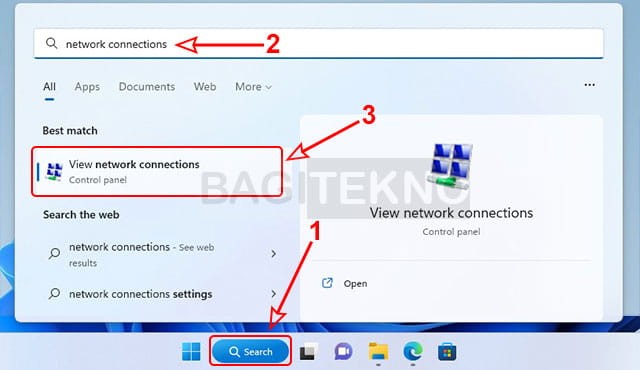 Access network connection settings to configure internet sharing properties.
Access network connection settings to configure internet sharing properties. -
Go to the Sharing tab.
-
Check Allow other network users to connect through this computer’s Internet connection.
-
Select the newly created hotspot connection (usually named “Local Area Connection* x”) from the dropdown menu.
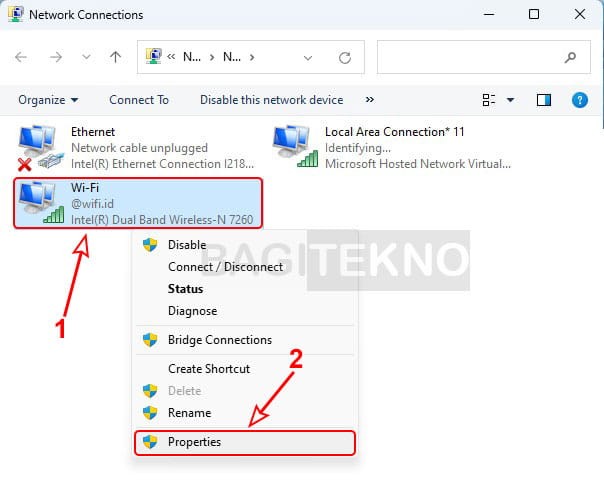 Enable internet connection sharing to allow other devices to connect through your computer.
Enable internet connection sharing to allow other devices to connect through your computer. -
Click OK.
2.5. Stop the Hotspot
To stop the hotspot:
- Open Command Prompt as administrator again.
- Type the following command and press Enter:
netsh wlan stop hostednetwork3. Understanding the Challenges of Modern Auto Repair
What are the modern challenges? The auto repair industry is undergoing a rapid transformation, driven by technological advancements and the increasing complexity of vehicle systems. This creates numerous challenges for auto repair technicians and shop owners, particularly in keeping up with the latest technologies and effectively diagnosing and repairing modern vehicles. Here are some of the key challenges:
3.1. Lack of Specialized Knowledge
Many technicians lack in-depth knowledge of advanced systems, according to a 2024 report by the National Automotive Technicians Education Foundation (NATEF).
3.2. Diagnostic Difficulties
- Intricate Systems: Modern vehicles feature intricate electronic systems, making it tougher to pinpoint the root causes of problems.
- Software Updates: Regular software updates needed for vehicle systems can introduce new bugs and compatibility issues, complicating diagnostics, notes ASE (Automotive Service Excellence).
3.3. Keeping Up with Technology
- Constant Evolution: The automotive industry sees rapid advancements in technology, requiring technicians to constantly update their skills.
- Training Needs: Continuous training and certification are essential to stay current, which can be both costly and time-consuming.
3.4. Remote Repair Needs
- Demand for Remote Services: There is increasing demand for remote diagnostic and repair services, especially in areas where specialized technicians are scarce.
- Technological Barriers: Implementing effective remote repair solutions requires robust tools, reliable internet connectivity, and skilled technicians capable of remote operation.
3.5. Need for Advanced Training
- Specialized Programs: There is a growing need for specialized training programs that cover remote diagnostics, ADAS (Advanced Driver Assistance Systems), and electric vehicle (EV) repair, per the U.S. Department of Labor, Employment and Training Administration.
3.6. The Technician Shortage
- Declining Workforce: The industry faces a significant shortage of skilled technicians, exacerbated by an aging workforce and a lack of new entrants, reports the Bureau of Labor Statistics.
- Recruitment and Retention: Attracting and retaining skilled technicians requires competitive salaries, comprehensive training programs, and opportunities for career advancement.
4. How CAR-REMOTE-REPAIR.EDU.VN Helps Overcome These Challenges
Do you want to overcome these challenges? CAR-REMOTE-REPAIR.EDU.VN provides specialized training and remote support services designed to address these challenges head-on. Our comprehensive programs are tailored to equip auto repair professionals with the knowledge and skills needed to excel in the modern automotive landscape.
4.1. Specialized Training Programs
Do you want specialized training?
- Remote Diagnostics Training: CAR-REMOTE-REPAIR.EDU.VN offers in-depth training in remote diagnostic techniques. This includes the use of advanced diagnostic tools and software, enabling technicians to accurately diagnose vehicle issues from a distance.
- ADAS Training: Our ADAS training programs cover the calibration, repair, and maintenance of advanced driver assistance systems. Technicians learn to handle radar, lidar, cameras, and other sensors essential for ADAS functionality.
- EV Repair Training: As electric vehicles become more prevalent, our EV repair training prepares technicians to work on these vehicles safely and efficiently. The curriculum includes battery management, motor repair, and high-voltage system diagnostics.
4.2. Remote Technical Support
Do you need remote technical support?
- Real-Time Assistance: We provide real-time remote technical support to technicians, helping them troubleshoot complex issues and perform repairs efficiently. Our support team consists of experienced professionals who can guide technicians through diagnostic procedures and repair processes.
- Diagnostic Tools: Technicians get access to state-of-the-art diagnostic tools, including remote access software, scan tools, and vehicle communication interfaces (VCIs).
4.3. Updated Knowledge and Resources
Do you need the latest industry information?
- Continuous Updates: CAR-REMOTE-REPAIR.EDU.VN keeps technicians updated with the latest industry information and technological advancements.
- Resource Library: Access our extensive resource library with technical bulletins, repair manuals, and diagnostic guides.
4.4. Benefits of Choosing CAR-REMOTE-REPAIR.EDU.VN
- Expert Instruction: Learn from industry experts with years of hands-on experience.
- Cutting-Edge Tools: We provide access to the latest diagnostic and repair tools.
- Flexible Training: Flexible training options include online courses, in-person workshops, and customized programs tailored to your specific needs.
5. Step-by-Step Guide: Creating a Mobile Hotspot
Creating a mobile hotspot on Windows 8 transforms your laptop into a WiFi hub, allowing other devices to connect to the internet through its connection. This is particularly useful in areas where WiFi is limited or only available through a single source. This step-by-step guide will walk you through the process using Command Prompt (CMD), a method that doesn’t require any additional software and leverages the built-in capabilities of Windows 8.
5.1. Preparations
Before you begin, ensure that your laptop is connected to the internet via a Wi-Fi or Ethernet connection. You’ll need administrative rights to execute commands in CMD, so make sure you have the necessary permissions.
5.2. Open Command Prompt as Administrator
To open CMD with administrative privileges:
- Press the Windows key on your keyboard.
- Type cmd to search for the Command Prompt.
- Right-click on the Command Prompt in the search results.
- Select Run as administrator from the context menu. This is crucial as some commands require elevated privileges.
5.3. Configure the Hosted Network
The next step involves setting up the hosted network, which is the technical term for your Wi-Fi hotspot. Enter the following command into the CMD window:
netsh wlan set hostednetwork mode=allow ssid=YourNetworkName key=YourPasswordReplace YourNetworkName with the name you want to give to your Wi-Fi hotspot (e.g., MyLaptopHotspot). Replace YourPassword with a secure password that is at least 8 characters long (e.g., SecurePass123). This command configures the network but doesn’t start it yet.
5.4. Start the Hosted Network
After configuring the hosted network, you need to start it. Type the following command into the CMD window and press Enter:
netsh wlan start hostednetworkIf the command is successful, you should see a message indicating that the hosted network has started. If you encounter an error, double-check that you have entered the command correctly and that your wireless adapter supports the hosted network feature.
5.5. Share Your Internet Connection
With the hosted network running, the next step is to share your computer’s internet connection with the devices that will connect to the hotspot. Follow these steps:
- Press Windows key + X to open the Quick Access menu.
- Select Network Connections.
- In the Network Connections window, you’ll see a list of network adapters. Identify the adapter that is currently connected to the internet (e.g., your Wi-Fi or Ethernet connection).
- Right-click on the internet-connected adapter and select Properties.
- In the Properties window, click on the Sharing tab.
- Check the box that says Allow other network users to connect through this computer’s Internet connection.
- From the Home networking connection dropdown menu, select the connection that corresponds to the hosted network you created (it usually appears as Local Area Connection followed by a number).
- Click OK to save the changes.
By completing these steps, you have enabled internet sharing, allowing devices connected to your hotspot to access the internet through your computer’s connection.
5.6. Connect Devices to Your Hotspot
Now that your hotspot is set up and sharing its internet connection, devices can connect to it like any other Wi-Fi network. On the devices you want to connect, search for available Wi-Fi networks. You should see the network name you specified in the ssid parameter when configuring the hosted network. Select your network and enter the password you set in the key parameter.
Once connected, devices should be able to access the internet through your Windows 8 laptop. Remember that the performance of the hotspot will depend on the speed of your internet connection and the number of devices connected to it.
5.7. Stop the Hosted Network
When you no longer need the hotspot, it’s good practice to stop it to conserve system resources and reduce potential security risks. To stop the hosted network, open CMD as an administrator again and enter the following command:
netsh wlan stop hostednetworkThis command will stop the hosted network, disconnecting any devices that were connected to it.
5.8. Troubleshooting
If you encounter issues during the setup process, here are a few troubleshooting tips:
- Ensure Wireless Adapter Support: Not all wireless adapters support the hosted network feature. If you receive an error message when trying to start the hosted network, your adapter may not be compatible. You can check this by running the command netsh wlan show drivers in CMD and looking for the line that says Hosted network supported : Yes.
- Check Internet Connection: Make sure your computer has an active internet connection before trying to share it with other devices.
- Firewall Settings: Ensure that your firewall is not blocking the shared internet connection. You may need to create exceptions for the hosted network in your firewall settings.
- Driver Updates: Outdated or corrupted network drivers can cause issues with the hosted network. Make sure your network drivers are up to date.
5.9. Conclusion
Creating a mobile hotspot on Windows 8 using CMD is a straightforward process that requires no additional software. By following this step-by-step guide, you can easily transform your laptop into a Wi-Fi hub, allowing other devices to connect to the internet through its connection. Whether you’re in a location with limited Wi-Fi or need to share your internet connection with multiple devices, this method provides a flexible and convenient solution.
6. Important Considerations
What should you consider when using hotspots? Keep these points in mind when using your laptop as a hotspot.
6.1. Internet Access
Your laptop needs an active internet connection for the hotspot to work.
6.2. Performance
Too many devices can slow down the internet speed.
7. Call to Action
Ready to take your auto repair skills to the next level? Visit CAR-REMOTE-REPAIR.EDU.VN to explore our training programs and remote support services. Our expert instruction, cutting-edge tools, and flexible training options will empower you to excel in the modern automotive landscape. Contact us today and elevate your expertise in remote diagnostics, ADAS, and EV repair!
Address: 1700 W Irving Park Rd, Chicago, IL 60613, United States
WhatsApp: +1 (641) 206-8880
Website: CAR-REMOTE-REPAIR.EDU.VN
8. FAQ
Do you have questions? Here are some of the frequently asked questions about Windows 8 hotspots.
8.1. Can I create a WiFi hotspot on Windows 8 without software?
Yes, Windows 8 allows you to create a WiFi hotspot using the Command Prompt (CMD) without needing any additional software. This method utilizes the built-in hosted network feature.
8.2. What is the command to set up a hosted network in CMD?
The command to set up a hosted network is:
netsh wlan set hostednetwork mode=allow ssid="YourWiFiName" key="YourPassword"Replace YourWiFiName with the desired name for your hotspot and YourPassword with a password of at least 8 characters.
8.3. How do I start the WiFi hotspot after setting it up?
To start the hotspot, use the following command in CMD:
netsh wlan start hostednetworkThis command activates the hosted network, allowing other devices to connect.
8.4. How do I share my internet connection with the hotspot?
To share your internet connection:
- Go to Network Connections (Windows key + X, then select Network Connections).
- Right-click on your active internet connection (Wi-Fi or Ethernet) and select Properties.
- Go to the Sharing tab.
- Check Allow other network users to connect through this computer’s Internet connection.
- Select the hosted network connection from the Home networking connection dropdown menu.
- Click OK.
8.5. How do I stop the WiFi hotspot?
To stop the hotspot, use the following command in CMD:
netsh wlan stop hostednetworkThis command deactivates the hosted network, disconnecting any connected devices.
8.6. What if I encounter an error when starting the hosted network?
If you encounter an error, ensure that your wireless adapter supports the hosted network feature. You can check this by running the command netsh wlan show drivers in CMD and looking for the line that says Hosted network supported : Yes. If it says “No,” your adapter does not support this feature.
8.7. Can I change the name and password of my WiFi hotspot after setting it up?
Yes, you can change the name (SSID) and password (key) by using the same command to set up the hosted network with the new details:
netsh wlan set hostednetwork mode=allow ssid="NewWiFiName" key="NewPassword"After changing the settings, you will need to stop and start the hosted network for the changes to take effect.
8.8. Why can’t devices connect to my hotspot even after setting it up?
If devices can’t connect, make sure that:
- Your computer has an active internet connection.
- The internet connection is properly shared with the hosted network.
- Firewall settings are not blocking the connection.
- The correct network name and password are being used.
8.9. Does creating a WiFi hotspot affect my computer’s performance?
Yes, creating a WiFi hotspot can affect your computer’s performance, especially if multiple devices are connected and using the internet simultaneously. The extent of the impact depends on your computer’s hardware and the speed of your internet connection.
8.10. Is it safe to use my computer as a WiFi hotspot?
Using your computer as a WiFi hotspot is generally safe, but it’s important to use a strong password to prevent unauthorized access. Additionally, keep your operating system and antivirus software up to date to protect against potential security threats.
9. Conclusion
Turning your Windows 8 laptop into a WiFi hotspot is a practical solution for sharing internet access across multiple devices. By following the steps outlined in this guide, you can easily set up and manage your own hotspot using the built-in features of Windows 8, enhancing your connectivity and productivity on the go.