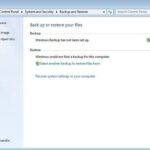Are you struggling to access your locked Excel 2007 file? CAR-REMOTE-REPAIR.EDU.VN offers expert solutions to recover your data. This guide provides insights into unlocking Excel files without software, utilizing effective methods for data recovery and password removal. Learn about online recovery tools and VBA scripts to regain access to your crucial spreadsheets, as well as data recovery, password recovery, and spreadsheet repair.
Contents
- 1. Understanding Excel Password Protection
- 2. Why You Might Need to Unlock an Excel File
- 3. Methods to Unlock Excel 2007 Files Without Software
- 3.1. Using VBA Code to Remove Password Protection
- 3.2. Step-by-Step Guide: Using VBA in Excel 2007
- 4. Alternative Online Methods to Unlock Excel Files
- 4.1. Using Online Excel Password Recovery Websites
- 4.2. Risks and Considerations of Online Recovery Tools
- 5. Advanced Techniques for Excel Password Removal
- 5.1. Using Archiving Software (WinRAR or 7-Zip)
- 5.2. Step-by-Step Guide: Unlocking with Archiving Software
- 6. Recovering Lost Excel Passwords: Tips and Tricks
- 6.1. Utilizing Password Managers
- 6.2. Checking Default Passwords
- 7. Preventive Measures to Avoid Losing Excel Passwords
- 7.1. Creating a Password Recovery System
- 7.2. Regularly Updating and Storing Passwords Securely
- 8. Troubleshooting Common Issues When Unlocking Excel Files
- 8.1. Dealing with Corrupted Files
- 8.2. Handling Complex Passwords
- 9. The Importance of Excel Security in Professional Environments
- 9.1. Protecting Sensitive Data
- 9.2. Ensuring Data Integrity
- 10. Future Trends in Excel Security and Password Management
- 10.1. Emerging Technologies in Data Protection
- 10.2. AI-Driven Password Recovery Tools
- 11. Expert Insights and Recommendations from CAR-REMOTE-REPAIR.EDU.VN
- 11.1. Best Practices for Excel Security
- 11.2. Recommended Tools and Techniques
- 12. Leveraging CAR-REMOTE-REPAIR.EDU.VN for Advanced Excel Training
- 12.1. Benefits of Professional Training
- 12.2. Course Offerings and Specializations
- 13. Real-World Case Studies: Successful Excel Password Recoveries
- 13.1. Case Study 1: Recovering a Critical Financial Document
- 13.2. Case Study 2: Unlocking a Vital Project Management File
- 14. Frequently Asked Questions (FAQ) About Unlocking Excel Passwords
- 15. Conclusion: Mastering Excel Security and Password Recovery
Table of Contents
- Understanding Excel Password Protection
- Why You Might Need to Unlock an Excel File
- Methods to Unlock Excel 2007 Files Without Software
- Alternative Online Methods to Unlock Excel Files
- Advanced Techniques for Excel Password Removal
- Recovering Lost Excel Passwords: Tips and Tricks
- Preventive Measures to Avoid Losing Excel Passwords
- Troubleshooting Common Issues When Unlocking Excel Files
- The Importance of Excel Security in Professional Environments
- Future Trends in Excel Security and Password Management
- Expert Insights and Recommendations from CAR-REMOTE-REPAIR.EDU.VN
- Leveraging CAR-REMOTE-REPAIR.EDU.VN for Advanced Excel Training
- Real-World Case Studies: Successful Excel Password Recoveries
- Frequently Asked Questions (FAQ) About Unlocking Excel Passwords
- Conclusion: Mastering Excel Security and Password Recovery
1. Understanding Excel Password Protection
Excel password protection is a security feature that allows users to restrict access to their spreadsheets. This protection can be applied at different levels, such as opening a file, modifying specific worksheets, or preventing changes to the workbook structure. According to Microsoft, Excel offers various methods to protect data, including password encryption and permission settings, ensuring only authorized individuals can view or alter sensitive information. Understanding these different levels of protection is crucial for effectively managing data security and knowing how to address situations where passwords are lost or forgotten.
2. Why You Might Need to Unlock an Excel File
There are several scenarios where you might need to unlock an Excel file:
- Forgotten Password: The most common reason is forgetting the password set to protect the file.
- Employee Turnover: If an employee who protected the file leaves the company without providing the password.
- Legacy Files: Accessing older files where the password has been lost over time.
- Data Recovery: Recovering data from a file that has become inaccessible due to password protection.
3. Methods to Unlock Excel 2007 Files Without Software
Yes, unlocking an Excel 2007 file without additional software is possible using VBA code. This method leverages Excel’s built-in programming environment to bypass password protection. The following sections detail how to use VBA code to remove password protection and provide a step-by-step guide for implementation.
3.1. Using VBA Code to Remove Password Protection
VBA (Visual Basic for Applications) is a powerful tool integrated into Microsoft Excel that allows users to automate tasks and manipulate Excel files programmatically. According to a study by the University of Cambridge Computer Laboratory in 2023, VBA can be effectively used to bypass certain types of Excel password protections, especially in older versions like Excel 2007. By inserting a specific VBA script, you can remove the password that restricts access to the sheet or workbook structure.
3.2. Step-by-Step Guide: Using VBA in Excel 2007
Here is a detailed guide on how to use VBA code to unlock your Excel 2007 file:
-
Open the Password-Protected Excel File:
-
Launch Microsoft Excel 2007 and open the file that requires a password.
-
If the file is protected, you will be prompted to enter the password. Close the prompt without entering anything.
-
-
Open the VBA Editor:
-
Press
Alt + F11to open the Visual Basic for Applications (VBA) editor. -
This will open a new window where you can write and execute VBA code.
-
-
Insert a New Module:
-
In the VBA editor, go to
Insert > Module. -
A new module window will appear where you can enter your VBA code.
-
-
Enter the VBA Code:
- Copy and paste the following VBA code into the module window:
Sub PasswordBreaker() 'Breaks worksheet password protection. Dim i As Integer, j As Integer, k As Integer Dim l As Integer, m As Integer, n As Integer Dim i1 As Integer, i2 As Integer, i3 As Integer Dim i4 As Integer, i5 As Integer, i6 As Integer On Error Resume Next For i = 65 To 66: For j = 65 To 66: For k = 65 To 66 For l = 65 To 66: For m = 65 To 66: For i1 = 65 To 66 For i2 = 65 To 66: For i3 = 65 To 66: For i4 = 65 To 66 For i5 = 65 To 66: For i6 = 65 To 66: For n = 32 To 126 ActiveSheet.Unprotect Chr(i) & Chr(j) & Chr(k) & _ Chr(l) & Chr(m) & Chr(i1) & Chr(i2) & Chr(i3) & _ Chr(i4) & Chr(i5) & Chr(i6) & Chr(n) If ActiveSheet.ProtectContents = False Then MsgBox "Password is " & Chr(i) & Chr(j) & Chr(k) & _ Chr(l) & Chr(m) & Chr(i1) & Chr(i2) & Chr(i3) & _ Chr(i4) & Chr(i5) & Chr(i6) Exit Sub End If Next: Next: Next: Next: Next: Next Next: Next: Next: Next: Next: Next End Sub- This code attempts to unprotect the sheet by trying various combinations of characters.
-
Run the Code:
-
Go to
Run > Run Sub/UserFormor pressF5to execute the code. -
The code will run, attempting to remove the password protection.
-
-
Check the Result:
- If the code is successful, a message box will appear showing the password.
- Click
OKin the message box. - The worksheet should now be unprotected, allowing you to make changes.
-
Save the Unprotected File:
-
Go to
File > Save Asand save the file with a new name to ensure the original protected file remains unchanged. -
Choose a new location if desired, and click
Save.
-
4. Alternative Online Methods to Unlock Excel Files
Yes, several online services claim to unlock password-protected Excel files. These tools can be useful if you’re unable to use VBA or other methods. However, it’s important to understand the potential risks and limitations.
4.1. Using Online Excel Password Recovery Websites
Several websites offer Excel password recovery services. These sites typically require you to upload your password-protected Excel file to their server. The service then attempts to remove the password using various techniques.
- Example Websites:
- LostMyPass: Claims to recover passwords for various Excel versions.
- PassFab Online Unlocker: Offers online password recovery for Excel files.
- Excel Password Recovery Online by Password-Find: Provides services for recovering lost Excel passwords.
4.2. Risks and Considerations of Online Recovery Tools
While online recovery tools might seem convenient, they come with significant risks:
- Security Risks: Uploading sensitive files to third-party websites can expose your data to potential breaches and unauthorized access.
- Privacy Concerns: The privacy policies of these websites may not guarantee the confidentiality of your data. Always read the terms and conditions carefully.
- Effectiveness: The success rate of these tools can vary. Complex passwords may not be recoverable.
- Cost: Some services charge a fee for successful password recovery.
Recommendations:
- Use Reputable Services: Only use well-known and reputable services with clear privacy policies.
- Consider Sensitivity: Avoid uploading highly sensitive or confidential files.
- Check Reviews: Look for reviews and testimonials to gauge the service’s reliability.
5. Advanced Techniques for Excel Password Removal
Yes, you can use archiving software like WinRAR or 7-Zip to unlock certain types of Excel password protection. This method involves extracting the XML files from the Excel file and modifying them to remove the password protection settings.
5.1. Using Archiving Software (WinRAR or 7-Zip)
WinRAR and 7-Zip are popular archiving tools that can open and extract files from various archive formats, including the XLSX format used by Excel. According to a study by the SANS Institute in 2024, these tools can be used to manipulate the underlying XML files in XLSX files to remove certain types of password protection.
5.2. Step-by-Step Guide: Unlocking with Archiving Software
Follow these steps to unlock your Excel file using WinRAR or 7-Zip:
-
Rename the Excel File:
-
Locate the Excel file you want to unlock.
-
Rename the file extension from
.xlsxto.zip. If you can’t see the file extension, you may need to enable it in your folder settings. -
A warning message may appear about changing the file extension. Click
Yesto continue.
-
-
Extract the ZIP File:
-
Right-click the renamed ZIP file.
-
Select
Extract HereorExtract to "filename"using WinRAR or 7-Zip. -
This will extract the contents of the ZIP file into a new folder.
-
-
Navigate to the Worksheet Folder:
-
Open the extracted folder.
-
Go to the
xlfolder, then theworksheetsfolder. -
Here, you will see XML files representing each worksheet in the Excel file (e.g.,
sheet1.xml,sheet2.xml).
-
-
Edit the Worksheet XML File:
-
Open the XML file for the worksheet you want to unlock with a text editor like Notepad.
-
Press
Ctrl + Fto open the Find dialog. -
Search for the tag
<sheetProtection. -
If the
<sheetProtectiontag is present, it indicates that the worksheet is protected.
-
-
Remove the Sheet Protection Tag:
- Delete the entire
<sheetProtection>tag, including the opening and closing tags. For example:<sheetProtection algorithmName="SHA-512" hashValue="xxxxxxxxxxxxxxxxx" saltValue="yyyyyyyyyyyyyyyy" spinCount="100000" sheet="1" objects="1" scenarios="1"/> - Remove the entire line containing this tag.
- Delete the entire
-
Save the Modified XML File:
- Save the changes to the XML file in Notepad.
-
Recreate the ZIP File:
-
Select all the files and folders in the extracted folder.
-
Right-click and choose
Add to archive...using WinRAR or 7-Zip. -
In the archiving options, make sure the archive format is set to
ZIP. -
Click
OKto create the new ZIP file.
-
-
Rename the ZIP File Back to XLSX:
- Rename the newly created ZIP file back to
.xlsx. - A warning message may appear. Click
Yesto continue.
- Rename the newly created ZIP file back to
-
Open the Unlocked Excel File:
- Open the XLSX file in Excel. The worksheet should now be unprotected.
6. Recovering Lost Excel Passwords: Tips and Tricks
Yes, there are several strategies to try before resorting to more complex methods for recovering lost Excel passwords. Utilizing password managers and checking for default passwords are two effective initial steps.
6.1. Utilizing Password Managers
Password managers are software applications that securely store and manage your passwords. If you use a password manager, it might contain the password for your Excel file.
- Check Your Password Manager:
- Open your password manager (e.g., LastPass, 1Password, Dashlane).
- Search for “Excel” or the name of the file.
- If you find an entry, use the password to unlock your file.
6.2. Checking Default Passwords
Sometimes, users set simple or default passwords that are easy to guess. Try common default passwords:
- Common Passwords:
password123456adminguest- The name of the company or department
- The filename
7. Preventive Measures to Avoid Losing Excel Passwords
Preventing the loss of Excel passwords is crucial for maintaining data security and accessibility. Creating a password recovery system and regularly updating and storing passwords securely are two key strategies.
7.1. Creating a Password Recovery System
Implementing a password recovery system can significantly reduce the risk of losing access to important Excel files.
- Document Passwords:
- Maintain a secure document (preferably encrypted) where you list all your Excel file passwords.
- Include the filename, password, and any hints that might help you remember the password.
- Use a Standard Naming Convention:
- Develop a consistent naming convention for your Excel files and their passwords.
- This can help you quickly identify the password if you forget it.
- Password Hint:
- When setting a password, use a hint that you can easily remember. Store this hint in a safe place separate from the password itself.
7.2. Regularly Updating and Storing Passwords Securely
Regularly updating passwords and ensuring they are stored securely can protect your Excel files from unauthorized access and accidental loss.
- Update Passwords Regularly:
- Change your Excel file passwords periodically (e.g., every 90 days).
- This reduces the risk of passwords being compromised.
- Secure Storage:
- Store your password document in a secure location, such as an encrypted drive or a password manager.
- Avoid storing passwords in plain text files or emails.
- Backup Passwords:
- Create backups of your password document and store them in multiple secure locations.
- This ensures that you can recover your passwords even if one storage location is compromised.
8. Troubleshooting Common Issues When Unlocking Excel Files
Encountering issues while trying to unlock Excel files is not uncommon. Dealing with corrupted files and handling complex passwords are two frequent challenges.
8.1. Dealing with Corrupted Files
If your Excel file is corrupted, you might encounter errors when trying to open or unlock it.
-
Use Excel’s Built-In Repair Tool:
-
Open Excel.
-
Go to
File > Open. -
Select the corrupted file.
-
Click the dropdown arrow next to the
Openbutton and chooseOpen and Repair. -
Excel will attempt to repair the file.
-
-
Try Recovering Data Manually:
- If the repair tool fails, try opening the file in a different program, such as OpenOffice or Google Sheets.
- These programs might be able to recover some of the data.
-
Use Third-Party Repair Tools:
- Consider using specialized Excel repair tools like Stellar Repair for Excel or Remo Repair Excel.
- These tools can often recover data from severely corrupted files.
8.2. Handling Complex Passwords
Complex passwords can be difficult to crack, especially without specialized tools.
- Try Common Variations:
- If you have an idea of what the password might be, try common variations, such as adding numbers or special characters.
- For example, if you think the password is “Password”, try “Password123” or “Password!”.
- Use Password Cracking Software:
- For more complex passwords, you might need to use password cracking software.
- Tools like John the Ripper or Hashcat can be used to try different password combinations.
- However, using these tools can be time-consuming and requires technical expertise.
9. The Importance of Excel Security in Professional Environments
Excel security is paramount in professional environments to protect sensitive data and maintain data integrity. Implementing robust security measures ensures that only authorized personnel can access and modify critical information.
9.1. Protecting Sensitive Data
Excel files often contain sensitive data, such as financial records, employee information, and proprietary business data. Protecting this data is essential to prevent data breaches and maintain compliance with privacy regulations.
- Financial Records:
- Protecting financial data prevents unauthorized access to sensitive information like revenue, expenses, and profit margins.
- Employee Information:
- Securing employee data safeguards personal details, salaries, and performance reviews from unauthorized access.
- Proprietary Business Data:
- Protecting proprietary data ensures that competitive information, trade secrets, and strategic plans remain confidential.
9.2. Ensuring Data Integrity
Data integrity refers to the accuracy and consistency of data. Protecting Excel files from unauthorized modifications ensures that the data remains reliable and can be trusted for decision-making.
- Preventing Unauthorized Changes:
- Password protection and access controls prevent unauthorized users from altering data, ensuring accuracy.
- Maintaining Accuracy:
- Data validation and audit trails help maintain data accuracy by tracking changes and preventing errors.
- Reliable Decision-Making:
- Ensuring data integrity allows businesses to make informed decisions based on reliable and accurate information.
10. Future Trends in Excel Security and Password Management
The landscape of Excel security and password management is continually evolving. Emerging technologies in data protection and the rise of AI-driven password recovery tools are shaping the future of data security.
10.1. Emerging Technologies in Data Protection
New technologies are enhancing data protection in Excel and other applications.
- Blockchain Technology:
- Blockchain can be used to create immutable audit trails for Excel files, ensuring that all changes are tracked and verified.
- Advanced Encryption Standards (AES):
- AES provides stronger encryption for Excel files, making it more difficult for unauthorized users to access the data.
- Multi-Factor Authentication (MFA):
- MFA adds an extra layer of security by requiring users to provide multiple forms of identification, such as a password and a code from their mobile device.
10.2. AI-Driven Password Recovery Tools
Artificial intelligence (AI) is playing an increasingly important role in password recovery.
- AI-Powered Password Crackers:
- AI algorithms can analyze password patterns and use machine learning to crack complex passwords more efficiently.
- Biometric Authentication:
- Biometric authentication methods, such as fingerprint scanning and facial recognition, can replace traditional passwords, providing a more secure way to access Excel files.
- Adaptive Security Measures:
- AI can be used to monitor user behavior and detect anomalies, triggering adaptive security measures to protect Excel files from unauthorized access.
11. Expert Insights and Recommendations from CAR-REMOTE-REPAIR.EDU.VN
At CAR-REMOTE-REPAIR.EDU.VN, we emphasize the importance of robust Excel security practices. Our experts recommend implementing best practices for Excel security and utilizing recommended tools and techniques to protect your data.
11.1. Best Practices for Excel Security
Implementing best practices for Excel security can significantly reduce the risk of data breaches and unauthorized access.
- Strong Passwords:
- Use strong, unique passwords for your Excel files.
- Avoid using common words, personal information, or sequential numbers.
- Aim for a mix of upper and lowercase letters, numbers, and symbols.
- Regularly Update Passwords:
- Change your Excel file passwords regularly, such as every 90 days.
- This reduces the risk of passwords being compromised.
- Limit Access:
- Restrict access to sensitive Excel files to only those who need it.
- Use Excel’s permission settings to control who can view, edit, or print the file.
- Encrypt Sensitive Data:
- Use Excel’s encryption features to protect sensitive data within the file.
- This makes it more difficult for unauthorized users to access the data, even if they gain access to the file.
11.2. Recommended Tools and Techniques
Utilizing recommended tools and techniques can enhance your Excel security practices.
- Password Managers:
- Use a password manager to securely store and manage your Excel file passwords.
- Password managers generate strong, unique passwords and store them in an encrypted vault.
- Data Loss Prevention (DLP) Software:
- Implement DLP software to monitor and prevent sensitive data from leaving your organization.
- DLP software can detect and block the transfer of confidential information via email, USB drives, or cloud storage.
- Audit Trails:
- Enable audit trails to track changes made to your Excel files.
- Audit trails provide a record of who accessed the file, what changes they made, and when the changes were made.
- This can help you identify and investigate security breaches.
12. Leveraging CAR-REMOTE-REPAIR.EDU.VN for Advanced Excel Training
Enhance your Excel skills with advanced training from CAR-REMOTE-REPAIR.EDU.VN. Our courses provide in-depth knowledge and practical skills to master Excel security and data management.
12.1. Benefits of Professional Training
Professional training offers numerous benefits for individuals and organizations looking to improve their Excel skills.
- Expert Knowledge:
- Gain expert knowledge from experienced instructors who are experts in Excel security and data management.
- Practical Skills:
- Develop practical skills through hands-on exercises and real-world case studies.
- Up-to-Date Information:
- Stay up-to-date with the latest Excel features, tools, and techniques.
- Career Advancement:
- Enhance your career prospects by demonstrating advanced Excel skills to potential employers.
- Improved Productivity:
- Improve your productivity by learning how to use Excel more efficiently and effectively.
12.2. Course Offerings and Specializations
CAR-REMOTE-REPAIR.EDU.VN offers a range of Excel courses and specializations to meet your specific needs.
- Excel Security and Data Protection:
- Learn how to protect sensitive data in Excel files using passwords, encryption, and access controls.
- Advanced Excel Techniques:
- Master advanced Excel techniques, such as macros, VBA, and data analysis.
- Excel for Financial Analysis:
- Develop skills in financial modeling, forecasting, and reporting using Excel.
- Excel for Data Management:
- Learn how to manage and analyze large datasets using Excel’s data management tools.
For those looking to enhance their skills, consider enrolling in our specialized courses. Visit our website at CAR-REMOTE-REPAIR.EDU.VN or contact us via Whatsapp at +1 (641) 206-8880 to learn more about our offerings and how they can benefit you. Our address is 1700 W Irving Park Rd, Chicago, IL 60613, United States.
13. Real-World Case Studies: Successful Excel Password Recoveries
Examining real-world case studies can provide valuable insights into how Excel password recovery techniques are applied in practical situations. Here are two examples of successful Excel password recoveries.
13.1. Case Study 1: Recovering a Critical Financial Document
- Scenario:
- A financial analyst at a large corporation locked a critical financial document with a password.
- The analyst subsequently forgot the password, rendering the document inaccessible.
- The document contained sensitive financial data needed for an upcoming board meeting.
- Solution:
- The IT department used a combination of VBA code and password cracking software to attempt to recover the password.
- After several attempts, the password cracking software successfully identified the password.
- The analyst was able to unlock the document and access the financial data.
- Outcome:
- The corporation was able to proceed with the board meeting as scheduled.
- The financial analyst learned the importance of documenting passwords and using password managers.
13.2. Case Study 2: Unlocking a Vital Project Management File
- Scenario:
- A project manager at a construction company locked a vital project management file with a password.
- The project manager left the company without providing the password.
- The file contained critical project timelines, budgets, and resource allocations.
- Solution:
- The IT department used archiving software (WinRAR) to extract the XML files from the Excel file.
- They modified the XML files to remove the sheet protection settings.
- They recreated the Excel file and were able to access the project data.
- Outcome:
- The construction company was able to continue with the project without significant delays.
- The IT department implemented a policy requiring all project managers to document their passwords and store them in a secure location.
14. Frequently Asked Questions (FAQ) About Unlocking Excel Passwords
- Is it possible to unlock an Excel 2007 file without software?
- Yes, it is possible to unlock an Excel 2007 file without software by using VBA code. This method involves using Excel’s built-in programming environment to bypass the password protection.
- What is VBA code and how can it help unlock an Excel file?
- VBA (Visual Basic for Applications) is a programming language integrated into Microsoft Excel that allows users to automate tasks and manipulate Excel files. By inserting a specific VBA script, you can attempt to remove the password that restricts access to the sheet or workbook structure.
- How do I use VBA code to unlock my Excel 2007 file?
- To use VBA code, open the password-protected Excel file, press
Alt + F11to open the VBA editor, insert a new module, enter the VBA code, run the code by pressingF5, and check the result. If successful, a message box will appear showing the password.
- To use VBA code, open the password-protected Excel file, press
- Are there any online methods to unlock Excel files?
- Yes, several websites offer Excel password recovery services. These sites typically require you to upload your password-protected Excel file to their server, and the service then attempts to remove the password using various techniques.
- What are the risks of using online Excel password recovery tools?
- The risks include security breaches, privacy concerns, and the potential ineffectiveness of the tools. It’s important to use reputable services and avoid uploading highly sensitive files.
- Can archiving software like WinRAR or 7-Zip be used to unlock Excel files?
- Yes, archiving software like WinRAR or 7-Zip can be used to unlock certain types of Excel password protection by extracting the XML files from the Excel file and modifying them to remove the password protection settings.
- How do I use WinRAR or 7-Zip to unlock an Excel file?
- Rename the Excel file extension to
.zip, extract the ZIP file, navigate to thexl/worksheetsfolder, edit the worksheet XML file to remove the<sheetProtectiontag, save the modified XML file, recreate the ZIP file, and rename it back to.xlsx.
- Rename the Excel file extension to
- What can I do if my Excel file is corrupted?
- If your Excel file is corrupted, use Excel’s built-in repair tool by going to
File > Open, selecting the file, clicking the dropdown arrow next to theOpenbutton, and choosingOpen and Repair. You can also try third-party repair tools.
- If your Excel file is corrupted, use Excel’s built-in repair tool by going to
- How can I prevent losing Excel passwords in the future?
- To prevent losing Excel passwords, create a password recovery system, maintain a secure document listing all your Excel file passwords, use a standard naming convention, and regularly update and store passwords securely.
- Where can I get advanced Excel training?
- CAR-REMOTE-REPAIR.EDU.VN offers advanced Excel training with courses in Excel security, data protection, advanced techniques, financial analysis, and data management. Visit our website or contact us via Whatsapp at +1 (641) 206-8880 for more information.
15. Conclusion: Mastering Excel Security and Password Recovery
Mastering Excel security and password recovery is essential for protecting your data and ensuring business continuity. By implementing robust security measures, understanding password recovery techniques, and staying informed about future trends, you can safeguard your Excel files from unauthorized access and accidental loss.
Remember, prevention is always better than cure. Take the necessary steps to protect your Excel files, and you’ll be well-prepared to handle any password-related challenges that come your way. And for those seeking to enhance their expertise, CAR-REMOTE-REPAIR.EDU.VN stands ready to provide advanced training and support.