Are you struggling to access your important Excel files due to a lost or forgotten password? You can fix a corrupted Excel file without software, making the process straightforward. At CAR-REMOTE-REPAIR.EDU.VN, we provide solutions to help you regain access to your valuable data. This guide presents effective methods for recovering and unlocking your Excel files without needing any external software. These techniques are essential for anyone looking to troubleshoot and repair their Excel files efficiently. Discover how to restore your files using file format changes and VBA codes.
Contents
- 1. Understanding Excel File Recovery Without Software
- 1.1 What Causes Excel File Corruption?
- 1.2 Why Choose Software-Free Recovery?
- 2. Methods to Unlock Excel Files Without Software
- 2.1 Method 1: Changing the File Format to Recover Excel Passwords
- Step 1: Copy the Excel File
- Step 2: Show File Name Extensions
- Step 3: Rename the File Extension
- Step 4: Extract the ZIP File
- Step 5: Navigate to the Worksheets Folder
- Step 6: Edit the Sheet XML File
- Step 7: Remove the Sheet Protection Tag
- Step 8: Save the Modified XML File
- Step 9: Update the ZIP File
- Step 10: Rename the File Back to .xlsx
- Step 11: Open the Excel File
- 2.2 Method 2: Using VBA Code to Unlock Worksheets
- Step 1: Open the VBA Editor
- Step 2: Insert a New Module
- Step 3: Enter the VBA Code
- Step 4: Run the Code
- Step 5: Obtain the Password
- Step 6: Unprotect the Worksheet
- 3. Free Online Excel Password Removers
- 3.1 LostMyPass
- 3.2 PassFab for Excel
- 3.3 Password-Find
- 3.4 Considerations When Using Online Tools
- 4. Best Practices for Protecting Excel Files
- 4.1 Strong Password Creation
- 4.2 Password Management
- 4.3 Regular Backups
- 4.4 Enable AutoRecover
- 4.5 File Encryption
- 4.6 Training and Awareness
- 5. Troubleshooting Common Issues
- 5.1 File Extension Not Changing
- 5.2 Corrupted ZIP Archive
- 5.3 VBA Code Not Working
- 5.4 Online Tool Fails to Remove Password
- 6. Advanced Recovery Techniques
- 6.1 Using File Repair Tools
- 6.2 Data Extraction
- 6.3 Professional Data Recovery Services
- 7. Staying Updated with Excel Security
- 7.1 Enabling Automatic Updates
- 7.2 Staying Informed About Security Threats
- 7.3 Participating in Training Programs
- 8. Excel Training and Support at CAR-REMOTE-REPAIR.EDU.VN
- 8.1 Remote Diagnostic Training
- 8.2 Hands-On Workshops
- 8.3 Expert Support
- 8.4 Customized Training Programs
- 8.5 Benefits of Training with Us
- 9. Success Stories
- 10. FAQs About Excel File Recovery
- 10.1 Can I recover a password-protected Excel file without any software?
- 10.2 Is it safe to use online Excel password removers?
- 10.3 How can I prevent Excel file corruption?
- 10.4 What should I do if my Excel file is severely corrupted?
- 10.5 How can I enable automatic updates for Microsoft Office?
- 10.6 What is VBA code, and how can it help in Excel file recovery?
- 10.7 What are some popular password managers?
- 10.8 How often should I back up my Excel files?
- 10.9 What is Excel’s AutoRecover feature?
- 10.10 Where can I find training and support for Excel file recovery?
- Conclusion
1. Understanding Excel File Recovery Without Software
Losing access to your Excel files can be incredibly frustrating, especially when dealing with important data. Whether you’ve accidentally deleted a file, corrupted it, or simply forgotten the password, the good news is that there are ways to recover your Excel files without relying on additional software. This approach is particularly beneficial for technicians needing quick solutions without downloading external tools. According to a Microsoft Office support article, utilizing built-in features and simple file manipulations can often resolve common Excel file issues, reducing downtime and ensuring data integrity. This article explores these efficient methods to help you get back to your work quickly and smoothly.
1.1 What Causes Excel File Corruption?
Several factors can lead to Excel file corruption. Understanding these causes can help you prevent future issues. Common causes include:
- Sudden System Shutdowns: If your computer shuts down unexpectedly while an Excel file is open and being saved, it can lead to corruption. The interrupted save process can leave the file incomplete or damaged.
- Software Bugs: Sometimes, bugs in the Excel application itself can cause files to become corrupted, especially when dealing with complex formulas or large datasets.
- Virus Attacks: Viruses and malware can target Excel files, altering their data and rendering them unusable.
- Storage Media Issues: Problems with your hard drive, USB drive, or network storage can also corrupt Excel files. Bad sectors on a hard drive, for example, can damage the parts of a file stored in those sectors.
- Improper File Transfer: Errors during file transfers over a network or via email can also corrupt Excel files.
1.2 Why Choose Software-Free Recovery?
Opting for software-free recovery methods offers several advantages. These methods are quick, cost-effective, and readily available. Here’s why you might choose this approach:
- No Additional Costs: You don’t need to purchase or subscribe to any software, saving you money.
- Instant Access: You can start the recovery process immediately without waiting for software to download and install.
- Simplicity: These methods are often straightforward and easy to follow, even for users with limited technical skills.
- Security: You avoid the risk of downloading potentially harmful software from unknown sources.
2. Methods to Unlock Excel Files Without Software
There are several methods to unlock password-protected Excel files without using specialized software. These techniques leverage built-in features and simple file manipulations to bypass password protections and gain access to your data. This section will walk you through two primary methods: changing the file format and using VBA code.
2.1 Method 1: Changing the File Format to Recover Excel Passwords
One effective way to bypass password protection in Excel is to change the file format. This method involves converting the Excel file to a ZIP archive, modifying an XML file within the archive, and then converting it back to an Excel file. Here’s a step-by-step guide:
Step 1: Copy the Excel File
Begin by creating a copy of the password-protected Excel file. This ensures that the original file remains intact if anything goes wrong during the recovery process.
Step 2: Show File Name Extensions
Enable the display of file name extensions in Windows. This is crucial for changing the file format correctly. To do this:
- Open File Explorer.
- Click on the “View” tab.
- Check the “File name extensions” box.
 File name extensions
File name extensions
Step 3: Rename the File Extension
Rename the copied Excel file from “.xlsx” to “.zip”.
- Right-click on the file and select “Rename.”
- Change the extension from “.xlsx” to “.zip.”
- When prompted with a warning message, click “Yes” to confirm the change.
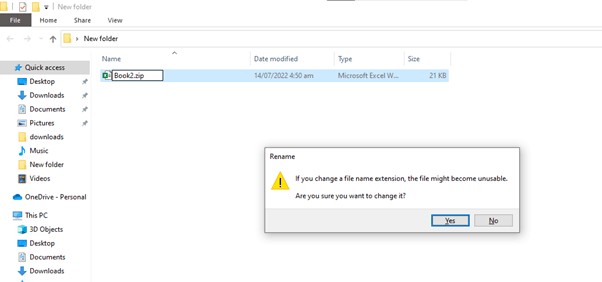 Changing file name
Changing file name
Step 4: Extract the ZIP File
Extract the contents of the ZIP file to a new folder.
- Right-click on the ZIP file and select “Extract All.”
- Choose a destination folder for the extracted files and click “Extract.”
Step 5: Navigate to the Worksheets Folder
Inside the extracted folder, navigate to the “xl” folder, then to the “worksheets” folder. This folder contains XML files representing each worksheet in the Excel file.
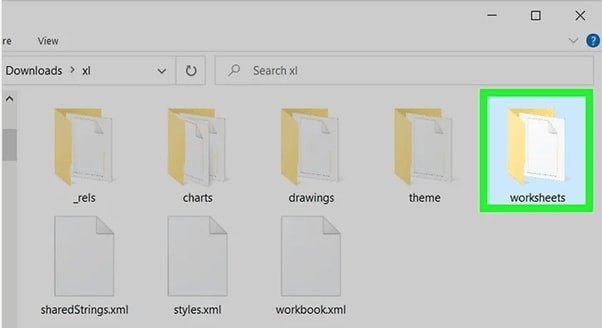 Open the worksheets folder
Open the worksheets folder
Step 6: Edit the Sheet XML File
Identify the XML file corresponding to the protected worksheet (e.g., “sheet1.xml”). Open this file with a text editor like Notepad.
- Right-click on the XML file and select “Open With.”
- Choose Notepad from the list of applications.
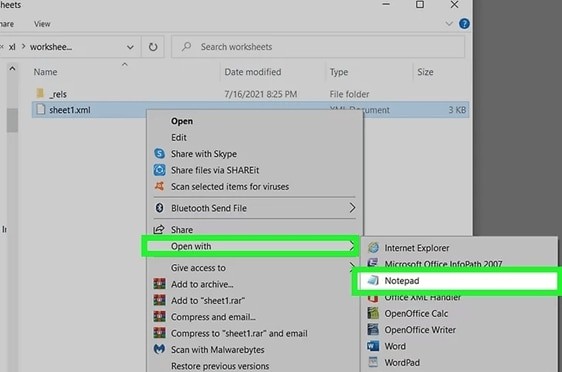 Open with notepad
Open with notepad
Step 7: Remove the Sheet Protection Tag
In the XML file, search for the <sheetProtection> tag. This tag contains the password protection settings for the worksheet. Delete the entire <sheetProtection> tag, including the opening and closing tags.
Press CTRL + F on the keyboard and type sheetProtection to find the code.
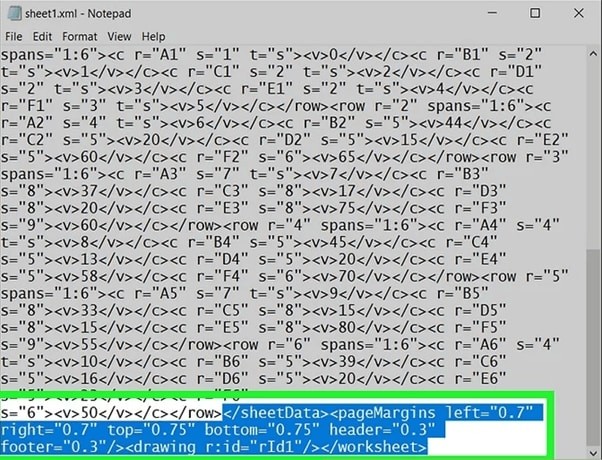 Delete steetprotection code
Delete steetprotection code
Step 8: Save the Modified XML File
Save the changes to the XML file and close the text editor.
Step 9: Update the ZIP File
Update the ZIP file with the modified XML file. This can be done by copying the modified XML file back into the ZIP archive, replacing the original.
Step 10: Rename the File Back to .xlsx
Rename the ZIP file back to its original Excel format by changing the extension from “.zip” to “.xlsx.”
Step 11: Open the Excel File
Open the modified Excel file. The password protection should now be removed from the worksheet, allowing you to access and edit the data.
2.2 Method 2: Using VBA Code to Unlock Worksheets
Another method to unlock Excel worksheets without using external software is by using VBA (Visual Basic for Applications) code. This method involves inserting a VBA module into the Excel file and running a script that attempts to bypass the password protection.
Step 1: Open the VBA Editor
Open the password-protected Excel file. Press Alt + F11 to open the Visual Basic Editor (VBE). Alternatively, if you have the “Developer” tab enabled, you can access the VBE from there.
To enable the developer Tab in Excel, go to File > Options > Customize Ribbon, and check the Developer box in the right panel and click OK.
Step 2: Insert a New Module
In the VBE, insert a new module.
- Go to “Insert” in the menu bar.
- Select “Module.”
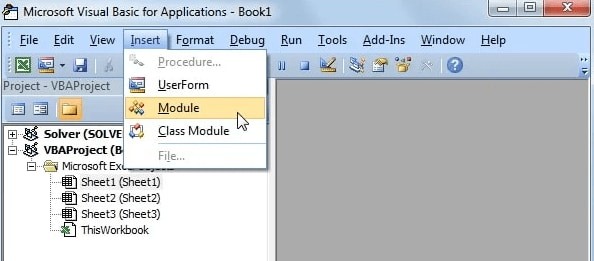 Select module
Select module
Step 3: Enter the VBA Code
Copy and paste the following VBA code into the module:
Sub PasswordRecovery()
Dim i As Integer, j As Integer, k As Integer
Dim l As Integer, m As Integer, n As Integer
Dim i1 As Integer, i2 As Integer, i3 As Integer
Dim i4 As Integer, i5 As Integer, i6 As Integer
On Error Resume Next
For i = 65 To 66: For j = 65 To 66: For k = 65 To 66
For l = 65 To 66: For m = 65 To 66: For i1 = 65 To 66
For i2 = 65 To 66: For i3 = 65 To 66: For i4 = 65 To 66
For i5 = 65 To 66: For i6 = 65 To 66: For n = 32 To 126
ActiveSheet.Unprotect Chr(i) & Chr(j) & Chr(k) & _
Chr(l) & Chr(m) & Chr(i1) & Chr(i2) & Chr(i3) & _
Chr(i4) & Chr(i5) & Chr(i6) & Chr(n)
If ActiveSheet.ProtectContents = False Then
MsgBox "One usable password is " & Chr(i) & Chr(j) & _
Chr(k) & Chr(l) & Chr(m) & Chr(i1) & Chr(i2) & _
Chr(i3) & Chr(i4) & Chr(i5) & Chr(i6) & Chr(n)
Exit Sub
End If
Next: Next: Next: Next: Next: Next
Next: Next: Next: Next: Next: Next
End SubStep 4: Run the Code
Run the VBA code by pressing F5 or going to “Run” in the menu bar and selecting “Run Sub/UserForm.”
Step 5: Obtain the Password
The code will attempt to unprotect the worksheet by trying various password combinations. If successful, a message box will appear with a usable password. Note down this password.
Step 6: Unprotect the Worksheet
Click “OK” on the message box and then go to “Review” in the Excel ribbon and select “Unprotect Sheet.” Enter the password you obtained from the VBA code.
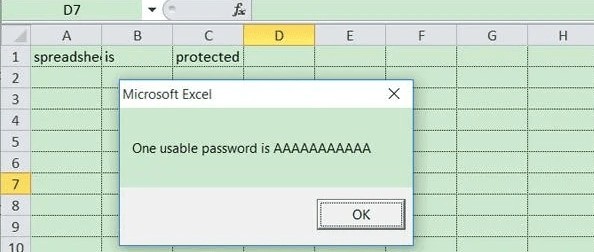 Unlock excel spreadsheet
Unlock excel spreadsheet
Note: If your encrypted Excel file consists of multiple sheets, you need to unlock them separately, one by one.
3. Free Online Excel Password Removers
In some cases, you might prefer using online tools to remove Excel password protection. Several free online Excel password removers can help you regain access to your files without installing any software. However, exercise caution when using these tools, as uploading sensitive files to third-party websites can pose security risks. Always ensure that the tool you choose is reputable and has strong security measures in place.
3.1 LostMyPass
LostMyPass is a popular online Excel password remover that attempts to find the password using a database of common passwords and dictionary attacks.
- Pros:
- Free for simple passwords.
- User-friendly interface.
- Cons:
- May not work for complex passwords.
- Requires a paid version for advanced recovery.
3.2 PassFab for Excel
PassFab for Excel is a dedicated software tool designed to recover or remove Excel passwords. It offers a higher success rate compared to online tools.
- Pros:
- High success rate.
- Supports various Excel versions.
- Cons:
- Requires software installation.
- Offers a free trial but requires purchase for full functionality.
3.3 Password-Find
Password-Find is another online tool that offers both password removal and password recovery options.
- Pros:
- Offers different approaches (remove or find password).
- Cons:
- Recovery can take up to 24 hours.
- Requires uploading your file to their server.
3.4 Considerations When Using Online Tools
When using online Excel password removers, keep the following considerations in mind:
- Security: Ensure the website uses secure connections (HTTPS) to protect your data during upload and download.
- Privacy: Read the tool’s privacy policy to understand how your file is handled and whether it is stored on their servers.
- Limitations: Free online tools may have limitations on file size or password complexity.
4. Best Practices for Protecting Excel Files
To prevent future password issues and data loss, follow these best practices for protecting your Excel files:
4.1 Strong Password Creation
Create strong, unique passwords for your Excel files. A strong password should include a combination of uppercase and lowercase letters, numbers, and symbols. Avoid using easily guessable information like your name, birthdate, or common words. According to security experts at the National Institute of Standards and Technology (NIST), longer passwords are more secure, so aim for a password that is at least 12 characters long.
4.2 Password Management
Use a password manager to securely store and manage your passwords. Password managers can generate strong passwords and store them in an encrypted vault, making it easier to remember and access your passwords without compromising security. Popular password managers include LastPass, 1Password, and Dashlane.
4.3 Regular Backups
Regularly back up your Excel files to prevent data loss in case of file corruption, accidental deletion, or other unforeseen events. You can back up your files to an external hard drive, a network location, or a cloud storage service like Google Drive, OneDrive, or Dropbox. Automate the backup process to ensure that your files are backed up consistently.
4.4 Enable AutoRecover
Excel’s AutoRecover feature automatically saves a backup copy of your files at regular intervals. This can help you recover your work in case of a crash or power outage. To enable AutoRecover:
- Go to “File” > “Options.”
- Click on “Save.”
- Ensure that the “Save AutoRecover information every x minutes” box is checked.
- Adjust the interval as needed.
4.5 File Encryption
Use Excel’s built-in encryption feature to protect your sensitive data. This encrypts the file content, making it unreadable without the correct password. To encrypt an Excel file:
- Go to “File” > “Info.”
- Click on “Protect Workbook.”
- Select “Encrypt with Password.”
- Enter and confirm your password.
4.6 Training and Awareness
Educate yourself and your team about data security best practices. Training can help prevent common mistakes that lead to data loss or security breaches. Cover topics like password security, phishing awareness, and safe file handling practices.
By implementing these best practices, you can significantly reduce the risk of Excel file corruption, password loss, and data breaches, ensuring the integrity and security of your valuable data.
5. Troubleshooting Common Issues
While recovering Excel files without software can be straightforward, you might encounter some common issues. Here’s how to troubleshoot them:
5.1 File Extension Not Changing
Issue: Sometimes, users find that they can’t change the file extension from “.xlsx” to “.zip.”
Solution: Make sure that file name extensions are visible in Windows. Follow the steps outlined earlier in the “Show File Name Extensions” section. Additionally, ensure that the file is not open in any other program, as this can prevent you from renaming it.
5.2 Corrupted ZIP Archive
Issue: The ZIP archive may become corrupted during the renaming or extraction process.
Solution: Try renaming the file again and extracting it to a different location. If the issue persists, the original Excel file might be damaged. Try using a different recovery method or a dedicated file recovery tool.
5.3 VBA Code Not Working
Issue: The VBA code might not work due to security settings or errors in the code.
Solution: Check your Excel macro settings to ensure that macros are enabled. Go to “File” > “Options” > “Trust Center” > “Trust Center Settings” > “Macro Settings” and select “Enable all macros” (not recommended for general use; use with caution). Also, double-check the VBA code for any typos or errors.
5.4 Online Tool Fails to Remove Password
Issue: The online tool may fail to remove the password, especially for complex passwords.
Solution: Try a different online tool or consider using a dedicated Excel password recovery tool like PassFab for Excel. If the password is highly complex, it might not be recoverable through online methods.
6. Advanced Recovery Techniques
For more challenging scenarios, you might need to explore advanced recovery techniques. These methods often involve specialized tools and a deeper understanding of Excel file structures.
6.1 Using File Repair Tools
Several file repair tools are designed to fix corrupted Excel files. These tools can scan the file for errors and attempt to repair them. Some popular file repair tools include:
- Stellar Repair for Excel: This tool can repair severely corrupted Excel files and recover data, formulas, charts, and other objects.
- EaseUS Fixo Document Repair: EaseUS Fixo can repair corrupted Excel files, as well as other types of documents like Word and PowerPoint files.
- Recovery Toolbox for Excel: This tool offers a range of features, including file recovery, password recovery, and data extraction.
6.2 Data Extraction
If you can’t repair the Excel file, you might still be able to extract the data. Some tools and techniques allow you to extract text, numbers, and formulas from a corrupted file without fully recovering it. This can be useful for salvaging critical information.
6.3 Professional Data Recovery Services
In severe cases of file corruption or data loss, consider using professional data recovery services. These services have specialized tools and expertise to recover data from damaged storage media or corrupted files. While this option can be expensive, it might be necessary for recovering critical data.
7. Staying Updated with Excel Security
Keeping up with the latest Excel security features and updates is crucial for protecting your files. Microsoft regularly releases updates that address security vulnerabilities and improve the overall security of Excel.
7.1 Enabling Automatic Updates
Enable automatic updates for Microsoft Office to ensure that you always have the latest security patches and features. This can help protect your files from known vulnerabilities.
7.2 Staying Informed About Security Threats
Stay informed about the latest security threats and vulnerabilities that target Excel files. Follow security blogs, news outlets, and Microsoft’s security advisories to stay up-to-date.
7.3 Participating in Training Programs
Consider participating in training programs and workshops on Excel security best practices. These programs can provide you with the knowledge and skills to protect your files from security threats.
8. Excel Training and Support at CAR-REMOTE-REPAIR.EDU.VN
At CAR-REMOTE-REPAIR.EDU.VN, we understand the importance of having skilled technicians who can efficiently manage and repair Excel files, especially in remote diagnostics settings. That’s why we offer specialized training and support to enhance your technical skills.
8.1 Remote Diagnostic Training
Our remote diagnostic training programs focus on the latest technologies and techniques used in the automotive industry. These programs include comprehensive modules on data management, file recovery, and security best practices for Excel files.
8.2 Hands-On Workshops
We provide hands-on workshops where you can learn practical skills for recovering and protecting Excel files. These workshops cover topics such as:
- File format manipulation
- VBA coding for password removal
- Using file repair tools
- Implementing data security measures
8.3 Expert Support
Our team of experienced technicians and trainers is available to provide expert support and guidance. Whether you have questions about file recovery or need help with a specific issue, we are here to assist you.
8.4 Customized Training Programs
We offer customized training programs tailored to your specific needs and skill level. Whether you’re a beginner or an experienced technician, we can create a training program that helps you achieve your goals.
8.5 Benefits of Training with Us
By training with CAR-REMOTE-REPAIR.EDU.VN, you can:
- Enhance your technical skills
- Improve your efficiency and productivity
- Reduce the risk of data loss
- Stay up-to-date with the latest technologies
9. Success Stories
Read what some of our satisfied clients have to say about our training and support services:
- John D., Automotive Technician: “The Excel file recovery training was incredibly helpful. I learned how to unlock password-protected files without using any software, which saved me a lot of time and hassle.”
- Emily S., Garage Manager: “The data security workshop gave me the knowledge and skills to protect our Excel files from security threats. I highly recommend CAR-REMOTE-REPAIR.EDU.VN for anyone looking to improve their technical skills.”
- David L., Remote Diagnostics Specialist: “The expert support team has been invaluable. They have helped me troubleshoot complex file issues and provided guidance on data recovery best practices.”
10. FAQs About Excel File Recovery
10.1 Can I recover a password-protected Excel file without any software?
Yes, you can recover a password-protected Excel file without software by using methods like changing the file format or using VBA code. These techniques are outlined in detail in this article.
10.2 Is it safe to use online Excel password removers?
Using online Excel password removers can be risky, as it involves uploading your file to a third-party server. Ensure that the tool is reputable and has strong security measures in place before using it.
10.3 How can I prevent Excel file corruption?
To prevent Excel file corruption, follow best practices such as creating strong passwords, regularly backing up your files, enabling AutoRecover, and staying updated with the latest security threats.
10.4 What should I do if my Excel file is severely corrupted?
If your Excel file is severely corrupted, consider using file repair tools or professional data recovery services. These services have specialized tools and expertise to recover data from damaged files.
10.5 How can I enable automatic updates for Microsoft Office?
To enable automatic updates for Microsoft Office, go to “File” > “Account” > “Update Options” and select “Enable Updates.”
10.6 What is VBA code, and how can it help in Excel file recovery?
VBA (Visual Basic for Applications) is a programming language that can be used to automate tasks in Excel. In file recovery, VBA code can be used to attempt to bypass password protection or extract data from corrupted files.
10.7 What are some popular password managers?
Some popular password managers include LastPass, 1Password, and Dashlane. These tools can securely store and manage your passwords, making it easier to remember and access them without compromising security.
10.8 How often should I back up my Excel files?
You should back up your Excel files regularly, ideally daily or at least weekly. Automate the backup process to ensure that your files are backed up consistently.
10.9 What is Excel’s AutoRecover feature?
Excel’s AutoRecover feature automatically saves a backup copy of your files at regular intervals. This can help you recover your work in case of a crash or power outage.
10.10 Where can I find training and support for Excel file recovery?
You can find training and support for Excel file recovery at CAR-REMOTE-REPAIR.EDU.VN. We offer specialized training programs, hands-on workshops, and expert support to enhance your technical skills.
Conclusion
Recovering and protecting Excel files is essential for automotive technicians and anyone working with important data. By following the methods and best practices outlined in this article, you can efficiently fix a corrupted Excel file without software. Remember to create strong passwords, back up your files regularly, and stay updated with the latest security threats.
For more in-depth training and expert support, visit CAR-REMOTE-REPAIR.EDU.VN. We offer a range of programs designed to enhance your technical skills and help you succeed in the automotive industry.
Ready to take your Excel skills to the next level? Contact us today to learn more about our training programs and services. Visit our website at CAR-REMOTE-REPAIR.EDU.VN or contact us via WhatsApp at +1 (641) 206-8880. Our address is 1700 W Irving Park Rd, Chicago, IL 60613, United States. Let CAR-REMOTE-REPAIR.EDU.VN help you become an expert in Excel file recovery and data security.