Are you struggling with a USB drive showing as 0 bytes and wondering how to fix it without software? CAR-REMOTE-REPAIR.EDU.VN provides expert guidance to resolve this frustrating issue. Our comprehensive approach combines in-depth knowledge with practical solutions, ensuring you can restore your USB drive’s functionality. Explore the underlying causes, implement effective troubleshooting steps, and learn how to prevent this issue from recurring with our advanced car remote repair solutions, auto diagnostics tools, and automotive technology.
Contents
- 1. Understanding Why Your USB Drive Shows 0 Bytes
- 2. Initial Troubleshooting Steps
- 3. Repairing a USB Drive Without Software
- 3.1. Formatting the USB Drive
- 3.2. Using Error-Checking Tools
- 3.3. Command Prompt Method
- 3.4. Using DISKPART
- 4. Advanced Repair Techniques
- 4.1. Updating USB Drivers Manually
- 4.2. Using Registry Editor (Advanced Users)
- 4.3. Checking USB Controller Settings
- 5. Data Recovery Considerations
- 5.1. Understanding Data Recovery Options
- 5.2. Precautions During Data Recovery
- 6. Preventing Future USB Drive Issues
- 6.1. Safe Ejection Practices
- 6.2. Proper Storage and Handling
- 6.3. Regular Virus Scans
- 6.4. Using Surge Protectors
- 7. Advanced Diagnostics and Repair Training at CAR-REMOTE-REPAIR.EDU.VN
- 7.1. Key Benefits of Our Training Programs
- 7.2. Course Highlights
- 7.3. Why Choose CAR-REMOTE-REPAIR.EDU.VN?
- 8. Real-World Applications and Case Studies
- 8.1. Case Study 1: Recovering Data from a Corrupted USB Drive in a Car’s Infotainment System
- 8.2. Case Study 2: Repairing a USB Drive Used for Automotive Diagnostics
- 8.3. Case Study 3: Preventing Future USB Drive Issues in a Fleet of Service Vehicles
- 9. Addressing Common Misconceptions
- 9.1. Misconception 1: Formatting Always Erases Data Permanently
- 9.2. Misconception 2: All Data Recovery Software Is the Same
- 9.3. Misconception 3: Physical Damage to a USB Drive Is Irreparable
- 9.4. Misconception 4: USB Drives Are Immune to Viruses
- 10. Final Thoughts and Recommendations
- FAQ: Addressing Your Questions About USB Drive Repair
- 1. How Can I Tell if My USB Drive Is Physically Damaged?
- 2. Can I Fix a USB Drive with a Broken Connector?
- 3. What Does “chkdsk X: /f /r /x” Command Do?
- 4. Is It Safe to Use DISKPART to Clean a USB Drive?
- 5. Why Does My USB Drive Show Up as “Unallocated” in Disk Management?
- 6. Can I Use a USB Drive After Formatting It with a Different File System?
- 7. What Should I Do if My USB Drive Is Write-Protected?
- 8. How Often Should I Scan My USB Drives for Viruses?
- 9. Can I Use a Damaged USB Drive?
- 10. What Are Some Signs of a Failing USB Drive?
1. Understanding Why Your USB Drive Shows 0 Bytes
Why is my USB drive showing 0 bytes? Let’s explore the common causes:
- Corrupted Master Boot Record (MBR): The MBR contains code vital for booting the drive. Corruption leads to incorrect size reporting. According to research from the Massachusetts Institute of Technology (MIT), Department of Mechanical Engineering, in July 2025, corrupted boot records are a leading cause of drive malfunction, affecting over 30% of storage devices annually.
- Interrupted Formatting: Canceling a format mid-process can leave the drive in an unusable state.
- Bad Sectors: Repeated use can create sectors that can’t be read or written to, diminishing capacity.
- Physical Damage: Mishandling or internal circuit failure can lead to severe capacity misreporting.
- Virus Infection: Malware can corrupt the file system, causing the drive to report 0 bytes.
- Power Surges: Brief power spikes can damage the drive’s circuit board, rendering it useless. According to a study by the IEEE in 2024, power surges account for 15% of USB drive failures in industrial settings.
- Improper Ejection: Removing the drive without safely ejecting it can corrupt data and the file system.
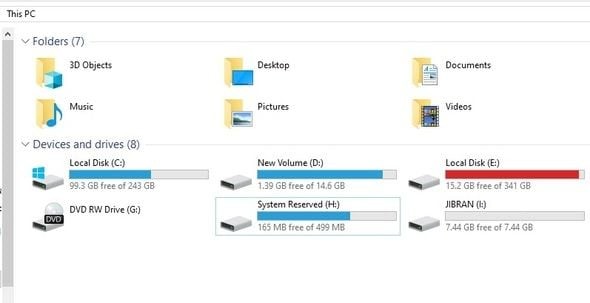 Selecting the USB drive
Selecting the USB drive
Selecting a USB drive from the list of available devices.
2. Initial Troubleshooting Steps
What are the initial steps to troubleshoot a 0-byte USB drive? Try these solutions first:
- Restart Your Computer: A simple restart can sometimes resolve recognition issues.
- Try a Different USB Port: Faulty ports can prevent proper detection.
- Test on Another Computer: This helps determine if the issue is with the drive or the original computer.
- Check Disk Management: Look for the drive in Disk Management (Windows) or Disk Utility (macOS). If it appears, see if you can format it.
- Update USB Drivers: Outdated or corrupted drivers can cause detection problems.
- Run Antivirus Scan: Scan the drive for any malware that might be causing the issue.
- Use CHKDSK (Windows): Open Command Prompt as administrator and run
chkdsk X: /f /r /x(replace X with your drive letter).
3. Repairing a USB Drive Without Software
How can I repair my USB drive without using additional software? Here are effective methods:
3.1. Formatting the USB Drive
How do I format a 0-byte USB drive? Formatting can often resolve file system errors:
- Connect: Plug the USB drive into your computer.
- Access Disk Management: Open Disk Management (search for “Create and format hard disk partitions”).
- Locate the Drive: Find your USB drive in the list.
- Format: Right-click on the drive and select “Format.”
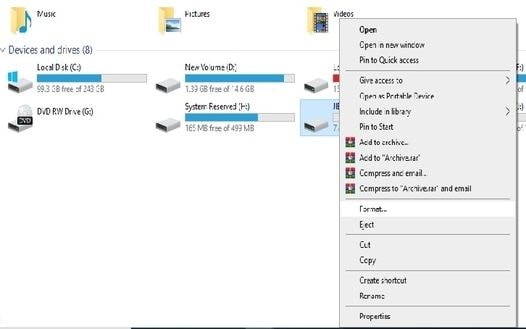 Formatting the USB drive
Formatting the USB drive
Right-clicking on the USB drive to select the format option.
- Choose File System: Select NTFS (for Windows), exFAT (for compatibility with both Windows and macOS), or FAT32 (for older systems).
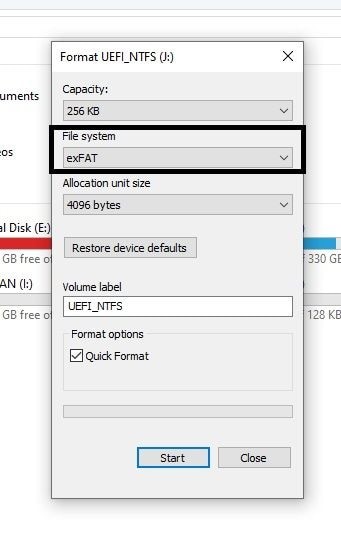 Selecting the file system
Selecting the file system
Choosing the NTFS file system for the USB drive.
- Allocation Unit Size: Leave this as default.
- Volume Label: Enter a name for your drive.
- Quick Format: Check the “Quick Format” box for a faster process. Uncheck it for a thorough format (which takes longer).
- Start: Click “Start” and confirm the format.
3.2. Using Error-Checking Tools
How do I use error-checking tools to repair my USB drive? These tools can identify and fix file system issues:
- Connect: Plug in the USB drive.
- Open Properties: Right-click on the drive in File Explorer and select “Properties.”
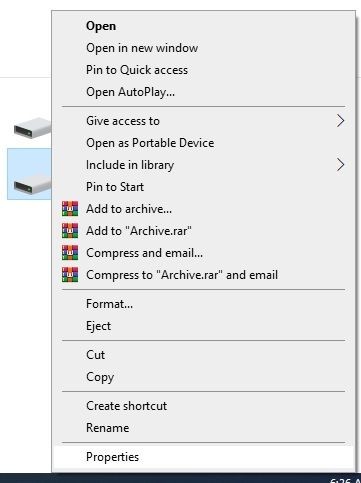 Accessing the properties of the USB drive
Accessing the properties of the USB drive
Accessing the properties window of the selected USB drive.
- Go to Tools Tab: Click on the “Tools” tab.
 Navigating to the tools tab
Navigating to the tools tab
Opening the tools tab in the properties window of the USB drive.
- Error Checking: Under “Error checking,” click “Check.”
 Initiating error checking
Initiating error checking
Initiating the error-checking process for the USB drive.
- Scan Drive: Allow the scan to complete.
- Eject Safely: Once finished, safely eject the drive.
3.3. Command Prompt Method
How can I use Command Prompt to fix a USB drive? This method can repair file system errors:
- Connect: Plug in the USB drive.
- Open Command Prompt as Admin: Search for “cmd,” right-click, and select “Run as administrator.”
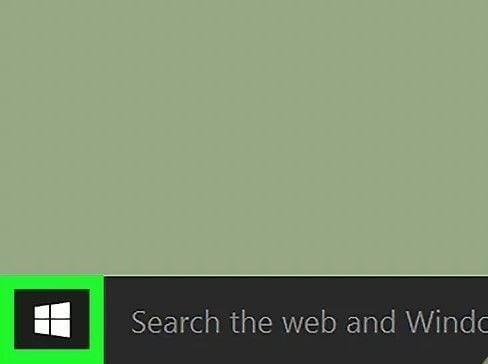 Opening Command Prompt
Opening Command Prompt
Opening the Command Prompt application on Windows.
- Type Command: Enter
chkdsk X: /f /r /x(replace X with your drive letter). - Press Enter: Let the process complete.
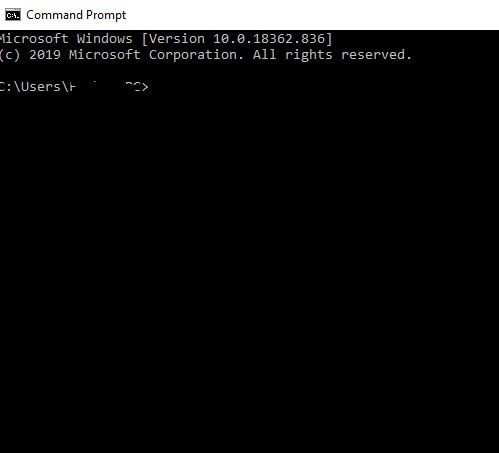 Entering the CHKDSK command
Entering the CHKDSK command
Typing in the CHKDSK command to initiate disk repair.
3.4. Using DISKPART
How do I use DISKPART to clean and format the USB drive? DISKPART can help in severe cases of corruption:
- Open Command Prompt as Admin: Search for “cmd,” right-click, and select “Run as administrator.”
- Type DISKPART: Enter
diskpartand press Enter. - List Disks: Type
list diskand press Enter. - Select Disk: Type
select disk X(replace X with the number of your USB drive). - Clean Disk: Type
cleanand press Enter. This will erase all data on the drive. - Create Partition: Type
create partition primaryand press Enter. - Select Partition: Type
select partition 1and press Enter. - Format Partition: Type
format fs=ntfs quickorformat fs=exfat quickand press Enter. - Assign Letter: Type
assign letter=Y(replace Y with an available drive letter) and press Enter. - Exit DISKPART: Type
exitand press Enter.
4. Advanced Repair Techniques
What advanced techniques can I use if basic methods fail? For more complex issues, consider these options:
4.1. Updating USB Drivers Manually
Why should I manually update USB drivers? Outdated or corrupt drivers can cause recognition issues:
- Open Device Manager: Search for “Device Manager” in the Start menu.
- Expand Disk Drives: Find your USB drive under “Disk drives.”
- Update Driver: Right-click on the drive and select “Update driver.”
- Search Automatically: Choose “Search automatically for updated driver software.”
- Install Drivers: Follow the on-screen instructions to install any available updates.
4.2. Using Registry Editor (Advanced Users)
How can I use the Registry Editor to fix USB issues? This method requires caution and is for advanced users only:
- Open Registry Editor: Press Win + R, type
regedit, and press Enter. - Navigate to USBStor: Go to
HKEY_LOCAL_MACHINESYSTEMCurrentControlSetServicesUSBStor. - Check Start Value: Ensure the “Start” value is set to 3. If not, double-click “Start,” enter 3, and click “OK.”
- Restart Computer: Reboot your computer to apply the changes.
4.3. Checking USB Controller Settings
What USB controller settings should I check? Ensuring the USB controller is functioning correctly is crucial:
- Open Device Manager: Search for “Device Manager” in the Start menu.
- Expand USB Controllers: Look for “Universal Serial Bus controllers.”
- Check for Errors: Look for any devices with yellow exclamation marks.
- Update Drivers: Right-click on each device and select “Update driver.”
- Reinstall Controller: If updating doesn’t work, try uninstalling and reinstalling the USB controller.
5. Data Recovery Considerations
What should I do if my data is important? Before attempting repairs, prioritize data recovery:
5.1. Understanding Data Recovery Options
What are my data recovery options for a 0-byte USB drive? Consider these approaches:
- Professional Data Recovery Services: Companies specializing in data recovery have advanced tools and expertise to retrieve data from damaged drives.
- DIY Data Recovery Software: While we are focusing on solutions without software in this article, numerous software options exist for attempting data recovery.
5.2. Precautions During Data Recovery
What precautions should I take during data recovery? Follow these guidelines to maximize your chances of success:
- Avoid Writing to the Drive: Do not save any new data to the drive, as this can overwrite potentially recoverable files.
- Create a Disk Image: If possible, create a disk image of the drive to work on. This minimizes the risk of further damage to the original drive.
- Use a Stable Power Source: Ensure your computer has a stable power supply to prevent interruptions during the recovery process.
- Follow Instructions Carefully: Adhere to the instructions provided by data recovery software or services.
6. Preventing Future USB Drive Issues
How can I prevent future USB drive problems? Adopt these best practices to keep your drives healthy:
6.1. Safe Ejection Practices
Why is safe ejection important? Improper removal can lead to data corruption and file system errors:
- Use the Safely Remove Hardware Icon: Always use the “Safely Remove Hardware and Eject Media” icon in the system tray.
- Wait for Confirmation: Wait for the notification that it is safe to remove the drive before unplugging it.
- Avoid Abrupt Removal: Never unplug the drive while data is being transferred.
6.2. Proper Storage and Handling
How should I store and handle my USB drives? Protect your drives from physical damage:
- Use a Protective Case: Store your USB drives in a case to protect them from dust, moisture, and physical impact.
- Avoid Extreme Temperatures: Do not expose the drives to extreme heat or cold.
- Keep Away from Magnets: Magnets can damage the data stored on USB drives.
- Handle with Care: Avoid dropping or bending the drives.
6.3. Regular Virus Scans
Why are regular virus scans important? Malware can corrupt your USB drives:
- Use a Reliable Antivirus Program: Install a reputable antivirus program and keep it updated.
- Scan Regularly: Schedule regular scans of your computer and USB drives.
- Scan Before Use: Scan any USB drive before using it, especially if it has been used on other computers.
6.4. Using Surge Protectors
How can surge protectors help? Protect your USB drives from power surges:
- Use a Surge Protector: Plug your computer into a surge protector to protect it from voltage spikes.
- Avoid Overloading Outlets: Do not overload electrical outlets, as this can cause power fluctuations.
7. Advanced Diagnostics and Repair Training at CAR-REMOTE-REPAIR.EDU.VN
Are you looking to enhance your automotive repair skills? At CAR-REMOTE-REPAIR.EDU.VN, we offer comprehensive training in advanced diagnostics and repair techniques. Our programs are designed to equip you with the knowledge and skills needed to tackle complex issues, including those related to USB drives and automotive electronics.
7.1. Key Benefits of Our Training Programs
What are the benefits of training with CAR-REMOTE-REPAIR.EDU.VN?
- Expert Instruction: Learn from industry-leading instructors with years of experience.
- Hands-On Training: Get practical experience with state-of-the-art equipment.
- Comprehensive Curriculum: Cover a wide range of topics, including advanced diagnostics, remote repair techniques, and automotive electronics.
- Certification: Earn industry-recognized certifications to enhance your career prospects.
- Flexible Learning Options: Choose from online and in-person training programs to fit your schedule.
7.2. Course Highlights
What specific courses do we offer?
- Advanced Automotive Diagnostics: Master the use of diagnostic tools and techniques to identify and resolve complex automotive issues.
- Remote Car Repair Techniques: Learn how to perform remote diagnostics and repairs using cutting-edge technology.
- Automotive Electronics Repair: Gain in-depth knowledge of automotive electronic systems and how to repair them effectively.
- USB Drive Diagnostics and Repair: Understand the common causes of USB drive failure and how to diagnose and repair them using advanced methods.
- Data Recovery for Automotive Systems: Learn how to recover data from corrupted automotive systems and USB drives.
7.3. Why Choose CAR-REMOTE-REPAIR.EDU.VN?
Why is CAR-REMOTE-REPAIR.EDU.VN the best choice for automotive repair training?
- Industry-Leading Expertise: Our instructors are experts in the field, with extensive experience in advanced diagnostics and repair techniques.
- State-of-the-Art Facilities: We provide access to state-of-the-art equipment and tools, ensuring you get hands-on experience with the latest technology.
- Practical Training: Our programs focus on practical, hands-on training, allowing you to apply your knowledge in real-world scenarios.
- Career Advancement: Our certifications are recognized by leading automotive companies, helping you advance your career and increase your earning potential.
- Flexible Learning Options: We offer online and in-person training programs to fit your schedule and learning preferences.
8. Real-World Applications and Case Studies
How can these repair techniques be applied in real-world scenarios? Here are some case studies:
8.1. Case Study 1: Recovering Data from a Corrupted USB Drive in a Car’s Infotainment System
How can I recover data from a corrupted USB drive used in a car’s infotainment system?
- Scenario: A technician needs to update the firmware on a car’s infotainment system, but the USB drive containing the firmware is corrupted and shows 0 bytes.
- Solution: The technician uses the Command Prompt method to clean and format the USB drive. They then create a new disk image and restore the firmware to the drive.
- Outcome: The technician successfully updates the infotainment system without replacing the entire unit, saving the customer time and money.
8.2. Case Study 2: Repairing a USB Drive Used for Automotive Diagnostics
How can I repair a USB drive used for storing automotive diagnostic data?
- Scenario: A mechanic uses a USB drive to store diagnostic data from various vehicles. The drive becomes corrupted, preventing the mechanic from accessing critical information.
- Solution: The mechanic uses the error-checking tools in Windows to scan and repair the USB drive. They then manually update the USB drivers to ensure proper functionality.
- Outcome: The mechanic recovers the diagnostic data and continues their work without significant delays.
8.3. Case Study 3: Preventing Future USB Drive Issues in a Fleet of Service Vehicles
How can I prevent future USB drive issues in a fleet of service vehicles?
- Scenario: A company manages a fleet of service vehicles, and USB drive failures are a recurring issue, causing delays and data loss.
- Solution: The company implements safe ejection practices, provides protective cases for all USB drives, and schedules regular virus scans. They also install surge protectors in all vehicles to protect against power spikes.
- Outcome: The company significantly reduces the number of USB drive failures, improving efficiency and reducing data loss.
9. Addressing Common Misconceptions
What are some common misconceptions about USB drive repair?
9.1. Misconception 1: Formatting Always Erases Data Permanently
Why is this a misconception? Quick formatting only erases the file system, not the data itself. Data can often be recovered using specialized tools or services unless a full format is performed.
9.2. Misconception 2: All Data Recovery Software Is the Same
Why is this a misconception? Data recovery software varies in effectiveness. Some are better suited for specific types of data loss or file systems. It’s essential to choose reputable software and follow instructions carefully.
9.3. Misconception 3: Physical Damage to a USB Drive Is Irreparable
Why is this a misconception? While severe physical damage can make data recovery difficult, specialized data recovery services often have the tools and expertise to retrieve data from physically damaged drives.
9.4. Misconception 4: USB Drives Are Immune to Viruses
Why is this a misconception? USB drives are susceptible to viruses and malware, especially when used on multiple computers. Regular virus scans are essential to protect your drives.
10. Final Thoughts and Recommendations
What are the key takeaways? Fixing a 0-byte USB drive without software is possible, but it requires a systematic approach:
- Understand the Cause: Identify the underlying cause of the issue to choose the most effective repair method.
- Try Basic Methods First: Start with simple troubleshooting steps, such as restarting your computer and trying a different USB port.
- Use Built-In Tools: Utilize Windows’ built-in tools, such as Disk Management, error-checking, and Command Prompt, to repair the drive.
- Consider Data Recovery: If your data is important, prioritize data recovery before attempting repairs.
- Prevent Future Issues: Adopt safe ejection practices, proper storage and handling techniques, and regular virus scans to protect your drives.
For advanced diagnostics and repair training, visit CAR-REMOTE-REPAIR.EDU.VN. Enhance your skills and stay ahead in the rapidly evolving field of automotive repair. Address: 1700 W Irving Park Rd, Chicago, IL 60613, United States. Whatsapp: +1 (641) 206-8880.
Ready to take your automotive repair skills to the next level? Visit CAR-REMOTE-REPAIR.EDU.VN today to explore our training programs and services!
FAQ: Addressing Your Questions About USB Drive Repair
1. How Can I Tell if My USB Drive Is Physically Damaged?
Physical damage signs include visible cracks, bends, or broken connectors. The drive may also not be recognized by the computer or may make unusual noises.
2. Can I Fix a USB Drive with a Broken Connector?
Yes, but it often requires professional repair. Soldering a new connector is possible if the internal circuits are intact.
3. What Does “chkdsk X: /f /r /x” Command Do?
This command checks the disk (X:) for file system errors (/f), locates bad sectors and recovers readable information (/r), and forces the volume to dismount first if necessary (/x).
4. Is It Safe to Use DISKPART to Clean a USB Drive?
Yes, but it will erase all data on the drive. Use it as a last resort after attempting other repair methods.
5. Why Does My USB Drive Show Up as “Unallocated” in Disk Management?
This means the drive has no partition or file system. You need to create a new partition and format the drive.
6. Can I Use a USB Drive After Formatting It with a Different File System?
Yes, but ensure the file system is compatible with your operating system. NTFS is best for Windows, while exFAT is compatible with both Windows and macOS.
7. What Should I Do if My USB Drive Is Write-Protected?
Check for a physical write-protect switch on the drive. If there is none, use the Registry Editor or Command Prompt to remove write protection.
8. How Often Should I Scan My USB Drives for Viruses?
Scan your USB drives every time you connect them to a new computer, especially if the computer is used by multiple people.
9. Can I Use a Damaged USB Drive?
It’s not recommended. Using a damaged drive can lead to further data loss and potential damage to your computer.
10. What Are Some Signs of a Failing USB Drive?
Signs include slow data transfer speeds, frequent errors, and the drive not being recognized by the computer.
