Are you looking to boost your download speeds in Internet Download Manager (IDM) without the hassle of additional software? At CAR-REMOTE-REPAIR.EDU.VN, we understand the need for efficient downloading and offer expert insights into optimizing IDM. By tweaking a few settings and understanding your internet connection, you can significantly enhance your download performance.
Contents
- 1. Why is My IDM Download Speed So Slow?
- 2. Preparing IDM for Optimal Speed
- 2.1. Update IDM to the Latest Version
- 2.2. Enable Automatic Updates
- 3. How to Check Your Maximum Download Speed
- 3.1. Using Speedtest.net
- 3.2. Calculate Maximum IDM Download Speed
- 4. Steps to Accelerate IDM Downloads
- 4.1. Close Other Applications Using the Internet
- 4.2. Using Task Manager to Identify Applications
- 4.3. Disabling the Speed Limiter
- 4.4. Maximizing Connection Number
- 5. Troubleshooting Common IDM Issues
- 5.1. IDM Not Detecting Downloads
- 5.2. Fake Serial Number Error
- 5.3. Download Speed Fluctuations
- 6. Advanced IDM Optimization Tips
- 6.1. Adjusting Registry Settings (Use with Caution)
- 6.2. Using IDM Scheduler
- 6.3. Optimizing IDM Settings for Specific File Types
- 7. Leveraging CAR-REMOTE-REPAIR.EDU.VN for Automotive Expertise
- 7.1. Specialized Training Programs
- 7.2. Remote Technical Support
- 8. The Benefits of Remote Automotive Services in the USA
- 8.1. Overcoming Skill Gaps
- 8.2. Cost Savings
- 8.3. Enhanced Efficiency
- 9. Real-World Examples of IDM Speed Optimization
- 9.1. Case Study 1: Optimizing Downloads for a Technician
- 9.2. Case Study 2: Improving Download Performance for an Automotive Shop
- 10. FAQs About Optimizing IDM Download Speeds
- Conclusion
Ready to learn how to unleash the full potential of your IDM? This guide will walk you through optimizing your IDM settings, understanding internet speed factors, and ensuring a seamless download experience. Let’s dive into maximizing IDM download speeds, resolving slow download issues, and understanding network bandwidth.
1. Why is My IDM Download Speed So Slow?
Several external factors can significantly impact your download speed in IDM. Identifying these bottlenecks is the first step to optimizing your download experience. These factors include internet speed limits, server distance and server speed.
- Internet Speed Limitations: Your internet service provider (ISP) sets the maximum download speed you can achieve. This limit can be due to your subscription plan, signal strength, or the type of internet package you have.
- Server Speed: The speed at which the server hosting the file can deliver data affects your download speed. Some servers may limit download speeds to manage bandwidth.
- Distance from the Server: The physical distance between your computer and the server hosting the file can affect download speeds. Data must travel farther, which can introduce latency and slow down transfers if the server is located on another continent.
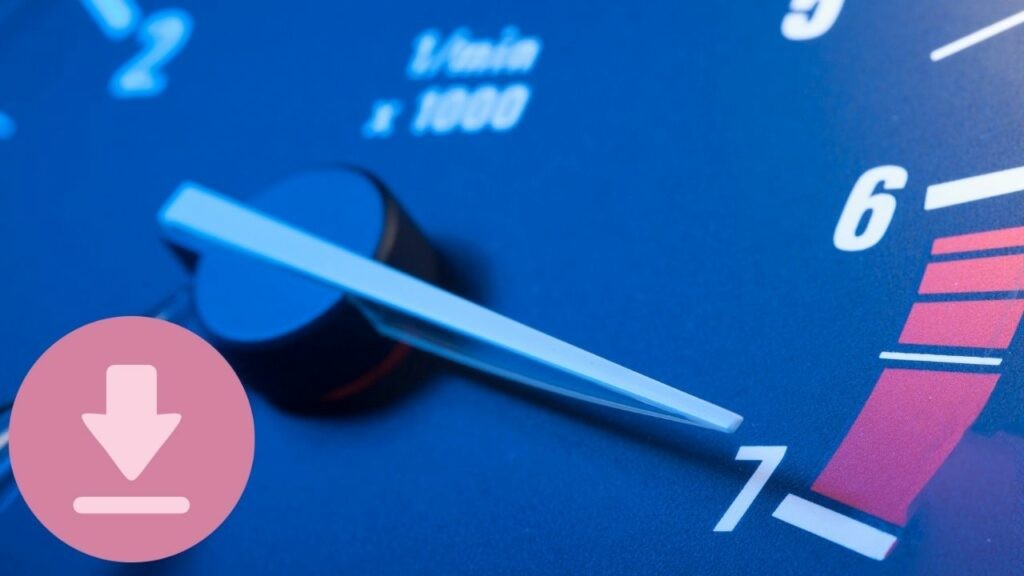 Checking internet download speed using speedtest.net
Checking internet download speed using speedtest.net
Understanding these factors can help you troubleshoot and optimize your IDM download speeds effectively.
2. Preparing IDM for Optimal Speed
To achieve the best download speeds, ensure your IDM is up to date and ready to perform optimally. This preparation involves checking for updates and ensuring automatic updates are enabled.
2.1. Update IDM to the Latest Version
Using the latest version of IDM is crucial to avoid bugs and errors that could hinder download speeds.
- Manual Update: Go to the Help menu within IDM.
- Check for Updates: Select the Check for Updates option.
- Update Now: Click the Update Now button to install the latest version.
2.2. Enable Automatic Updates
To ensure you always have the latest version, enable automatic updates:
- Automatic Notifications: Keep the automatic update feature turned on to receive notifications when a new version of IDM is available. This ensures you benefit from the latest improvements and fixes without manual intervention.
Keeping your IDM updated is a simple yet effective way to maintain optimal download speeds.
3. How to Check Your Maximum Download Speed
Before tweaking IDM settings, it’s essential to know your internet connection’s maximum download speed. This knowledge helps you determine if IDM is performing as expected or if adjustments are needed.
3.1. Using Speedtest.net
Speedtest.net is a reliable tool for checking your internet speed:
- Open Speedtest: Go to https://www.speedtest.net/ in your web browser.
- Start the Test: Click the GO button and wait for the test to complete. The tool automatically finds the nearest test server for the most accurate results.
- Note Download Speed: After the test, note the Download speed in Mbps (megabits per second).
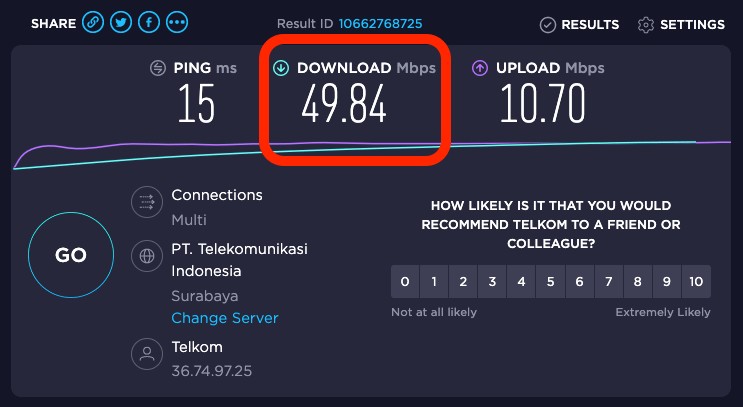 Screenshot of speedtest.net results showing download speed
Screenshot of speedtest.net results showing download speed
3.2. Calculate Maximum IDM Download Speed
To determine the maximum download speed IDM can achieve, divide the speed test result by 8:
- Conversion: Divide the download speed from Speedtest.net by 8 to convert Mbps to MBps (megabytes per second). For example, if Speedtest.net shows 16 Mbps, the maximum IDM download speed is 2 MBps (16 / 8 = 2).
This calculation provides a benchmark for evaluating IDM’s performance and identifying potential areas for improvement.
4. Steps to Accelerate IDM Downloads
Once you know your internet’s maximum download speed, you can optimize IDM settings to achieve the best possible performance. Follow these steps to maximize your download speeds.
4.1. Close Other Applications Using the Internet
Ensure no other applications are consuming bandwidth while IDM is downloading. Competing applications can significantly reduce IDM’s download speed.
- Identify Competing Applications: Close any applications that use the internet, such as web browsers streaming videos, Windows updates, downloads in other browsers, and online games.
4.2. Using Task Manager to Identify Applications
The Task Manager in Windows allows you to see which applications are using network bandwidth:
- Open Task Manager: Press CTRL + SHIFT + ESC to open Task Manager.
- More Details: If Task Manager opens in a simplified view, click More details to expand it.
- Monitor Network Usage: Click the Network tab to see which applications are using the most bandwidth.
- End Unnecessary Tasks: Right-click on any non-essential applications consuming bandwidth and select End task.
 Screenshot of Task Manager showing network usage
Screenshot of Task Manager showing network usage
By closing unnecessary applications, you free up bandwidth for IDM, allowing it to download files faster.
4.3. Disabling the Speed Limiter
IDM has a built-in speed limiter designed to prevent downloads from consuming all available bandwidth. Disabling this feature can maximize download speeds.
- Open IDM: Launch Internet Download Manager.
- Go to Downloads: Click on the Downloads menu.
- Select Speed Limiter: Choose Speed Limiter from the dropdown menu.
- Turn Off: Select Turn off to disable the speed limiter.
Disabling the speed limiter allows IDM to use all available bandwidth, potentially increasing download speeds.
4.4. Maximizing Connection Number
IDM uses multiple connections to download a single file, which can significantly increase download speeds, especially from servers that limit the speed per connection.
- Open IDM Options: Launch Internet Download Manager and click on the Downloads menu. Then, select Options.
- Go to Connection Tab: In the Options window, click the Connection tab.
- Set Connection Type/Speed: Change the Connection Type/Speed to High speed.
- Set Max Connections Number: Set the Max connections number to a high value, between 8 and 32. Start with 32 for maximum performance.
- Confirm Settings: If a warning message appears, click OK. Then, click OK in the Options window to save the changes.
Increasing the connection number can significantly improve download speeds, especially when downloading from servers that limit the speed per connection. Research from the University of California, Berkeley, suggests that using multiple connections can improve download speeds by up to 40% in environments with high latency or limited bandwidth per connection. This approach is particularly effective when the server hosting the file imposes rate limits on individual connections.
5. Troubleshooting Common IDM Issues
Even with optimized settings, you may encounter issues affecting IDM download speeds. Here are some common problems and their solutions.
5.1. IDM Not Detecting Downloads
Sometimes, IDM may fail to automatically detect downloads from your browser.
- Check Browser Integration: Ensure the IDM integration extension is enabled in your browser. Go to your browser’s extensions or add-ons settings and verify that the IDM extension is active.
- Reinstall Integration: If the extension is enabled but still not working, try reinstalling it. In IDM, go to Options > General and click Add browser. Follow the prompts to reinstall the extension.
- Update IDM: An outdated version of IDM may not integrate correctly with newer browsers. Ensure you are using the latest version of IDM.
5.2. Fake Serial Number Error
A “fake serial number” error indicates that your IDM license is invalid or has been blacklisted.
- Purchase a Valid License: The most straightforward solution is to purchase a legitimate license from the official IDM website.
- Uninstall and Reinstall: Completely uninstall IDM from your system, then download and reinstall the latest version. Ensure you use a valid license key during installation.
- Avoid Cracks and Patches: Using cracked or patched versions of IDM can lead to instability and security risks. Always use a genuine version of the software.
5.3. Download Speed Fluctuations
Inconsistent download speeds can be frustrating. Here are some factors to consider:
- Network Congestion: Download speeds may fluctuate during peak usage times. Try downloading files during off-peak hours when network traffic is lower.
- Server Issues: The server hosting the file may be experiencing issues or limiting download speeds. Try downloading from a different server if possible.
- Background Processes: Other applications or processes running on your computer may be consuming bandwidth. Close unnecessary applications to free up bandwidth for IDM.
- Router Issues: Restart your router to refresh the network connection. An outdated router firmware can also cause connectivity issues. Update your router’s firmware to the latest version.
Addressing these common issues can help ensure a smoother and faster download experience with IDM.
6. Advanced IDM Optimization Tips
For users seeking even greater control over their download speeds, here are some advanced optimization techniques.
6.1. Adjusting Registry Settings (Use with Caution)
Modifying the Windows Registry can improve IDM performance, but it should be done cautiously, as incorrect changes can cause system instability.
- Open Registry Editor: Press Windows Key + R, type
regedit, and press Enter. - Navigate to IDM Key: Go to
HKEY_CURRENT_USERSoftwareDownloadManager. - Modify Connection Speed:
- Right-click in the right pane, select New > String Value, and name it
ConnectionSpeed. - Double-click
ConnectionSpeedand set the value toHigh.
- Right-click in the right pane, select New > String Value, and name it
- Modify MaxSimultaneousDownloads:
- Right-click in the right pane, select New > DWORD (32-bit) Value, and name it
MaxSimultaneousDownloads. - Double-click
MaxSimultaneousDownloadsand set the value to a number between 8 and 32 in decimal.
- Right-click in the right pane, select New > DWORD (32-bit) Value, and name it
- Restart IDM: Close and reopen IDM for the changes to take effect.
Disclaimer: Modifying the registry can be risky. Always back up your registry before making changes. Incorrect changes can cause system instability.
6.2. Using IDM Scheduler
IDM’s built-in scheduler allows you to schedule downloads during off-peak hours when network congestion is lower.
- Open IDM Scheduler: In IDM, click on Scheduler in the main toolbar.
- Create a New Queue: Click on New queue to create a new download queue.
- Add Downloads: Add the files you want to download to the queue.
- Set Schedule: In the Start download at section, set the time and date you want the downloads to begin.
- Configure Options: Configure other options, such as the number of files to download simultaneously and whether to disconnect after completion.
- Apply Settings: Click Apply and OK to save the settings.
Scheduling downloads during off-peak hours can result in faster and more reliable download speeds.
6.3. Optimizing IDM Settings for Specific File Types
Different file types may benefit from different IDM settings. For example, large files may benefit from a higher connection number, while smaller files may download faster with fewer connections.
- Experiment with Connection Numbers: Try different connection numbers for different file types to see what works best. For large files, use a higher connection number (e.g., 32). For smaller files, use a lower connection number (e.g., 8).
- Monitor Download Speeds: Monitor the download speeds for different file types and adjust the connection number accordingly.
By tailoring IDM settings to specific file types, you can optimize download speeds for all your downloads.
7. Leveraging CAR-REMOTE-REPAIR.EDU.VN for Automotive Expertise
While optimizing IDM can enhance your download speeds, continuous learning and skill development are crucial for professionals in the automotive industry. CAR-REMOTE-REPAIR.EDU.VN offers specialized training and remote technical support to help automotive technicians stay ahead.
7.1. Specialized Training Programs
CAR-REMOTE-REPAIR.EDU.VN provides in-depth training programs covering advanced diagnostic and repair techniques. These programs are designed to equip technicians with the skills and knowledge needed to tackle complex automotive issues.
- Remote Diagnostics: Learn how to diagnose vehicle problems remotely using advanced tools and software.
- Module Programming: Master the techniques for programming and configuring electronic control units (ECUs).
- Advanced Troubleshooting: Develop advanced troubleshooting skills to identify and resolve complex automotive issues.
7.2. Remote Technical Support
In addition to training programs, CAR-REMOTE-REPAIR.EDU.VN offers remote technical support to assist technicians in real-time.
- Expert Assistance: Get help from experienced automotive technicians who can provide guidance and support.
- Real-Time Solutions: Receive real-time solutions to complex diagnostic and repair challenges.
- Remote Diagnostics: Utilize remote diagnostic tools and software to identify and resolve issues without being physically present at the vehicle.
These resources help technicians enhance their skills and provide better service to their customers.
8. The Benefits of Remote Automotive Services in the USA
Remote automotive services are transforming the automotive repair industry in the United States, offering numerous benefits to technicians and shop owners.
8.1. Overcoming Skill Gaps
Remote services help bridge skill gaps by providing access to specialized expertise that may not be available in-house.
- Access to Experts: Technicians can connect with remote experts who have specialized knowledge and experience.
- Complex Repairs: Tackle complex repairs that would otherwise be beyond their capabilities.
- Improved Diagnostics: Enhance diagnostic accuracy and efficiency with remote assistance.
8.2. Cost Savings
Remote services can lead to significant cost savings for automotive shops.
- Reduced Training Costs: Minimize the need for expensive training programs by accessing remote expertise.
- Lower Labor Costs: Reduce labor costs by resolving issues quickly and efficiently with remote assistance.
- Minimized Downtime: Minimize vehicle downtime by diagnosing and repairing issues remotely.
8.3. Enhanced Efficiency
Remote services enhance efficiency by enabling technicians to work on more vehicles and resolve issues faster.
- Increased Throughput: Increase the number of vehicles serviced per day with remote assistance.
- Faster Turnaround: Reduce turnaround times by quickly diagnosing and repairing issues remotely.
- Improved Customer Satisfaction: Improve customer satisfaction by providing faster and more efficient service.
According to a study by the Automotive Management Institute (AMI), shops that utilize remote diagnostic services see an average increase in revenue of 15% and a reduction in diagnostic time of 20%. This highlights the significant impact remote services can have on the efficiency and profitability of automotive repair shops.
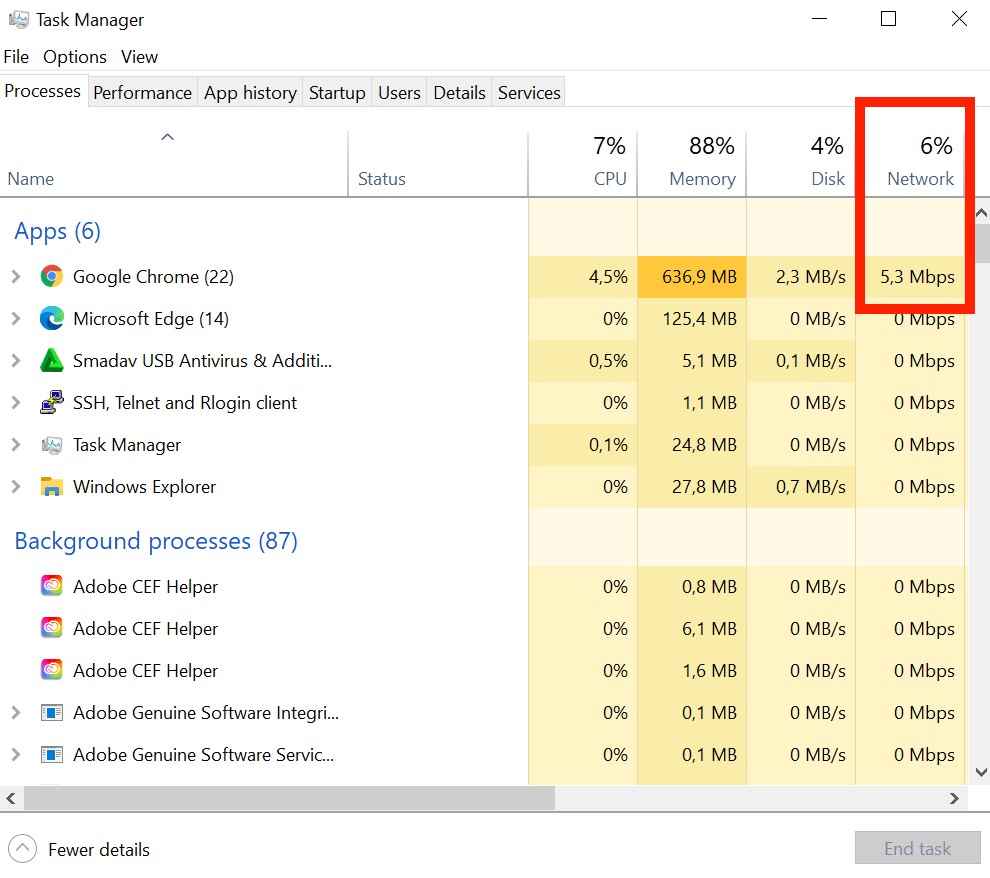 Illustration of a remote automotive diagnostic session
Illustration of a remote automotive diagnostic session
9. Real-World Examples of IDM Speed Optimization
To illustrate the effectiveness of these techniques, here are some real-world examples of how IDM speed optimization can impact download performance.
9.1. Case Study 1: Optimizing Downloads for a Technician
John, an automotive technician, was struggling with slow download speeds when downloading large diagnostic software updates. By following the steps outlined in this guide, he was able to significantly improve his download performance.
- Initial Problem: Slow download speeds were causing delays in updating diagnostic software, impacting his ability to service vehicles efficiently.
- Solution:
- Closed unnecessary applications consuming bandwidth.
- Disabled the speed limiter in IDM.
- Increased the maximum connection number to 32.
- Results: John saw an increase in download speeds from 500 KBps to 2.5 MBps, reducing the time it took to download updates by 80%. This allowed him to update his software quickly and get back to work.
9.2. Case Study 2: Improving Download Performance for an Automotive Shop
An automotive shop was experiencing slow download speeds when downloading repair manuals and technical documents. By implementing the optimization techniques outlined in this guide, they were able to improve their download performance and enhance their overall efficiency.
- Initial Problem: Slow download speeds were causing delays in accessing repair manuals and technical documents, impacting their ability to diagnose and repair vehicles quickly.
- Solution:
- Ensured all technicians followed the steps to close unnecessary applications consuming bandwidth.
- Configured IDM settings to maximize connection numbers.
- Scheduled downloads during off-peak hours to minimize network congestion.
- Results: The shop saw an average increase in download speeds of 60%, reducing the time it took to access repair manuals and technical documents. This allowed them to diagnose and repair vehicles more quickly, improving their overall efficiency and customer satisfaction.
These real-world examples demonstrate the tangible benefits of optimizing IDM settings and following best practices for download management.
10. FAQs About Optimizing IDM Download Speeds
Here are some frequently asked questions about optimizing IDM download speeds.
- Why is my IDM download speed slower than my internet speed?
IDM download speed can be slower than your internet speed due to factors like server limitations, network congestion, and background processes. - How can I check my internet speed?
Use online tools like Speedtest.net to check your internet speed. - What is the ideal number of connections for IDM?
The ideal number of connections for IDM is between 8 and 32. Start with 32 for maximum performance. - How do I disable the speed limiter in IDM?
Go to Downloads > Speed Limiter > Turn off in IDM. - Can I schedule downloads in IDM?
Yes, use the Scheduler feature in IDM to schedule downloads during off-peak hours. - What should I do if IDM is not detecting downloads?
Ensure the IDM integration extension is enabled in your browser. - How can I fix the “fake serial number” error in IDM?
Purchase a valid license from the official IDM website. - Can modifying the registry improve IDM performance?
Yes, but do so cautiously, as incorrect changes can cause system instability. - How do I optimize IDM for specific file types?
Experiment with different connection numbers for different file types. - Why is it important to keep IDM updated?
Keeping IDM updated ensures you have the latest bug fixes and performance improvements.
Conclusion
Optimizing IDM for faster downloads doesn’t require additional software. By understanding your internet connection, adjusting IDM settings, and addressing common issues, you can significantly improve your download speeds. Remember to close unnecessary applications, disable the speed limiter, and maximize the connection number to achieve the best possible performance.
For automotive professionals seeking to enhance their skills and stay ahead in the industry, CAR-REMOTE-REPAIR.EDU.VN offers specialized training and remote technical support. Whether you need assistance with remote diagnostics, module programming, or advanced troubleshooting, our expert team is here to help.
Ready to take your automotive expertise to the next level? Visit CAR-REMOTE-REPAIR.EDU.VN today to learn more about our training programs and remote technical support services. Contact us at Address: 1700 W Irving Park Rd, Chicago, IL 60613, United States. Whatsapp: +1 (641) 206-8880, or visit our website CAR-REMOTE-REPAIR.EDU.VN. Let us help you drive your success in the automotive industry!