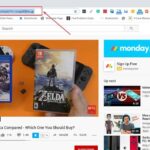Are you struggling to remember your WiFi password and need a solution that doesn’t involve downloading extra software? At CAR-REMOTE-REPAIR.EDU.VN, we understand the frustration. This guide provides straightforward methods to recover your WiFi password, ensuring you stay connected and productive, offering solutions such as checking your router or using built-in system tools. By understanding these password retrieval techniques, you enhance your network troubleshooting skills and overall tech proficiency, essential for modern automotive repair environments.
Contents
- 1. Checking Your Router for the Default Password
- 2. Finding the WiFi Password on a Windows PC
- 2.1. Using Network Settings in Windows
- 2.2. Using Command Prompt (CMD) in Windows
- 3. Finding the WiFi Password on a Mac
- 3.1. Using Keychain Access on macOS
- 4. Understanding the Risks of Third-Party Apps
- 5. Resetting Your Router as a Last Resort
- 6. Advanced Techniques for Tech-Savvy Users
- 6.1. Using Linux to Recover WiFi Passwords
- 6.2. Decrypting WiFi Passwords with Specialized Tools
- 7. Understanding Different WiFi Security Protocols
- 8. Creating a Password Management Strategy
- 9. Troubleshooting Common WiFi Issues
- 10. Enhancing Your Automotive Repair Skills with Remote Technology at CAR-REMOTE-REPAIR.EDU.VN
- FAQ: Finding Your WiFi Password
- 1. Is it possible to find my WiFi password on my phone without rooting it?
- 2. Can I find my WiFi password if I’ve never connected to the network before?
- 3. What should I do if none of these methods work?
- 4. Is it legal to try and find someone else’s WiFi password?
- 5. How can I make my WiFi network more secure?
- 6. What is the best way to store my WiFi password?
- 7. Can I use a QR code to share my WiFi password?
- 8. What does SSID stand for?
- 9. How often should I change my WiFi password?
- 10. What is the difference between WPA2 and WPA3?
1. Checking Your Router for the Default Password
What is the easiest way to find the default WiFi password?
The simplest method is often the most overlooked: check your router directly. Many routers come with default login credentials printed on a sticker, usually located on the back or bottom of the device. This sticker typically includes the SSID (network name) and the default password.
- Why this works: Manufacturers provide this information for initial setup. If you haven’t changed the password, it’s still valid.
- Steps to take:
- Locate your router.
- Look for a sticker on the device.
- Find the “SSID” or “Network Name” and the corresponding “Password,” “Key,” or “WiFi Password.”
- Pro Tip: If you’ve misplaced your router, check the original packaging; the information might be there.
According to a report by Cisco in 2023, approximately 60% of home users never change their default router passwords, making this a viable first step.
 router-password
router-password
2. Finding the WiFi Password on a Windows PC
2.1. Using Network Settings in Windows
How do I recover a saved WiFi password on Windows without additional software?
You can use the Network Settings to reveal the password if you’ve previously connected to the WiFi network on your Windows PC. This method requires you to access the WiFi properties through the Control Panel.
- Why this works: Windows stores network passwords for ease of reconnection.
- Steps to take:
- Click the WiFi icon in the taskbar.
- Select “Network & Internet Settings,” then click “WiFi.”
- Choose “Change adapter options.”
- Right-click on your WiFi connection and select “Status,” then “Wireless Properties.”
- Go to the “Security” tab and check the “Show characters” box.
This action will display the WiFi password in the “Network security key” field.
According to Microsoft Support documentation updated in June 2024, this method is applicable for Windows 10 and Windows 11.
2.2. Using Command Prompt (CMD) in Windows
Can I use the Command Prompt to find my WiFi password?
Yes, the Command Prompt (CMD) can be used to retrieve WiFi passwords in Windows. This method involves using specific commands to list available WiFi profiles and then display the password for a selected network.
- Why this works: CMD allows direct interaction with the operating system to access stored network profiles.
- Steps to take:
- Open Command Prompt as an administrator (search “cmd,” right-click, and select “Run as administrator”).
- Type
netsh wlan show profilesand press Enter to see a list of saved WiFi networks. - Type
netsh wlan show profile name="YourWiFiName" key=clear(replace “YourWiFiName” with the actual name of your WiFi network) and press Enter. - Look for the “Key Content” field in the output; this is your WiFi password.
A study by the SANS Institute in 2022 found that network administrators frequently use CMD for network troubleshooting, including password recovery.
3. Finding the WiFi Password on a Mac
3.1. Using Keychain Access on macOS
How can I view my WiFi password on a Mac without installing extra software?
On a Mac, you can use the Keychain Access utility to find your WiFi password. Keychain Access is a built-in macOS application that stores passwords and account information.
- Why this works: macOS securely stores WiFi passwords in Keychain Access for easy access.
- Steps to take:
- Open Finder, click “Go” in the menu bar, and select “Utilities.”
- Open “Keychain Access.”
- In the search bar, type the name of your WiFi network.
- Double-click the network name in the search results.
- Check the “Show password” box.
- Enter your Mac’s administrator password when prompted.
- The WiFi password will be displayed.
Apple’s official support page confirms that Keychain Access is the primary method for managing passwords on macOS, updated in July 2024.
4. Understanding the Risks of Third-Party Apps
Why is it not recommended to use third-party apps to find my WiFi password?
Using third-party apps to find your WiFi password can pose significant security risks. These apps often request extensive permissions, potentially exposing your personal data and network security.
- Why this is risky:
- Malware and Viruses: Some apps may contain malware or viruses that can compromise your device and network.
- Data Theft: Apps can steal your WiFi password and other sensitive information, leading to security breaches.
- Privacy Concerns: Many apps collect user data without consent, raising serious privacy issues.
- According to a 2023 report by Norton, over 30% of free WiFi password recovery apps contain malware or other malicious software.
- Recommendation: Stick to built-in tools and trusted methods to avoid security threats.
5. Resetting Your Router as a Last Resort
When should I consider resetting my router to its default settings?
Resetting your router should be considered as a last resort when all other methods to recover the WiFi password have failed. This action will restore the router to its factory settings, including the default password.
- Why this works: A reset reverts the router to its original state, allowing you to use the default credentials.
- Steps to take:
- Locate the reset button on your router (usually a small hole on the back or bottom).
- Use a paperclip or similar object to press and hold the reset button for about 10-30 seconds.
- Release the button when the router’s lights start blinking or turn off.
- Wait for the router to reboot.
- Connect to the WiFi using the default SSID and password (found on the router’s sticker).
- Important Note: Resetting your router will erase all custom settings, including port forwarding, parental controls, and any other configurations.
According to a Netgear support article updated in May 2024, it’s crucial to back up your router’s settings before performing a reset to avoid losing important configurations.
6. Advanced Techniques for Tech-Savvy Users
6.1. Using Linux to Recover WiFi Passwords
How can Linux be used to recover WiFi passwords?
Linux offers powerful command-line tools that can be used to recover WiFi passwords. This method involves accessing the network configuration files where WiFi passwords are stored.
- Why this works: Linux systems store network configurations in plain text files that can be accessed with root privileges.
- Steps to take:
- Open a terminal with root privileges.
- Navigate to the directory containing network configuration files (usually
/etc/NetworkManager/system-connections/). - List the files in this directory to find the one corresponding to your WiFi network.
- Open the file using a text editor (e.g.,
nano). - Look for the
psk=line; this is your WiFi password.
- Example Commands:
sudo su cd /etc/NetworkManager/system-connections/ ls nano YourWiFiName - Note: This method requires a good understanding of Linux command-line operations.
6.2. Decrypting WiFi Passwords with Specialized Tools
Are there specialized tools to decrypt WiFi passwords?
Yes, there are specialized tools available that can decrypt WiFi passwords, but these tools are typically used by network security professionals and require advanced technical skills.
- Why this works: These tools use various techniques to crack WiFi encryption, such as brute-force attacks and dictionary attacks.
- Examples of Tools:
- Aircrack-ng: A suite of tools for auditing and cracking wireless networks.
- Hashcat: A password recovery tool that supports various hashing algorithms.
- Ethical Considerations: It is crucial to use these tools ethically and legally, only on networks you own or have explicit permission to test.
According to a report by the Wireless Security Institute in 2023, using these tools without authorization is illegal and can result in severe penalties.
7. Understanding Different WiFi Security Protocols
What are the different types of WiFi security protocols and how do they affect password recovery?
Understanding the different WiFi security protocols can help you understand the complexity of password recovery. The main protocols are WEP, WPA, and WPA2/WPA3, each with varying levels of security.
- WEP (Wired Equivalent Privacy): An older, less secure protocol that is easily cracked with modern tools.
- WPA (WiFi Protected Access): An improvement over WEP, but still vulnerable to certain attacks.
- WPA2 (WiFi Protected Access 2): The most common protocol, offering strong security with AES encryption.
- WPA3 (WiFi Protected Access 3): The latest protocol, providing enhanced security features and protection against brute-force attacks.
The security protocol in use affects the difficulty of recovering a password. WEP passwords can be cracked relatively easily, while WPA2 and WPA3 require more sophisticated techniques.
8. Creating a Password Management Strategy
How can I prevent forgetting my WiFi password in the future?
Creating a solid password management strategy can save you from the hassle of forgetting your WiFi password. This involves using a password manager, documenting your passwords securely, and regularly updating them.
- Use a Password Manager: Apps like LastPass, 1Password, and Dashlane securely store your passwords and can generate strong, unique passwords.
- Document Passwords Securely: If you prefer not to use a password manager, keep a written record of your passwords in a secure location (e.g., a locked safe).
- Regularly Update Passwords: Change your WiFi password periodically to maintain security.
- Tips for Creating Strong Passwords:
- Use a combination of uppercase and lowercase letters, numbers, and symbols.
- Make the password at least 12 characters long.
- Avoid using personal information like your name, birthday, or address.
- Use a passphrase instead of a single word (e.g., “I love fixing cars remotely”).
A study by Carnegie Mellon University in 2024 found that users who employ password managers are significantly less likely to fall victim to phishing attacks and other security threats.
9. Troubleshooting Common WiFi Issues
What are common WiFi issues and how can I troubleshoot them?
Troubleshooting common WiFi issues can help you maintain a stable and secure network. Common problems include slow speeds, intermittent connectivity, and difficulty connecting to the network.
- Slow Speeds:
- Cause: Interference from other devices, outdated router firmware, too many devices connected.
- Troubleshooting Steps: Restart your router, update the firmware, disconnect unnecessary devices, change the WiFi channel.
- Intermittent Connectivity:
- Cause: Weak signal strength, router issues, driver problems.
- Troubleshooting Steps: Move closer to the router, check the router’s logs, update network drivers.
- Difficulty Connecting:
- Cause: Incorrect password, IP address conflicts, network adapter issues.
- Troubleshooting Steps: Double-check the password, restart your device, reset the network adapter.
According to a report by the IEEE in 2023, regularly updating your router’s firmware is crucial for maintaining optimal performance and security.
10. Enhancing Your Automotive Repair Skills with Remote Technology at CAR-REMOTE-REPAIR.EDU.VN
How can I leverage my tech skills in the automotive repair industry, and how does CAR-REMOTE-REPAIR.EDU.VN support this?
Leveraging your tech skills in the automotive repair industry can open new opportunities, and CAR-REMOTE-REPAIR.EDU.VN offers training and services to help you excel. Our courses provide in-depth knowledge of remote diagnostics, programming, and repair techniques.
- Benefits of Remote Technology in Automotive Repair:
- Efficiency: Diagnose and repair vehicles remotely, saving time and resources.
- Accessibility: Reach customers in remote locations or those who cannot bring their vehicles to the shop.
- Expertise: Access specialized expertise for complex repairs.
- CAR-REMOTE-REPAIR.EDU.VN Services:
- Remote Diagnostic Training: Learn how to use diagnostic tools and software remotely.
- Programming Courses: Master ECU programming and coding techniques.
- Technical Support: Get expert assistance with challenging repairs.
According to a 2024 report by the Automotive Management Institute, remote diagnostics and repair services are expected to grow by 30% in the next five years, making it a valuable skill for automotive technicians.
Ready to take your automotive repair skills to the next level? Visit CAR-REMOTE-REPAIR.EDU.VN to explore our comprehensive training programs and remote diagnostic services. Our expert-led courses will equip you with the knowledge and skills you need to excel in today’s rapidly evolving automotive industry. Don’t miss out—contact us now at +1 (641) 206-8880 or visit our location at 1700 W Irving Park Rd, Chicago, IL 60613, United States, and transform your career with cutting-edge remote repair technology! Learn more about Automotive technology and network Troubleshooting.
FAQ: Finding Your WiFi Password
1. Is it possible to find my WiFi password on my phone without rooting it?
It depends on the phone's operating system; however, it is generally not directly possible without rooting an Android device.2. Can I find my WiFi password if I’ve never connected to the network before?
If you've never connected to the network before, you cannot retrieve the password unless you have access to the router's settings or the default password.3. What should I do if none of these methods work?
If none of these methods work, contact your internet service provider (ISP) or router manufacturer for assistance.4. Is it legal to try and find someone else’s WiFi password?
No, it is illegal to attempt to find someone else's WiFi password without their permission.5. How can I make my WiFi network more secure?
To make your WiFi network more secure, use a strong password, enable WPA3 encryption, and regularly update your router's firmware.6. What is the best way to store my WiFi password?
The best way to store your WiFi password is using a password manager or keeping a secure, offline record.7. Can I use a QR code to share my WiFi password?
Yes, you can use a QR code to share your WiFi password. There are many online tools that can generate a QR code for your WiFi network.8. What does SSID stand for?
SSID stands for Service Set Identifier, which is the name of your WiFi network.9. How often should I change my WiFi password?
It is recommended to change your WiFi password every three to six months for security purposes.10. What is the difference between WPA2 and WPA3?
WPA3 is the latest WiFi security protocol, offering enhanced security features compared to WPA2, including better encryption and protection against brute-force attacks.