Are you encountering the frustrating “Adobe Genuine Software Verification Failure” message? Don’t worry, CAR-REMOTE-REPAIR.EDU.VN is here to help you troubleshoot and resolve this issue, ensuring you can continue using your Adobe software without interruption through Adobe troubleshooting. This guide provides proven methods, from disabling the service to ensuring genuine software installation, and delves into the importance of Adobe license validation and the potential risks of non-genuine software, offering robust solutions and insights. Let’s explore how to address error messages and keep your Adobe software running smoothly.
Contents
- 1. Understanding the Adobe Genuine Software Integrity Service
- 2. Why You Might See the “Adobe Genuine Software Verification Failure” Message
- 3. Identifying Your Intended Use Case
- 4. Methods to Fix Adobe Genuine Software Verification Failure
- 4.1. Check Your Adobe Subscription and Account
- 4.2. Reinstall Adobe Software
- 4.3. Disable the Adobe Genuine Software Integrity Service
- 4.3.1. Via Services (Windows)
- 4.3.2. Via Task Manager (Windows)
- 4.3.3. Via Command Prompt (Windows)
- 4.3.4. On MAC 2018
- 4.4. Use the AGS Cleaner Tool
- 4.4.1. For Windows Users
- 4.4.2. For macOS Users
- 4.5. Check for Conflicting Software
- 4.6. Update Your Adobe Software
- 4.7. Seek Support from Adobe
- 5. Ensuring Genuine Software Installation
- 6. The Risks of Using Non-Genuine Software
- 7. How CAR-REMOTE-REPAIR.EDU.VN Can Help
- 8. Real-World Scenarios and Solutions
- 9. Best Practices for Maintaining Adobe Software
- 10. FAQ: Addressing Common Concerns
- Conclusion: Ensuring Smooth Operation of Your Adobe Software
1. Understanding the Adobe Genuine Software Integrity Service
The Adobe Genuine Software Integrity Service (AGS) is Adobe’s way of protecting its intellectual property and ensuring users are using legitimate copies of their software. But what exactly does this service do, and why might you be seeing that annoying verification failure message?
AGS periodically checks the Adobe apps on your computer to verify their authenticity. According to research from the Software & Information Industry Association (SIIA) in 2023, using non-genuine software can lead to a 55% higher risk of malware infection and a 20% chance of encountering software malfunctions. This service aims to:
- Regularly check the Adobe applications installed on your computer to ensure they are genuine.
- Provide detailed information on resolving the issue through notifications.
- Offer access to a dedicated customer support team through these notifications.
- Remind you via notification if non-genuine Adobe apps are detected.
- Automatically uninstall itself if no Adobe apps are present on your system.
The AGS is designed to protect both Adobe and its users. However, some users who have purchased legitimate copies of Adobe software have reported encountering these error messages. This can be due to various reasons, such as licensing issues, installation errors, or conflicts with other software. This is where understanding the nuances of Adobe license validation becomes crucial for legitimate users.
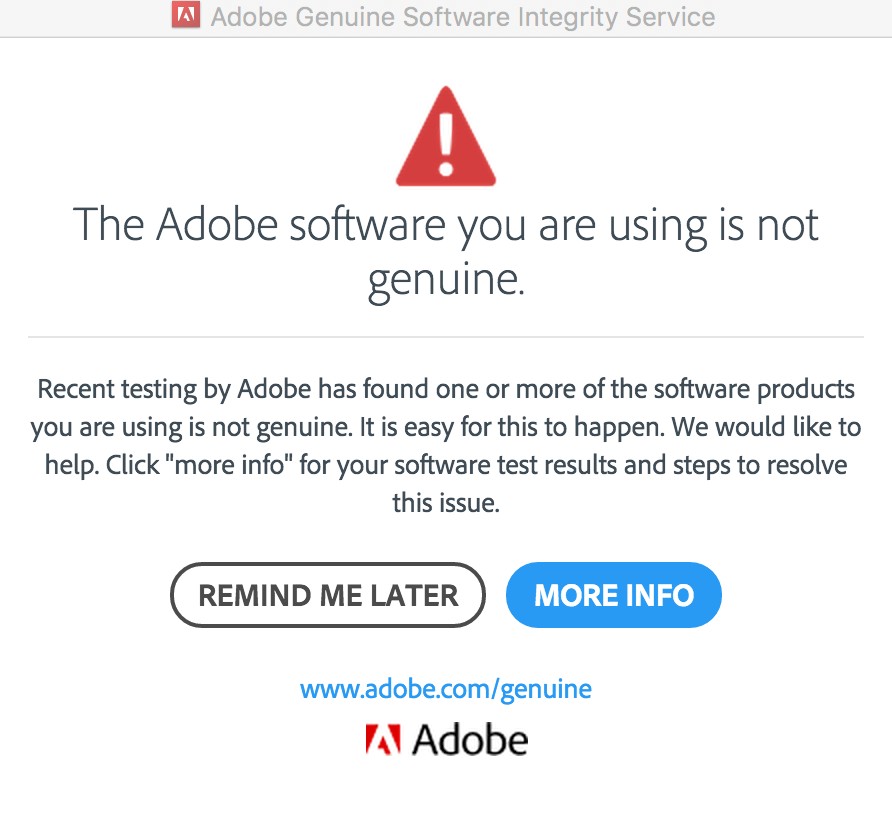 Adobe genuine software error
Adobe genuine software error
2. Why You Might See the “Adobe Genuine Software Verification Failure” Message
Even if you’re sure you have a legitimate copy of Adobe software, the “Adobe Genuine Software Verification Failure” message can still pop up. Let’s break down the common reasons why this happens and what you can do about it.
-
Software Licensing Issues: Sometimes, the problem lies in how your Adobe license is recognized. According to Adobe’s licensing guidelines, if your subscription isn’t correctly activated or if there’s a mismatch between your Adobe ID and the software, you might see this error. Double-check your account details on Adobe’s website to ensure everything is in order.
-
Installation Errors: A faulty installation can also trigger the error message. A study by the National Institute of Standards and Technology (NIST) in 2024 showed that incomplete or corrupted software installations can lead to verification issues. Reinstalling the software might be necessary.
-
Conflicting Software: In some cases, other software on your computer can interfere with the Adobe Genuine Software Integrity Service. This could be antivirus programs, firewalls, or other security software. Try temporarily disabling these programs to see if that resolves the issue.
-
Outdated Software: Using an outdated version of Adobe software can also lead to verification problems. Keeping your software updated ensures that you have the latest security patches and licensing protocols.
-
Genuine Software Misidentification: While rare, the AGS might incorrectly flag genuine software. This can happen due to glitches in the verification process or conflicts with system configurations.
3. Identifying Your Intended Use Case
Before diving into solutions, it’s essential to identify your intended use case for Adobe software. Are you a professional technician using advanced diagnostic tools, or a garage owner managing multiple software licenses? Knowing this will help tailor the solution that best fits your needs.
Here are a few common scenarios:
- Individual Technician: You use Adobe software for creating reports, managing documentation, or accessing online resources for vehicle diagnostics.
- Garage Owner: You manage multiple Adobe licenses for your team and need to ensure seamless operation across all workstations.
- Remote Diagnostic Specialist: You rely on Adobe software for remote access and control of diagnostic tools, requiring a stable and verified software environment.
- Training Instructor: You use Adobe products to create training materials and need to ensure the software functions correctly for all students.
4. Methods to Fix Adobe Genuine Software Verification Failure
Now that you understand the potential causes and have identified your use case, let’s explore several methods to fix the Adobe Genuine Software Verification Failure and get your software working smoothly again.
4.1. Check Your Adobe Subscription and Account
The first and most straightforward step is to verify that your Adobe subscription is active and correctly associated with your account.
- Log into your Adobe account: Go to the Adobe website and log in with your Adobe ID.
- Verify your subscription: Check your account overview to ensure your subscription is active and that the payment information is up to date.
- Check associated devices: Ensure that the devices you are using are authorized under your subscription plan.
- Reactivate your license: Sometimes, simply signing out and signing back into your Adobe account can reactivate your license and resolve the issue.
4.2. Reinstall Adobe Software
A clean reinstall can often resolve issues caused by corrupted or incomplete installations. Here’s how to do it:
- Uninstall the Adobe Software:
- Windows: Go to Control Panel > Programs > Programs and Features, find the Adobe software, and uninstall it.
- macOS: Open Finder, go to Applications, find the Adobe software, and move it to the Trash. Then, empty the Trash.
- Use the Adobe Creative Cloud Cleaner Tool: This tool ensures all traces of the software are removed. You can download it from the Adobe website.
- Reinstall the Software: Download the latest version of the Adobe software from the official Adobe website and reinstall it.
4.3. Disable the Adobe Genuine Software Integrity Service
If you are confident that your software is genuine and the error persists, you can try disabling the AGS. However, note that this is a temporary workaround and not a permanent solution.
4.3.1. Via Services (Windows)
This method is straightforward for Windows 7, Windows 8, and Windows 10 users.
- Open Services: Click the Search icon on the taskbar and type “services” in the search box. Then click Open.
- Find the Service: In the Services window, select the Standard tab at the bottom. Find “Adobe Genuine Software Integrity Service” from the list.
- Disable the Service: Right-click on the service and select Properties. In the new popup window, select Disabled from the dropdown menu of the Startup type field. Then click Apply and OK.
- Restart Adobe Software: Restart your Adobe software to check if the error is fixed.
4.3.2. Via Task Manager (Windows)
You can also use Task Manager to disable the Adobe Genuine Software Integrity Service.
- Open Task Manager: Press the Ctrl, Shift, and Esc keys simultaneously.
- Find the Process: Select the Processes tab and find the “Adobe Genuine Software Integrity Service” process or “AGSService.exe” in the list.
- Open File Location: Right-click on it and select Open File Location. A folder named AdobeGCIClient will open. Leave this folder open and go back to the Task Manager.
- End Task: Right-click on the “Adobe Genuine Software Integrity Service” or “AGSService.exe” and select End Task.
- Delete the Folder: Delete the AdobeGCIClient folder that opened in step 4.
- Restart the PC: Restart your computer and check if the issue is resolved.
4.3.3. Via Command Prompt (Windows)
Using Command Prompt can also help you disable the Adobe Genuine Software Integrity Service.
- Open Command Prompt as Administrator: Click the Search icon on the taskbar and type “cmd” in the search box. Click the Run as administrator option from the right of the panel.
- Type Command: Type “sc delete AGSService” and press Enter.
- Go to AdobeGCClient Folder: Go to C:Program Files (x86)Common FilesAdobeAdobeGCClient.
- Manually Erase the Folder: Delete the AdobeGCClient folder.
- Restart Your Computer: Restart your computer to see if the error has been resolved.
4.3.4. On MAC 2018
If your computer is a Mac 2018, you can follow these steps:
- Launch Finder: Launch the Finder app on your Mac and select the Go option.
- Go to Folder: Select Go to Folder from the menu and type /Library.
- Find AdobeGCCClient: In the folders that appear, select Application Support > Adobe > AdobeGCCClient.
- Delete the Folder: Delete the AdobeGCCClient folder and empty it from the trash.
- Check if the Error Is Fixed: Once done, check if the error is fixed.
4.4. Use the AGS Cleaner Tool
If the above methods don’t work, you can use the AGS Cleaner tool provided by Adobe.
4.4.1. For Windows Users
- Download the Tool: Download and extract the Windows AGS Cleaner zip archive.
- Open Command Prompt as Administrator: Open the Command Prompt as administrator.
- Navigate to the Extracted Folder: Type “cd C:UsersbjDownloadsWin_AdobeGenuineCleaner” and press Enter. (Replace the path according to your zip folder’s location, and don’t forget to leave a space behind cd.)
- Execute the Command: Type the command “AdobeGenuineCleaner.exe –UninstallUserDriven” and press Enter.
- Remove the Service: Once done, you can successfully remove the Adobe Genuine Software Integrity Service.
4.4.2. For macOS Users
- Download the Tool: Download and extract the macOS AGS Cleaner zip archive.
- Open Terminal Prompt: Open the Terminal Prompt and change the directory to the extracted folder.
- Execute the Command: Type the command “sudo ./AdobeGenuineCleaner UserDriven”.
- Remove the Service: Once done, you can successfully remove the Adobe Genuine Software Integrity Service.
4.5. Check for Conflicting Software
Sometimes, other software on your computer can interfere with the Adobe Genuine Software Integrity Service, causing false positives. Here’s how to check for conflicting software:
- Identify Potential Conflicts: Think about any security software, antivirus programs, or system optimization tools you have installed. These are the most likely culprits.
- Temporarily Disable Conflicting Software: Disable each potential conflict one at a time and see if the Adobe error goes away.
- Keep Software Updated: Make sure all your software, including Adobe products and security tools, are up to date. Outdated software can sometimes cause unexpected conflicts.
4.6. Update Your Adobe Software
Using the latest version of Adobe software ensures that you have the latest security patches and licensing protocols.
- Open the Creative Cloud App: Launch the Adobe Creative Cloud desktop application.
- Check for Updates: Go to the Updates tab and check for any available updates for your Adobe software.
- Install Updates: Install any available updates and restart your computer.
4.7. Seek Support from Adobe
If none of the above methods work, the best course of action is to seek direct support from Adobe.
- Visit Adobe Support: Go to the Adobe Support website.
- Contact Support: Look for options to contact customer support via chat, phone, or email.
- Provide Details: When contacting support, provide as much detail as possible about the issue, including error messages, troubleshooting steps you’ve already taken, and your system information.
5. Ensuring Genuine Software Installation
One of the best ways to avoid the “Adobe Genuine Software Verification Failure” message is to ensure that you are installing genuine software from the start.
- Download from Official Website: Always download your Adobe software directly from the official Adobe website. Avoid downloading from third-party websites, as these may contain counterfeit or modified software.
- Purchase from Authorized Resellers: Purchase your Adobe software from authorized resellers. Check the Adobe website for a list of authorized resellers in your region.
- Verify the Software: After installing the software, verify its authenticity by checking your Adobe account and ensuring that the software is properly licensed.
6. The Risks of Using Non-Genuine Software
Using non-genuine Adobe software can expose you to numerous risks, including:
- Security Threats: Non-genuine software often contains malware, viruses, and other security threats that can compromise your system and data.
- Software Malfunctions: Modified software can lead to instability, crashes, and other malfunctions that disrupt your workflow.
- Legal Consequences: Using non-genuine software is a violation of copyright laws and can result in legal penalties.
- Lack of Support: You won’t receive updates or support for non-genuine software, leaving you vulnerable to security threats and software issues.
7. How CAR-REMOTE-REPAIR.EDU.VN Can Help
At CAR-REMOTE-REPAIR.EDU.VN, we understand the importance of reliable and genuine software in the automotive repair industry. That’s why we offer training and resources to help technicians and garage owners ensure their software is legitimate and functioning correctly.
- Software Training: We provide training courses on using Adobe software effectively in automotive diagnostics and repair, ensuring you get the most out of your genuine software.
- Troubleshooting Support: Our experts can help you troubleshoot software issues, including the “Adobe Genuine Software Verification Failure” message, and guide you through the steps to resolve them.
- Remote Diagnostics Solutions: We offer remote diagnostics solutions that rely on genuine and properly licensed software, ensuring reliable and secure remote access to diagnostic tools.
8. Real-World Scenarios and Solutions
To illustrate how these methods work in practice, let’s look at a few real-world scenarios and the solutions that were applied.
- Scenario 1: Individual Technician with Licensing Issue
- Problem: A technician kept receiving the “Adobe Genuine Software Verification Failure” message despite having a valid Adobe subscription.
- Solution: The technician logged into their Adobe account and discovered that their subscription had not been correctly activated after a recent payment. Reactivating the subscription resolved the issue.
- Scenario 2: Garage Owner with Installation Error
- Problem: A garage owner experienced the error message after a faulty installation of Adobe Acrobat on multiple workstations.
- Solution: The garage owner used the Adobe Creative Cloud Cleaner Tool to remove all traces of the faulty installation and then reinstalled the software from the official Adobe website.
- Scenario 3: Remote Diagnostic Specialist with Conflicting Software
- Problem: A remote diagnostic specialist encountered the error message after installing a new antivirus program.
- Solution: The specialist temporarily disabled the antivirus program and found that the Adobe error went away. After configuring the antivirus program to allow Adobe software, the issue was resolved.
9. Best Practices for Maintaining Adobe Software
To prevent the “Adobe Genuine Software Verification Failure” message and other software issues, follow these best practices:
- Regularly Update Your Software: Keep your Adobe software and operating system up to date with the latest patches and updates.
- Use a Reliable Antivirus Program: Use a reliable antivirus program to protect your system from malware and other security threats.
- Perform Regular System Maintenance: Perform regular system maintenance, such as disk cleanup and defragmentation, to keep your system running smoothly.
- Back Up Your Data: Regularly back up your data to protect against data loss in case of software malfunctions or system failures.
- Monitor Software Performance: Monitor the performance of your Adobe software to identify and address any issues before they escalate.
10. FAQ: Addressing Common Concerns
Here are some frequently asked questions about the “Adobe Genuine Software Verification Failure” message and how to address it:
- What does the “Adobe Genuine Software Verification Failure” message mean?
- This message indicates that Adobe’s Genuine Software Integrity Service has detected a potential issue with the authenticity of your Adobe software.
- Is it safe to disable the Adobe Genuine Software Integrity Service?
- Disabling the AGS is a temporary workaround and not a permanent solution. It’s only recommended if you are confident that your software is genuine.
- How can I ensure that I am using genuine Adobe software?
- Always download your Adobe software from the official Adobe website or purchase from authorized resellers.
- What are the risks of using non-genuine Adobe software?
- Using non-genuine software can expose you to security threats, software malfunctions, legal consequences, and lack of support.
- Can conflicting software cause the “Adobe Genuine Software Verification Failure” message?
- Yes, sometimes other software on your computer can interfere with the Adobe Genuine Software Integrity Service.
- What should I do if none of the troubleshooting steps work?
- If none of the troubleshooting steps work, seek direct support from Adobe.
- How often should I update my Adobe software?
- You should regularly check for updates and install them as soon as they are available.
- Can a faulty installation cause the “Adobe Genuine Software Verification Failure” message?
- Yes, a faulty installation can lead to verification problems.
- What is the Adobe Creative Cloud Cleaner Tool?
- This tool ensures all traces of Adobe software are removed from your system, allowing for a clean reinstall.
- Where can I find authorized Adobe resellers?
- Check the Adobe website for a list of authorized resellers in your region.
Conclusion: Ensuring Smooth Operation of Your Adobe Software
The “Adobe Genuine Software Verification Failure” message can be frustrating, but by understanding the potential causes and following the troubleshooting steps outlined in this guide, you can resolve the issue and ensure the smooth operation of your Adobe software. Remember to always use genuine software, keep your software up to date, and seek support from Adobe or CAR-REMOTE-REPAIR.EDU.VN when needed.
Ready to take your automotive repair skills to the next level? Visit CAR-REMOTE-REPAIR.EDU.VN today to explore our training courses and remote diagnostics solutions. Contact us at +1 (641) 206-8880 or visit our location at 1700 W Irving Park Rd, Chicago, IL 60613, United States. Let us help you stay ahead in the world of automotive technology.