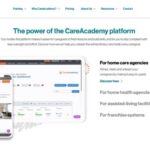Are you encountering the frustrating error “Windows cannot find the Microsoft Software License Terms”? CAR-REMOTE-REPAIR.EDU.VN is here to help you troubleshoot this issue, offering expert solutions for automotive repair professionals. We aim to provide actionable steps to resolve this problem, ensuring your systems are running smoothly. Let’s explore how to fix this issue and enhance your skills with automotive diagnostics, remote auto repair, and automotive software solutions.
Contents
- 1. What Does “Windows Cannot Find The Microsoft Software License Terms” Mean?
- 1.1 Common Causes of the Error
- 1.2 Importance of Resolving the Issue
- 2. Initial Troubleshooting Steps
- 2.1 Restart Your Computer
- 2.2 Run the Installer as Administrator
- 2.3 Check Your Antivirus Software
- 2.4 Ensure Windows is Up to Date
- 3. Advanced Solutions to Fix the Error
- 3.1 System File Checker (SFC) Scan
- 3.2 Deployment Image Servicing and Management (DISM) Tool
- 3.3 Manually Register the License Terms File
- 3.4 Check User Account Control (UAC) Settings
- 3.5 Clean Boot Windows
- 3.6 Repair or Reset Windows
- 4. Specific Solutions for Automotive Software
- 4.1 Check Software Compatibility
- 4.2 Re-download the Software
- 4.3 Contact Software Vendor Support
- 5. CAR-REMOTE-REPAIR.EDU.VN: Your Partner in Automotive Solutions
- 5.1 Remote Auto Repair Services
- 5.2 Automotive Software Solutions
- 5.3 Training Courses
- 6. Why Choose CAR-REMOTE-REPAIR.EDU.VN?
- 7. Real-World Examples and Case Studies
- 7.1 Case Study: Remote Diagnostic Success
- 7.2 Example: Software Update Assistance
- 8. Best Practices for Maintaining System Health
- 8.1 Regular System Maintenance
- 8.2 Back Up Your Data
- 8.3 Keep Software Up to Date
- 8.4 Monitor System Performance
- 9. FAQ: Addressing Common Concerns
- 9.1 Why am I seeing this error message?
- 9.2 Can I fix this issue myself?
- 9.3 Will resetting Windows delete my files?
- 9.4 How can I prevent this error from happening again?
- 9.5 Is this error related to a virus?
- 9.6 What if none of the solutions work?
- 9.7 How do I know if my system files are corrupted?
- 9.8 Can outdated drivers cause this error?
- 9.9 What is the best way to back up my data?
- 9.10 Is it safe to disable User Account Control (UAC)?
- 10. Conclusion: Empowering Automotive Technicians
1. What Does “Windows Cannot Find The Microsoft Software License Terms” Mean?
The error message “Windows cannot find the Microsoft Software License Terms” indicates that your system is unable to locate or access the necessary files required to display and accept the software license agreement. This problem typically occurs during software installations or updates. According to a Microsoft support article, missing or corrupted system files are often the cause.
1.1 Common Causes of the Error
Here are some of the most common reasons why this error appears:
- Corrupted System Files: Damaged or missing system files can prevent the license terms from being accessed.
- Incomplete Installation: If a previous installation was interrupted or did not complete properly, it can leave behind corrupted files.
- Registry Issues: Problems with the Windows Registry can also interfere with software installations.
- Antivirus Interference: Sometimes, antivirus software can mistakenly flag installation files, preventing them from being accessed.
- User Account Permissions: Insufficient permissions can prevent the installer from accessing necessary files.
1.2 Importance of Resolving the Issue
Resolving this error is crucial because it prevents you from installing or updating software, which can impact your ability to use essential tools for automotive diagnostics and repair. For automotive technicians, this could mean being unable to update diagnostic software, access critical repair manuals, or install necessary applications for remote auto repair.
2. Initial Troubleshooting Steps
Before diving into more complex solutions, try these initial troubleshooting steps.
2.1 Restart Your Computer
A simple restart can often resolve temporary glitches that may be causing the error. Restarting your computer closes all running processes and clears temporary files, which can sometimes resolve software conflicts.
2.2 Run the Installer as Administrator
Running the installer with administrator privileges ensures that the installation process has the necessary permissions to access and modify system files.
How to Run as Administrator:
- Right-click on the installer file.
- Select “Run as administrator.”
- Follow the on-screen prompts to continue the installation.
2.3 Check Your Antivirus Software
Antivirus software can sometimes interfere with software installations. Temporarily disable your antivirus software and try running the installer again.
Caution: Make sure to re-enable your antivirus software immediately after the installation to protect your system.
2.4 Ensure Windows is Up to Date
Outdated operating systems can sometimes cause compatibility issues. Make sure your Windows operating system is up to date.
How to Update Windows:
- Press
Windows Key + Ito open the Settings app. - Click on “Update & Security.”
- Click on “Check for updates.”
- Install any available updates.
3. Advanced Solutions to Fix the Error
If the initial troubleshooting steps don’t resolve the issue, try these advanced solutions.
3.1 System File Checker (SFC) Scan
The System File Checker (SFC) is a built-in Windows tool that scans for and restores corrupted system files.
How to Run an SFC Scan:
- Open Command Prompt as an administrator.
- Type
cmdin the Windows search bar. - Right-click on “Command Prompt” and select “Run as administrator.”
- Type
- Type
sfc /scannowand press Enter. - Wait for the scan to complete. This may take some time.
- Restart your computer.
3.2 Deployment Image Servicing and Management (DISM) Tool
The DISM tool can repair the Windows image, which can help resolve issues with system files.
How to Run the DISM Tool:
- Open Command Prompt as an administrator.
- Type the following command and press Enter:
DISM /Online /Cleanup-Image /RestoreHealth - Wait for the process to complete.
- Restart your computer.
3.3 Manually Register the License Terms File
Sometimes, the license terms file may not be properly registered with the system. Manually registering the file can resolve this issue.
Steps to Manually Register the File:
- Open Command Prompt as an administrator.
- Type the following command and press Enter:
regsvr32 eula.dll
(Note: Replaceeula.dllwith the actual name of the license terms file if it is different.) - If the command is successful, you should see a message indicating that the file was successfully registered.
- Restart your computer.
3.4 Check User Account Control (UAC) Settings
User Account Control (UAC) settings can sometimes interfere with software installations. Adjusting the UAC settings might help.
How to Adjust UAC Settings:
- Type “UAC” in the Windows search bar and select “Change User Account Control settings.”
- Move the slider down one level (e.g., from “Always notify” to “Notify me only when apps try to make changes to my computer”).
- Click “OK.”
- Restart your computer.
Caution: It is generally recommended to keep UAC enabled for security reasons. Revert the settings to their original level after resolving the issue.
3.5 Clean Boot Windows
Performing a clean boot starts Windows with a minimal set of drivers and startup programs. This can help identify if a background program is interfering with the installation.
How to Perform a Clean Boot:
- Press
Windows Key + Rto open the Run dialog. - Type
msconfigand press Enter. - In the System Configuration window, go to the “Services” tab.
- Check “Hide all Microsoft services” and click “Disable all.”
- Go to the “Startup” tab and click “Open Task Manager.”
- In Task Manager, disable all startup items.
- Close Task Manager and click “OK” in the System Configuration window.
- Restart your computer.
After the clean boot, try running the installer again. If it works, re-enable the services and startup items one by one to identify the conflicting program.
3.6 Repair or Reset Windows
If none of the above solutions work, you may need to repair or reset Windows. This will reinstall the operating system and replace any corrupted system files.
How to Repair or Reset Windows:
- Go to Settings > Update & Security > Recovery.
- Under “Reset this PC,” click “Get started.”
- Follow the on-screen prompts to choose whether to keep your files or remove everything.
- Follow the instructions to complete the repair or reset process.
Caution: Back up your important files before performing a repair or reset, as this process can result in data loss.
4. Specific Solutions for Automotive Software
If the error occurs when installing or updating automotive software, consider these specific solutions.
4.1 Check Software Compatibility
Ensure that the software is compatible with your operating system. Check the software vendor’s website for compatibility information.
4.2 Re-download the Software
The software installation file may be corrupted. Download a fresh copy from the vendor’s website.
4.3 Contact Software Vendor Support
If you are still experiencing issues, contact the software vendor’s support team for assistance. They may have specific solutions or patches for the error.
5. CAR-REMOTE-REPAIR.EDU.VN: Your Partner in Automotive Solutions
At CAR-REMOTE-REPAIR.EDU.VN, we understand the challenges faced by automotive technicians in today’s rapidly evolving industry. That’s why we offer comprehensive training and services to help you stay ahead of the curve.
5.1 Remote Auto Repair Services
Our remote auto repair services provide expert support for diagnosing and repairing vehicles remotely. Whether you’re dealing with complex electrical issues or need assistance with software updates, our team of experienced technicians is here to help.
Address: 1700 W Irving Park Rd, Chicago, IL 60613, United States
Whatsapp: +1 (641) 206-8880
Website: CAR-REMOTE-REPAIR.EDU.VN
5.2 Automotive Software Solutions
We offer a range of automotive software solutions to help you streamline your operations and improve your efficiency. From diagnostic tools to repair manuals, our software solutions are designed to meet the needs of modern automotive technicians.
5.3 Training Courses
CAR-REMOTE-REPAIR.EDU.VN provides extensive training courses aimed at enhancing the skills of automotive technicians. These courses cover a wide array of topics including:
- Advanced Diagnostics: Learn to diagnose complex vehicle issues using the latest tools and techniques.
- Remote Diagnostics: Master the art of remote vehicle diagnostics and repair.
- ECU Programming: Gain expertise in ECU programming and calibration.
- Automotive Cybersecurity: Understand the importance of cybersecurity in modern vehicles and how to protect them from cyber threats.
- Electric Vehicle Repair: Get trained on the latest technologies and repair techniques for electric vehicles.
Our training courses are taught by experienced instructors with real-world expertise, ensuring that you receive the highest quality education. We leverage case studies from institutions like the University of Michigan Transportation Research Institute to provide a robust learning experience.
6. Why Choose CAR-REMOTE-REPAIR.EDU.VN?
Choosing CAR-REMOTE-REPAIR.EDU.VN means opting for excellence in automotive solutions. We offer:
- Expert Instructors: Learn from the best in the industry with our experienced and certified instructors.
- State-of-the-Art Facilities: Train using the latest tools and equipment in our modern facilities.
- Comprehensive Curriculum: Benefit from a curriculum that covers all aspects of automotive technology.
- Flexible Learning Options: Choose from in-person and online learning options to fit your schedule.
- Career Advancement: Enhance your career prospects with our industry-recognized certifications.
7. Real-World Examples and Case Studies
To illustrate the effectiveness of our solutions, let’s consider a few real-world examples and case studies.
7.1 Case Study: Remote Diagnostic Success
A technician in a rural area was struggling to diagnose an intermittent engine issue on a late-model vehicle. With limited resources and expertise available locally, they turned to CAR-REMOTE-REPAIR.EDU.VN for assistance.
Using our remote diagnostic services, our team was able to connect to the vehicle’s diagnostic port and perform a comprehensive analysis. We identified a faulty sensor that was causing the issue. The technician was able to replace the sensor and resolve the problem, saving the customer time and money.
7.2 Example: Software Update Assistance
An automotive shop was having trouble updating the software on a vehicle’s ECU. The update process was failing, and the shop was concerned about causing further damage to the vehicle.
They contacted CAR-REMOTE-REPAIR.EDU.VN for assistance. Our team was able to guide them through the software update process, ensuring that the update was installed correctly. The vehicle was back on the road in no time, and the shop was able to avoid costly repairs.
8. Best Practices for Maintaining System Health
To prevent future issues with software installations and system errors, follow these best practices for maintaining system health.
8.1 Regular System Maintenance
Perform regular system maintenance tasks, such as running disk cleanup, defragmenting your hard drive, and scanning for malware.
8.2 Back Up Your Data
Regularly back up your important data to protect against data loss in the event of a system failure.
8.3 Keep Software Up to Date
Keep your operating system, software, and drivers up to date to ensure compatibility and security.
8.4 Monitor System Performance
Monitor your system performance and address any issues promptly. Use Task Manager and Resource Monitor to identify resource-intensive processes and troubleshoot performance problems.
9. FAQ: Addressing Common Concerns
Here are some frequently asked questions related to the error “Windows cannot find the Microsoft Software License Terms.”
9.1 Why am I seeing this error message?
This error message typically appears because the system is unable to locate or access the necessary files required to display and accept the software license agreement. Corrupted system files, incomplete installations, or antivirus interference are common causes.
9.2 Can I fix this issue myself?
Yes, many users can fix this issue by following the troubleshooting steps outlined in this article. However, if you are not comfortable performing these steps, it is best to seek assistance from a qualified technician.
9.3 Will resetting Windows delete my files?
Resetting Windows gives you the option to keep your files or remove everything. If you choose to keep your files, they will be preserved during the reset process. However, it is always a good idea to back up your important data before performing a reset, as there is always a risk of data loss.
9.4 How can I prevent this error from happening again?
To prevent this error from happening again, follow the best practices for maintaining system health outlined in this article. This includes performing regular system maintenance, backing up your data, and keeping your software up to date.
9.5 Is this error related to a virus?
While this error is not always related to a virus, it is possible that malware could be interfering with your system. Run a full system scan with your antivirus software to check for any threats.
9.6 What if none of the solutions work?
If none of the solutions in this article work, there may be a more complex issue with your system. Contact a qualified technician for further assistance.
9.7 How do I know if my system files are corrupted?
You can use the System File Checker (SFC) tool to scan for and repair corrupted system files. Follow the steps outlined in Section 3.1 of this article.
9.8 Can outdated drivers cause this error?
Yes, outdated drivers can sometimes cause compatibility issues and lead to errors like this one. Make sure your drivers are up to date.
9.9 What is the best way to back up my data?
There are several ways to back up your data, including using an external hard drive, cloud storage, or a network-attached storage (NAS) device. Choose the method that works best for you and make sure to back up your data regularly.
9.10 Is it safe to disable User Account Control (UAC)?
It is generally not recommended to disable User Account Control (UAC), as it helps protect your system from unauthorized changes. However, you can temporarily adjust the UAC settings to see if it resolves the issue. Remember to revert the settings to their original level after resolving the problem.
10. Conclusion: Empowering Automotive Technicians
Resolving the “Windows cannot find the Microsoft Software License Terms” error is essential for maintaining your ability to install and update critical software for automotive diagnostics and repair. By following the troubleshooting steps and best practices outlined in this article, you can ensure that your systems are running smoothly and efficiently.
At CAR-REMOTE-REPAIR.EDU.VN, we are committed to empowering automotive technicians with the knowledge and skills they need to succeed in today’s rapidly evolving industry. Whether you’re looking for remote auto repair services, automotive software solutions, or comprehensive training courses, we have you covered. Contact us today to learn more about how we can help you take your career to the next level.
Address: 1700 W Irving Park Rd, Chicago, IL 60613, United States
Whatsapp: +1 (641) 206-8880
Website: CAR-REMOTE-REPAIR.EDU.VN
Don’t let technical issues hold you back. Join CAR-REMOTE-REPAIR.EDU.VN and become a leader in automotive technology and remote repair.
By addressing this error and focusing on continuous learning and adaptation, automotive technicians can ensure they remain competitive and deliver exceptional service to their clients.