Are you searching for effortless ways to modify PDF files without the hassle of installing software? CAR-REMOTE-REPAIR.EDU.VN offers simple methods to edit PDFs online, making it easier than ever to update your documents. Discover tools for seamless PDF editing.
Contents
- 1. Understanding The Need To Edit PDF Files Without Software
- 1.1. Common Scenarios Requiring PDF Editing
- 1.2. Limitations of Traditional PDF Editors
- 2. Top Online Tools For Editing PDF Files
- 2.1. iLovePDF: A Versatile Online PDF Editor
- 2.1.1. Key Features of iLovePDF
- 2.1.2. How To Use iLovePDF
- 2.2. Smallpdf: Simplifying PDF Editing
- 2.2.1. Key Features of Smallpdf
- 2.2.2. How To Use Smallpdf
- 2.3. Sejda: Comprehensive PDF Editing Online
- 2.3.1. Key Features of Sejda
- 2.3.2. How To Use Sejda
- 2.4. PDFescape: Free Online PDF Editor
- 2.4.1. Key Features of PDFescape
- 2.4.2. How To Use PDFescape
- 2.5. Google Docs: A Simple Solution for Text-Based PDFs
- 2.5.1. Key Features of Google Docs for PDF Editing
- 2.5.2. How To Use Google Docs
- 3. Step-By-Step Guide: Editing A PDF File Without Software
- 3.1. Step 1: Access iLovePDF
- 3.2. Step 2: Select The “Edit PDF” Tool
- 3.3. Step 3: Upload Your PDF File
- 3.4. Step 4: Use The Editing Tools
- 3.5. Step 5: Save And Download Your Edited PDF
- 4. Advanced PDF Editing Techniques For Auto Repair Professionals
- 4.1. Adding Interactive Elements
- 4.2. Integrating Multimedia
- 4.3. Optimizing PDFs for Specific Use Cases
- 5. Optimizing PDF Files For Mobile Devices
- 5.1. Creating Mobile-Friendly PDFs
- 5.2. Testing Your PDFs on Mobile Devices
- 6. Common Issues And Troubleshooting
- 6.1. File Upload Issues
- 6.2. Editing Limitations
- 6.3. Formatting Problems
- 7. Ensuring Data Security And Privacy
- 7.1. Choosing Secure Online Tools
- 7.2. Protecting Sensitive Information
- 7.3. Best Practices For Handling Confidential Documents
- 8. The Future of PDF Editing
- 8.1. AI-Powered PDF Editing
- 8.2. Cloud-Based Collaboration
- 8.3. Integration With Other Tools
- 9. How CAR-REMOTE-REPAIR.EDU.VN Can Help
- 9.1. Training Programs
- 9.2. Technical Support Services
- 9.3. Benefits of Using CAR-REMOTE-REPAIR.EDU.VN
- 10. FAQs About Editing PDF Files Without Software
- 10.1. Is It Safe To Edit PDF Files Online?
- 10.2. Can I Edit A Scanned PDF Without Software?
- 10.3. Are Online PDF Editors Free?
- 10.4. How Do I Convert A PDF To An Editable Word Document?
- 10.5. Can I Add A Digital Signature To A PDF Without Software?
- 10.6. How Can I Merge Multiple PDF Files Into One?
- 10.7. How Do I Reduce The File Size Of A PDF Without Losing Quality?
- 10.8. Can I Password-Protect A PDF File Online?
- 10.9. What Are The Best Online Tools For Filling Out PDF Forms?
- 10.10. How Do I Rotate Pages In A PDF File Online?
1. Understanding The Need To Edit PDF Files Without Software
Editing PDF files without dedicated software has become increasingly essential. Many users, especially auto repair technicians, need quick and accessible solutions for tasks such as updating repair manuals, annotating diagrams, and modifying forms. The ability to perform these tasks online, without the need for expensive or complex software, saves time and resources. This is particularly valuable in the fast-paced environment of auto repair, where efficiency and access to information are critical.
Why is this important for auto repair technicians?
- Accessibility: Edit documents from any device with internet access.
- Cost-effectiveness: Avoid expenses associated with specialized software.
- Efficiency: Make quick edits without lengthy software installations or updates.
1.1. Common Scenarios Requiring PDF Editing
Auto repair technicians often encounter situations where they need to modify PDF files. Here are a few examples:
- Updating Repair Manuals: Manufacturers frequently update repair procedures. Technicians need to add notes or highlight changes in digital manuals.
- Annotating Diagrams: When diagnosing complex issues, technicians might mark up diagrams with specific findings or modifications.
- Modifying Forms: Filling out inspection reports, warranty claims, or customer invoices often requires editing PDF forms.
For instance, according to a survey conducted by the National Institute for Automotive Service Excellence (ASE), over 70% of auto technicians regularly use digital repair manuals in PDF format. The ability to quickly edit these files can significantly improve their workflow.
1.2. Limitations of Traditional PDF Editors
Traditional PDF editors like Adobe Acrobat are powerful but can be costly and complex. Here are some limitations:
- Cost: Adobe Acrobat requires a subscription, which can be a barrier for small garages or individual technicians.
- Complexity: The software has a steep learning curve, especially for users who only need basic editing features.
- Installation: Installing and updating software can take time and require administrative privileges, which might not always be available.
- Accessibility: Traditional software is often limited to specific devices, restricting access when technicians are on the move.
2. Top Online Tools For Editing PDF Files
Several online tools can help you edit PDF files without the need for software. These tools provide a range of features, from simple text editing to more advanced functions like merging and splitting PDFs. Here are some of the best options available:
- iLovePDF
- Smallpdf
- Sejda
- PDFescape
- Google Docs
2.1. iLovePDF: A Versatile Online PDF Editor
iLovePDF is a popular online tool that offers a wide range of PDF editing features. It’s known for its user-friendly interface and robust functionality, making it a great choice for both beginners and experienced users.
2.1.1. Key Features of iLovePDF
- Merging and Splitting: Combine multiple PDFs into a single file or split a large PDF into smaller, more manageable sections.
- Compression: Reduce the file size of PDFs without sacrificing quality, making them easier to share and store.
- Conversion: Convert PDFs to and from various formats, including Word, Excel, PowerPoint, and JPG.
- Editing: Add text, images, and annotations to PDFs. You can also redact sensitive information.
- Security: Protect your PDFs with passwords and remove unwanted security features.
2.1.2. How To Use iLovePDF
- Visit iLovePDF Website: Go to iLovePDF.
- Select a Tool: Choose the appropriate tool from the homepage (e.g., “Edit PDF,” “Merge PDF,” “Convert PDF”).
- Upload Your PDF: Click “Select PDF file” and choose the file you want to edit.
- Make Your Edits: Use the available tools to modify your PDF.
- Download Your File: Once you’re done, click the “Download” button to save the edited PDF to your computer.
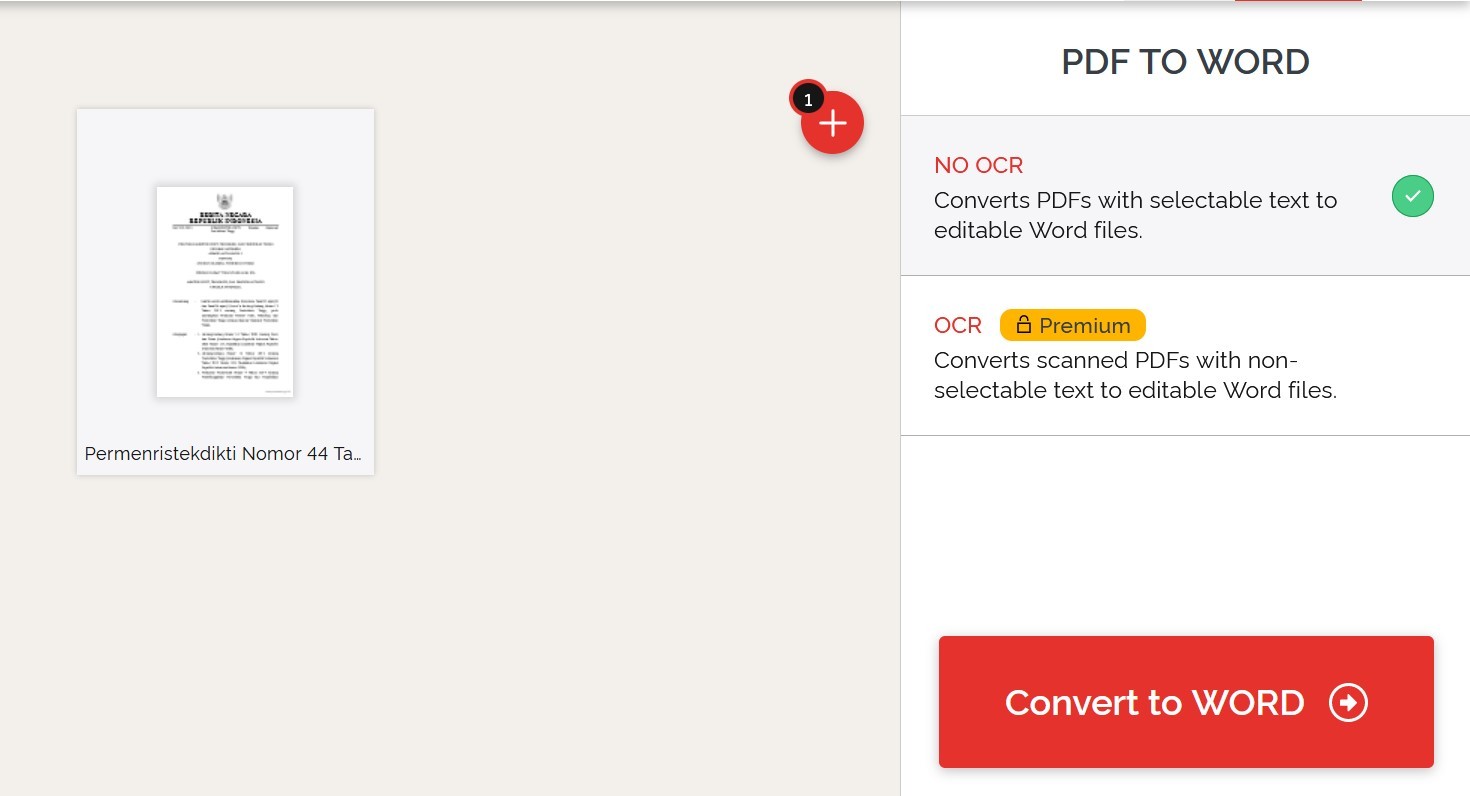 iLovePDF Interface Showing Options to Edit, Merge, and Convert PDF Files
iLovePDF Interface Showing Options to Edit, Merge, and Convert PDF Files
2.2. Smallpdf: Simplifying PDF Editing
Smallpdf is another excellent online tool for editing PDFs. It’s designed to be simple and intuitive, making it a great choice for users who need to make quick edits without a lot of fuss.
2.2.1. Key Features of Smallpdf
- Edit PDF: Add text, images, shapes, and annotations to your PDFs.
- Convert PDF: Convert PDFs to and from various formats, including Word, Excel, PowerPoint, and JPG.
- Merge PDF: Combine multiple PDFs into a single file.
- Split PDF: Split a large PDF into smaller, more manageable sections.
- Compress PDF: Reduce the file size of PDFs without sacrificing quality.
- eSign PDF: Electronically sign PDFs and send them to others for signature.
2.2.2. How To Use Smallpdf
- Visit Smallpdf Website: Go to Smallpdf.
- Select a Tool: Choose the appropriate tool from the homepage (e.g., “Edit PDF,” “Merge PDF,” “Convert PDF”).
- Upload Your PDF: Click “Choose File” and select the PDF you want to edit.
- Make Your Edits: Use the available tools to modify your PDF.
- Download Your File: Once you’re done, click the “Download” button to save the edited PDF to your computer.
2.3. Sejda: Comprehensive PDF Editing Online
Sejda is a comprehensive online PDF editor that offers a wide range of features, including advanced editing options and form filling capabilities. It’s a great choice for users who need more control over their PDF editing tasks.
2.3.1. Key Features of Sejda
- Edit PDF: Add text, images, and annotations to your PDFs. You can also modify existing text and objects.
- Merge and Split: Combine multiple PDFs into a single file or split a large PDF into smaller sections.
- Convert PDF: Convert PDFs to and from various formats, including Word, Excel, and JPG.
- Form Filling: Fill out PDF forms and add digital signatures.
- Security: Protect your PDFs with passwords and permissions.
2.3.2. How To Use Sejda
- Visit Sejda Website: Go to Sejda.
- Upload Your PDF: Click “Upload PDF file” and choose the file you want to edit.
- Make Your Edits: Use the available tools to modify your PDF.
- Apply Changes: Click “Apply changes” to save your edits.
- Download Your File: Click the “Download” button to save the edited PDF to your computer.
2.4. PDFescape: Free Online PDF Editor
PDFescape is a free online PDF editor that offers a range of basic editing features. It’s a great option for users who need to make simple edits without paying for a subscription.
2.4.1. Key Features of PDFescape
- Edit PDF: Add text, images, and annotations to your PDFs.
- Form Filling: Fill out PDF forms and add digital signatures.
- Page Management: Delete, rotate, and reorder pages in your PDF.
- Annotation: Add sticky notes, highlights, and other annotations to your PDFs.
2.4.2. How To Use PDFescape
- Visit PDFescape Website: Go to PDFescape.
- Upload Your PDF: Click “Upload PDF to PDFescape” and choose the file you want to edit.
- Make Your Edits: Use the available tools to modify your PDF.
- Save and Download: Click the “Save & Download” button to save the edited PDF to your computer.
2.5. Google Docs: A Simple Solution for Text-Based PDFs
Google Docs is a free online word processor that can also be used to edit PDF files. It’s a great option for users who need to make simple text-based edits to their PDFs.
2.5.1. Key Features of Google Docs for PDF Editing
- Text Editing: Edit the text in your PDF, including font, size, and formatting.
- Annotation: Add comments and highlights to your PDF.
- Collaboration: Collaborate with others on your PDF in real-time.
2.5.2. How To Use Google Docs
- Upload Your PDF to Google Drive: Go to Google Drive and upload your PDF file.
- Open with Google Docs: Right-click on the PDF file and select “Open with” > “Google Docs.”
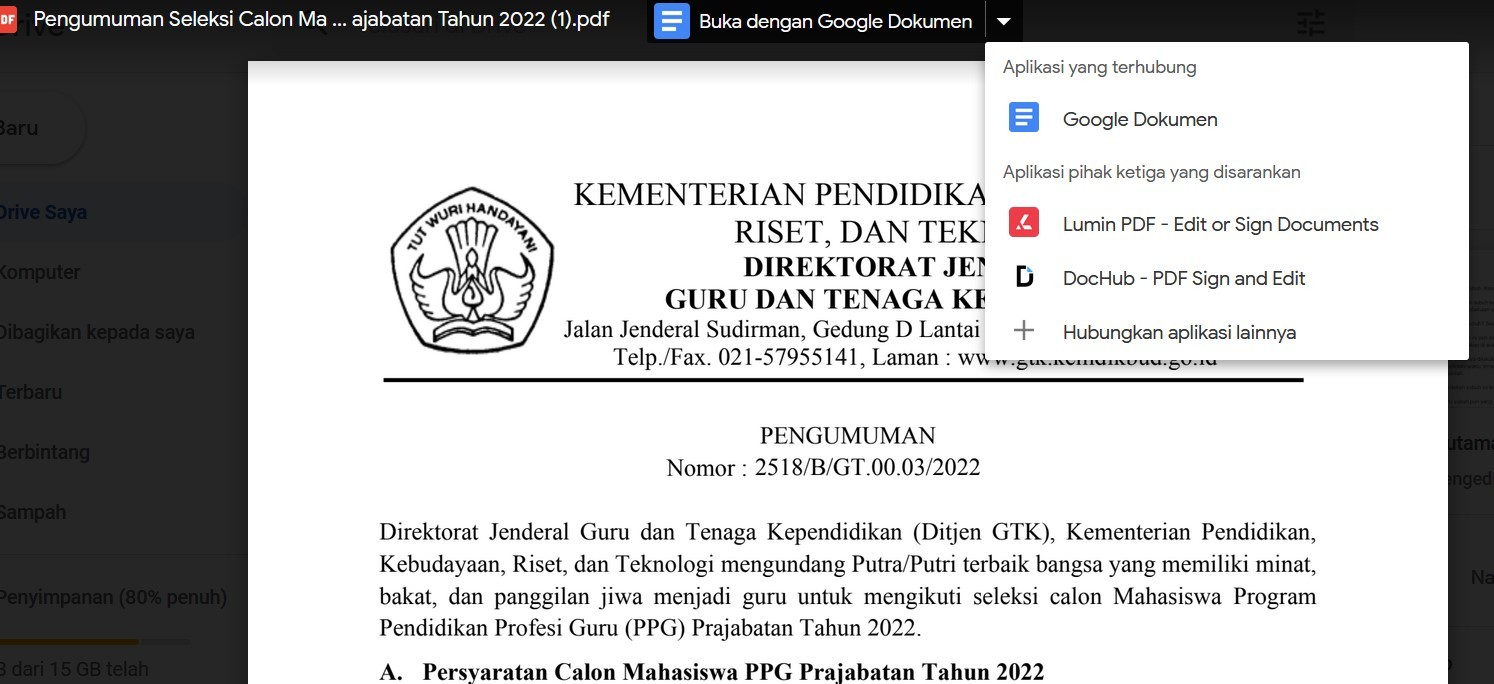 Editing a PDF with Google Docs Interface
Editing a PDF with Google Docs Interface
- Make Your Edits: Use the Google Docs toolbar to modify your PDF.
- Download as PDF: Once you’re done, click “File” > “Download” > “PDF document (.pdf)” to save the edited PDF to your computer.
3. Step-By-Step Guide: Editing A PDF File Without Software
Here’s a detailed guide on how to edit a PDF file using online tools, focusing on iLovePDF as an example:
3.1. Step 1: Access iLovePDF
- Open your web browser and go to iLovePDF.
3.2. Step 2: Select The “Edit PDF” Tool
- On the iLovePDF homepage, find and click the “Edit PDF” tool.
3.3. Step 3: Upload Your PDF File
- Click the “Select PDF file” button.
- Browse your computer to find the PDF file you want to edit and click “Open.”
3.4. Step 4: Use The Editing Tools
- Once your PDF is uploaded, you’ll see a range of editing tools:
- Add Text: Click the “Add Text” icon and then click on the page where you want to add text. Type your text into the text box.
- Add Image: Click the “Add Image” icon and select an image from your computer. Drag and resize the image as needed.
- Add Shape: Click the “Add Shape” icon and choose a shape (e.g., rectangle, circle). Draw the shape on your PDF.
- Annotate: Use the highlight, underline, and strikethrough tools to annotate your PDF.
3.5. Step 5: Save And Download Your Edited PDF
- Once you’ve made all the necessary edits, click the “Edit PDF” button in the bottom right corner.
- iLovePDF will process your file and then provide a “Download PDF” button.
- Click the “Download PDF” button to save the edited PDF to your computer.
4. Advanced PDF Editing Techniques For Auto Repair Professionals
For auto repair professionals, advanced PDF editing techniques can significantly enhance their ability to manage and utilize technical documentation. These techniques involve more than just basic text editing; they include adding interactive elements, integrating multimedia, and optimizing PDFs for specific use cases.
4.1. Adding Interactive Elements
Interactive elements can make PDF documents more engaging and efficient. Here are some ways to add interactivity:
- Hyperlinks: Linking specific text or images to external websites or other pages within the document.
- Bookmarks: Creating a table of contents with clickable links to different sections of the document.
- Buttons: Adding buttons for navigation, form submission, or triggering actions.
For example, a repair manual could include hyperlinks to video tutorials or parts catalogs, allowing technicians to access additional resources with a single click.
4.2. Integrating Multimedia
Embedding multimedia elements like videos and audio clips can provide a richer learning experience and enhance understanding of complex procedures.
- Videos: Embedding video tutorials demonstrating specific repair techniques.
- Audio Clips: Adding audio notes or explanations to diagrams and instructions.
According to a study by the American Society for Training and Development (ASTD), incorporating multimedia into training materials can increase knowledge retention by up to 50%.
4.3. Optimizing PDFs for Specific Use Cases
Optimizing PDFs for specific use cases ensures they are efficient and effective for their intended purpose.
- Reducing File Size: Compressing PDFs to make them easier to share and download, especially when dealing with large repair manuals.
- Improving Readability: Optimizing text and images for on-screen viewing, ensuring they are clear and easy to read on various devices.
- Adding Security Features: Protecting sensitive information with passwords and permissions, ensuring only authorized personnel can access confidential documents.
5. Optimizing PDF Files For Mobile Devices
With the increasing use of mobile devices in auto repair shops, optimizing PDF files for mobile viewing is essential. This involves ensuring that PDFs are easily readable and navigable on smaller screens.
5.1. Creating Mobile-Friendly PDFs
- Use a Linearized PDF: Linearized PDFs are optimized for fast web viewing, allowing users to start reading the document before it has fully downloaded.
- Optimize Images: Compress images to reduce file size without sacrificing too much quality. Use appropriate image formats (e.g., JPEG for photos, PNG for graphics) to minimize file size.
- Use a Clear and Simple Layout: Avoid cluttered layouts and use clear headings, subheadings, and bullet points to make the document easy to scan.
- Create a Table of Contents: A clickable table of contents allows users to quickly navigate to different sections of the document.
5.2. Testing Your PDFs on Mobile Devices
- Test on Different Devices: Test your PDFs on a variety of mobile devices (e.g., smartphones, tablets) to ensure they display correctly.
- Check Readability: Make sure the text is easy to read on smaller screens. Adjust font sizes and line spacing as needed.
- Verify Navigation: Ensure that all links and bookmarks work correctly on mobile devices.
6. Common Issues And Troubleshooting
Even with the best online tools, you might encounter issues when editing PDF files. Here are some common problems and how to troubleshoot them:
6.1. File Upload Issues
- Problem: The PDF file fails to upload.
- Solution:
- Check File Size: Make sure the file size is within the limit specified by the online tool.
- Check File Format: Ensure the file is a valid PDF format.
- Check Internet Connection: Make sure you have a stable internet connection.
- Try a Different Browser: Sometimes, browser compatibility issues can cause upload problems.
6.2. Editing Limitations
- Problem: You can’t edit certain parts of the PDF.
- Solution:
- Check File Permissions: The PDF might be protected with permissions that prevent editing.
- Try a Different Tool: Some online tools have limitations on the types of edits they can perform.
- Convert to Editable Format: If possible, convert the PDF to a Word document or other editable format and then edit it.
6.3. Formatting Problems
- Problem: The formatting of the PDF changes after editing.
- Solution:
- Use Consistent Formatting: Use the same font, size, and style throughout the document.
- Check Alignment: Make sure text and images are properly aligned.
- Use Tables for Complex Layouts: Use tables to maintain the layout of complex documents.
7. Ensuring Data Security And Privacy
When editing PDF files online, it’s essential to ensure the security and privacy of your data. Here are some tips to protect your information:
7.1. Choosing Secure Online Tools
- Look for HTTPS: Make sure the website uses HTTPS, which encrypts the data transmitted between your browser and the website.
- Read the Privacy Policy: Review the website’s privacy policy to understand how your data is collected, used, and protected.
- Check Security Certifications: Look for security certifications like SSL or SOC 2.
7.2. Protecting Sensitive Information
- Remove Sensitive Data: Before uploading a PDF, remove any sensitive information that you don’t need to share.
- Use Password Protection: Add a password to your PDF to prevent unauthorized access.
- Redact Sensitive Information: Use redaction tools to permanently remove sensitive information from your PDF.
7.3. Best Practices For Handling Confidential Documents
- Use Secure Storage: Store your edited PDFs in a secure location, such as a password-protected folder or a cloud storage service with encryption.
- Limit Access: Only share your PDFs with people who need to see them.
- Regularly Update Security Settings: Keep your security settings up to date to protect against new threats.
8. The Future of PDF Editing
The future of PDF editing is likely to be shaped by advancements in artificial intelligence (AI) and cloud computing. These technologies will enable more sophisticated editing features and greater accessibility.
8.1. AI-Powered PDF Editing
- Intelligent Text Recognition: AI can automatically recognize and extract text from scanned PDFs, making it easier to edit and search.
- Automated Formatting: AI can automatically format PDFs to improve readability and consistency.
- Content Analysis: AI can analyze the content of PDFs to identify key topics and themes.
8.2. Cloud-Based Collaboration
- Real-Time Collaboration: Cloud-based PDF editors allow multiple users to collaborate on the same document in real-time.
- Version Control: Cloud-based platforms provide version control, allowing you to track changes and revert to previous versions if needed.
- Accessibility: Cloud-based PDF editors can be accessed from any device with an internet connection, making them ideal for remote teams.
8.3. Integration With Other Tools
- Seamless Integration: PDF editors are increasingly integrating with other productivity tools, such as Microsoft Office, Google Workspace, and CRM systems.
- Automated Workflows: Integration with workflow automation platforms allows you to automate PDF-related tasks, such as document generation, approval, and archiving.
9. How CAR-REMOTE-REPAIR.EDU.VN Can Help
At CAR-REMOTE-REPAIR.EDU.VN, we understand the challenges that auto repair professionals face when it comes to managing and utilizing technical documentation. That’s why we offer a range of training programs and technical support services designed to help you stay up-to-date with the latest technologies and best practices.
9.1. Training Programs
- PDF Editing Workshops: We offer hands-on workshops that teach you how to effectively edit PDF files using online tools.
- Advanced PDF Techniques: Our advanced courses cover topics like adding interactive elements, integrating multimedia, and optimizing PDFs for mobile devices.
- Customized Training: We can create customized training programs to meet the specific needs of your auto repair shop.
9.2. Technical Support Services
- PDF Editing Assistance: Our technical support team can provide assistance with any PDF editing issues you might encounter.
- Document Optimization: We can help you optimize your PDF documents for specific use cases, such as mobile viewing or online sharing.
- Security Audits: We can conduct security audits to ensure that your PDF documents are protected from unauthorized access.
9.3. Benefits of Using CAR-REMOTE-REPAIR.EDU.VN
- Expert Instruction: Our instructors are experienced auto repair professionals who understand the challenges you face.
- Hands-On Training: Our training programs are designed to be hands-on and practical, so you can immediately apply what you learn.
- Personalized Support: We provide personalized support to help you achieve your goals.
- Industry-Leading Resources: We provide access to industry-leading resources, such as technical manuals, repair diagrams, and online tools.
Want to enhance your auto repair skills and stay ahead in the industry? Visit CAR-REMOTE-REPAIR.EDU.VN today and explore our training programs and technical support services. Contact us at Whatsapp: +1 (641) 206-8880 or visit our location at 1700 W Irving Park Rd, Chicago, IL 60613, United States.
10. FAQs About Editing PDF Files Without Software
10.1. Is It Safe To Edit PDF Files Online?
Yes, it is generally safe to edit PDF files online as long as you use reputable and secure online tools. Look for tools that use HTTPS encryption and have a clear privacy policy. Avoid uploading sensitive information to untrusted websites.
10.2. Can I Edit A Scanned PDF Without Software?
Editing a scanned PDF without software can be challenging, as scanned PDFs are essentially images of text. However, you can use online OCR (Optical Character Recognition) tools to convert the scanned image into editable text. Once the text is extracted, you can edit it using online PDF editors like iLovePDF or Smallpdf.
10.3. Are Online PDF Editors Free?
Many online PDF editors offer free basic features, but some may require a subscription for advanced functionalities. Free versions often have limitations on file size, the number of tasks you can perform per day, or access to certain editing tools.
10.4. How Do I Convert A PDF To An Editable Word Document?
You can use online PDF converters like iLovePDF, Smallpdf, or Zamzar to convert a PDF to an editable Word document. Simply upload your PDF file to the converter, select the output format (DOC or DOCX), and download the converted file.
10.5. Can I Add A Digital Signature To A PDF Without Software?
Yes, many online PDF editors, such as Smallpdf and Sejda, offer features to add digital signatures to PDF documents. You can either upload an image of your signature or draw one directly in the editor.
10.6. How Can I Merge Multiple PDF Files Into One?
You can use online PDF merging tools like iLovePDF, Smallpdf, or PDF Merge to combine multiple PDF files into one. Upload the PDF files you want to merge, arrange them in the desired order, and then download the merged PDF.
10.7. How Do I Reduce The File Size Of A PDF Without Losing Quality?
Online PDF compression tools like iLovePDF, Smallpdf, or PDF Compressor can help you reduce the file size of a PDF without significantly compromising quality. These tools use compression algorithms to remove redundant data and optimize images within the PDF.
10.8. Can I Password-Protect A PDF File Online?
Yes, you can password-protect a PDF file online using tools like iLovePDF or Smallpdf. These tools allow you to set a password that will be required to open or edit the PDF file.
10.9. What Are The Best Online Tools For Filling Out PDF Forms?
Several online tools are great for filling out PDF forms, including PDFescape, Jotform, and Fill. These tools allow you to type directly into form fields, add digital signatures, and save the completed form.
10.10. How Do I Rotate Pages In A PDF File Online?
You can use online PDF rotation tools like iLovePDF or Smallpdf to rotate pages in a PDF file. Upload the PDF, select the pages you want to rotate, choose the rotation angle (90, 180, or 270 degrees), and then download the rotated PDF.
By understanding how to edit PDF files without software, auto repair professionals can streamline their workflows, improve their efficiency, and stay ahead in a rapidly evolving industry. Whether it’s updating repair manuals, annotating diagrams, or filling out forms, the ability to quickly and easily edit PDFs online is a valuable asset.