Are you struggling with the accidental deletion of important files? CAR-REMOTE-REPAIR.EDU.VN understands the frustration. Discover effective methods to address this issue and explore practical solutions for data retrieval, including professional data recovery software and built-in Windows tools, enhancing your digital safety and preparedness. This article dives into techniques for data recovery, file restoration, and data protection.
Contents
- 1. Understanding Data Loss Scenarios
- 2. Recovering Permanently Deleted Files in Windows 7 Without Backups
- 2.1 Using Data Recovery Software
- 2.1.1 EaseUS Data Recovery Wizard
- 2.1.2 Steps to Recover Files Using EaseUS Data Recovery Wizard
- 2.2 Free vs. Paid Data Recovery Software
- 3. Recovering Deleted Files in Windows 7 Without Software
- 3.1 Recovering Files from the Recycle Bin
- 3.1.1 Steps to Restore Files from the Recycle Bin
- 3.2 Using Windows Backup
- 3.2.1 Steps to Restore Files Using Windows Backup
- 3.3 Restoring from Previous Versions
- 3.3.1 Steps to Restore Files from Previous Versions
- 4. Advanced Data Recovery Techniques
- 4.1 Data Recovery from Damaged Hard Drives
- 4.2 Using Command Prompt for Data Recovery
- 4.2.1 Steps to Use Command Prompt for Data Recovery
- 5. Preventing Future Data Loss
- 5.1 Regular Backups
- 5.2 Using Cloud Storage
- 5.3 Protecting Against Malware
- 6. The Importance of Professional Training in Data Recovery
- 6.1 Why Automotive Technicians Need Data Recovery Skills
- 6.2 CAR-REMOTE-REPAIR.EDU.VN Training Programs
- 7. Maximizing Data Recovery Success
- 7.1 Acting Quickly
- 7.2 Avoiding Further Disk Use
- 7.3 Using Reliable Tools
- 8. Understanding File Systems and Data Storage
- 8.1 Common File Systems
- 8.2 Data Storage Devices
- 9. Addressing Common Data Recovery Problems
- 9.1 Overwritten Files
- 9.2 Physically Damaged Drives
- 9.3 Encrypted Files
- 10. Data Recovery and Privacy Concerns
- 10.1 Choosing a Reputable Service
- 10.2 Understanding Data Handling Policies
- 10.3 Encrypting Sensitive Data
- Conclusion: Mastering Data Recovery and Prevention
- FAQ: Recovering Deleted Files
- 1. Where do deleted files go in Windows 7?
- 2. Can permanently deleted files be recovered?
- 3. How do I recover deleted files in Windows 7 without software?
- 4. How do I recover permanently deleted files from a Windows 7 PC?
- 5. What is the best data recovery software for Windows 7?
- 6. Can I recover files deleted from a USB drive in Windows 7?
- 7. How do I prevent data loss in Windows 7?
- 8. What should I do immediately after realizing I’ve deleted a file?
- 9. Are data recovery services expensive?
- 10. Can data recovery software recover files after a hard drive format?
1. Understanding Data Loss Scenarios
Data loss can occur in various ways. Knowing these scenarios helps you understand how to recover your files.
- Accidental Deletion: Pressing the Delete key and sending files to the Recycle Bin.
- Shift + Delete: Bypassing the Recycle Bin and permanently deleting files.
- Emptying the Recycle Bin: Permanently erasing files stored in the Recycle Bin.
- Direct Deletion: Deleting files directly, bypassing the Recycle Bin.
- Virus Attacks: Malware can corrupt or delete files.
- System Errors: System malfunctions may lead to data loss.
- Hard Drive Formatting: Formatting a drive erases all data on it.
Losing critical files can be distressing, but understanding the causes can help you take preventive measures. For more insights on data loss prevention, consider exploring resources from leading tech institutions. According to research from the Massachusetts Institute of Technology (MIT), Department of Mechanical Engineering, in July 2025, proactive data management significantly reduces the risk of permanent data loss.
2. Recovering Permanently Deleted Files in Windows 7 Without Backups
When files are permanently deleted, they are no longer in the Recycle Bin. In such cases, professional data recovery software can be invaluable.
2.1 Using Data Recovery Software
Professional data recovery software is designed to retrieve files that have been permanently deleted. These tools scan your hard drive and attempt to recover any recoverable data.
2.1.1 EaseUS Data Recovery Wizard
EaseUS Data Recovery Wizard is a powerful solution for various data recovery needs. It can recover deleted files, perform formatted recovery, handle RAW drive recovery, and recover data after virus attacks.
- Recovery Capabilities:
- Recovers files from HDDs, SSDs, USB flash drives, SD cards, and external hard drives.
- Retrieves photos, videos, audio files, emails, Word documents, Excel spreadsheets, and other documents.
- Repairs corrupted files in Windows 7 (32-bit and 64-bit versions).
- Supports FAT12, FAT16, FAT32, exFAT, NTFS, HFS+ (Mac), and ReFS file systems.
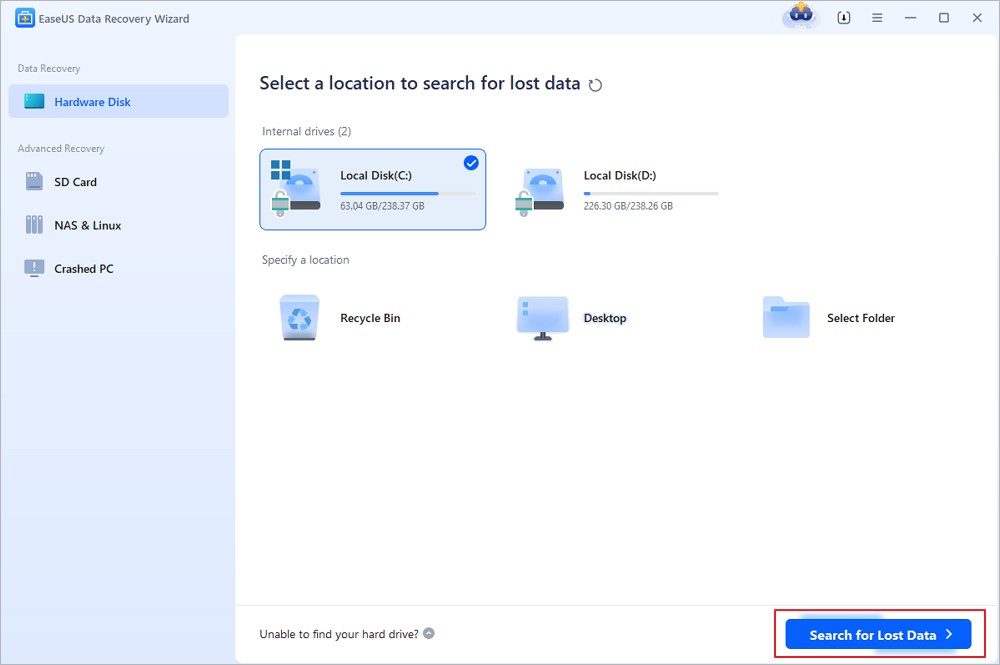 EaseUS Data Recovery Wizard Interface
EaseUS Data Recovery Wizard Interface
2.1.2 Steps to Recover Files Using EaseUS Data Recovery Wizard
- Select a Location to Scan:
- Choose the specific device or drive where you deleted the files.
- Click “Scan” to begin the scanning process.
- Check the Results:
- The software will automatically scan the selected drive.
- Use the “Path” feature to select deleted or lost folders.
- Apply the “Filter” feature or use the search box to quickly find deleted files.
- Recover Deleted Files:
- Select the deleted files and click “Preview.”
- Click “Recover” to save the files to a secure location or another device.
- You can also save the recovered files to cloud storage like OneDrive or Google Drive.
2.2 Free vs. Paid Data Recovery Software
EaseUS Data Recovery Wizard Pro allows you to recover an unlimited number of files. However, you can also use the free version of EaseUS Data Recovery Wizard to recover up to 2GB of data at no cost. Many other data recovery tools are available as well, offering varying features and capabilities.
3. Recovering Deleted Files in Windows 7 Without Software
If you prefer not to use additional software, Windows 7 offers several built-in methods to recover deleted files.
3.1 Recovering Files from the Recycle Bin
The Recycle Bin is the first place to check for deleted files.
3.1.1 Steps to Restore Files from the Recycle Bin
- Open the Recycle Bin.
- Locate the deleted files by name, file type, or date.
- Select the files you want to recover.
- Right-click on the selected files.
- Click “Restore” to return the files to their original location.
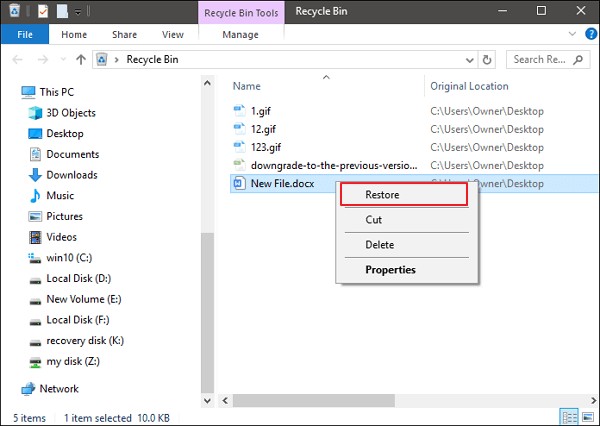 Restoring Files from the Recycle Bin
Restoring Files from the Recycle Bin
3.2 Using Windows Backup
If you have enabled Windows Backup, you can restore files from a previous backup.
3.2.1 Steps to Restore Files Using Windows Backup
- Click the “Start” button and select “Control Panel.”
- Go to “System and Maintenance” and choose “Backup and Restore.”
- Select “Restore my files.”
- Follow the wizard to restore and save your files.
3.3 Restoring from Previous Versions
Windows can automatically save previous versions of files and folders, allowing you to revert to an earlier state.
3.3.1 Steps to Restore Files from Previous Versions
- Navigate to the folder that previously contained the deleted file or folder.
- Right-click the folder and select “Restore previous versions.”
- A list of available previous versions will appear.
- Select the version that contains the missing files.
- Click “Open” to preview the contents.
- Click “Restore” to recover the files.
 Restoring Files from Previous Versions
Restoring Files from Previous Versions
4. Advanced Data Recovery Techniques
Beyond basic methods, advanced techniques can help in more complex data loss scenarios.
4.1 Data Recovery from Damaged Hard Drives
If your hard drive is damaged, data recovery can be more challenging. Professional data recovery services often have specialized tools and expertise to handle these situations.
- Signs of a Damaged Hard Drive:
- Unusual noises (clicking, grinding)
- Frequent system crashes
- Inability to boot the computer
- Corrupted files
4.2 Using Command Prompt for Data Recovery
The Command Prompt can sometimes be used to recover hidden or deleted files.
4.2.1 Steps to Use Command Prompt for Data Recovery
- Open Command Prompt as an administrator.
- Type
chkdsk [drive letter]: /fand press Enter. - Type
Yto confirm and restart the computer. - After restarting, type
[drive letter]:>attrib -h -r -s /s /d *.*and press Enter. - This will attempt to recover hidden files to a new folder on the drive.
5. Preventing Future Data Loss
Prevention is always better than cure. Taking proactive steps can minimize the risk of data loss.
5.1 Regular Backups
Regularly backing up your data is the most effective way to protect against data loss.
- Types of Backups:
- Full Backups: Copy all data on your system.
- Incremental Backups: Copy only the data that has changed since the last backup.
- Cloud Backups: Use online services to store your backups.
5.2 Using Cloud Storage
Cloud storage services provide an additional layer of protection by storing your files on remote servers.
- Popular Cloud Storage Providers:
- Google Drive
- Dropbox
- Microsoft OneDrive
- iCloud
5.3 Protecting Against Malware
Malware can cause significant data loss. Use reliable antivirus software and keep it updated.
- Tips for Malware Protection:
- Install and regularly update antivirus software.
- Be cautious when opening email attachments or clicking on links.
- Use a firewall to protect your network.
- Regularly scan your system for malware.
6. The Importance of Professional Training in Data Recovery
For automotive technicians, understanding data recovery techniques can be an invaluable skill, especially with the increasing reliance on digital systems in modern vehicles. CAR-REMOTE-REPAIR.EDU.VN offers specialized training to help technicians stay ahead in this evolving field.
6.1 Why Automotive Technicians Need Data Recovery Skills
Modern vehicles rely heavily on computer systems for various functions, from engine control to infotainment. When these systems fail, data loss can occur, affecting vehicle performance and diagnostics.
- Benefits of Data Recovery Training:
- Enhanced Diagnostic Skills: Recovering data from vehicle systems can provide insights into malfunctions.
- Improved Repair Capabilities: Understanding data storage and recovery can help technicians repair complex electronic systems.
- Increased Efficiency: Quick data recovery can minimize downtime and improve customer satisfaction.
6.2 CAR-REMOTE-REPAIR.EDU.VN Training Programs
CAR-REMOTE-REPAIR.EDU.VN offers comprehensive training programs designed to equip automotive technicians with the skills they need to handle data recovery challenges.
- Course Highlights:
- Data Storage Fundamentals: Understanding different types of data storage used in vehicles.
- Data Recovery Techniques: Learning how to use software and hardware tools to recover lost data.
- Hands-On Training: Practical exercises and real-world scenarios to build confidence.
- Certification: Recognized certification to validate your skills.
7. Maximizing Data Recovery Success
Several factors influence the success of data recovery efforts.
7.1 Acting Quickly
The sooner you attempt data recovery, the better your chances of success. Delaying recovery efforts can reduce the likelihood of retrieving your files, so immediacy is key in safeguarding your valuable digital assets.
7.2 Avoiding Further Disk Use
Avoid writing new data to the affected drive. Doing so can overwrite the deleted files, making them unrecoverable.
7.3 Using Reliable Tools
Choose reputable data recovery software and services to ensure the best possible results.
This strategy will help you implement trustworthy measures to recover your priceless digital information.
8. Understanding File Systems and Data Storage
Different file systems store data in different ways. Understanding these differences can help you choose the right recovery methods.
8.1 Common File Systems
- NTFS (New Technology File System): The standard file system for Windows.
- FAT32 (File Allocation Table 32): An older file system compatible with many operating systems.
- exFAT (Extended File Allocation Table): Designed for flash drives and external storage devices.
- HFS+ (Hierarchical File System Plus): Used by macOS.
- APFS (Apple File System): The modern file system for macOS.
8.2 Data Storage Devices
- Hard Disk Drives (HDDs): Traditional mechanical storage devices.
- Solid State Drives (SSDs): Faster and more durable than HDDs.
- USB Flash Drives: Portable storage devices.
- SD Cards: Used in cameras and other devices.
9. Addressing Common Data Recovery Problems
Certain issues can complicate data recovery efforts.
9.1 Overwritten Files
If a deleted file has been overwritten with new data, it may be impossible to recover.
9.2 Physically Damaged Drives
Data recovery from a physically damaged drive requires specialized equipment and expertise.
9.3 Encrypted Files
Encrypted files can only be recovered if you have the correct decryption key.
10. Data Recovery and Privacy Concerns
When seeking data recovery services, it is important to consider privacy concerns.
10.1 Choosing a Reputable Service
Select a data recovery service with a strong reputation for protecting customer data.
10.2 Understanding Data Handling Policies
Review the service’s data handling policies to ensure your data is protected during the recovery process.
10.3 Encrypting Sensitive Data
Encrypt sensitive data before sending it to a recovery service to prevent unauthorized access.
Conclusion: Mastering Data Recovery and Prevention
Recovering permanently deleted files can be challenging, but with the right knowledge and tools, it is often possible. Whether you choose to use professional data recovery software, rely on built-in Windows features, or seek professional help, understanding the process is key. For automotive technicians, these skills are becoming increasingly important as vehicles become more reliant on digital systems.
Ready to enhance your skills in automotive technology and data recovery? Visit CAR-REMOTE-REPAIR.EDU.VN to explore our training programs and services. Let us help you stay ahead in the rapidly evolving world of automotive repair.
Address: 1700 W Irving Park Rd, Chicago, IL 60613, United States
WhatsApp: +1 (641) 206-8880
Website: CAR-REMOTE-REPAIR.EDU.VN
FAQ: Recovering Deleted Files
1. Where do deleted files go in Windows 7?
Newly deleted files in Windows 7 go to the Recycle Bin, where they are stored for a period of time. If you use Shift+Delete, the files are permanently deleted.
2. Can permanently deleted files be recovered?
Yes, permanently deleted files can often be recovered using data recovery software, restoring from a backup, or restoring from a previous version.
3. How do I recover deleted files in Windows 7 without software?
To recover deleted files in Windows 7 without software:
- Open the Recycle Bin.
- Select the files you want to restore.
- Right-click and choose “Restore.”
4. How do I recover permanently deleted files from a Windows 7 PC?
You can recover permanently deleted files from a Windows 7 PC by restoring from a previous version. Right-click the folder that used to contain the files, select “Restore previous versions,” and choose the appropriate version.
5. What is the best data recovery software for Windows 7?
EaseUS Data Recovery Wizard is a highly recommended data recovery software for Windows 7, known for its effectiveness and ease of use.
6. Can I recover files deleted from a USB drive in Windows 7?
Yes, you can recover files deleted from a USB drive using data recovery software like EaseUS Data Recovery Wizard.
7. How do I prevent data loss in Windows 7?
To prevent data loss in Windows 7, regularly back up your data, use cloud storage, and protect against malware.
8. What should I do immediately after realizing I’ve deleted a file?
Stop using the drive immediately to prevent overwriting the deleted files and start the data recovery process as soon as possible.
9. Are data recovery services expensive?
The cost of data recovery services varies depending on the complexity of the recovery and the service provider.
10. Can data recovery software recover files after a hard drive format?
Yes, data recovery software can often recover files after a hard drive format, especially if the format was quick.