Are you looking for efficient methods on how to recover deleted files without software XP? This guide provides detailed strategies to recover your lost data, focusing on techniques that don’t require additional software, and CAR-REMOTE-REPAIR.EDU.VN is here to give you the best advice, ensuring you can retrieve your valuable files, while also exploring modern data recovery services and advanced tools to secure your digital assets using data retrieval processes and disk recovery methods.
Contents
- 1. Understanding Data Loss in Windows XP
- 1.1. Common Causes of Data Loss
- 1.2. The Role of the Recycle Bin
- 2. Immediate Actions After Data Loss
- 2.1. Stop Using the Drive
- 2.2. Check the Recycle Bin
- 3. Native Windows XP Tools for Data Recovery
- 3.1. Using the “Previous Versions” Feature
- 3.2. System Restore
- 4. Command Prompt Techniques for File Recovery
- 4.1. Using chkdsk to Repair Disk Errors
- 4.2. Recovering Hidden Files with attrib
- 5. Limitations of Software-Free Recovery Methods
- 5.1. Understanding Recovery Success Rates
- 5.2. When to Seek Professional Help
- 6. Preventative Measures to Avoid Data Loss
- 6.1. Regular Backups
- 6.2. Using Cloud Storage
- 6.3. Implementing a Data Recovery Plan
- 7. Modern Data Recovery Techniques
- 7.1. Advanced Data Recovery Software
- 7.2. Remote Data Recovery Services
- 8. Case Studies: Successful Software-Free Recoveries
- 8.1. Real-World Examples
- 8.2. Lessons Learned
- 9. The Future of Data Recovery
- 9.1. Emerging Technologies
- 9.2. The Role of AI in Data Recovery
- 10. CAR-REMOTE-REPAIR.EDU.VN: Your Partner in Data Recovery Education
- 10.1. Training Programs
- 10.2. Remote Support Services
- FAQ: Recovering Deleted Files in Windows XP
- 1. Is it possible to recover permanently deleted files in Windows XP without software?
- 2. How do I use the Command Prompt to recover hidden files?
- 3. Can System Restore recover my deleted personal files?
- 4. What should I do immediately after realizing I’ve accidentally deleted a file?
- 5. How does the “Previous Versions” feature work in Windows XP?
- 6. What are the limitations of software-free data recovery methods?
- 7. When should I seek professional data recovery services?
- 8. How can regular backups prevent data loss?
- 9. What features should I look for in advanced data recovery software?
- 10. How can CAR-REMOTE-REPAIR.EDU.VN help with data recovery?
1. Understanding Data Loss in Windows XP
1.1. Common Causes of Data Loss
What are the primary reasons for data loss in Windows XP?
Data loss in Windows XP can stem from several factors. Accidental deletion is a frequent culprit, often occurring when users mistakenly delete files or empty the Recycle Bin. Hardware failures, such as a failing hard drive, can also lead to data loss. Software corruption, viruses, and malware can damage file systems, rendering data inaccessible. Power outages can interrupt write operations, causing file system inconsistencies and data loss. User error, such as formatting the wrong partition, is another common cause. Understanding these causes is crucial for preventing future data loss and implementing effective recovery strategies. Regular backups, antivirus software, and careful handling of files can mitigate many of these risks.
1.2. The Role of the Recycle Bin
How does the Recycle Bin function as a first line of defense against data loss?
The Recycle Bin in Windows XP acts as a temporary storage location for deleted files, serving as a crucial first line of defense against accidental data loss. When a file is deleted, it is moved to the Recycle Bin rather than being permanently erased from the hard drive. This allows users to easily recover deleted files if they realize they made a mistake. The Recycle Bin provides a graphical interface for viewing and restoring deleted files, making the recovery process straightforward. However, files are only retained in the Recycle Bin if it has not been emptied or if the files have not been permanently deleted by bypassing the Recycle Bin (e.g., using Shift+Delete). Properly utilizing the Recycle Bin can prevent significant data loss and is an essential part of data management.
2. Immediate Actions After Data Loss
2.1. Stop Using the Drive
Why is it important to stop using the drive immediately after realizing data has been lost?
Halting drive usage immediately after data loss is crucial because continued use can overwrite the deleted files, making recovery significantly more difficult or impossible. When a file is deleted, the data itself often remains on the hard drive until new data is written over it. By ceasing to use the drive, you prevent new data from being stored in the space previously occupied by the deleted files, preserving the potential for recovery. This includes avoiding actions such as installing new software, creating new files, or even browsing the internet, all of which can lead to data being overwritten. The longer the drive remains inactive, the higher the chance of successful data recovery.
2.2. Check the Recycle Bin
What steps should you take to thoroughly check the Recycle Bin for deleted files?
To check the Recycle Bin for deleted files, begin by opening the Recycle Bin icon on your desktop. Once open, carefully review the list of files and folders to see if your missing data is present. You can sort the files by date deleted, size, or original location to help locate the files more easily. If you find the file, right-click on it and select “Restore.” This will return the file to its original location. If you have a large number of files in the Recycle Bin, use the search function to look for specific file names or types. Regularly checking the Recycle Bin can help you quickly recover accidentally deleted files and prevent data loss.
 thoroughly check the Recycle Bin for deleted files
thoroughly check the Recycle Bin for deleted files
3. Native Windows XP Tools for Data Recovery
3.1. Using the “Previous Versions” Feature
How can the “Previous Versions” feature in Windows XP assist in recovering lost files?
The “Previous Versions” feature in Windows XP, also known as Volume Shadow Copy Service (VSS), can assist in recovering lost files by allowing you to restore previous versions of files and folders. This feature creates periodic snapshots of files and folders, enabling you to revert to an earlier state if the current version is lost, corrupted, or accidentally deleted. To use this feature, right-click on the file or folder you want to recover, select “Properties,” and navigate to the “Previous Versions” tab. If available, you can select a previous version and click “Restore” to recover the file or folder. Keep in mind that this feature needs to be enabled and configured in advance to be effective.
3.2. System Restore
When is it appropriate to use System Restore to recover lost files?
System Restore is appropriate when data loss is due to system-level issues such as software corruption, driver problems, or system configuration changes. It allows you to revert your computer’s system files, registry settings, and installed programs to a previous state, effectively undoing changes that may have caused data loss. However, System Restore primarily targets system files and does not guarantee the recovery of personal files. It is best used when the cause of data loss is linked to a recent system change. To use System Restore, go to “Start,” then “All Programs,” “Accessories,” “System Tools,” and select “System Restore.” Follow the on-screen prompts to choose a restore point and initiate the restoration process.
4. Command Prompt Techniques for File Recovery
4.1. Using chkdsk to Repair Disk Errors
How can the chkdsk command help in recovering files affected by disk errors?
The chkdsk command can help recover files affected by disk errors by scanning the file system on a hard drive and repairing any logical errors it finds. Disk errors can lead to file corruption and data loss, making files inaccessible. By running chkdsk, you can identify and fix these errors, potentially restoring the integrity of your files. To use chkdsk, open the Command Prompt as an administrator, type chkdsk /f drive: (replace “drive” with the letter of the drive you want to check), and press Enter. The /f parameter tells chkdsk to fix any errors it finds. After the scan, restart your computer to allow the changes to take effect. This can help recover files that were inaccessible due to file system corruption.
4.2. Recovering Hidden Files with attrib
What steps should you take to use the attrib command to recover hidden files?
To use the attrib command to recover hidden files, first open the Command Prompt as an administrator. Type attrib -h -r -s /s /d drive:*.* (replace “drive” with the letter of the drive you want to check) and press Enter. This command removes the hidden, read-only, and system attributes from all files and directories on the specified drive, making them visible. The /s parameter applies the command to all subdirectories, and the /d parameter applies it to directories as well. After running the command, check the drive to see if your hidden files have been recovered. This method is particularly useful if files have been hidden due to malware or accidental attribute changes.
5. Limitations of Software-Free Recovery Methods
5.1. Understanding Recovery Success Rates
What factors influence the success rate of recovering deleted files without using specialized software?
The success rate of recovering deleted files without specialized software depends on several factors. The time elapsed since deletion is critical; the longer the delay, the greater the chance that the data will be overwritten. The amount of disk activity is also significant; frequent writing to the disk increases the likelihood of overwriting deleted files. The type of deletion method used plays a role; files deleted through the Recycle Bin are easier to recover than those deleted using Shift+Delete or through formatting. Additionally, the degree of file fragmentation affects recovery; fragmented files are more challenging to recover than contiguous files. Understanding these factors can help manage expectations and prioritize recovery efforts.
5.2. When to Seek Professional Help
In what scenarios is it necessary to seek professional data recovery services?
Seeking professional data recovery services is necessary in several scenarios. If the data loss is due to physical damage to the storage device (e.g., hard drive failure, water damage, fire), professional help is essential, as attempting to recover data yourself can cause further damage. In cases of severe data corruption or file system damage, professional data recovery tools and expertise are required. If the data is critical and the built-in tools or basic recovery methods have failed, it is best to consult professionals to maximize the chances of successful recovery. Additionally, if the hard drive is making unusual noises or is not recognized by the computer, it’s crucial to seek professional help to prevent further damage and potential permanent data loss.
6. Preventative Measures to Avoid Data Loss
6.1. Regular Backups
Why is establishing a routine for regular data backups essential for data protection?
Establishing a routine for regular data backups is essential for data protection because it provides a safety net against various forms of data loss, including hardware failures, software corruption, accidental deletion, and malware attacks. Regular backups ensure that you have a recent copy of your important files, allowing you to restore them quickly and efficiently in the event of data loss. This minimizes downtime and prevents significant disruption to your work or personal life. By automating the backup process and storing backups in multiple locations (e.g., external hard drive, cloud storage), you create redundancy and enhance the resilience of your data protection strategy.
6.2. Using Cloud Storage
How can cloud storage solutions provide an additional layer of protection against data loss?
Cloud storage solutions provide an additional layer of protection against data loss by storing copies of your files on remote servers. This means that even if your local computer or storage device fails, your data remains safe and accessible from any device with an internet connection. Cloud storage services often include versioning, which allows you to restore previous versions of files, and redundancy, which ensures that your data is stored on multiple servers to prevent data loss due to hardware failures. Additionally, cloud storage providers typically implement robust security measures to protect your data from unauthorized access and cyber threats.
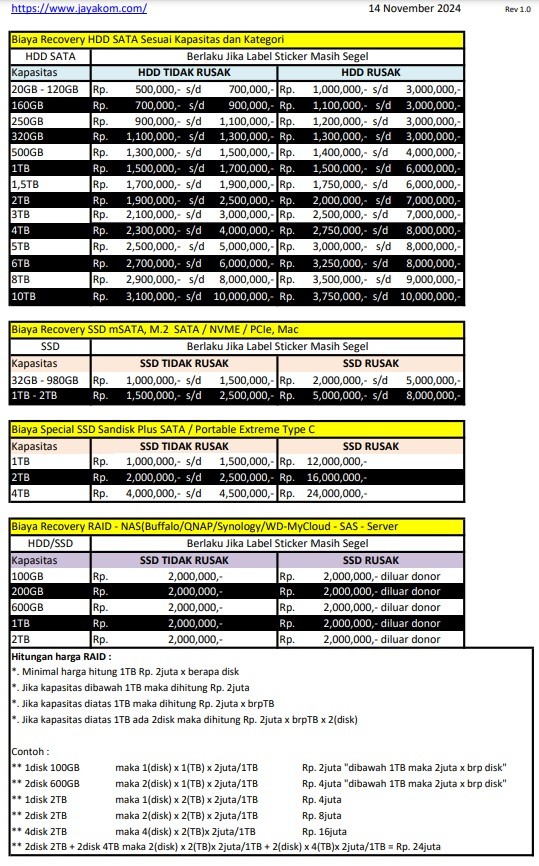 protection against data loss
protection against data loss
6.3. Implementing a Data Recovery Plan
What are the key components of an effective data recovery plan?
An effective data recovery plan includes several key components. First, it should involve regular data backups to multiple locations, including both on-site and off-site storage. Second, it should detail the procedures for identifying and assessing data loss incidents, including determining the scope and cause of the loss. Third, it should outline the steps for recovering data, including the use of built-in tools, specialized software, and professional services. Fourth, it should include measures for preventing future data loss, such as employee training, hardware maintenance, and security protocols. Finally, the plan should be regularly tested and updated to ensure its effectiveness and relevance.
7. Modern Data Recovery Techniques
7.1. Advanced Data Recovery Software
What features should you look for in advanced data recovery software for Windows XP?
When selecting advanced data recovery software for Windows XP, look for features that enhance the recovery process and improve the chances of success. Key features include deep scanning capabilities to thoroughly search the hard drive for recoverable files, support for various file types and file systems (e.g., FAT32, NTFS), and the ability to preview recoverable files before restoring them. The software should also offer advanced filtering options to narrow down search results and support the recovery of data from damaged or formatted drives. Additionally, user-friendly interfaces and comprehensive help documentation are essential for ease of use. Popular options include Recuva, EaseUS Data Recovery Wizard, and Stellar Data Recovery.
7.2. Remote Data Recovery Services
How do remote data recovery services work, and what are their advantages?
Remote data recovery services work by allowing professional technicians to access your computer remotely to diagnose and recover lost data. Using secure remote access software, technicians can scan your hard drive, identify recoverable files, and restore them to a safe location. The advantages of remote data recovery services include convenience, as you don’t need to physically transport your computer to a recovery lab; speed, as the recovery process can often be initiated quickly; and cost-effectiveness, as remote services may be less expensive than on-site recovery. However, it’s crucial to choose a reputable provider with strong security protocols to protect your data during the remote access session.
8. Case Studies: Successful Software-Free Recoveries
8.1. Real-World Examples
Can you provide examples of successful data recoveries achieved without using dedicated software?
Certainly. Here are a few examples of successful data recoveries achieved without dedicated software:
-
Accidental Deletion from Recycle Bin: A user accidentally emptied the Recycle Bin, deleting important documents. By immediately using the
Previous Versionsfeature, they were able to restore the folder containing the documents to a previous state, recovering the lost files. -
Hidden Files Due to Virus: A computer was infected with a virus that hid all the user’s files. By using the
attribcommand in Command Prompt (attrib -h -r -s /s /d drive:*.*), the user removed the hidden attribute from all files, making them visible again. -
Disk Error Causing File Inaccessibility: A hard drive developed file system errors, causing some files to become inaccessible. Running the
chkdsk /fcommand repaired the errors, restoring access to the files.
These examples demonstrate that with timely action and the use of built-in tools, it’s possible to recover data without specialized software.
8.2. Lessons Learned
What key lessons can be drawn from these case studies to improve future data recovery efforts?
Key lessons from these case studies include the importance of acting quickly after data loss to prevent overwriting of deleted files. Regularly using built-in tools like Previous Versions and chkdsk can address common data loss scenarios. Understanding Command Prompt techniques can provide a powerful means of recovering hidden or inaccessible files. Implementing preventative measures such as regular backups and cloud storage is crucial for minimizing the impact of data loss. Furthermore, knowing when to seek professional help is essential, particularly in cases of physical damage or severe data corruption. By applying these lessons, individuals and organizations can improve their data recovery efforts and protect against future data loss.
9. The Future of Data Recovery
9.1. Emerging Technologies
What are some emerging technologies that are expected to enhance data recovery methods in the future?
Several emerging technologies promise to enhance data recovery methods. Artificial intelligence (AI) and machine learning are being used to develop more sophisticated data recovery algorithms that can identify and recover fragmented or corrupted files more effectively. Cloud-based data recovery services are becoming more prevalent, offering scalable and accessible solutions for data restoration. Solid-state drive (SSD) data recovery techniques are also advancing to address the unique challenges posed by SSD storage. Additionally, blockchain technology is being explored as a means of securing data backups and ensuring data integrity. These advancements are expected to make data recovery faster, more reliable, and more accessible in the future.
9.2. The Role of AI in Data Recovery
How is artificial intelligence transforming the field of data recovery?
Artificial intelligence is transforming data recovery by automating and enhancing various aspects of the recovery process. AI algorithms can analyze file structures and patterns to identify and reconstruct fragmented or corrupted files more effectively than traditional methods. Machine learning models can predict potential data loss scenarios and proactively take measures to prevent them. AI-powered tools can also prioritize and optimize data recovery efforts based on the criticality of the data and the likelihood of successful recovery. Furthermore, AI can assist in identifying and mitigating the impact of malware and ransomware attacks, which are increasingly common causes of data loss.
10. CAR-REMOTE-REPAIR.EDU.VN: Your Partner in Data Recovery Education
10.1. Training Programs
What types of data recovery training programs does CAR-REMOTE-REPAIR.EDU.VN offer?
CAR-REMOTE-REPAIR.EDU.VN offers comprehensive data recovery training programs designed to equip individuals with the skills and knowledge needed to tackle various data loss scenarios. Our programs cover fundamental concepts, such as data storage technologies and file systems, as well as advanced techniques for data recovery using both software and hardware methods. We offer courses on using specialized data recovery tools, diagnosing and repairing storage media, and implementing preventative measures to avoid data loss. Our training is tailored to different skill levels, from beginners to experienced IT professionals, and includes hands-on exercises and real-world case studies to ensure practical competence.
10.2. Remote Support Services
How can CAR-REMOTE-REPAIR.EDU.VN‘s remote support services assist with data recovery needs?
CAR-REMOTE-REPAIR.EDU.VN‘s remote support services provide expert assistance with data recovery needs, offering convenient and efficient solutions for individuals and businesses facing data loss. Our experienced technicians can remotely access your computer to diagnose the cause of data loss, assess the potential for recovery, and perform data recovery procedures. We offer support for various data loss scenarios, including accidental deletion, hardware failures, software corruption, and virus infections. Our remote support services ensure that you receive prompt and effective assistance, minimizing downtime and maximizing the chances of successful data recovery. Contact us via WhatsApp at +1 (641) 206-8880 or visit our website at CAR-REMOTE-REPAIR.EDU.VN for more information.
FAQ: Recovering Deleted Files in Windows XP
1. Is it possible to recover permanently deleted files in Windows XP without software?
Yes, it is sometimes possible, but it depends on whether the data has been overwritten. Using the Previous Versions feature or Command Prompt techniques can help.
2. How do I use the Command Prompt to recover hidden files?
Open Command Prompt as an administrator and use the command attrib -h -r -s /s /d drive:*.*, replacing “drive” with the appropriate drive letter.
3. Can System Restore recover my deleted personal files?
System Restore primarily recovers system files and settings, not personal files. It is best used for system-related issues causing data loss.
4. What should I do immediately after realizing I’ve accidentally deleted a file?
Stop using the drive immediately to prevent overwriting the deleted data. Check the Recycle Bin first.
5. How does the “Previous Versions” feature work in Windows XP?
The “Previous Versions” feature, if enabled, creates periodic snapshots of files and folders, allowing you to restore them to a previous state.
6. What are the limitations of software-free data recovery methods?
Software-free methods have limited success rates, especially if the data has been overwritten or the drive is physically damaged.
7. When should I seek professional data recovery services?
Seek professional help if the data is critical, the drive is physically damaged, or software-free methods have failed.
8. How can regular backups prevent data loss?
Regular backups create a copy of your data, allowing you to restore it quickly and efficiently in case of data loss.
9. What features should I look for in advanced data recovery software?
Look for deep scanning, support for various file types, preview options, and the ability to recover from damaged drives.
10. How can CAR-REMOTE-REPAIR.EDU.VN help with data recovery?
CAR-REMOTE-REPAIR.EDU.VN offers training programs and remote support services to assist with data recovery needs. Contact us via WhatsApp at +1 (641) 206-8880 or visit our website.
By following these steps and considering the preventative measures, you can enhance your ability to recover deleted files and protect your valuable data.
Ready to elevate your data recovery skills and protect your digital assets? Visit CAR-REMOTE-REPAIR.EDU.VN today to explore our training programs and remote support services. Contact us via WhatsApp at +1 (641) 206-8880 and take the first step towards mastering data recovery. Your data’s safety is our priority! Our address is 1700 W Irving Park Rd, Chicago, IL 60613, United States.