Completely removing Avast software ensures your system runs smoothly and avoids potential conflicts. This guide, brought to you by CAR-REMOTE-REPAIR.EDU.VN, provides a detailed, step-by-step process to uninstall Avast, enhancing your Mac’s performance. Learn expert techniques and explore our advanced remote diagnostic services for your vehicle, addressing performance issues and preventive maintenance.
Contents
- 1. Why Is Fully Uninstalling Avast Security Important?
- 2. What Are The Two Primary Methods For Uninstalling Avast Security on a Mac?
- 2.1. Method 1: Uninstalling Via The Avast Security Application
- 2.2. Method 2: Uninstalling Via Finder
- 3. What Steps Should I Take After Uninstalling Avast?
- 4. What Should I Do If I Encounter Issues During Uninstallation?
- 5. What Are The Benefits of Uninstalling Unused Security Software?
- 6. How Can I Reinstall Avast Security If Needed?
- 7. What Troubleshooting Steps Can I Take Before Uninstalling Avast?
- 8. What Are The System Requirements For Running Avast Security On Mac?
- 9. What Are The Common Issues Users Face With Avast Security on Mac?
- 10. How Does Avast Security Protect My Mac From Threats?
- 11. Can Using “Trash” or “Clean My Mac” Fully Uninstall Avast?
- 12. What To Do If Avast Is Not Uninstalling?
- 13. What Are The Privacy Implications of Using Antivirus Software?
- 14. How Can I Improve My Mac’s Performance After Uninstalling Avast?
- 15. Is It Safe To Disable Avast Security Temporarily?
- 16. What Are The Alternatives to Avast Security for Mac?
- 17. How To Uninstall Avast Security Using Terminal?
- 17.1. Steps to Uninstall Avast Security Using Terminal
- 18. What To Do After Avast Security is Uninstalled?
- 18.1. Steps To Take After Uninstalling Avast Security
- 19. What To Do If the Avast Security Uninstaller is Missing?
- 19.1. How To Find and Use the Avast Security Uninstaller
- 20. What Should Be Done With Avast Cleanup After Uninstalling Avast Security?
- 20.1. Steps to Uninstall Avast Cleanup
- 21. How Does Avast Security Differ From Other Security Software?
- 21.1. Key Differences Between Avast and Other Security Software
- 22. What If The Avast Software Keeps Reinstalling Itself?
- 22.1. Steps to Prevent Reinstallation
- 23. What To Do If There Are Multiple Avast Software Versions Installed?
- 23.1. How to Remove Multiple Avast Versions
- 24. What Are The Risks Of Not Uninstalling Avast Security Properly?
- 24.1. Potential Risks
- 25. How to Ensure Complete Removal of Avast Security?
- 25.1. Steps for Complete Removal
- 26. What are the System Requirements After Removing Avast Security?
- 26.1. Post-Removal System Requirements
- 27. How Often Should I Perform a System Cleanup on My Mac?
- 27.1. Benefits of Regular System Cleanups
- 28. What Role Does RAM Play in Mac Performance?
- 28.1. Importance of RAM
- 29. What Precautions Should I Take Before Modifying System Settings?
- 29.1. Recommended Precautions
- 30. How Can I Improve Battery Life on My MacBook Pro?
- 30.1. Tips to Improve Battery Life
- 31. What are the Long-Term Effects of Incomplete Software Uninstallation?
- 31.1. Potential Long-Term Effects
- 32. How to Ensure Mac Remains Protected Without Avast?
- 32.1. Essential Security Measures
- 33. What Steps Should I Take After Seeing an Unusual Pop-Up on My Mac?
- 33.1. Recommended Actions
- 34. How To Stay Updated on The Latest Security Threats?
- 34.1. Ways to Stay Informed
- 35. What are Some Common Scams Users Encounter Online?
- 35.1. Common Scams to Watch Out For
- 36. How to Enhance Mac Security While Browsing Online?
- 36.1. Steps to Enhance Online Security
- 37. What Data Should I Back Up Regularly?
- 37.1. Essential Data to Back Up
- 38. What Resources Are Available for Learning More About Mac Security?
- 38.1. Valuable Learning Resources
- 39. How CAR-REMOTE-REPAIR.EDU.VN Can Assist With Automotive Diagnostic Services?
- 39.1. Benefits of Our Services
1. Why Is Fully Uninstalling Avast Security Important?
Yes, fully uninstalling Avast Security is important to ensure that all components are removed, preventing potential conflicts or performance issues. Removing all software components ensures optimal system performance, frees up disk space, and resolves potential conflicts with other applications.
- Performance Optimization: Removing leftover files can improve your Mac’s speed and responsiveness.
- Disk Space Reclamation: Uninstalling frees up storage space used by unnecessary files.
- Conflict Resolution: Ensures no conflicts with other security or system applications.
2. What Are The Two Primary Methods For Uninstalling Avast Security on a Mac?
The two primary methods for uninstalling Avast Security on a Mac are using the Avast Security uninstaller through the application itself or via the Finder. Both methods ensure a complete removal of the software and its associated files.
2.1. Method 1: Uninstalling Via The Avast Security Application
-
Step 1: Open Avast Security
First, open the Avast Security application on your Mac. This is your starting point for initiating the uninstall process from within the software itself.
-
Step 2: Access Uninstall Option
Next, click “Avast Security” in the Apple menu bar, then select “Uninstall Avast Security.” This action opens the uninstaller window directly from the application menu.
 Accessing Uninstall Option from Avast Security Menu Bar
Accessing Uninstall Option from Avast Security Menu Bar -
Step 3: Continue Uninstall Process
When the Avast Security Uninstaller window appears, click “Continue.” This moves you forward in the uninstallation wizard, preparing to remove the software.
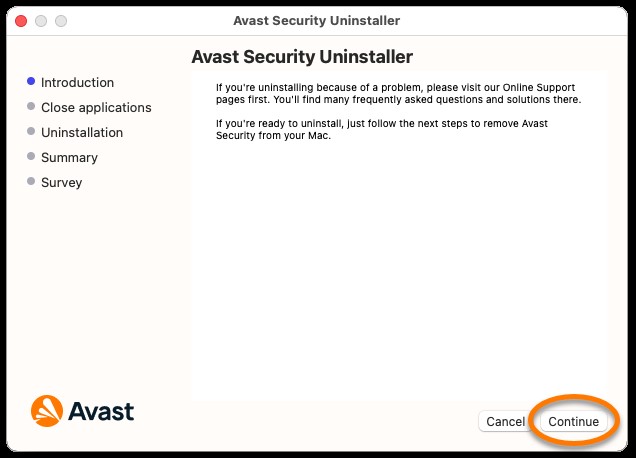 Continuing the Uninstall Process in Avast Security Uninstaller
Continuing the Uninstall Process in Avast Security Uninstaller -
Step 4: Authenticate With Password
Enter the password you use when starting your Mac, and then click “Install Helper.” This step grants the uninstaller the necessary permissions to remove the software.
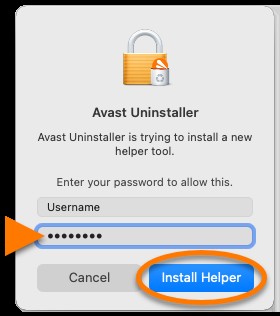 Authenticating with Password for Avast Security Uninstallation
Authenticating with Password for Avast Security Uninstallation -
Step 5: Await Uninstallation
Wait while the uninstaller removes Avast Security from your Mac. This process may take a few minutes as it deletes all associated files and components.
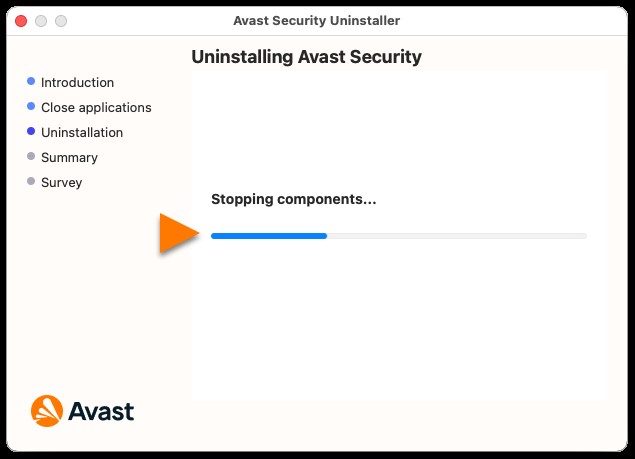 Waiting During Avast Security Uninstallation Progress
Waiting During Avast Security Uninstallation Progress -
Step 6: Confirm System Extension Removal
If prompted, enter your Mac’s password again, and then click “OK.” This confirms the removal of system extensions related to Avast Security.
 Confirming System Extension Removal During Avast Security Uninstall
Confirming System Extension Removal During Avast Security Uninstall -
Step 7: Complete Uninstallation
When the confirmation message appears, click “Finish,” or optionally click “Continue” to complete the customer survey. This finalizes the uninstallation, and you can close the uninstaller window.
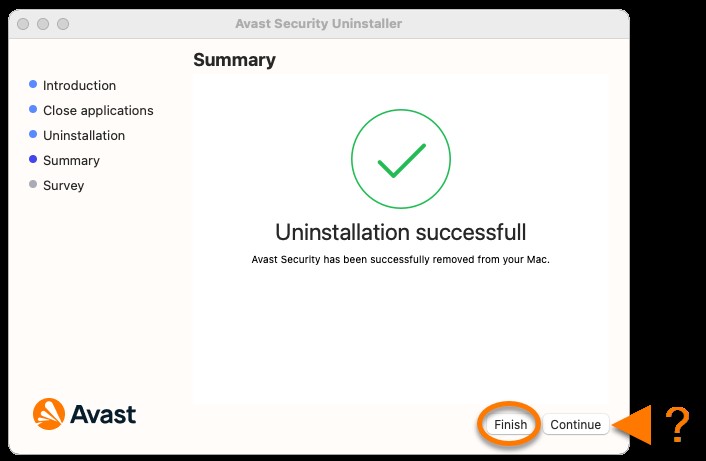 Completing the Avast Security Uninstallation Process
Completing the Avast Security Uninstallation Process
2.2. Method 2: Uninstalling Via Finder
-
Step 1: Open Finder
In your Dock, click the Finder icon to open a new Finder window. This allows you to navigate to the Applications folder.
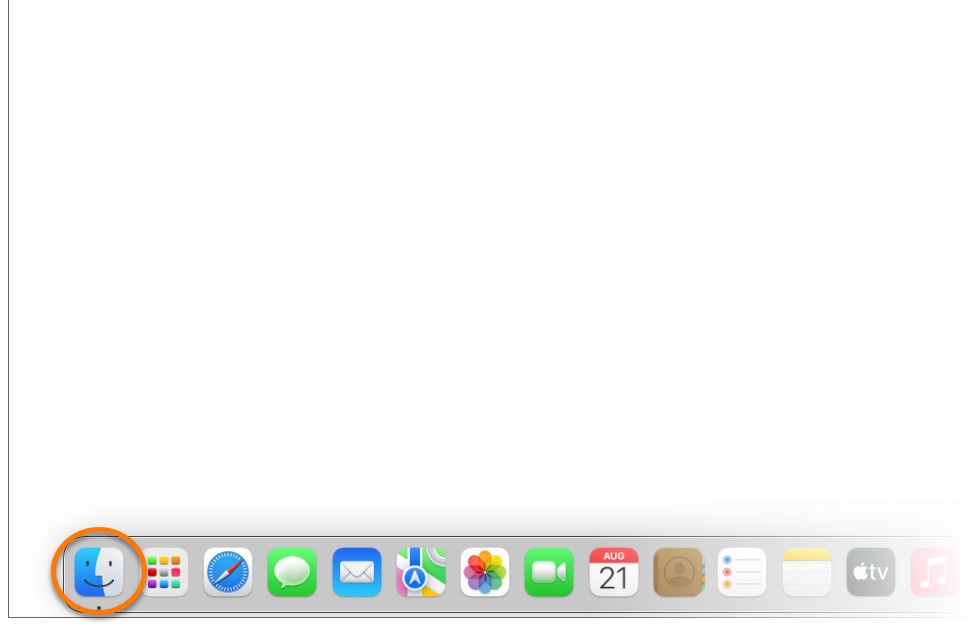 Opening Finder Application on Mac Dock
Opening Finder Application on Mac Dock -
Step 2: Locate Avast Security Uninstaller
Select “Applications” â–¸ “Avast Security Uninstaller.” If you don’t see “Applications” in your Finder menu, select “Go” â–¸ “Applications” in the Apple menu bar at the top of your screen. This directs you to the uninstaller application.
 Locating Avast Security Uninstaller Through Finder
Locating Avast Security Uninstaller Through Finder -
Step 3: Continue Uninstall Process
When the Avast Security uninstaller window appears, click “Continue” to proceed with the uninstallation.
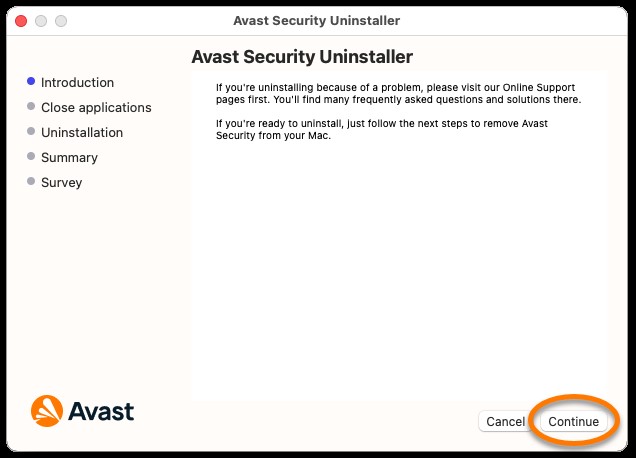 Continuing the Uninstall Process in Avast Security Uninstaller
Continuing the Uninstall Process in Avast Security Uninstaller -
Step 4: Authenticate With Password
Enter the password you use when starting your Mac, then click “Install Helper” to grant permission for the uninstaller to remove Avast Security.
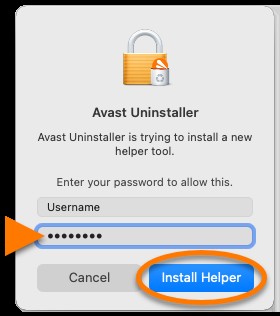 Authenticating with Password for Avast Security Uninstallation
Authenticating with Password for Avast Security Uninstallation -
Step 5: Await Uninstallation
Wait while the uninstaller removes Avast Security from your Mac. This may take a few minutes as the application and its related files are deleted.
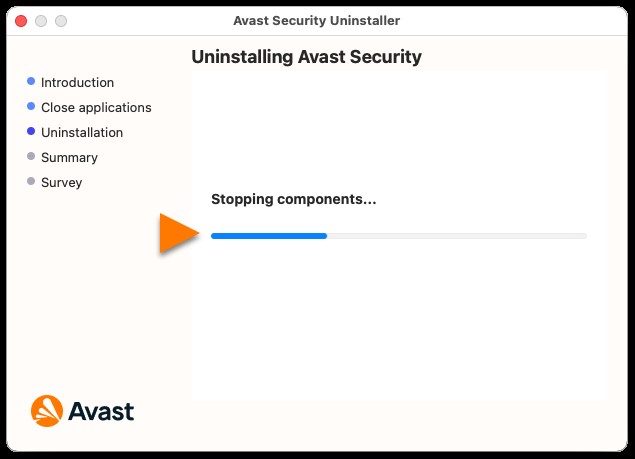 Waiting During Avast Security Uninstallation Progress
Waiting During Avast Security Uninstallation Progress -
Step 6: Confirm System Extension Removal
If prompted, enter your password again, and then click “OK” to confirm the removal of system extensions associated with Avast Security.
 Confirming System Extension Removal During Avast Security Uninstall
Confirming System Extension Removal During Avast Security Uninstall -
Step 7: Complete Uninstallation
When the confirmation message appears, click “Finish,” or optionally click “Continue” to complete the customer survey. This finalizes the process, confirming that Avast Security has been successfully uninstalled.
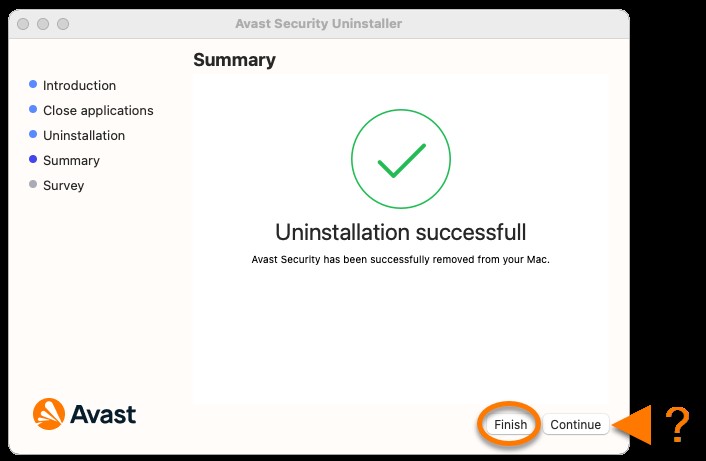 Completing the Avast Security Uninstallation Process
Completing the Avast Security Uninstallation Process
3. What Steps Should I Take After Uninstalling Avast?
After uninstalling Avast, it’s crucial to restart your Mac and ensure no residual files remain to guarantee a clean removal. This will help optimize system performance.
- Restart Your Mac: Restarting ensures all temporary files are cleared.
- Check for Residual Files: Look for any remaining Avast folders or files in the Applications and Library directories.
4. What Should I Do If I Encounter Issues During Uninstallation?
If you encounter issues during the uninstallation, ensure you have administrator privileges, download the latest version of the uninstaller, or seek support from Avast’s official website. These steps can help resolve common problems.
- Check Administrator Privileges: Ensure you have the necessary permissions to uninstall software.
- Download Latest Uninstaller: Use the most recent version of the uninstaller for compatibility.
- Seek Official Support: Consult Avast’s support resources for troubleshooting.
5. What Are The Benefits of Uninstalling Unused Security Software?
Uninstalling unused security software enhances system performance, reduces potential software conflicts, and frees up valuable disk space. This improves the overall efficiency of your Mac.
- Improved Performance: Removing unnecessary software reduces system load.
- Reduced Conflicts: Prevents potential clashes with other applications.
- Increased Disk Space: Frees up storage for important files and applications.
6. How Can I Reinstall Avast Security If Needed?
If you need to reinstall Avast Security, download the latest version from the Avast website and follow the installation instructions provided. This ensures you have the most up-to-date protection.
- Download Latest Version: Get the most recent version from the official Avast website.
- Follow Installation Instructions: Adhere to the provided steps for a smooth setup.
7. What Troubleshooting Steps Can I Take Before Uninstalling Avast?
Before uninstalling, try updating Avast, checking your subscription status, and consulting the Avast support page for troubleshooting tips. These steps might resolve your issues without needing to uninstall.
- Update Avast: Ensure you are running the latest version.
- Check Subscription Status: Verify your subscription is active and valid.
- Consult Support Page: Look for common solutions on the Avast support page.
8. What Are The System Requirements For Running Avast Security On Mac?
Avast Security requires macOS 10.10 (Yosemite) or later, 2 GB of RAM, and 500 MB of free disk space. Ensure your system meets these requirements for optimal performance.
- Operating System: macOS 10.10 (Yosemite) or later
- Memory: 2 GB of RAM
- Disk Space: 500 MB of free space
9. What Are The Common Issues Users Face With Avast Security on Mac?
Common issues include performance slowdowns, conflicts with other software, and difficulties with updates. Addressing these issues can often resolve problems without needing to uninstall.
- Performance Slowdowns: Avast may consume significant system resources.
- Software Conflicts: Potential clashes with other security or system applications.
- Update Difficulties: Problems with installing the latest updates.
10. How Does Avast Security Protect My Mac From Threats?
Avast Security protects your Mac by scanning for malware, blocking suspicious websites, and providing real-time protection against viruses and other threats. It enhances your Mac’s security.
- Malware Scanning: Regularly scans your system for malicious software.
- Website Blocking: Prevents access to known malicious websites.
- Real-Time Protection: Continuously monitors for and blocks threats.
11. Can Using “Trash” or “Clean My Mac” Fully Uninstall Avast?
No, moving Avast Security to the Trash or using Clean My Mac does not fully uninstall the application. These methods often leave behind residual files that can cause issues.
- Residual Files: Leftover files can lead to conflicts or performance issues.
- Incomplete Removal: Ensures all components are removed for a clean uninstall.
12. What To Do If Avast Is Not Uninstalling?
If Avast is not uninstalling, try running the uninstaller in Safe Mode, ensuring no other applications are interfering with the process. This can help overcome common uninstallation issues.
- Safe Mode: Running in Safe Mode limits interference from other applications.
- Interference Check: Ensures no other programs are blocking the uninstall process.
13. What Are The Privacy Implications of Using Antivirus Software?
Antivirus software, including Avast, collects data to improve threat detection, but this raises privacy concerns. Review the privacy policy to understand how your data is used and managed.
- Data Collection: Understanding the types of data collected.
- Privacy Policy: Reviewing how data is used and protected.
14. How Can I Improve My Mac’s Performance After Uninstalling Avast?
After uninstalling Avast, clear your browser cache, remove unnecessary applications, and run Disk Utility to optimize your Mac’s performance. These steps help maintain a smooth and efficient system.
- Clear Browser Cache: Remove temporary files to improve browser speed.
- Remove Unnecessary Apps: Uninstall unused applications to free up disk space.
- Run Disk Utility: Optimize disk performance with Disk Utility.
15. Is It Safe To Disable Avast Security Temporarily?
Disabling Avast Security temporarily can be useful for troubleshooting, but it leaves your Mac vulnerable to threats. Only disable it if necessary and re-enable it as soon as possible.
- Vulnerability: Understand the risks of leaving your system unprotected.
- Temporary Disabling: Only disable for short periods when troubleshooting.
16. What Are The Alternatives to Avast Security for Mac?
Alternatives to Avast Security for Mac include Bitdefender, Norton, and Malwarebytes, each offering robust protection against malware and other threats. Explore these options to find the best fit for your needs.
- Bitdefender: Known for its strong malware detection rates.
- Norton: Offers comprehensive security features.
- Malwarebytes: Effective at removing existing malware.
17. How To Uninstall Avast Security Using Terminal?
You can also uninstall Avast Security using Terminal by entering specific commands that remove the software and its associated files. This method requires advanced technical knowledge.
17.1. Steps to Uninstall Avast Security Using Terminal
-
Open Terminal: Launch the Terminal application on your Mac.
-
Enter Command: Type the following command and press Enter:
sudo /Applications/Avast Security.app/Contents/Backend/Uninstall.app/Contents/MacOS/Uninstall-
Authenticate: Enter your administrator password when prompted.
-
Follow Instructions: Follow any on-screen prompts to complete the uninstallation.
18. What To Do After Avast Security is Uninstalled?
After uninstalling Avast Security, it’s essential to ensure your Mac remains protected by installing another antivirus solution. Additionally, clean up any remaining Avast files.
18.1. Steps To Take After Uninstalling Avast Security
-
Install Alternative Antivirus: Choose and install another antivirus program to maintain protection.
-
Clean Up Residual Files: Manually search for and delete any remaining Avast folders or files.
19. What To Do If the Avast Security Uninstaller is Missing?
If the Avast Security Uninstaller is missing, download it directly from the Avast website. This ensures you have the correct tool to remove the software.
19.1. How To Find and Use the Avast Security Uninstaller
-
Download from Avast Website: Visit the official Avast website and download the uninstaller.
-
Run the Uninstaller: Follow the on-screen instructions to complete the uninstallation process.
20. What Should Be Done With Avast Cleanup After Uninstalling Avast Security?
If you have Avast Cleanup installed, uninstall it separately following the same methods as Avast Security. Ensure both applications are fully removed.
20.1. Steps to Uninstall Avast Cleanup
-
Use Avast Cleanup Uninstaller: Locate and run the Avast Cleanup uninstaller.
-
Follow Instructions: Follow the prompts to remove the application and its files.
21. How Does Avast Security Differ From Other Security Software?
Avast Security offers a range of features, but it may differ in performance, interface, and pricing compared to other security software like Bitdefender and Norton.
21.1. Key Differences Between Avast and Other Security Software
| Feature | Avast Security | Bitdefender | Norton |
|---|---|---|---|
| Performance | Moderate | High | High |
| Interface | User-friendly | Advanced | User-friendly |
| Pricing | Competitive | Premium | Premium |
| Malware Detection | Good | Excellent | Excellent |
22. What If The Avast Software Keeps Reinstalling Itself?
If Avast software keeps reinstalling itself, ensure there are no scheduled tasks or residual installers causing this. Removing these can prevent automatic reinstallation.
22.1. Steps to Prevent Reinstallation
-
Check Scheduled Tasks: Look for and remove any Avast-related scheduled tasks.
-
Remove Residual Installers: Delete any remaining installation files.
23. What To Do If There Are Multiple Avast Software Versions Installed?
If multiple versions of Avast software are installed, uninstall each version separately, starting with the oldest. This ensures a clean and complete removal process.
23.1. How to Remove Multiple Avast Versions
-
Uninstall Each Version: Uninstall each version one at a time.
-
Start With Oldest: Begin with the oldest version to avoid conflicts.
24. What Are The Risks Of Not Uninstalling Avast Security Properly?
Not uninstalling Avast Security properly can lead to system instability, performance issues, and security vulnerabilities. Ensure a thorough removal to avoid these risks.
24.1. Potential Risks
-
System Instability: Residual files can cause crashes or errors.
-
Performance Issues: Leftover processes can slow down your Mac.
-
Security Vulnerabilities: Incomplete removal may leave security gaps.
25. How to Ensure Complete Removal of Avast Security?
To ensure complete removal of Avast Security, use the official uninstaller, check for residual files, and consider using a cleanup utility designed for macOS.
25.1. Steps for Complete Removal
-
Use Official Uninstaller: Always use the official Avast uninstaller.
-
Check Residual Files: Manually search for and delete remaining files.
-
Use Cleanup Utility: Consider using a macOS cleanup tool for thorough removal.
26. What are the System Requirements After Removing Avast Security?
After removing Avast Security, ensure your system is adequately protected and optimized. This involves installing an alternative antivirus solution, cleaning up residual files, and optimizing system settings.
26.1. Post-Removal System Requirements
| Requirement | Description |
|---|---|
| Alternative Antivirus | Install another antivirus program to maintain security. |
| Residual File Cleanup | Remove any remaining Avast files to prevent conflicts and improve performance. |
| System Optimization | Optimize system settings to ensure smooth operation after removing the antivirus software. |
27. How Often Should I Perform a System Cleanup on My Mac?
Performing a system cleanup every 1-3 months can help maintain optimal performance by removing temporary files, caches, and other unnecessary data.
27.1. Benefits of Regular System Cleanups
-
Improved Performance: Regular cleanups help maintain system speed.
-
Increased Disk Space: Frees up storage by removing unnecessary files.
-
Reduced System Errors: Prevents potential errors caused by cluttered files.
28. What Role Does RAM Play in Mac Performance?
RAM (Random Access Memory) plays a crucial role in Mac performance by allowing quick access to frequently used data. Insufficient RAM can lead to slowdowns and system lag.
28.1. Importance of RAM
-
Quick Data Access: RAM provides fast access to data needed for running applications.
-
Prevents Slowdowns: Sufficient RAM prevents system slowdowns when running multiple applications.
-
Improved Multitasking: Enables smooth multitasking without performance degradation.
29. What Precautions Should I Take Before Modifying System Settings?
Before modifying system settings, back up your data and create a system restore point to ensure you can revert to a stable state if something goes wrong.
29.1. Recommended Precautions
-
Back Up Data: Back up important files to an external drive or cloud storage.
-
Create Restore Point: Create a system restore point to revert changes if needed.
30. How Can I Improve Battery Life on My MacBook Pro?
To improve battery life on your MacBook Pro, adjust screen brightness, close unused applications, disable Bluetooth when not in use, and optimize energy settings.
30.1. Tips to Improve Battery Life
-
Adjust Screen Brightness: Lower screen brightness to conserve power.
-
Close Unused Apps: Close applications that are not in use.
-
Disable Bluetooth: Turn off Bluetooth when not needed.
-
Optimize Energy Settings: Adjust energy settings to maximize battery life.
31. What are the Long-Term Effects of Incomplete Software Uninstallation?
Incomplete software uninstallation can lead to long-term system instability, reduced performance, increased security vulnerabilities, and wasted disk space.
31.1. Potential Long-Term Effects
-
System Instability: Residual files can cause system crashes.
-
Reduced Performance: Leftover processes can slow down your system.
-
Increased Vulnerabilities: Incomplete removal may leave security gaps.
-
Wasted Disk Space: Unnecessary files consume valuable storage.
32. How to Ensure Mac Remains Protected Without Avast?
To ensure your Mac remains protected without Avast, install a robust alternative antivirus solution, enable macOS firewall, and keep your system and applications updated.
32.1. Essential Security Measures
-
Install Alternative Antivirus: Choose and install a reliable antivirus program.
-
Enable macOS Firewall: Activate the built-in firewall for added protection.
-
Keep System Updated: Regularly update your operating system and applications.
33. What Steps Should I Take After Seeing an Unusual Pop-Up on My Mac?
If you see an unusual pop-up on your Mac, avoid clicking on it, close the browser or application, and run a malware scan to ensure your system is not infected.
33.1. Recommended Actions
-
Avoid Clicking: Do not click on any links or buttons in the pop-up.
-
Close Browser/Application: Close the affected browser or application.
-
Run Malware Scan: Perform a malware scan to detect and remove any infections.
34. How To Stay Updated on The Latest Security Threats?
Stay updated on the latest security threats by subscribing to security newsletters, following reputable security blogs, and regularly checking security news websites.
34.1. Ways to Stay Informed
-
Subscribe to Newsletters: Sign up for security newsletters from trusted sources.
-
Follow Security Blogs: Read reputable security blogs for updates and insights.
-
Check Security Websites: Visit security news websites for the latest information.
35. What are Some Common Scams Users Encounter Online?
Common scams include phishing emails, fake tech support calls, and fraudulent websites designed to steal personal information or install malware.
35.1. Common Scams to Watch Out For
-
Phishing Emails: Emails designed to trick you into providing personal information.
-
Fake Tech Support: Calls or pop-ups claiming to offer tech support.
-
Fraudulent Websites: Websites designed to steal personal information or install malware.
36. How to Enhance Mac Security While Browsing Online?
Enhance Mac security while browsing online by using a secure browser, enabling ad blockers, and avoiding suspicious websites.
36.1. Steps to Enhance Online Security
-
Use Secure Browser: Use a browser with built-in security features.
-
Enable Ad Blockers: Block malicious ads with ad-blocking extensions.
-
Avoid Suspicious Websites: Be cautious of unfamiliar websites.
37. What Data Should I Back Up Regularly?
Regularly back up important documents, photos, videos, and system settings to ensure you can recover your data in case of system failure or data loss.
37.1. Essential Data to Back Up
-
Documents: Important work files and personal documents.
-
Photos: Valuable photo memories.
-
Videos: Important video files.
-
System Settings: Configuration settings for your operating system and applications.
38. What Resources Are Available for Learning More About Mac Security?
Resources for learning more about Mac security include Apple’s official support website, reputable security blogs, and online courses on cybersecurity.
38.1. Valuable Learning Resources
-
Apple Support Website: Provides information and troubleshooting tips for macOS.
-
Security Blogs: Offer insights and updates on the latest security threats.
-
Online Courses: Courses on cybersecurity and Mac security.
39. How CAR-REMOTE-REPAIR.EDU.VN Can Assist With Automotive Diagnostic Services?
CAR-REMOTE-REPAIR.EDU.VN offers advanced remote diagnostic services to keep your vehicle running smoothly. Our expert technicians provide comprehensive vehicle health checks, performance optimizations, and preventive maintenance services, ensuring your car is always in top condition.
39.1. Benefits of Our Services
-
Comprehensive Vehicle Health Checks: Detailed diagnostic services to identify potential issues.
-
Performance Optimization: Tuning and adjustments to improve vehicle performance.
-
Preventive Maintenance: Scheduled maintenance to prevent future problems.
Ready to elevate your automotive expertise? Visit CAR-REMOTE-REPAIR.EDU.VN to explore our training programs and remote diagnostic services. Contact us today at Address: 1700 W Irving Park Rd, Chicago, IL 60613, United States, or Whatsapp: +1 (641) 206-8880 for a consultation and discover how we can help you enhance your skills and service offerings in automotive repair.
