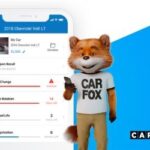Are you looking for a straightforward way to convert JPG to Word without software? Yes, you absolutely can! CAR-REMOTE-REPAIR.EDU.VN provides you with easy methods to transform your images into editable Word documents, streamlining your workflow and enhancing your document management. Learn how to use OCR technology and explore alternative methods to achieve this, plus gain valuable insights into automotive repair technology, including advanced remote diagnostic tools and vehicle programming, perfect for enhancing your skills.
Contents
- 1. What is the Simplest Way to Convert JPG to Word Without Software?
- 1.1. Understanding Online OCR Tools
- 1.2. Step-by-Step Guide to Using Online OCR
- 1.3. Tips for Better OCR Conversion
- 1.4. Benefits of Using Microsoft Word
- 1.5. Practical Applications
- 2. Can I Use Google Docs to Change a JPG into a Word Document?
- 2.1. How to Convert JPG to Word Using Google Docs
- 2.2. Advantages of Using Google Docs for OCR
- 2.3. Tips for Optimal Conversion
- 2.4. Use-Cases for Google Docs Conversion
- 2.5. Enhancing Automotive Repair Skills with Digital Tools
- 3. Are There Free Websites Available to Convert JPG to Editable Word?
- 3.1. Popular Free Online OCR Websites
- 3.2. How to Use These Websites
- 3.3. Tips for Ensuring High-Quality Conversions
- 3.4. Advantages of Using Free Online OCR Tools
- 3.5. Real-World Applications in Automotive Repair
- 4. What are the Limitations of Converting JPG to Word Without Software?
- 4.1. Accuracy Issues
- 4.2. Formatting Problems
- 4.3. File Size and Conversion Limits
- 4.4. Security and Privacy Concerns
- 4.5. Dependency on Internet Connection
- 4.6. Impact on Automotive Repair Professionals
- 4.7. CAR-REMOTE-REPAIR.EDU.VN Solutions
- 5. What Types of Documents Work Best When Converting From JPG to Word?
- 5.1. Documents with Clear, High-Resolution Text
- 5.2. Documents with Simple Layouts
- 5.3. Documents with Standard Fonts
- 5.4. Documents Without Complex Graphics or Tables
- 5.5. Documents with Good Contrast
- 5.6. Documents Less Suitable for Conversion
- 5.7. Optimizing Documents for Conversion
- 5.8. Automotive Repair Applications
- 6. How Does Optical Character Recognition (OCR) Technology Work?
- 6.1. What is OCR?
- 6.2. Key Steps in the OCR Process
- 6.3. Types of OCR Techniques
- 6.4. Factors Affecting OCR Accuracy
- 6.5. Applications of OCR Technology
- 6.6. OCR in Automotive Repair
- 6.7. CAR-REMOTE-REPAIR.EDU.VN and OCR
- 7. What is the Best File Format to Use After Converting From JPG to Word?
- 7.1. DOCX: The Modern Standard
- 7.2. DOC: The Legacy Format
- 7.3. RTF: The Universal Format
- 7.4. TXT: The Plain Text Format
- 7.5. PDF: The Portable Document Format
- 7.6. Recommendations for Automotive Repair
- 7.7. CAR-REMOTE-REPAIR.EDU.VN Tips
- 8. How Can I Improve the Accuracy of JPG to Word Conversions?
- 8.1. Optimize the Input Image
- 8.2. Select the Right OCR Software
- 8.3. Configure OCR Settings
- 8.4. Proofread and Correct Errors
- 8.5. Implement Training and Best Practices
- 8.6. Application in Automotive Repair
- 8.7. CAR-REMOTE-REPAIR.EDU.VN Support
- 9. Are There Mobile Apps That Can Convert JPG to Word Without Software?
- 9.1. Popular Mobile Apps for JPG to Word Conversion
1. What is the Simplest Way to Convert JPG to Word Without Software?
The simplest way to convert a JPG to Word without software is by utilizing Online OCR (Optical Character Recognition) tools. These tools allow you to upload your JPG, convert it to an editable Word document, and download the file directly from your web browser.
1.1. Understanding Online OCR Tools
Online OCR tools are web-based applications that enable you to transform JPG to Word without the need for any software installations. These tools work by analyzing the text within your image and converting it into an editable format. Here’s why they are incredibly useful:
- Accessibility: Available on any device with a web browser.
- Cost-Effective: Many offer free conversion services.
- Convenience: Quick and easy to use.
- No Installation: Avoids the hassle of downloading and installing software.
1.2. Step-by-Step Guide to Using Online OCR
Follow these steps to convert JPG to DOCX online:
-
Choose an Online OCR Tool: Select a reliable online OCR tool. Some popular options include OnlineOCR.net, Convertio, and NewOCR.com.
-
Upload Your JPG File: Visit the website and look for the “Upload” or “Select File” button. Click this to upload the JPG file you want to convert.
-
Select the Output Format: Choose “Microsoft Word” or “.docx” as the desired output format.
-
Perform OCR: Click the “Convert” or “Recognize” button to start the OCR process. The tool will analyze the text in your image.
-
Download the Word Document: Once the conversion is complete, you’ll see a “Download” button. Click it to save the converted Word document to your device.
1.3. Tips for Better OCR Conversion
To get the best results when you convert JPG to Word without any software, consider these tips:
- Image Quality: Use high-resolution images for better accuracy. Blurry or low-quality images can lead to errors in text recognition.
- Clear Text: Ensure the text in the JPG is clear and easily readable.
- Straighten Images: If the image is skewed or rotated, straighten it before converting. Many online tools have built-in image editing features.
- Check for Errors: Always proofread the converted document for any errors and correct them as needed.
- File Size Limits: Be aware of any file size limits imposed by the online OCR tool.
1.4. Benefits of Using Microsoft Word
Microsoft Word is a powerful tool that enhances your document management. Here are some of its key benefits:
- Universal Use: Widely used for creating, editing, and sharing documents, making it easy to collaborate with others.
- Versatile Formatting: Offers extensive formatting options to customize your documents.
- Accessibility Features: Includes accessibility features to support users with disabilities.
- Security: Provides features to protect your documents with passwords and permissions.
- Integration: Seamlessly integrates with other Microsoft Office applications.
1.5. Practical Applications
Understanding how to convert JPG to Word without software can be useful in several scenarios:
- Digitizing Old Documents: Convert scanned documents or images of old papers into editable Word files.
- Extracting Text from Images: Easily extract text from images for use in reports, articles, or presentations.
- Creating Accessible Documents: Make image-based documents accessible to people with disabilities by converting them to editable text.
2. Can I Use Google Docs to Change a JPG into a Word Document?
Yes, you can use Google Docs to convert JPG to Word easily. Google Docs has a built-in OCR feature that allows you to upload an image and convert the text within it into an editable document.
2.1. How to Convert JPG to Word Using Google Docs
Here’s a detailed guide on how to convert image to Word using Google Docs:
-
Upload Your JPG to Google Drive:
- Go to Google Drive and log in to your account.
- Click the “+ New” button and select “File upload.”
- Choose the JPG file from your computer and upload it to Google Drive.
-
Open the JPG with Google Docs:
- Right-click on the uploaded JPG file in Google Drive.
- Select “Open with” and then choose “Google Docs.”
-
Google Docs will perform OCR automatically:
- Google Docs will open the JPG file and automatically perform OCR to extract the text.
- The text from the image will appear below the image in the document.
-
Edit and Format the Text:
- Review the extracted text for any errors. OCR is not always perfect, so you may need to make corrections.
- Use Google Docs’ formatting tools to adjust the text as needed.
-
Download as a Word Document:
- Click on “File” in the top menu.
- Select “Download” and then choose “Microsoft Word (.docx).”
- The file will be downloaded to your computer as a Word document.
2.2. Advantages of Using Google Docs for OCR
- Free to Use: Google Docs is free, making it a cost-effective solution.
- Accessibility: Accessible from any device with an internet connection and a Google account.
- Collaboration: Allows for easy collaboration with others, as multiple users can edit the document simultaneously.
- Automatic Saving: Automatically saves your work to Google Drive, preventing data loss.
- Integration: Integrates seamlessly with other Google services.
2.3. Tips for Optimal Conversion
To ensure the best possible conversion when you convert JPG to editable Word format using Google Docs, keep the following tips in mind:
- Ensure Good Image Quality: High-resolution images result in more accurate text recognition.
- Clean and Clear Text: The text in the image should be clear and easily readable.
- Correct Orientation: Make sure the image is correctly oriented. Rotate it if necessary before uploading.
- Proofread Carefully: Always review the converted text for errors and make corrections as needed.
2.4. Use-Cases for Google Docs Conversion
Here are some common scenarios where using Google Docs to convert JPG to Word can be particularly useful:
- Converting Scanned Documents: Ideal for converting scanned documents into editable text.
- Extracting Information from Screenshots: Easily extract text from screenshots for use in reports or notes.
- Making Handwritten Notes Digital: Convert images of handwritten notes into digital text documents.
2.5. Enhancing Automotive Repair Skills with Digital Tools
In the automotive repair industry, the ability to convert JPG to Word can be incredibly useful for:
- Digitizing Repair Manuals: Convert scanned pages from repair manuals into editable documents for easy access and modification.
- Creating Digital Records: Convert images of handwritten notes or diagrams taken during repairs into digital records.
- Sharing Information: Easily share repair information with colleagues by converting images to editable text documents.
3. Are There Free Websites Available to Convert JPG to Editable Word?
Yes, there are several free websites available that allow you to convert JPG to editable Word document without needing any software installations. These online tools use OCR (Optical Character Recognition) technology to extract text from images and convert it into an editable Word format.
3.1. Popular Free Online OCR Websites
Here are some popular and reliable free online OCR websites that you can use to convert picture to Word:
-
OnlineOCR.net:
- Features: Supports multiple languages, can convert multi-page documents, and offers a straightforward interface.
- Limitations: Free version has limitations on file size and the number of conversions per hour.
- User Experience: Simple and easy to use, making it a great option for quick conversions.
-
Convertio:
- Features: Supports a wide range of file formats, including JPG to DOCX, and offers additional conversion tools.
- Limitations: Free version has file size limits and a limited number of conversions per day.
- User Experience: User-friendly interface with advanced options for customizing conversions.
-
NewOCR.com:
- Features: Free, supports multiple languages, and can analyze and convert images directly from URLs.
- Limitations: May not be as accurate as some paid options, especially with complex or low-quality images.
- User Experience: Easy to use with a clean interface.
-
i2OCR:
- Features: Free, no registration required, supports multiple languages, and allows you to upload images directly or from URLs.
- Limitations: Can be less accurate with handwritten text or low-resolution images.
- User Experience: Simple and straightforward.
3.2. How to Use These Websites
The process for using these websites is generally the same:
- Visit the Website: Go to the website of your chosen online OCR tool.
- Upload Your JPG File: Look for an “Upload” or “Select File” button and upload the JPG file you want to convert.
- Select the Output Format: Choose “Microsoft Word” or “.docx” as the desired output format.
- Perform OCR: Click the “Convert” or “Recognize” button to start the OCR process.
- Download the Word Document: Once the conversion is complete, click the “Download” button to save the converted Word document to your device.
3.3. Tips for Ensuring High-Quality Conversions
To achieve the best results when you convert JPG to Word for free, consider these tips:
- Use High-Resolution Images: Higher resolution images provide better text recognition accuracy.
- Ensure Clear Text: The text in the JPG should be clear, well-defined, and easily readable.
- Straighten Images: Make sure the image is correctly oriented. Rotate it if necessary before converting.
- Check for Errors: Always proofread the converted document for any errors and make corrections as needed.
- Select the Correct Language: Choose the correct language for the text in the image to improve OCR accuracy.
3.4. Advantages of Using Free Online OCR Tools
- Cost-Effective: Free to use, making them an excellent option for users on a budget.
- Convenient: Accessible from any device with an internet connection, without needing to install software.
- Easy to Use: Simple and straightforward interfaces make them accessible to users with varying levels of technical expertise.
- Versatile: Support a variety of languages and file formats.
3.5. Real-World Applications in Automotive Repair
In the automotive repair field, using these free online OCR tools can be beneficial for:
- Digitizing Repair Documents: Convert scanned repair manuals and documents into editable digital formats for easy access and modification.
- Creating Digital Records: Transform images of handwritten notes or diagrams taken during repairs into digital records.
- Sharing Information: Easily share repair information with colleagues by converting images to editable text documents.
- Updating Databases: Quickly extract information from images of parts lists or diagnostic reports to update databases.
4. What are the Limitations of Converting JPG to Word Without Software?
While converting JPG to Word without software offers convenience and accessibility, it’s essential to be aware of the limitations. These limitations can affect the accuracy, formatting, and overall quality of the converted document.
4.1. Accuracy Issues
- OCR Inaccuracy: OCR (Optical Character Recognition) technology is not always perfect. The accuracy of text recognition can vary depending on the quality of the image, the clarity of the text, and the complexity of the layout.
- Handwritten Text: OCR tools often struggle with handwritten text, leading to errors and misinterpretations.
- Complex Layouts: Images with complex layouts, such as multi-column documents or tables, can be difficult for OCR to accurately convert.
4.2. Formatting Problems
- Loss of Formatting: When converting JPG to Word without software, you may lose some of the original formatting, such as fonts, spacing, and layout.
- Table Conversion: Tables in images are often poorly converted, requiring significant manual correction.
- Image Placement: The placement and formatting of images within the document may not be accurately preserved.
4.3. File Size and Conversion Limits
- File Size Limits: Many free online OCR tools have limitations on the size of the files you can convert.
- Conversion Limits: Some tools limit the number of conversions you can perform within a certain time period.
- Paid Subscriptions: To overcome these limitations, you may need to subscribe to a paid service, which can incur additional costs.
4.4. Security and Privacy Concerns
- Data Security: Uploading sensitive documents to online OCR tools can pose security risks, as the data may be stored on remote servers.
- Privacy Policies: It’s important to review the privacy policies of the online OCR tool to understand how your data is handled.
- Confidential Information: Avoid converting documents containing highly confidential information using free online tools.
4.5. Dependency on Internet Connection
- Internet Access: Online OCR tools require a stable internet connection to upload, convert, and download files.
- Slow Conversion: Slow internet speeds can result in longer conversion times and a less efficient workflow.
- Offline Access: You cannot use online OCR tools without an internet connection, which can be a limitation in areas with poor connectivity.
4.6. Impact on Automotive Repair Professionals
For automotive repair professionals, these limitations can present challenges when trying to digitize and manage important documents:
- Manual Adjustments: Technicians may need to spend time manually correcting errors and reformatting documents, which can reduce productivity.
- Reliability Issues: Inaccurate conversions can lead to misunderstandings or errors when referencing repair manuals or diagnostic reports.
- Data Security: Uploading sensitive repair data to online tools can pose risks to the privacy and security of customer information.
4.7. CAR-REMOTE-REPAIR.EDU.VN Solutions
To address these limitations, CAR-REMOTE-REPAIR.EDU.VN offers comprehensive training and support for automotive repair professionals:
- Advanced Diagnostic Tools: Training on using advanced diagnostic tools that provide accurate and reliable data.
- Secure Data Management: Best practices for secure data management to protect sensitive information.
- Efficient Workflows: Strategies for streamlining workflows and minimizing the need for manual adjustments.
5. What Types of Documents Work Best When Converting From JPG to Word?
When converting from JPG to Word, certain types of documents yield better results than others. Understanding which documents are most suitable for conversion can help you optimize the process and achieve more accurate and usable outcomes.
5.1. Documents with Clear, High-Resolution Text
- Ideal Candidates: Documents with clear, crisp text in a straightforward layout are the best candidates for JPG to Word conversion.
- Why They Work Well: High-resolution images ensure that the OCR software can accurately recognize the text, minimizing errors and improving the overall quality of the converted document.
- Examples: Typed documents, professionally printed materials, and high-quality scans.
5.2. Documents with Simple Layouts
- Ideal Candidates: Documents with simple, uncluttered layouts are easier to convert. This includes documents with a single-column format, minimal graphics, and straightforward formatting.
- Why They Work Well: Simpler layouts reduce the risk of OCR software misinterpreting the structure of the document, leading to fewer errors in text recognition and formatting.
- Examples: Letters, memos, simple reports, and basic articles.
5.3. Documents with Standard Fonts
- Ideal Candidates: Documents using common, easily recognizable fonts are more likely to be accurately converted.
- Why They Work Well: Standard fonts are easily identified by OCR software, resulting in more accurate text recognition.
- Examples: Documents using Arial, Times New Roman, Calibri, and other widely used fonts.
5.4. Documents Without Complex Graphics or Tables
- Ideal Candidates: Documents that are primarily text-based, with minimal graphics or tables, tend to convert more effectively.
- Why They Work Well: Complex graphics and tables can confuse OCR software, leading to errors in text recognition and formatting.
- Examples: Text-heavy articles, essays, and reports with few images or tables.
5.5. Documents with Good Contrast
- Ideal Candidates: Documents with good contrast between the text and background are easier to convert.
- Why They Work Well: High contrast improves the clarity of the text, making it easier for OCR software to recognize and convert accurately.
- Examples: Black text on a white background or white text on a black background.
5.6. Documents Less Suitable for Conversion
- Handwritten Documents: OCR software typically struggles with handwritten text, leading to numerous errors.
- Low-Resolution Images: Low-resolution images result in blurry text that is difficult for OCR to recognize accurately.
- Documents with Complex Layouts: Documents with multiple columns, intricate tables, or numerous graphics are prone to conversion errors.
- Documents with Unusual Fonts: Uncommon or decorative fonts can be difficult for OCR software to interpret.
5.7. Optimizing Documents for Conversion
To improve the accuracy of JPG to Word conversions, consider the following tips:
- Improve Image Quality: Use high-resolution images whenever possible.
- Clean Up the Image: Crop, rotate, and adjust the contrast of the image to improve clarity.
- Simplify the Layout: Remove unnecessary graphics and simplify the layout of the document.
- Use Standard Fonts: If possible, convert the document to a standard font before converting to JPG.
5.8. Automotive Repair Applications
In the automotive repair industry, these guidelines can help technicians and service managers efficiently digitize documents:
- Repair Manuals: Prioritize converting clear, high-resolution scans of repair manuals with standard fonts and simple layouts.
- Diagnostic Reports: Ensure that diagnostic reports are well-organized and easy to read before converting them to JPG.
- Customer Records: Optimize customer records by using clear text and simple layouts to facilitate accurate conversion.
6. How Does Optical Character Recognition (OCR) Technology Work?
Optical Character Recognition (OCR) technology is the engine that powers the conversion of JPG images to editable Word documents. Understanding how OCR works can help you appreciate its capabilities and limitations.
6.1. What is OCR?
- Definition: OCR is a technology that enables computers to recognize text within digital images, such as scanned documents, photographs, and PDFs.
- Purpose: The primary goal of OCR is to convert these images into machine-readable text that can be edited, searched, and stored electronically.
6.2. Key Steps in the OCR Process
-
Image Acquisition:
- Input: The process begins with an image, typically in JPG, PNG, or TIFF format.
- Scanning: If the document is physical, it is scanned to create a digital image.
- Image Pre-processing: The image is then pre-processed to enhance its quality and prepare it for text recognition.
-
Pre-processing:
- Noise Reduction: Removes unwanted artifacts or noise from the image to improve clarity.
- Deskewing: Corrects any skew or tilt in the image to ensure the text is properly aligned.
- Contrast Adjustment: Enhances the contrast between the text and background to make the text more distinguishable.
- Binarization: Converts the image to black and white, making it easier to differentiate text from the background.
-
Text Recognition:
- Character Segmentation: Divides the image into individual characters or words.
- Feature Extraction: Identifies unique features of each character, such as lines, curves, and intersections.
- Pattern Matching: Compares the extracted features to a database of known characters to identify the best match.
-
Post-processing:
- Contextual Analysis: Uses linguistic rules and dictionaries to correct errors and improve accuracy.
- Formatting: Reconstructs the layout of the document, including fonts, spacing, and paragraph breaks.
- Output: Converts the recognized text into an editable format, such as Microsoft Word (.docx) or plain text (.txt).
6.3. Types of OCR Techniques
-
Pattern Matching:
- Description: Compares each character in the image to a library of known character patterns.
- Pros: Simple and fast.
- Cons: Limited accuracy, especially with variations in fonts or image quality.
-
Feature Extraction:
- Description: Identifies unique features of each character and uses these features to recognize the character.
- Pros: More accurate than pattern matching, especially with variations in fonts or image quality.
- Cons: More complex and computationally intensive.
-
Intelligent Character Recognition (ICR):
- Description: An advanced form of OCR that uses machine learning and artificial intelligence to improve accuracy, especially with handwritten text.
- Pros: High accuracy, even with difficult-to-read text.
- Cons: More complex and requires significant computational resources.
6.4. Factors Affecting OCR Accuracy
- Image Quality: Higher resolution and clearer images result in more accurate text recognition.
- Font Type: Standard, easily recognizable fonts are easier to convert than unusual or decorative fonts.
- Document Layout: Simple layouts with clear text boundaries are easier to convert than complex layouts with multiple columns or graphics.
- Language Support: OCR software must support the language of the text in the image to accurately recognize the characters.
6.5. Applications of OCR Technology
- Document Digitization: Converting scanned documents into editable text.
- Data Entry: Automating the entry of data from forms and invoices.
- Information Retrieval: Making text within images searchable and accessible.
- Accessibility: Converting images of text into accessible formats for people with disabilities.
6.6. OCR in Automotive Repair
In the automotive repair industry, OCR technology can be used to:
- Digitize Repair Manuals: Convert scanned pages from repair manuals into editable documents for easy access and modification.
- Automate Data Entry: Extract data from invoices, diagnostic reports, and other documents to automate data entry processes.
- Improve Information Retrieval: Make text within images of parts lists and diagrams searchable, improving the efficiency of information retrieval.
6.7. CAR-REMOTE-REPAIR.EDU.VN and OCR
CAR-REMOTE-REPAIR.EDU.VN leverages OCR technology to:
- Enhance Training Materials: Digitize and make searchable training materials for automotive repair professionals.
- Improve Remote Diagnostics: Extract data from images and reports shared during remote diagnostic sessions, improving the accuracy and efficiency of remote repairs.
- Support Continuous Learning: Provide access to a vast library of digitized resources, enabling continuous learning and professional development for automotive repair technicians.
7. What is the Best File Format to Use After Converting From JPG to Word?
After converting a JPG image to a Word document, selecting the right file format for saving the document is crucial. The choice of file format can affect the document’s compatibility, size, and ability to retain formatting and features.
7.1. DOCX: The Modern Standard
-
Description: DOCX is the default file format for Microsoft Word since Word 2007. It is an XML-based format that offers excellent compatibility and supports a wide range of features.
-
Advantages:
- Compatibility: Widely supported by most modern word processors and operating systems.
- Feature Rich: Supports advanced formatting, styles, images, tables, and other features.
- Smaller File Size: Generally smaller file size compared to older DOC format.
- Security: Supports password protection and digital signatures.
-
Best Use Cases:
- Creating and sharing documents with complex formatting and features.
- Collaborating on documents with other users.
- Ensuring compatibility with modern software and operating systems.
7.2. DOC: The Legacy Format
-
Description: DOC is the older, proprietary file format used by Microsoft Word prior to Word 2007. While still compatible with many systems, it is gradually being phased out in favor of DOCX.
-
Advantages:
- Compatibility: Compatible with older versions of Microsoft Word.
-
Disadvantages:
- Larger File Size: Generally larger file size compared to DOCX.
- Limited Features: Does not support some of the advanced features available in DOCX.
- Security: Less secure compared to DOCX.
-
Best Use Cases:
- Opening and editing documents created in older versions of Microsoft Word.
- Sharing documents with users who may not have access to modern software.
7.3. RTF: The Universal Format
-
Description: RTF (Rich Text Format) is a universal document format that is supported by most word processors and operating systems. It is a good option for sharing documents across different platforms.
-
Advantages:
- Compatibility: Supported by virtually all word processors and operating systems.
- Formatting: Retains basic formatting, such as fonts, styles, and paragraph breaks.
-
Disadvantages:
- Limited Features: Does not support advanced formatting or features.
- Larger File Size: Can result in larger file sizes compared to DOCX.
-
Best Use Cases:
- Sharing documents with users who may be using different word processors or operating systems.
- Ensuring basic formatting is preserved across different platforms.
7.4. TXT: The Plain Text Format
-
Description: TXT is a plain text format that contains only text, without any formatting or styles. It is a simple and universally compatible format.
-
Advantages:
- Compatibility: Supported by virtually all text editors and operating systems.
- Small File Size: Results in very small file sizes.
-
Disadvantages:
- No Formatting: Does not support any formatting or styles.
- Limited Features: Can only contain plain text.
-
Best Use Cases:
- Storing and sharing simple text-based documents.
- Ensuring maximum compatibility across different platforms.
7.5. PDF: The Portable Document Format
-
Description: PDF (Portable Document Format) is a file format used to present and exchange documents reliably, independent of software, hardware, or operating system.
-
Advantages:
- Cross-Platform Compatibility: Looks the same on any device.
- Preserves Formatting: Maintains the original formatting of the document.
- Security Features: Supports password protection and digital signatures.
-
Disadvantages:
- Editing Limitations: Can be difficult to edit without specialized software.
-
Best Use Cases:
- Sharing documents where preserving the original formatting is crucial.
- Creating documents that are intended to be viewed but not edited.
7.6. Recommendations for Automotive Repair
For automotive repair professionals, the best file format to use after converting from JPG to Word depends on the specific use case:
- DOCX: Ideal for creating and sharing repair manuals, diagnostic reports, and other documents that require complex formatting and features.
- RTF: Useful for sharing documents with colleagues or customers who may be using different word processors or operating systems.
- PDF: Suitable for creating documents that are intended to be viewed but not edited, such as invoices or finalized reports.
7.7. CAR-REMOTE-REPAIR.EDU.VN Tips
- Choose DOCX by Default: Use DOCX as the default file format for most documents due to its compatibility, feature richness, and smaller file size.
- Consider RTF for Universal Sharing: Use RTF when sharing documents with users who may be using different word processors or operating systems.
- Use PDF for Finalized Documents: Use PDF for documents that are intended to be viewed but not edited, such as invoices or finalized reports.
8. How Can I Improve the Accuracy of JPG to Word Conversions?
Improving the accuracy of JPG to Word conversions involves several strategies, from optimizing the input image to using advanced OCR techniques and tools. Here are some effective methods to enhance the accuracy of your conversions.
8.1. Optimize the Input Image
-
Use High Resolution:
- Why It Helps: Higher resolution images contain more detail, allowing OCR software to more accurately recognize text and other elements.
- How to Implement: Use a high-resolution scanner or camera to capture images. Ensure the image resolution is at least 300 DPI (dots per inch).
-
Ensure Good Lighting and Contrast:
- Why It Helps: Good lighting and contrast make the text more distinguishable from the background, improving OCR accuracy.
- How to Implement: Use even lighting when scanning or photographing documents. Adjust the contrast and brightness of the image to enhance text clarity.
-
Correct Skew and Rotation:
- Why It Helps: Skewed or rotated images can confuse OCR software, leading to errors in text recognition.
- How to Implement: Use image editing software to correct any skew or rotation in the image before conversion.
-
Remove Noise and Artifacts:
- Why It Helps: Noise and artifacts can interfere with text recognition, reducing accuracy.
- How to Implement: Use image editing software to remove noise, scratches, and other imperfections from the image.
8.2. Select the Right OCR Software
-
Choose Advanced OCR Tools:
- Why It Helps: Advanced OCR tools use sophisticated algorithms and techniques to improve accuracy, especially with complex layouts and difficult-to-read text.
- How to Implement: Invest in commercial OCR software or use online OCR tools that offer advanced features and settings.
-
Consider Language Support:
- Why It Helps: OCR software must support the language of the text in the image to accurately recognize the characters.
- How to Implement: Choose OCR software that supports the language of your document.
8.3. Configure OCR Settings
-
Specify Language:
- Why It Helps: Specifying the language of the text helps the OCR software to use the appropriate dictionaries and linguistic rules for text recognition.
- How to Implement: Configure the language settings in your OCR software to match the language of the document.
-
Adjust Image Processing Settings:
- Why It Helps: Adjusting image processing settings, such as contrast, brightness, and noise reduction, can improve the quality of the input image and enhance OCR accuracy.
- How to Implement: Experiment with different image processing settings to find the optimal configuration for your documents.
-
Enable Advanced Features:
- Why It Helps: Enabling advanced features, such as table recognition, layout analysis, and character correction, can improve the accuracy of the conversion.
- How to Implement: Explore the advanced settings in your OCR software and enable the features that are appropriate for your documents.
8.4. Proofread and Correct Errors
-
Review the Converted Text:
- Why It Helps: OCR is not always perfect, so it is important to review the converted text for errors and make corrections as needed.
- How to Implement: Carefully proofread the converted document, paying attention to potential errors such as misrecognized characters, incorrect formatting, and missing text.
-
Use Spell Check and Grammar Check:
- Why It Helps: Spell check and grammar check tools can help to identify and correct errors in the converted text.
- How to Implement: Use the built-in spell check and grammar check features in your word processor to review the document.
-
Compare with the Original Document:
- Why It Helps: Comparing the converted document with the original document can help to identify errors and ensure that all of the text has been accurately converted.
- How to Implement: Keep the original document open alongside the converted document and compare them side by side.
8.5. Implement Training and Best Practices
-
Train Users on OCR Best Practices:
- Why It Helps: Training users on OCR best practices can improve the quality of the input images and reduce the likelihood of errors.
- How to Implement: Provide training to users on how to scan documents, optimize images, and configure OCR settings.
-
Establish Standardized Procedures:
- Why It Helps: Establishing standardized procedures for OCR can ensure consistency and improve accuracy across different documents and users.
- How to Implement: Develop and implement standardized procedures for scanning documents, configuring OCR settings, and reviewing converted text.
8.6. Application in Automotive Repair
In the automotive repair industry, these strategies can be applied to improve the accuracy of JPG to Word conversions for:
- Repair Manuals: Use high-resolution scans of repair manuals, configure OCR settings for technical terminology, and proofread the converted text carefully.
- Diagnostic Reports: Ensure that diagnostic reports are well-organized and easy to read, and use advanced OCR tools to accurately convert the text.
- Customer Records: Train staff on OCR best practices and establish standardized procedures for converting customer records.
8.7. CAR-REMOTE-REPAIR.EDU.VN Support
CAR-REMOTE-REPAIR.EDU.VN supports automotive repair professionals by:
- Providing Training: Offering training on OCR best practices and advanced techniques.
- Recommending Tools: Recommending OCR software and tools that are well-suited for automotive repair documents.
- Offering Support: Providing ongoing support and guidance to help automotive repair professionals improve the accuracy of their JPG to Word conversions.
9. Are There Mobile Apps That Can Convert JPG to Word Without Software?
Yes, there are several mobile apps available that can convert JPG to Word document without software directly on your smartphone or tablet. These apps utilize OCR (Optical Character Recognition) technology to extract text from images and convert it into an editable Word format.
9.1. Popular Mobile Apps for JPG to Word Conversion
Here are some of the most popular and highly-rated mobile apps for converting photos to Word:
1