Are you looking for a way to convert JPG files to PDF format without needing an internet connection or installing additional software? CAR-REMOTE-REPAIR.EDU.VN understands the need for quick and efficient solutions. This comprehensive guide provides various offline methods to seamlessly convert your JPG images to PDF documents, ensuring you can meet your documentation requirements without any hassle. Learn about different strategies and tips to ensure a smooth conversion process, optimizing your workflow and enhancing your document management capabilities. Discover file conversion, document conversion, picture to PDF.
Contents
- 1. What is the easiest way to convert JPG to PDF offline?
- 1.1 Step-by-Step Guide to Converting JPG to PDF Using Microsoft Word
- 1.2 Benefits of Using Microsoft Word for JPG to PDF Conversion
- 1.3 Troubleshooting Common Issues When Converting with Microsoft Word
- 2. Can I use Windows built-in applications to convert JPG to PDF offline?
- 2.1 How to Convert JPG to PDF Using the Photos App in Windows
- 2.2 Converting JPG to PDF Using Paint in Windows
- 2.3 Comparing Photos App and Paint for JPG to PDF Conversion
- 2.4 Optimizing PDF Output from Photos and Paint
- 3. What are the advantages of using offline conversion methods?
- 3.1 Privacy and Security Benefits of Offline Conversion
- 3.2 Reliability and Consistency of Offline Conversion
- 3.3 Use Cases Where Offline Conversion is Preferred
- 3.4 Maintaining Data Integrity During Offline Conversion
- 4. Are there dedicated software options for offline JPG to PDF conversion?
- 4.1 Converting JPG to PDF Using Nitro Pro
- 4.2 Converting JPG to PDF Using Adobe Photoshop
- 4.3 Comparing Nitro Pro and Adobe Photoshop for JPG to PDF Conversion
- 4.4 Benefits of Using Dedicated Software for Conversion
- 4.5 Optimizing JPG to PDF Conversion with Dedicated Software
- 5. How can I convert multiple JPGs to a single PDF offline?
- 5.1 Combining Multiple JPGs into One PDF Using Microsoft Word
- 5.2 Using Nitro Pro to Combine Multiple JPGs into a Single PDF
- 5.3 Comparing Methods for Combining Multiple JPGs into a Single PDF
- 5.4 Tips for Combining Multiple JPGs into a Single PDF
- 5.5 Common Issues and Troubleshooting for Multi-JPG to PDF Conversion
- 6. What are the best practices for optimizing PDF file size after conversion?
- 6.1 Compressing Images in PDF Files
- 6.2 Removing Unnecessary Elements from PDF Files
- 6.3 Using PDF Optimization Tools
- 6.4 Step-by-Step Guide to Optimizing PDF File Size
- 6.5 Common Issues and Troubleshooting for PDF Optimization
- 7. Are there any limitations to offline conversion methods?
- 7.1 Software Dependency and Compatibility Issues
- 7.2 Feature Limitations Compared to Online Tools
- 7.3 Resource Usage and System Performance
- 7.4 Security Considerations for Offline Software
- 7.5 Overcoming Limitations of Offline Conversion Methods
- 8. How to ensure the quality of the PDF after converting from JPG offline?
- 8.1 Using High-Resolution JPG Images
- 8.2 Adjusting Conversion Settings
- 8.3 Selecting Reliable Conversion Software
- 8.4 Step-by-Step Guide to Ensuring PDF Quality
- 8.5 Troubleshooting Common Quality Issues
- 9. Can I edit the PDF after converting it from JPG offline?
- 9.1 Using PDF Editing Software
- 9.2 Editing Text in PDF Files
- 9.3 Editing Images in PDF Files
- 9.4 Adding Annotations to PDF Files
- 9.5 Step-by-Step Guide to Editing a PDF
- 9.6 Common Issues and Troubleshooting for PDF Editing
- 10. What are the benefits of CAR-REMOTE-REPAIR.EDU.VN courses for automotive repair technicians?
- 10.1 Enhancing Diagnostic Skills
- 10.2 Staying Updated with Industry Technologies
1. What is the easiest way to convert JPG to PDF offline?
The simplest method involves using Microsoft Word. Open a new Word document, insert the JPG image, adjust its size to fit the page, and then save the document as a PDF. This method is straightforward and doesn’t require any additional software installations.
1.1 Step-by-Step Guide to Converting JPG to PDF Using Microsoft Word
Microsoft Word offers a user-friendly approach to converting JPG images to PDF files. Here’s how to do it:
- Open Microsoft Word: Launch Microsoft Word on your computer.
- Insert the JPG Image: Click on “Insert” in the menu bar, then select “Pictures” and choose the JPG file you want to convert.
- Adjust Image Size: Click on the image and drag the corners to resize it so it fills the page appropriately.
- Ensure the image covers the desired area without significant distortion.
- Save as PDF: Click on “File,” then select “Save As.” Choose “PDF” from the “Save as type” dropdown menu and click “Save”.
 Inserting an image into Microsoft Word for conversion
Inserting an image into Microsoft Word for conversion
1.2 Benefits of Using Microsoft Word for JPG to PDF Conversion
Using Microsoft Word for conversion offers several advantages:
- Accessibility: Most computers have Microsoft Word pre-installed, eliminating the need for additional software.
- Simple Process: The steps are straightforward, making it easy for users of all skill levels to convert files quickly.
- Customization: You can adjust the image size and layout within the document before saving it as a PDF.
- Offline Functionality: No internet connection is required, ensuring you can convert files anytime, anywhere.
- Additional Features: You can add text, annotations, or other images to the document before converting it to PDF, enhancing its utility.
1.3 Troubleshooting Common Issues When Converting with Microsoft Word
While Microsoft Word is generally reliable, you might encounter a few issues:
- Image Quality: Ensure the image is high-resolution to avoid pixelation when converted to PDF.
- Solution: Use a high-resolution JPG file for the best results.
- File Size: Large images can result in large PDF files.
- Solution: Compress the image before inserting it into Word or use PDF compression tools afterward.
- Layout Problems: Images might not align correctly on the page.
- Solution: Adjust the image position and size within Word before saving as PDF. Use the “Wrap Text” options for better control over image placement.
- Compatibility Issues: Older versions of Word might not support saving directly to PDF.
- Solution: Upgrade to a newer version of Microsoft Word or use one of the other methods described in this article.
- Font Embedding: Fonts might not display correctly in the PDF if they are not embedded.
- Solution: In the “Save As” dialog, click “Options” and ensure “Embed fonts in the file” is checked.
2. Can I use Windows built-in applications to convert JPG to PDF offline?
Yes, Windows offers built-in applications like Photos and Paint that can convert JPG to PDF without needing an internet connection. These methods are quick, convenient, and require no additional downloads.
2.1 How to Convert JPG to PDF Using the Photos App in Windows
The Photos app in Windows provides a simple way to convert JPG images to PDF format. Here’s how:
- Open JPG with Photos: Right-click the JPG file, select “Open with,” and choose “Photos.”
- Access Print Options: Click the “More” icon (three dots) in the top-right corner, then select “Print” or press
Ctrl + P. - Choose Microsoft Print to PDF: In the print dialog, select “Microsoft Print to PDF” as the printer.
- Adjust Settings:
- Set “Orientation” to match your image (Portrait or Landscape).
- Set “Photo Size” to “Full page” for maximum coverage.
- Set “Page Margins” to “Normal”.
- Set “Fit” to “Shrink to fit”.
- Print to PDF: Click “Print” and choose a location to save your PDF file.
 Opening a JPG image with the Photos app in Windows
Opening a JPG image with the Photos app in Windows
2.2 Converting JPG to PDF Using Paint in Windows
Paint, another built-in Windows application, also offers a straightforward method to convert JPG files to PDF:
- Open JPG with Paint: Right-click the JPG file, select “Open with,” and choose “Paint.”
- Access Print Options: Click “File” in the menu bar, then select “Print” and choose “Print” again.
- Select Microsoft Print to PDF: In the print dialog, choose “Microsoft Print to PDF” as the printer.
- Print to PDF: Click “Print” and select a location to save your PDF file.
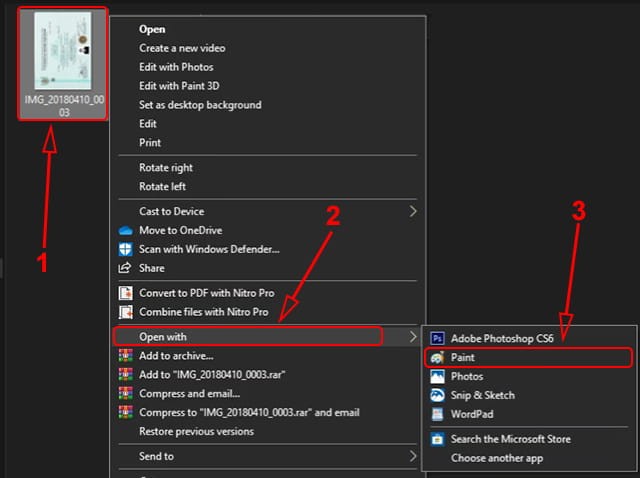 Opening a JPG image with Paint in Windows
Opening a JPG image with Paint in Windows
2.3 Comparing Photos App and Paint for JPG to PDF Conversion
Both Photos and Paint offer easy ways to convert JPG images to PDF, but they have slight differences:
| Feature | Photos App | Paint |
|---|---|---|
| Interface | Modern, user-friendly interface with more options for adjusting print settings | Simpler interface with basic print settings |
| Customization | Allows more control over page orientation, margins, and photo size | Limited customization options |
| Additional Options | Includes options to adjust image before printing (e.g., cropping, rotating) | Basic image editing features only |
| Best For | Users who want more control over the final PDF output | Quick, straightforward conversion without advanced settings |
2.4 Optimizing PDF Output from Photos and Paint
To ensure the best PDF output from Photos and Paint, consider the following tips:
- Image Resolution: Start with a high-resolution JPG file to maintain quality in the PDF.
- Orientation: Choose the correct orientation (Portrait or Landscape) in the print settings to match your image.
- Margins: Set margins to “Normal” or “None” to maximize the image area on the PDF page.
- Fit Options: Use “Shrink to fit” in Photos to ensure the entire image fits within the page boundaries.
- Preview: If available, preview the print output before saving to PDF to check for any layout issues.
- File Size: Be aware that high-resolution images may result in larger PDF files. Consider compressing the PDF afterward if necessary.
3. What are the advantages of using offline conversion methods?
Offline conversion methods offer enhanced privacy, security, and reliability, as they do not require an internet connection. This ensures your files are not transmitted over the internet, reducing the risk of data breaches.
3.1 Privacy and Security Benefits of Offline Conversion
Offline conversion methods provide significant privacy and security advantages:
- Data Protection: Your files remain on your computer and are not transmitted over the internet, reducing the risk of interception or hacking.
- No Third-Party Access: Offline tools do not require uploading your files to external servers, ensuring that no third party can access your sensitive information.
- Reduced Risk of Data Breaches: By keeping your data local, you minimize the potential for data breaches that can occur with online services.
- Compliance: For organizations with strict data handling policies, offline conversion methods help ensure compliance with regulations such as GDPR and HIPAA.
- Control: You have complete control over your files and the conversion process, without relying on the security measures of external services.
3.2 Reliability and Consistency of Offline Conversion
Offline conversion methods offer reliable and consistent performance, regardless of internet connectivity:
- No Dependence on Internet Connection: You can convert files anytime, anywhere, without needing an internet connection.
- Consistent Performance: Offline tools provide consistent performance, as they are not affected by variations in internet speed or server availability.
- Predictable Results: The conversion process is predictable and consistent, ensuring that you get the same results every time you use the tool.
- No Downtime: Offline tools are not subject to downtime due to server maintenance or outages, ensuring continuous availability.
- Resource Efficiency: Offline tools typically use fewer system resources than online services, resulting in faster and more efficient conversions.
3.3 Use Cases Where Offline Conversion is Preferred
Offline conversion methods are particularly useful in several scenarios:
- Sensitive Documents: When converting confidential documents, such as financial records or legal contracts, offline methods ensure that your data remains secure.
- Remote Locations: In areas with limited or unreliable internet access, offline tools allow you to convert files without interruption.
- High-Volume Conversions: For converting a large number of files, offline tools can be faster and more efficient than online services.
- Compliance Requirements: Organizations that must comply with strict data handling regulations often prefer offline conversion methods to maintain control over their data.
- Security Concerns: When security is a top priority, offline tools provide peace of mind by keeping your files local and avoiding the risks associated with online services.
3.4 Maintaining Data Integrity During Offline Conversion
To ensure data integrity during offline conversion, consider the following tips:
- Backup Your Files: Before converting any files, create a backup to protect against data loss or corruption.
- Use Reliable Software: Choose reputable offline conversion tools that are known for their accuracy and reliability.
- Verify the Output: After converting a file, verify that the content and formatting are correct and that no data has been lost or corrupted.
- Keep Software Updated: Regularly update your offline conversion software to ensure that you have the latest features, security patches, and bug fixes.
- Scan for Malware: Before installing any new software, scan it for malware to protect your system from potential threats.
- Monitor System Resources: Monitor your system resources (CPU, memory, disk space) during the conversion process to ensure that your computer can handle the workload without errors.
4. Are there dedicated software options for offline JPG to PDF conversion?
Yes, several dedicated software options like Nitro Pro and Adobe Photoshop can convert JPG to PDF offline. These tools offer advanced features and greater control over the conversion process.
4.1 Converting JPG to PDF Using Nitro Pro
Nitro Pro is a comprehensive PDF editor that includes robust conversion capabilities. Here’s how to use it to convert JPG to PDF:
- Open JPG with Nitro Pro: Right-click the JPG file and select “Convert to PDF with Nitro Pro.”
- Conversion Process: Nitro Pro will automatically convert the JPG to PDF.
- Save the PDF: Click the “Save” icon in Nitro Pro, choose a location, and save the PDF file.
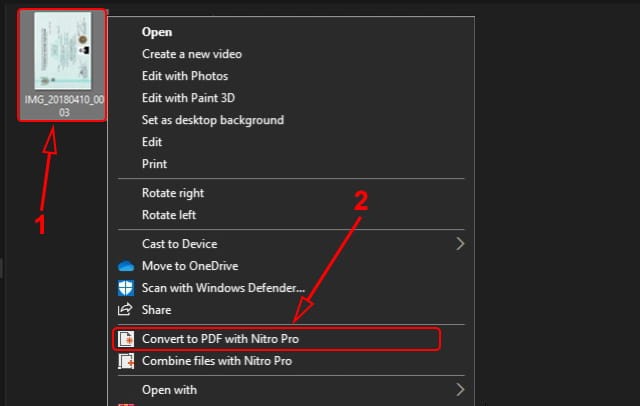 Converting JPG to PDF with Nitro Pro
Converting JPG to PDF with Nitro Pro
4.2 Converting JPG to PDF Using Adobe Photoshop
Adobe Photoshop, primarily known for image editing, also supports converting JPG files to PDF:
- Open JPG with Photoshop: Right-click the JPG file, select “Open with,” and choose “Adobe Photoshop.”
- Save As PDF: Click “File” in the menu bar, then select “Save As.”
- Choose PDF Format: In the Save As dialog, select “Photoshop PDF” as the format.
- Adjust PDF Settings: In the “Save Adobe PDF” dialog, choose the desired quality settings (e.g., “High Quality Print”) and click “Save PDF.”
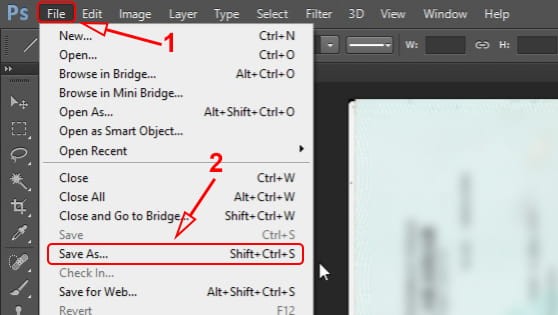 Saving a JPG as PDF with Adobe Photoshop
Saving a JPG as PDF with Adobe Photoshop
4.3 Comparing Nitro Pro and Adobe Photoshop for JPG to PDF Conversion
Both Nitro Pro and Adobe Photoshop offer powerful features for converting JPG to PDF, but they cater to different needs:
| Feature | Nitro Pro | Adobe Photoshop |
|---|---|---|
| Primary Function | PDF editing and management | Image editing and graphic design |
| Conversion Process | Simple, one-click conversion | Requires more steps and settings |
| Advanced Features | PDF editing, OCR, document signing, form creation | Image editing, retouching, compositing, advanced color correction |
| Best For | Users who need comprehensive PDF editing and conversion tools | Users who need advanced image editing capabilities with PDF conversion options |
4.4 Benefits of Using Dedicated Software for Conversion
Using dedicated software like Nitro Pro and Adobe Photoshop offers several advantages:
- Advanced Features: These tools provide advanced features for customizing the PDF output, such as adjusting image quality, adding security settings, and optimizing file size.
- Batch Conversion: Many dedicated tools support batch conversion, allowing you to convert multiple JPG files to PDF at once.
- Integration: These tools often integrate with other applications and services, streamlining your workflow.
- Reliability: Dedicated software is typically more reliable and less prone to errors than online converters or basic built-in tools.
- Offline Access: These tools work offline, providing a secure and private way to convert files without relying on an internet connection.
- Professional Quality: Dedicated software can produce higher-quality PDF files with better image resolution and formatting.
4.5 Optimizing JPG to PDF Conversion with Dedicated Software
To get the best results when converting JPG to PDF with dedicated software, consider the following tips:
- Choose the Right Settings: Experiment with different settings in the software to find the optimal balance between file size and image quality.
- Use High-Resolution Images: Start with high-resolution JPG files to ensure that the PDF output is clear and detailed.
- Adjust Compression: Use compression settings to reduce the file size of the PDF without sacrificing too much image quality.
- Add Metadata: Add metadata to the PDF file, such as title, author, and keywords, to make it easier to search and organize.
- Secure Your PDF: Use password protection and other security features to protect your PDF files from unauthorized access.
- Test the Output: After converting a file, test the PDF output to ensure that it looks and functions as expected.
5. How can I convert multiple JPGs to a single PDF offline?
To combine multiple JPGs into a single PDF offline, use Microsoft Word or dedicated software like Nitro Pro. These tools allow you to insert multiple images into a document and save it as a single PDF file.
5.1 Combining Multiple JPGs into One PDF Using Microsoft Word
Microsoft Word provides a simple way to combine multiple JPG images into a single PDF:
- Open Microsoft Word: Launch Microsoft Word on your computer.
- Insert Multiple JPGs: Click on “Insert” in the menu bar, select “Pictures,” and choose the JPG files you want to include. You can insert multiple images at once.
- Arrange Images: Arrange the images in the desired order on the pages of the Word document. Adjust their size and position as needed.
- Ensure each image fits properly on its page without overlapping.
- Save as PDF: Click on “File,” then select “Save As.” Choose “PDF” from the “Save as type” dropdown menu and click “Save.”
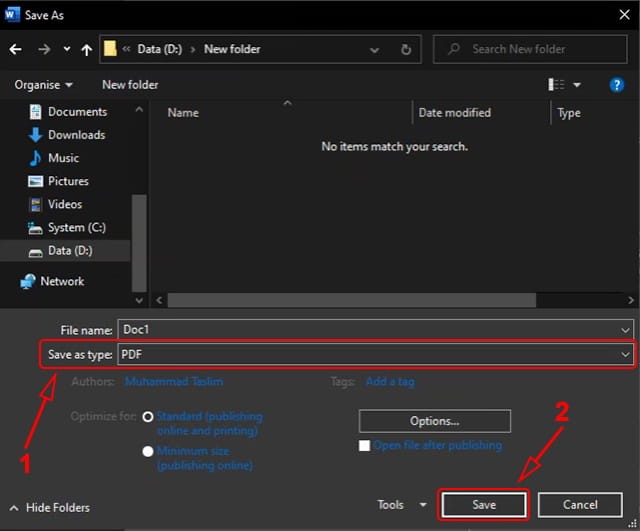 Inserting multiple images into Microsoft Word
Inserting multiple images into Microsoft Word
5.2 Using Nitro Pro to Combine Multiple JPGs into a Single PDF
Nitro Pro offers a more streamlined approach to combining multiple JPG files into one PDF:
- Open Nitro Pro: Launch Nitro Pro on your computer.
- Create PDF from Multiple Files: Click on “Create” in the menu bar and select “From Multiple Files.”
- Add JPG Files: Add the JPG files you want to combine.
- Arrange Files: Arrange the files in the desired order.
- Create PDF: Click “Create” to combine the files into a single PDF.
- Save the PDF: Click the “Save” icon in Nitro Pro, choose a location, and save the PDF file.
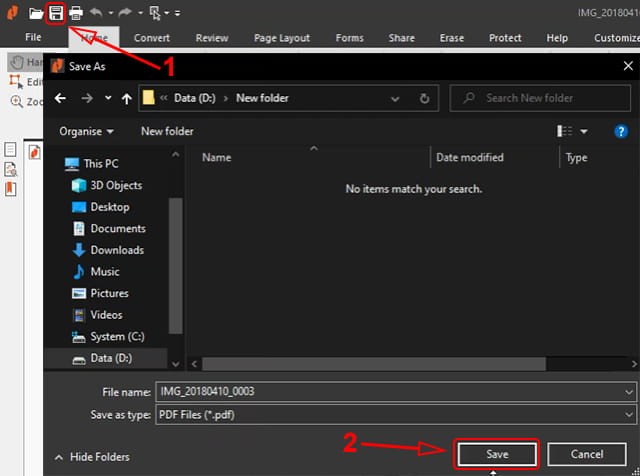 Combining multiple JPGs into one PDF using Nitro Pro
Combining multiple JPGs into one PDF using Nitro Pro
5.3 Comparing Methods for Combining Multiple JPGs into a Single PDF
Both Microsoft Word and Nitro Pro can combine multiple JPGs into a single PDF, but they have different strengths:
| Feature | Microsoft Word | Nitro Pro |
|---|---|---|
| Ease of Use | Simple and familiar interface for most users | More streamlined process designed specifically for PDF creation |
| Customization | Offers more control over image placement and layout within the document | Provides advanced options for PDF editing and optimization |
| Additional Features | Supports adding text, annotations, and other elements to the document | Includes OCR, document signing, and other PDF-specific features |
| Best For | Users who need basic PDF creation with flexible layout options | Users who need advanced PDF creation and editing capabilities |
5.4 Tips for Combining Multiple JPGs into a Single PDF
To ensure the best results when combining multiple JPGs into a single PDF, consider the following tips:
- File Order: Ensure that the JPG files are in the correct order before combining them.
- Image Resolution: Use high-resolution JPG files to maintain quality in the PDF.
- Page Size: Adjust the page size and margins to fit the images properly on each page.
- Optimize File Size: Compress the PDF after combining the JPGs to reduce the file size.
- Add Bookmarks: Add bookmarks to the PDF to make it easier to navigate between the different images.
- Test the Output: After combining the JPGs, test the PDF output to ensure that it looks and functions as expected.
5.5 Common Issues and Troubleshooting for Multi-JPG to PDF Conversion
When combining multiple JPGs into a single PDF, you might encounter a few issues:
- File Size: Combining many high-resolution images can result in a very large PDF file.
- Solution: Compress the images before combining them, or use PDF compression tools afterward.
- Order Issues: The images might not be in the correct order in the PDF.
- Solution: Double-check the order of the files before combining them, and rearrange them if necessary.
- Layout Problems: The images might not fit properly on the pages.
- Solution: Adjust the page size and margins to ensure that the images fit properly.
- Compatibility Issues: The PDF might not be compatible with all PDF viewers.
- Solution: Save the PDF in a widely compatible format, such as PDF/A.
- Software Errors: The software might crash or freeze during the conversion process.
- Solution: Close any unnecessary applications, restart your computer, and try the conversion again.
6. What are the best practices for optimizing PDF file size after conversion?
After converting JPGs to PDF, optimizing the file size is crucial for easier sharing and storage. Techniques include compressing images, removing unnecessary elements, and using PDF optimization tools.
6.1 Compressing Images in PDF Files
Compressing images within a PDF file can significantly reduce its size without noticeably affecting quality:
- Use PDF Optimization Tools: Tools like Adobe Acrobat Pro, Nitro Pro, and online PDF compressors offer options to compress images within a PDF.
- Adjust Compression Settings: Experiment with different compression settings to find the optimal balance between file size and image quality.
- Common compression methods include JPEG, JPEG2000, and ZIP.
- Remove Unnecessary Images: Delete any images that are not essential to the document.
- Resample Images: Reduce the resolution of images to a lower DPI (dots per inch) to decrease their file size.
- A DPI of 150 to 300 is generally sufficient for most purposes.
6.2 Removing Unnecessary Elements from PDF Files
Removing unnecessary elements from a PDF file can also help reduce its size:
- Delete Unused Fonts: Embed only the fonts that are used in the document.
- Remove Comments and Annotations: Delete any comments, annotations, or markups that are not needed.
- Flatten Layers: If the PDF contains layers, flatten them to reduce the file size.
- Remove Embedded Files: Delete any embedded files or attachments that are not essential.
- Optimize Transparency: Reduce the use of transparency effects, as they can increase file size.
6.3 Using PDF Optimization Tools
PDF optimization tools can automatically reduce the file size of a PDF by applying various compression and optimization techniques:
- Adobe Acrobat Pro: Offers advanced PDF optimization features, including image compression, font embedding, and object removal.
- Nitro Pro: Provides tools for reducing file size, removing metadata, and optimizing images.
- Smallpdf: An online PDF compressor that offers basic compression options for free.
- iLovePDF: Another online tool that provides various PDF compression options.
6.4 Step-by-Step Guide to Optimizing PDF File Size
Follow these steps to optimize the file size of a PDF:
- Open the PDF in a PDF Editor: Use a PDF editor like Adobe Acrobat Pro or Nitro Pro.
- Access Optimization Tools: Look for optimization options in the “File” menu or the “Tools” panel.
- Adjust Settings: Adjust the compression settings for images, fonts, and other elements.
- Apply Optimization: Apply the optimization settings to the PDF file.
- Save the Optimized PDF: Save the optimized PDF with a new name to avoid overwriting the original file.
- Test the Optimized PDF: Test the optimized PDF to ensure that it looks and functions as expected.
6.5 Common Issues and Troubleshooting for PDF Optimization
When optimizing PDF file size, you might encounter a few issues:
- Loss of Image Quality: Over-compressing images can result in a noticeable loss of quality.
- Solution: Experiment with different compression settings to find the optimal balance between file size and image quality.
- Compatibility Issues: The optimized PDF might not be compatible with all PDF viewers.
- Solution: Save the PDF in a widely compatible format, such as PDF/A.
- File Corruption: The optimization process might corrupt the PDF file.
- Solution: Create a backup of the original PDF file before optimizing it.
- Software Errors: The optimization software might crash or freeze during the process.
- Solution: Close any unnecessary applications, restart your computer, and try the optimization again.
- Unsatisfactory Results: The optimized PDF might not be significantly smaller than the original file.
- Solution: Try different optimization settings, or use a different PDF optimization tool.
7. Are there any limitations to offline conversion methods?
While offline conversion methods offer several advantages, they also have limitations, such as requiring specific software and potentially lacking advanced features available in online tools.
7.1 Software Dependency and Compatibility Issues
Offline conversion methods often depend on specific software, which can lead to compatibility issues:
- Software Requirements: Some offline conversion methods require specific software like Microsoft Word, Nitro Pro, or Adobe Photoshop.
- Compatibility Issues: Older versions of software might not support certain features or file formats, leading to compatibility issues.
- Operating System Compatibility: Some software is only compatible with certain operating systems (e.g., Windows, macOS, Linux), limiting its usability.
- Installation Requirements: Installing and configuring software can be time-consuming and require technical expertise.
7.2 Feature Limitations Compared to Online Tools
Offline conversion methods might lack some of the advanced features available in online tools:
- Advanced Compression: Online tools often offer more advanced compression algorithms, resulting in smaller file sizes.
- OCR (Optical Character Recognition): Online tools often include OCR technology, allowing you to convert scanned images to searchable text.
- Batch Conversion: Some offline tools might not support batch conversion, making it time-consuming to convert multiple files.
- Integration with Cloud Services: Online tools often integrate with cloud storage services like Google Drive and Dropbox, making it easy to access and share files.
- Automatic Updates: Online tools are automatically updated with the latest features and security patches, while offline software requires manual updates.
7.3 Resource Usage and System Performance
Offline conversion methods can consume significant system resources, potentially affecting system performance:
- CPU Usage: Converting large files can consume a significant amount of CPU resources, slowing down other applications.
- Memory Usage: Converting large files can require a significant amount of memory, potentially leading to performance issues.
- Disk Space: Converting files can require a significant amount of disk space, especially if you are creating high-resolution PDFs.
- Battery Life: Converting files on a laptop can drain the battery quickly.
7.4 Security Considerations for Offline Software
While offline methods are generally more secure than online methods, there are still some security considerations:
- Malware: Downloading and installing software from untrusted sources can expose your system to malware.
- Software Vulnerabilities: Software vulnerabilities can be exploited by hackers to gain access to your system.
- Data Security: Storing sensitive files on your computer can expose them to theft or unauthorized access.
7.5 Overcoming Limitations of Offline Conversion Methods
To overcome the limitations of offline conversion methods, consider the following strategies:
- Use Updated Software: Use the latest versions of software to ensure compatibility and access to the latest features.
- Optimize System Resources: Close any unnecessary applications and free up system resources before converting files.
- Scan for Malware: Scan all software for malware before installing it.
- Secure Your System: Use a strong password and keep your operating system and software up to date.
- Use Online Tools for Advanced Features: If you need advanced features like OCR or cloud integration, consider using online tools in conjunction with offline methods.
- Backup Your Files: Create backups of your files to protect against data loss or corruption.
8. How to ensure the quality of the PDF after converting from JPG offline?
To maintain high quality in your PDF after converting from JPG offline, start with high-resolution images, adjust conversion settings appropriately, and use reliable software.
8.1 Using High-Resolution JPG Images
Starting with high-resolution JPG images is crucial for maintaining quality in the PDF output:
- Image Resolution: Use JPG images with a resolution of at least 300 DPI (dots per inch) for optimal print quality.
- Image Size: Use JPG images with a size that is appropriate for the intended use of the PDF.
- Image Quality: Use JPG images with a high-quality setting to minimize compression artifacts.
8.2 Adjusting Conversion Settings
Adjusting the conversion settings in your PDF software can also help maintain quality:
- Compression Settings: Use lossless compression methods like ZIP or Flate to minimize image degradation.
- Image Downsampling: Avoid downsampling images unless necessary, as it can reduce quality.
- Color Management: Use appropriate color management settings to ensure accurate color reproduction.
- Font Embedding: Embed fonts to ensure that the PDF displays correctly on all systems.
8.3 Selecting Reliable Conversion Software
Choosing reliable conversion software is essential for producing high-quality PDFs:
- Reputable Software: Use reputable software like Adobe Acrobat Pro, Nitro Pro, or Microsoft Word, which are known for their quality and reliability.
- Up-to-Date Software: Use the latest versions of software to ensure access to the latest features and bug fixes.
- Review Software Reviews: Read online reviews to learn about the experiences of other users with different PDF conversion software.
8.4 Step-by-Step Guide to Ensuring PDF Quality
Follow these steps to ensure the quality of your PDF after converting from JPG offline:
- Start with High-Resolution JPG Images: Use JPG images with a resolution of at least 300 DPI.
- Adjust Conversion Settings: Adjust the compression settings, image downsampling, and color management settings in your PDF software.
- Select Reliable Conversion Software: Use reputable software like Adobe Acrobat Pro, Nitro Pro, or Microsoft Word.
- Convert the JPG to PDF: Convert the JPG to PDF using your chosen software and settings.
- Review the PDF: Review the PDF to ensure that the image quality is acceptable and that there are no other issues.
- Optimize the PDF: Optimize the PDF for file size while maintaining acceptable image quality.
- Test the PDF: Test the PDF on different systems and PDF viewers to ensure that it displays correctly.
8.5 Troubleshooting Common Quality Issues
When converting JPG to PDF, you might encounter a few common quality issues:
- Image Pixelation: Images might appear pixelated or blurry in the PDF.
- Solution: Use higher-resolution JPG images, or reduce the amount of image compression.
- Color Distortion: Colors might not appear accurate in the PDF.
- Solution: Use appropriate color management settings in your PDF software.
- Font Problems: Fonts might not display correctly in the PDF.
- Solution: Embed fonts in the PDF, or use a different font that is more widely supported.
- Layout Issues: The layout of the PDF might not match the layout of the original JPG image.
- Solution: Adjust the page size, margins, and image placement settings in your PDF software.
- File Corruption: The PDF file might be corrupted.
- Solution: Try converting the JPG to PDF again, or use a different PDF conversion software.
9. Can I edit the PDF after converting it from JPG offline?
Yes, you can edit a PDF after converting it from JPG offline using PDF editing software like Adobe Acrobat Pro or Nitro Pro. These tools allow you to modify text, images, and other elements within the PDF.
9.1 Using PDF Editing Software
PDF editing software provides a range of tools for modifying PDF files:
- Adobe Acrobat Pro: A comprehensive PDF editor that allows you to edit text, images, and other elements in a PDF.
- Nitro Pro: A full-featured PDF editor that offers similar editing capabilities to Adobe Acrobat Pro.
- PDFelement: A user-friendly PDF editor that provides a range of editing tools.
9.2 Editing Text in PDF Files
You can edit text in PDF files using PDF editing software:
- Open the PDF in a PDF Editor: Use a PDF editor like Adobe Acrobat Pro or Nitro Pro.
- Select the Edit Tool: Select the “Edit Text” tool in the PDF editor.
- Edit the Text: Click on the text you want to edit and make your changes.
- Save the PDF: Save the PDF with your changes.
9.3 Editing Images in PDF Files
You can also edit images in PDF files using PDF editing software:
- Open the PDF in a PDF Editor: Use a PDF editor like Adobe Acrobat Pro or Nitro Pro.
- Select the Edit Tool: Select the “Edit Image” tool in the PDF editor.
- Edit the Image: Click on the image you want to edit and make your changes.
- Save the PDF: Save the PDF with your changes.
9.4 Adding Annotations to PDF Files
You can add annotations to PDF files using PDF editing software:
- Open the PDF in a PDF Editor: Use a PDF editor like Adobe Acrobat Pro or Nitro Pro.
- Select the Annotation Tool: Select the annotation tool you want to use (e.g., highlight, underline, comment).
- Add the Annotation: Click on the text or image you want to annotate and add your annotation.
- Save the PDF: Save the PDF with your annotations.
9.5 Step-by-Step Guide to Editing a PDF
Follow these steps to edit a PDF after converting it from JPG offline:
- Open the PDF in a PDF Editor: Use a PDF editor like Adobe Acrobat Pro or Nitro Pro.
- Select the Appropriate Tool: Select the appropriate tool for the type of editing you want to perform (e.g., “Edit Text,” “Edit Image,” “Annotation”).
- Make Your Changes: Make your changes to the PDF file.
- Review Your Changes: Review your changes to ensure that they are accurate and that the PDF still looks and functions as expected.
- Save the PDF: Save the PDF with your changes.
- Test the PDF: Test the PDF on different systems and PDF viewers to ensure that it displays correctly.
9.6 Common Issues and Troubleshooting for PDF Editing
When editing PDF files, you might encounter a few common issues:
- Font Problems: Fonts might not display correctly in the PDF editor.
- Solution: Embed fonts in the PDF, or use a different font that is more widely supported.
- Layout Issues: The layout of the PDF might change when you edit it.
- Solution: Adjust the page size, margins, and image placement settings in your PDF editor.
- Image Problems: Images might not display correctly in the PDF editor.
- Solution: Use higher-resolution JPG images, or reduce the amount of image compression.
- File Corruption: The PDF file might be corrupted.
- Solution: Try editing the PDF again, or use a different PDF editing software.
- Software Limitations: Some PDF editors might not support all of the features you need.
- Solution: Use a more comprehensive PDF editor like Adobe Acrobat Pro or Nitro Pro.
10. What are the benefits of CAR-REMOTE-REPAIR.EDU.VN courses for automotive repair technicians?
CAR-REMOTE-REPAIR.EDU.VN offers specialized courses designed to enhance the skills of automotive repair technicians, providing training in remote diagnostics, advanced repair techniques, and the latest industry technologies. These courses equip technicians with the expertise to tackle complex repair issues efficiently.
10.1 Enhancing Diagnostic Skills
Our courses focus on improving diagnostic skills, enabling technicians to accurately identify and resolve automotive issues:
- Remote Diagnostic Training: Learn how to diagnose vehicle problems remotely, using advanced diagnostic tools and software.
- Advanced Repair Techniques: Gain expertise in advanced repair techniques, including electrical systems, engine diagnostics, and transmission repair.
- Hands-On Experience: Participate in hands-on training sessions to apply your knowledge in real-world scenarios.
10.2 Staying Updated with Industry Technologies
Our courses ensure that technicians stay up-to-date with the latest industry technologies:
- Latest Automotive Technologies: Learn about the newest automotive technologies, including electric vehicles, hybrid systems, and advanced driver-assistance systems (ADAS).
- Software and Tool Updates: Stay current with