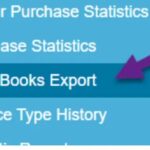Are you wondering how to change PDF to MS Word without software? CAR-REMOTE-REPAIR.EDU.VN is here to guide you through the seamless process of converting your PDF documents into editable Word files effortlessly. We will explore user-friendly methods, including online tools, to ensure you can easily perform document conversion and maintain document formatting, even if you’re new to remote automotive repair technology. Let’s explore practical solutions like online converters, document compatibility, and file conversion tips to simplify your document management and enhance your workflow!
Contents
- 1. Understanding the Need for PDF to Word Conversion
- 1.1. Common Scenarios in Automotive Repair
- 1.2. Addressing Accessibility Concerns
- 1.3. Enhancing Efficiency and Productivity
- 2. Exploring Online PDF to Word Converters
- 2.1. Top Online Converters
- 2.2. Step-by-Step Guide to Using Online Converters
- 2.3. Advantages of Online Converters
- 2.4. Limitations of Online Converters
- 3. Utilizing Google Docs for PDF to Word Conversion
- 3.1. How to Convert PDF to Word Using Google Docs
- 3.2. Advantages of Using Google Docs
- 3.3. Limitations of Using Google Docs
- 3.4. Optimizing Google Docs for Automotive Documents
- 4. Maintaining Document Formatting During Conversion
- 4.1. Understanding Formatting Challenges
- 4.2. Tips for Preserving Formatting
- 4.3. Advanced Formatting Techniques
- 4.4. Example: Repair Manual Conversion
- 5. Troubleshooting Common Conversion Issues
- 5.1. Common Issues
- 5.2. Solutions
- 5.3. Advanced Troubleshooting Tips
- 5.4. Example: Troubleshooting a Diagnostic Report
- 6. Exploring PDF Editing Software Alternatives
- 6.1. Popular PDF Editing Software
- 6.2. Advantages of Using PDF Editing Software
- 6.3. Disadvantages of Using PDF Editing Software
- 6.4. When to Consider PDF Editing Software
- 7. Optimizing Your Workflow with CAR-REMOTE-REPAIR.EDU.VN
- 7.1. Leveraging Remote Diagnostic Tools
- 7.2. Enhancing Training Materials
- 7.3. Facilitating Remote Collaboration
- 7.4. Improving Accessibility
- 7.5. Streamlining Documentation
- 8. Understanding the Legal and Security Implications
- 8.1. Copyright and Intellectual Property
- 8.2. Data Security and Privacy
- 8.3. Compliance with Regulations
- 8.4. Example: Handling Customer Data
- 9. Future Trends in PDF to Word Conversion
- 9.1. Enhanced OCR Technology
- 9.2. AI-Powered Conversion
- 9.3. Cloud-Based Solutions
- 9.4. Mobile Optimization
- 9.5. Integration with Collaboration Platforms
- 9.6. Predictive Formatting
- 9.7. Example: AI-Enhanced Repair Manual Conversion
- 10. FAQs: Changing PDF to MS Word Without Software
- 10.1. Is it safe to use online PDF to Word converters?
- 10.2. Can I convert a scanned PDF to Word without software?
- 10.3. Will the formatting be preserved when I convert a PDF to Word?
- 10.4. What if the converted Word document looks different from the original PDF?
- 10.5. Are there any file size limits when using online PDF to Word converters?
- 10.6. Can I convert password-protected PDFs to Word without knowing the password?
- 10.7. What are the best free online PDF to Word converters?
- 10.8. How can I improve the accuracy of PDF to Word conversion?
- 10.9. Can I convert multiple PDFs to Word at once?
- 10.10. What should I do if I encounter errors during PDF to Word conversion?
- Unlock Your Potential with CAR-REMOTE-REPAIR.EDU.VN Today
1. Understanding the Need for PDF to Word Conversion
Why is it essential to change PDF to MS Word without software? PDF (Portable Document Format) files are great for sharing documents because they maintain formatting across different devices and operating systems. However, editing a PDF can be tricky without specialized software. Converting a PDF to a Word (DOCX) file allows for easy editing, collaboration, and content repurposing. This is particularly useful in the automotive repair industry, where technicians might need to update manuals, add notes to schematics, or revise repair procedures quickly.
1.1. Common Scenarios in Automotive Repair
- Updating Repair Manuals: Technicians often receive repair manuals in PDF format. Converting these to Word allows them to add notes, highlight specific sections, or translate instructions into their native language for better understanding.
- Modifying Diagnostic Reports: Diagnostic reports are frequently generated as PDFs. By converting these to Word, technicians can easily add their observations, conclusions, and recommended actions.
- Creating Training Materials: Automotive trainers can convert PDF-based training materials into Word documents to customize content, add quizzes, or adapt the material for different skill levels.
- Collaborating on Technical Documents: When multiple technicians or experts need to collaborate on a technical document, converting it to Word facilitates easy sharing, commenting, and version control.
- Archiving and Indexing Documents: Converting older PDF documents to Word makes them more searchable and easier to archive within a digital document management system.
1.2. Addressing Accessibility Concerns
Converting PDFs to Word can also improve accessibility for technicians with disabilities. Word documents can be easily read by screen readers, and the text can be resized or reformatted to meet individual needs. This ensures that all team members have equal access to critical information.
1.3. Enhancing Efficiency and Productivity
The ability to change PDF to MS Word without software streamlines workflows in automotive repair shops. Technicians can quickly access and modify information, reducing downtime and improving overall productivity. This is especially valuable in fast-paced environments where time is of the essence.
Alt text: Automotive technician using diagnostic software on a laptop while servicing a car, emphasizing efficient workflow.
2. Exploring Online PDF to Word Converters
One of the most convenient ways to change PDF to MS Word without software is by using online converters. These tools are accessible from any device with an internet connection and typically offer a straightforward conversion process.
2.1. Top Online Converters
- Smallpdf: Smallpdf is a popular choice due to its user-friendly interface and reliable conversion quality. It supports various file formats and offers additional features like PDF compression and merging.
- iLovePDF: iLovePDF provides a comprehensive suite of PDF tools, including a PDF to Word converter. It is known for its speed and accuracy, even with complex documents.
- Zamzar: Zamzar supports a wide range of file formats and allows you to convert PDFs to Word with just a few clicks. It also offers the option to receive the converted file via email.
- Online2PDF: Online2PDF offers advanced options like splitting, merging, and rotating PDFs before conversion. It is a versatile tool for users who need more control over the conversion process.
- PDF2Word: As the name suggests, PDF2Word specializes in converting PDFs to Word documents. It focuses on maintaining the original formatting and layout as closely as possible.
2.2. Step-by-Step Guide to Using Online Converters
Here’s a general guide on how to use these online tools to change PDF to MS Word without software:
- Choose an Online Converter: Select a reputable online converter like Smallpdf, iLovePDF, or Zamzar.
- Upload Your PDF: Go to the converter’s website and upload the PDF file you want to convert. Most converters allow you to drag and drop the file or select it from your computer.
- Start the Conversion: Click the “Convert” or “Start” button to initiate the conversion process.
- Download the Word File: Once the conversion is complete, download the resulting Word (DOCX) file to your device.
- Review and Edit: Open the downloaded file in Microsoft Word or another compatible word processor to review and edit the content as needed.
2.3. Advantages of Online Converters
- Accessibility: Available on any device with an internet connection.
- Convenience: Easy to use with a simple, intuitive interface.
- Cost-Effective: Many offer free basic conversion services.
- No Installation Required: No need to download or install any software.
- Quick Conversion: Fast processing times for most documents.
2.4. Limitations of Online Converters
- Internet Dependency: Requires a stable internet connection.
- File Size Limits: Some converters may have restrictions on the size of the PDF file you can upload.
- Privacy Concerns: Uploading sensitive documents to a third-party website may raise privacy concerns. Always use reputable converters with strong security measures.
- Formatting Issues: Complex PDFs with intricate layouts may not convert perfectly, requiring manual adjustments.
- Limited Features: Free versions may have limited features or require a paid subscription for advanced options like OCR (Optical Character Recognition).
3. Utilizing Google Docs for PDF to Word Conversion
Google Docs offers a free and effective way to change PDF to MS Word without software. This method is particularly useful for those who already use Google’s suite of online tools.
3.1. How to Convert PDF to Word Using Google Docs
- Upload PDF to Google Drive: First, upload your PDF file to Google Drive.
- Open with Google Docs: Right-click on the PDF file in Google Drive and select “Open with” > “Google Docs.”
- Edit the Document: Google Docs will convert the PDF to an editable document. Review and edit the content as needed.
- Download as Word File: Once you’ve finished editing, go to “File” > “Download” > “Microsoft Word (.docx)” to save the file to your computer.
3.2. Advantages of Using Google Docs
- Free and Accessible: Google Docs is free to use and accessible from any device with a Google account.
- Collaboration Features: Allows for real-time collaboration with multiple users.
- Automatic Saving: Automatically saves your changes to Google Drive, preventing data loss.
- Integration with Other Google Services: Seamlessly integrates with other Google services like Google Drive and Google Translate.
- Optical Character Recognition (OCR): Google Docs can perform OCR on scanned PDFs, making the text editable.
3.3. Limitations of Using Google Docs
- Formatting Issues: Complex PDFs may not convert perfectly, requiring manual adjustments to formatting and layout.
- Internet Dependency: Requires a stable internet connection.
- Privacy Concerns: Storing sensitive documents on Google Drive may raise privacy concerns. Ensure you have appropriate security settings in place.
- Limited Advanced Features: Google Docs lacks some of the advanced features found in dedicated PDF editors.
- File Size Limits: Large PDF files may take longer to convert and edit.
3.4. Optimizing Google Docs for Automotive Documents
When converting automotive repair manuals or diagnostic reports, it’s crucial to maintain accuracy. Here are some tips:
- Review Converted Text Carefully: Always review the converted text to ensure that technical terms, part numbers, and measurements are accurate.
- Adjust Formatting as Needed: Pay attention to formatting issues like incorrect line breaks, missing images, or misaligned tables.
- Use Google Docs Add-ons: Explore Google Docs add-ons that can enhance PDF conversion and editing capabilities.
- Save a Backup: Before making significant changes, save a backup copy of the original PDF to ensure you can revert to it if needed.
- Consider Using a Dedicated PDF Editor: For complex documents with intricate layouts, consider using a dedicated PDF editor for more precise control over the conversion process.
Alt text: Visual representation of document conversion, showing PDF transforming into Word format.
4. Maintaining Document Formatting During Conversion
One of the biggest challenges when you change PDF to MS Word without software is maintaining the original formatting. Here are some tips to help preserve your document’s layout and style:
4.1. Understanding Formatting Challenges
PDFs are designed to preserve formatting across different platforms, while Word documents are more flexible and editable. This difference can lead to formatting issues during conversion, such as:
- Font Substitutions: Fonts used in the PDF may not be available on your system, leading to font substitutions.
- Layout Changes: Tables, images, and other layout elements may shift or become misaligned.
- Line Breaks and Spacing Issues: Line breaks and spacing may not be preserved accurately.
- Missing Images: Images may be lost or distorted during the conversion process.
- Character Encoding Problems: Special characters or symbols may not be displayed correctly.
4.2. Tips for Preserving Formatting
- Use High-Quality Conversion Tools: Choose reputable online converters or software that are known for their accuracy and attention to detail.
- Check Font Compatibility: Before converting, ensure that the fonts used in the PDF are available on your system or embedded in the PDF file.
- Simplify Complex Layouts: If possible, simplify complex layouts before converting. Remove unnecessary elements or break up large tables into smaller ones.
- Convert Scanned PDFs with OCR: For scanned PDFs, use OCR (Optical Character Recognition) to extract the text accurately.
- Review and Adjust Formatting Manually: After converting, carefully review the document and make any necessary adjustments to formatting, layout, and images.
4.3. Advanced Formatting Techniques
- Use Styles in Word: Apply styles to headings, paragraphs, and other elements in Word to ensure consistent formatting throughout the document.
- Adjust Table Properties: Modify table properties like cell size, alignment, and borders to match the original PDF layout.
- Insert Images Manually: If images are missing or distorted, insert them manually into the Word document.
- Use Section Breaks: Use section breaks to divide the document into sections with different formatting settings.
- Save as PDF/A: If you need to preserve the document’s formatting for archiving purposes, save it as a PDF/A file, which is designed for long-term preservation.
4.4. Example: Repair Manual Conversion
Imagine you’re converting a repair manual with diagrams and step-by-step instructions. To maintain the integrity of the manual:
- Convert with OCR: Use an online converter with OCR to ensure all text is accurately extracted, especially from scanned pages.
- Verify Diagrams: Check that all diagrams are correctly placed and clear. Re-insert any missing or blurry images.
- Adjust Step Formatting: Ensure each step in the repair process is clearly delineated with correct numbering and spacing.
- Review Technical Terms: Confirm that all technical terms and specifications are accurately transcribed.
5. Troubleshooting Common Conversion Issues
Even with the best tools, you might encounter issues when you change PDF to MS Word without software. Here are some common problems and how to solve them:
5.1. Common Issues
- Garbled Text: Text appears as random characters or symbols.
- Missing Images: Images are not converted or are displayed incorrectly.
- Incorrect Formatting: Layout is distorted, with misaligned text, tables, and images.
- Font Problems: Fonts are substituted, changing the appearance of the text.
- Slow Conversion: The conversion process takes a long time or freezes.
5.2. Solutions
- Garbled Text:
- Use OCR: If the PDF is scanned, use a converter with OCR to recognize the text.
- Check Encoding: Ensure the converter supports the character encoding used in the PDF.
- Try a Different Converter: Some converters handle complex text better than others.
- Missing Images:
- Check PDF Settings: Make sure images are not compressed or embedded in a way that prevents conversion.
- Insert Manually: If images are consistently missing, insert them manually into the Word document.
- Use a Different Converter: Some converters are better at preserving images.
- Incorrect Formatting:
- Simplify the Layout: Reduce the complexity of the PDF before converting.
- Adjust Manually: After converting, manually adjust the formatting in Word.
- Use a Converter with Advanced Options: Look for converters that offer more control over formatting settings.
- Font Problems:
- Embed Fonts: Ensure the fonts are embedded in the PDF file.
- Use Common Fonts: Use common fonts that are widely available.
- Substitute Fonts: Manually substitute fonts in Word after conversion.
- Slow Conversion:
- Reduce File Size: Compress the PDF before converting.
- Close Unnecessary Programs: Close other programs to free up system resources.
- Use a Faster Converter: Some converters are optimized for speed.
5.3. Advanced Troubleshooting Tips
- Update Your Software: Ensure your web browser and any related software are up to date.
- Clear Cache and Cookies: Clear your browser’s cache and cookies to resolve potential conflicts.
- Disable Browser Extensions: Disable any browser extensions that may interfere with the conversion process.
- Contact Support: If you’re using a paid converter, contact their support team for assistance.
- Consult Online Forums: Search online forums and communities for solutions to specific conversion issues.
5.4. Example: Troubleshooting a Diagnostic Report
You’ve converted a diagnostic report from PDF to Word, but some of the data tables are misaligned. Here’s how to fix it:
- Adjust Table Properties: In Word, adjust the table properties, such as cell size and alignment, to match the original PDF layout.
- Manually Realign Text: Realign text within the tables to ensure it fits correctly.
- Check Font Consistency: Verify that the font used in the tables is consistent with the rest of the document.
- Use Section Breaks: If necessary, use section breaks to isolate the tables and apply different formatting settings.
Alt text: Illustration of troubleshooting document formatting issues during PDF to Word conversion, focusing on error resolution.
6. Exploring PDF Editing Software Alternatives
While this guide focuses on how to change PDF to MS Word without software, it’s worth noting that PDF editing software offers more advanced features and control over PDF documents.
6.1. Popular PDF Editing Software
- Adobe Acrobat Pro: The industry-standard PDF editor, offering a comprehensive set of features for creating, editing, and converting PDFs.
- Nitro PDF Pro: A powerful PDF editor with a user-friendly interface and advanced features like OCR, digital signatures, and redaction.
- Foxit PDF Editor: A lightweight and affordable PDF editor with a wide range of features, including editing, annotation, and collaboration tools.
- PDFelement: A versatile PDF editor with a clean interface and features like OCR, form creation, and batch processing.
- Soda PDF: A cloud-based PDF editor with a modular design, allowing you to customize the software with the features you need.
6.2. Advantages of Using PDF Editing Software
- Advanced Editing Features: Offers more precise control over PDF content and formatting.
- OCR Capabilities: Accurately converts scanned PDFs to editable text.
- Annotation and Collaboration Tools: Allows you to add comments, highlights, and other annotations to PDF documents.
- Security Features: Provides options for password protection, digital signatures, and redaction.
- Batch Processing: Allows you to perform operations on multiple PDF files at once.
6.3. Disadvantages of Using PDF Editing Software
- Cost: Typically requires a paid license or subscription.
- Installation Required: Needs to be downloaded and installed on your computer.
- Learning Curve: May require some time to learn how to use all the features.
- System Requirements: Can be resource-intensive, especially for large or complex PDFs.
- Compatibility Issues: May not be fully compatible with all PDF files.
6.4. When to Consider PDF Editing Software
Consider using PDF editing software if you:
- Frequently work with PDFs: If you regularly need to edit, convert, or create PDFs, a dedicated PDF editor can save you time and effort.
- Need advanced editing features: If you require precise control over PDF content and formatting, PDF editing software offers more options than online converters or Google Docs.
- Work with sensitive information: If you need to protect PDFs with passwords, digital signatures, or redaction, PDF editing software provides the necessary security features.
- Convert scanned documents often: If you frequently convert scanned documents to editable text, a PDF editor with OCR capabilities is essential.
- Collaborate on PDFs: If you need to collaborate with others on PDF documents, PDF editing software offers annotation and collaboration tools.
7. Optimizing Your Workflow with CAR-REMOTE-REPAIR.EDU.VN
Now that you know how to change PDF to MS Word without software, let’s explore how CAR-REMOTE-REPAIR.EDU.VN can further optimize your workflow in the automotive repair industry.
7.1. Leveraging Remote Diagnostic Tools
CAR-REMOTE-REPAIR.EDU.VN provides cutting-edge remote diagnostic tools that enable technicians to diagnose and repair vehicles from anywhere in the world. These tools often generate reports in PDF format, which may need to be converted to Word for further analysis or modification.
7.2. Enhancing Training Materials
Our training programs are designed to equip automotive technicians with the skills and knowledge they need to excel in the industry. We provide training materials in various formats, including PDFs, which can be easily converted to Word for customization and adaptation.
7.3. Facilitating Remote Collaboration
CAR-REMOTE-REPAIR.EDU.VN facilitates remote collaboration between technicians and experts, allowing them to share diagnostic reports, repair manuals, and other technical documents. Converting these documents to Word makes it easier for team members to collaborate and contribute to the repair process.
7.4. Improving Accessibility
We are committed to making our resources accessible to all technicians, regardless of their abilities. Converting PDFs to Word improves accessibility for technicians with disabilities, ensuring that everyone has equal access to critical information.
7.5. Streamlining Documentation
CAR-REMOTE-REPAIR.EDU.VN helps automotive repair shops streamline their documentation processes by providing tools and resources for managing and organizing technical documents. Converting PDFs to Word makes it easier to search, archive, and retrieve information when needed.
Alt text: Remote diagnostics setup with a technician assisting remotely, emphasizing efficient automotive repair solutions.
8. Understanding the Legal and Security Implications
When you change PDF to MS Word without software, it’s important to be aware of the legal and security implications, especially when dealing with sensitive or confidential information.
8.1. Copyright and Intellectual Property
- Respect Copyright Laws: Ensure that you have the right to convert and modify the PDF document. Copyrighted materials may require permission from the copyright holder.
- Acknowledge Sources: When using content from converted PDFs, properly cite the original source to avoid plagiarism.
- Review Licensing Agreements: If the PDF is subject to a licensing agreement, review the terms to ensure that conversion and modification are permitted.
8.2. Data Security and Privacy
- Use Secure Converters: Choose reputable online converters with strong security measures to protect your data.
- Avoid Uploading Sensitive Information: If possible, avoid uploading highly sensitive or confidential information to online converters.
- Review Privacy Policies: Read the privacy policies of online converters to understand how your data is handled.
- Use Password Protection: If the PDF contains sensitive information, password-protect the converted Word document.
- Encrypt Data: Consider encrypting the converted Word document to prevent unauthorized access.
8.3. Compliance with Regulations
- Comply with Data Protection Laws: Ensure that your conversion and modification practices comply with data protection laws like GDPR (General Data Protection Regulation) and CCPA (California Consumer Privacy Act).
- Follow Industry Standards: Adhere to industry standards for data security and privacy, such as ISO 27001.
- Implement Security Measures: Implement security measures to protect converted documents from unauthorized access, use, or disclosure.
8.4. Example: Handling Customer Data
You’re converting a PDF containing customer data for a marketing campaign. Here’s how to ensure compliance:
- Obtain Consent: Ensure that you have obtained consent from customers to use their data for marketing purposes.
- Anonymize Data: If possible, anonymize the data before converting the PDF to Word.
- Use a Secure Converter: Use an online converter with strong security measures to protect customer data.
- Password-Protect the Word Document: Password-protect the converted Word document to prevent unauthorized access.
- Comply with Data Protection Laws: Ensure that your data handling practices comply with GDPR and other applicable data protection laws.
9. Future Trends in PDF to Word Conversion
As technology evolves, the process to change PDF to MS Word without software will continue to improve. Here are some future trends to watch:
9.1. Enhanced OCR Technology
OCR technology will become more accurate and efficient, making it easier to convert scanned PDFs to editable text with minimal errors.
9.2. AI-Powered Conversion
Artificial intelligence (AI) will be used to improve the conversion process, automatically detecting and correcting formatting issues, font substitutions, and other common problems.
9.3. Cloud-Based Solutions
Cloud-based PDF converters will become more prevalent, offering seamless integration with other cloud services and allowing users to access their converted documents from anywhere.
9.4. Mobile Optimization
Mobile PDF converters will be optimized for smartphones and tablets, making it easier to convert PDFs on the go.
9.5. Integration with Collaboration Platforms
PDF converters will be integrated with collaboration platforms like Microsoft Teams and Slack, allowing users to convert and share documents directly within their team workspaces.
9.6. Predictive Formatting
AI algorithms will predict and automatically apply formatting styles to converted documents, ensuring consistency and accuracy.
9.7. Example: AI-Enhanced Repair Manual Conversion
Imagine converting a complex repair manual with numerous diagrams and intricate formatting. In the future:
- AI-Powered OCR: AI-enhanced OCR technology accurately extracts text from scanned pages, even with handwritten annotations.
- Automatic Formatting Correction: The conversion tool automatically corrects formatting issues, such as misaligned tables and incorrect line breaks.
- Smart Font Substitution: AI intelligently substitutes fonts to match the original document’s appearance.
- Seamless Collaboration: The converted document is automatically shared with your team on Microsoft Teams, allowing for real-time collaboration.
10. FAQs: Changing PDF to MS Word Without Software
Let’s address some frequently asked questions about how to change PDF to MS Word without software:
10.1. Is it safe to use online PDF to Word converters?
Yes, if you choose reputable converters with strong security measures. Always review the converter’s privacy policy and avoid uploading sensitive information.
10.2. Can I convert a scanned PDF to Word without software?
Yes, but you’ll need a converter with OCR (Optical Character Recognition) capabilities to extract the text from the scanned image.
10.3. Will the formatting be preserved when I convert a PDF to Word?
It depends on the complexity of the PDF and the quality of the converter. Simple PDFs with basic formatting are more likely to convert accurately.
10.4. What if the converted Word document looks different from the original PDF?
You may need to manually adjust the formatting, fonts, and layout in Word to match the original PDF.
10.5. Are there any file size limits when using online PDF to Word converters?
Yes, some converters may have restrictions on the size of the PDF file you can upload. Check the converter’s terms of service for details.
10.6. Can I convert password-protected PDFs to Word without knowing the password?
No, you’ll need to remove the password protection before you can convert the PDF to Word.
10.7. What are the best free online PDF to Word converters?
Some popular free options include Smallpdf, iLovePDF, and Google Docs.
10.8. How can I improve the accuracy of PDF to Word conversion?
Use a high-quality converter with OCR capabilities, simplify the PDF layout before converting, and review and adjust the converted document manually.
10.9. Can I convert multiple PDFs to Word at once?
Some online converters and PDF editing software offer batch processing capabilities, allowing you to convert multiple files at once.
10.10. What should I do if I encounter errors during PDF to Word conversion?
Try a different converter, check your internet connection, and ensure that your software is up to date.
Unlock Your Potential with CAR-REMOTE-REPAIR.EDU.VN Today
Ready to elevate your automotive repair skills and knowledge? Visit CAR-REMOTE-REPAIR.EDU.VN to explore our comprehensive training programs and cutting-edge remote diagnostic tools. Enhance your efficiency, improve accessibility, and stay ahead of the curve in the rapidly evolving automotive industry. Contact us today to learn more about how CAR-REMOTE-REPAIR.EDU.VN can transform your career and your business.
Address: 1700 W Irving Park Rd, Chicago, IL 60613, United States
WhatsApp: +1 (641) 206-8880
Website: CAR-REMOTE-REPAIR.EDU.VN
By following these tips and leveraging the resources available at CAR-REMOTE-REPAIR.EDU.VN, you can confidently change PDF to MS Word without software and optimize your workflow in the automotive repair industry.