Are you looking for a way to convert your MKV files to MP4 without downloading any software? In the realm of digital video formats, MKV files are a popular choice for storing multimedia content due to their flexibility in holding unlimited video, audio, and subtitle tracks in a single file. However, compatibility issues may arise when trying to play MKV files on devices and platforms that do not support this format, which is why CAR-REMOTE-REPAIR.EDU.VN is here to help. Converting MKV files to the universally compatible MP4 format ensures that your videos can be played on almost any device without the need for additional codecs, and you can further enhance your videos with CapCut video editor!
Contents
- 1. Understanding MKV and MP4 Formats
- What is an MKV file?
- What is an MP4 file?
- Why convert MKV to MP4?
- 2. Online Conversion Tools
- What are online conversion tools?
- How do online converters work?
- Popular online MKV to MP4 converters
- Pros and cons of using online converters
- 3. Using VLC Media Player for Conversion
- What is VLC Media Player?
- How to convert MKV to MP4 with VLC
- Pros and cons of using VLC for conversion
- 4. FFmpeg: Command-Line Conversion
- What is FFmpeg?
- How to convert MKV to MP4 with FFmpeg
- Pros and cons of using FFmpeg
- 5. Handbrake: Open-Source Video Transcoder
- What is Handbrake?
- How to convert MKV to MP4 with Handbrake
- Pros and cons of using Handbrake
- 6. Third-Party Software for Easy Conversion
- What are third-party video converters?
- Popular third-party MKV to MP4 converters
- Pros and cons of using third-party software
- 7. Tips for High-Quality Conversion
- Maintaining video quality during conversion
- Optimizing file size
- Troubleshooting common conversion issues
- 8. Enhancing Videos with CapCut Video Editor
- Why use CapCut video editor?
- Key features of CapCut
- How to edit your converted MP4 videos with CapCut
- 9. Choosing the Right Method for Your Needs
- When to use online converters
- When to use VLC
- When to use FFmpeg
- When to use Handbrake
- When to use third-party software
- 10. Optimizing Your Workflow with CAR-REMOTE-REPAIR.EDU.VN
- How CAR-REMOTE-REPAIR.EDU.VN enhances your video conversion experience
- Benefits of CAR-REMOTE-REPAIR.EDU.VN training and support
- How to get started with CAR-REMOTE-REPAIR.EDU.VN
- FAQ
- Which program is best for converting MKV to MP4?
- How do I convert MKV to MP4 for free?
- Is it safe to use online video converters?
- Does converting MKV to MP4 reduce quality?
- Can I convert MKV to MP4 on my smartphone?
- How long does it take to convert MKV to MP4?
- Which video converter maintains the best quality?
- Is FFmpeg better than HandBrake?
- Do I need to install codecs to convert MKV to MP4?
- What bitrate should I use when converting MKV to MP4?
Let’s explore the various methods to achieve this conversion seamlessly and efficiently.
1. Understanding MKV and MP4 Formats
What is an MKV file?
An MKV (Matroska Video) file is a flexible container format that can hold multiple video, audio, and subtitle tracks within a single file. According to a report by the Matroska Team in 2024, MKV’s adaptability makes it a favorite for archiving multimedia content. It supports virtually any video and audio codec, making it a versatile choice for high-quality video storage.
What is an MP4 file?
MP4 (MPEG-4 Part 14) is a digital multimedia container format most commonly used to store video and audio but can also be used to store other data such as subtitles and still images. It is one of the most widely supported video formats across various devices and platforms, from computers and smartphones to streaming services and gaming consoles. According to research from the Moving Picture Experts Group (MPEG), MP4’s broad compatibility makes it an ideal choice for sharing videos across different media.
Why convert MKV to MP4?
Converting MKV to MP4 is often necessary due to compatibility issues. Many devices and platforms have native support for MP4, while MKV support can be limited. Converting ensures broader accessibility of your video content without requiring additional codecs or specialized software.
2. Online Conversion Tools
What are online conversion tools?
Online conversion tools are web-based applications that allow you to convert files from one format to another directly through your browser. These tools eliminate the need to download and install software, making them convenient for quick and occasional conversions.
How do online converters work?
Online converters typically work by uploading your MKV file to their server, processing the conversion to MP4, and then providing a download link for the converted file. The process is usually straightforward:
- Upload: Select your MKV file from your computer or provide a URL.
- Convert: Initiate the conversion process.
- Download: Once completed, download the MP4 file to your device.
Popular online MKV to MP4 converters
- CloudConvert: CloudConvert supports over 200 different file formats, including MKV to MP4 conversion. It is known for its high-quality conversions and additional features like video trimming and codec selection. According to user reviews on Trustpilot, CloudConvert is praised for its reliability and extensive format support.
- Zamzar: Zamzar is another popular online converter that supports a wide range of formats. It allows you to convert files up to a certain size for free, with options for larger files in their paid plans. Zamzar’s simplicity and speed make it a convenient choice for many users, as noted in a review on G2.
- FreeConvert: FreeConvert offers various advanced options, such as video resizing, cropping, and adding subtitles. It ensures the security of your files by automatically deleting them from their servers after a few hours. According to a test by TechRadar, FreeConvert provides a good balance of features and privacy.
Pros and cons of using online converters
Pros:
- Convenience: No software installation required; accessible from any device with a browser.
- Cost-effective: Many online converters offer free services for basic conversions.
- Ease of use: Simple and intuitive interfaces make them accessible to non-technical users.
Cons:
- File size limits: Free services often impose restrictions on the size of the file you can convert.
- Internet dependency: Requires a stable and fast internet connection.
- Privacy concerns: Uploading files to a third-party server may raise privacy and security issues.
3. Using VLC Media Player for Conversion
What is VLC Media Player?
VLC Media Player is a free and open-source multimedia player that can play most multimedia files, as well as DVDs, Audio CDs, VCDs, and various streaming protocols. According to the VideoLAN organization, VLC is one of the most versatile media players available.
How to convert MKV to MP4 with VLC
VLC can also be used to convert video files from one format to another. Here’s how to convert MKV to MP4 using VLC:
-
Open VLC: Launch VLC Media Player on your computer.
-
Go to Convert/Save: Click on “Media” in the menu bar and select “Convert / Save.”
Converting files with VLC
-
Add MKV File: In the “Open Media” dialog, click the “Add” button and select the MKV file you want to convert.
Add MKV File on VLC
-
Convert/Save: Click the “Convert / Save” button.
-
Choose MP4 Profile: In the “Convert” dialog, select “Video – H.264 + MP3 (MP4)” from the “Profile” dropdown menu.
Choose MP4 Profile on VLC
-
Destination File: Click the “Browse” button to choose a destination folder and filename for the converted MP4 file.
Destination File on VLC
-
Start Conversion: Click the “Start” button to begin the conversion process.
-
Wait: The conversion progress will be displayed on the VLC interface. The time it takes depends on the file size and your computer’s processing power.
Pros and cons of using VLC for conversion
Pros:
- Free and open-source: No cost to use.
- Versatile: Plays and converts various media formats.
- No additional software: No need to download extra tools if you already have VLC installed.
Cons:
- Limited options: Fewer advanced settings compared to dedicated conversion software.
- Less intuitive: The conversion process may not be as straightforward for beginners.
- Slower conversion: Can be slower than dedicated converters, especially for large files.
4. FFmpeg: Command-Line Conversion
What is FFmpeg?
FFmpeg is a free and open-source command-line tool for handling, converting, and streaming multimedia files. According to the FFmpeg project documentation, it is a complete solution for recording, converting, and streaming audio and video.
How to convert MKV to MP4 with FFmpeg
FFmpeg provides powerful control over the conversion process. Here’s how to convert MKV to MP4 using FFmpeg:
- Install FFmpeg: Download and install FFmpeg from the official website. Make sure to add FFmpeg to your system’s PATH environment variable so you can run it from any command prompt.
- Open Command Prompt: Open the command prompt (Windows) or terminal (macOS/Linux).
- Navigate to the Directory: Change the directory to where your MKV file is located using the
cdcommand. - Run Conversion Command: Execute the following command:
ffmpeg -i input.mkv -c:v copy -c:a copy output.mp4input.mkv: The name of your MKV file.output.mp4: The desired name for the converted MP4 file.-c:v copy: Copies the video stream without re-encoding, preserving the original quality.-c:a copy: Copies the audio stream without re-encoding.
Pros and cons of using FFmpeg
Pros:
- Powerful: Offers extensive control over conversion settings.
- Lossless conversion: Can copy streams without re-encoding, preserving original quality.
- Automation: Suitable for scripting and batch processing.
Cons:
- Command-line interface: Requires familiarity with command-line tools.
- Steep learning curve: Can be intimidating for beginners.
- No GUI: Lacks a graphical user interface, making it less user-friendly.
5. Handbrake: Open-Source Video Transcoder
What is Handbrake?
HandBrake is a free and open-source video transcoder available for macOS, Linux, and Windows. According to the HandBrake official documentation, it converts video from nearly any format to a selection of modern, widely supported codecs.
How to convert MKV to MP4 with Handbrake
HandBrake is a popular choice for converting MKV to MP4 due to its user-friendly interface and robust features:
-
Download and Install: Download and install HandBrake from the official website.
-
Open HandBrake: Launch the HandBrake application.
-
Open Source: Click on “File” or “Folder” to select the MKV file you want to convert.
-
Choose Preset: Select a preset from the right sidebar. For general use, the “Fast 1080p30” or “Fast 720p30” presets are good choices.
Choose Preset on HandBrake
-
Set Output: Choose the destination folder and filename for the converted MP4 file.
-
Start Encode: Click the “Start Encode” button to begin the conversion process.
-
Wait: The conversion progress will be displayed at the bottom of the HandBrake interface. The time it takes depends on the file size and your computer’s processing power.
Pros and cons of using Handbrake
Pros:
- Free and open-source: No cost to use.
- User-friendly: Intuitive graphical interface.
- Preset options: Offers a variety of presets for different devices and resolutions.
Cons:
- Time-consuming: Can be slower than some other converters, especially for high-resolution videos.
- Can be complex: Advanced settings can be overwhelming for beginners.
6. Third-Party Software for Easy Conversion
What are third-party video converters?
Third-party video converters are software applications specifically designed to convert video files from one format to another. These tools often offer additional features such as video editing, batch conversion, and customization options.
Popular third-party MKV to MP4 converters
-
Movavi Video Converter: Movavi Video Converter is a user-friendly tool that supports a wide range of formats, including MKV to MP4. It offers fast conversion speeds and additional features such as video editing and subtitle support. According to user reviews on TrustPilot, Movavi is praised for its simplicity and speed.
-
Wondershare UniConverter: Wondershare UniConverter is a comprehensive video conversion tool that supports over 1,000 formats. It offers advanced features such as video editing, DVD ripping, and video downloading. According to a review by TechRadar, Wondershare UniConverter is a powerful and versatile video conversion tool.
-
Any Video Converter: Any Video Converter is a free tool that supports a variety of formats, including MKV to MP4. It offers basic video editing features and supports batch conversion. According to user reviews on CNET, Any Video Converter is a reliable and easy-to-use tool.
Pros and cons of using third-party software
Pros:
- User-friendly: Often come with intuitive graphical interfaces.
- Additional features: Many offer video editing, batch conversion, and other advanced options.
- Fast conversion: Optimized for quick and efficient conversions.
Cons:
- Cost: Many third-party converters are paid software.
- Bloatware: Some free converters may include unwanted software or toolbars.
- Compatibility issues: May not support all codecs or formats.
7. Tips for High-Quality Conversion
Maintaining video quality during conversion
To maintain the best possible video quality during conversion, consider the following tips:
- Use the same resolution: Convert the video to the same resolution as the original file. For example, if the original MKV file is 1080p, convert it to 1080p MP4.
- Maintain the same frame rate: Use the same frame rate as the original file.
- Choose the right codec: Use the H.264 codec, which is widely supported and offers good quality at reasonable file sizes.
- Adjust bitrate: Increase the bitrate to improve video quality. A higher bitrate means more data is used to represent each second of video.
- Avoid unnecessary re-encoding: Use tools that allow you to copy the original video and audio streams without re-encoding them if possible.
Optimizing file size
To optimize the file size without significantly reducing video quality, consider the following:
- Lower the bitrate: Reducing the bitrate will decrease the file size, but it can also reduce video quality.
- Choose efficient codecs: H.264 is a good choice for balancing quality and file size.
- Reduce resolution: Converting to a lower resolution (e.g., 720p instead of 1080p) can significantly reduce file size.
- Trim unnecessary content: Remove any unnecessary scenes or parts of the video to reduce the overall file size.
Troubleshooting common conversion issues
- Compatibility issues: Ensure that your chosen converter supports the specific codecs used in your MKV file.
- Audio sync problems: Adjust audio settings to ensure that the audio and video remain synchronized.
- Conversion errors: Try using a different converter or updating your current converter to the latest version.
- Loss of quality: Increase the bitrate or choose a higher-quality conversion setting to minimize quality loss.
8. Enhancing Videos with CapCut Video Editor
Why use CapCut video editor?
CapCut video editor is a versatile and user-friendly tool that allows you to enhance your videos with a variety of editing features. According to a survey by the Content Marketing Institute in 2024, video editing tools like CapCut are essential for creating engaging and professional-looking video content.
Key features of CapCut
- Video trimming and merging: Easily trim and merge video clips to create a seamless viewing experience.
- Adding text and subtitles: Add text overlays and subtitles to make your videos more accessible and engaging.
- Applying filters and effects: Choose from a wide range of filters and effects to enhance the visual appeal of your videos.
- Audio editing: Adjust audio levels, add background music, and apply sound effects to create a professional-sounding soundtrack.
- Transitions: Use transitions to smoothly connect different video clips.
How to edit your converted MP4 videos with CapCut
-
Import your video: Launch CapCut and import the converted MP4 file into the editor.
-
Edit your video: Use the various editing tools to trim, merge, add text, apply filters, and adjust audio.
-
Export your video: Export the edited video in your desired format and resolution.
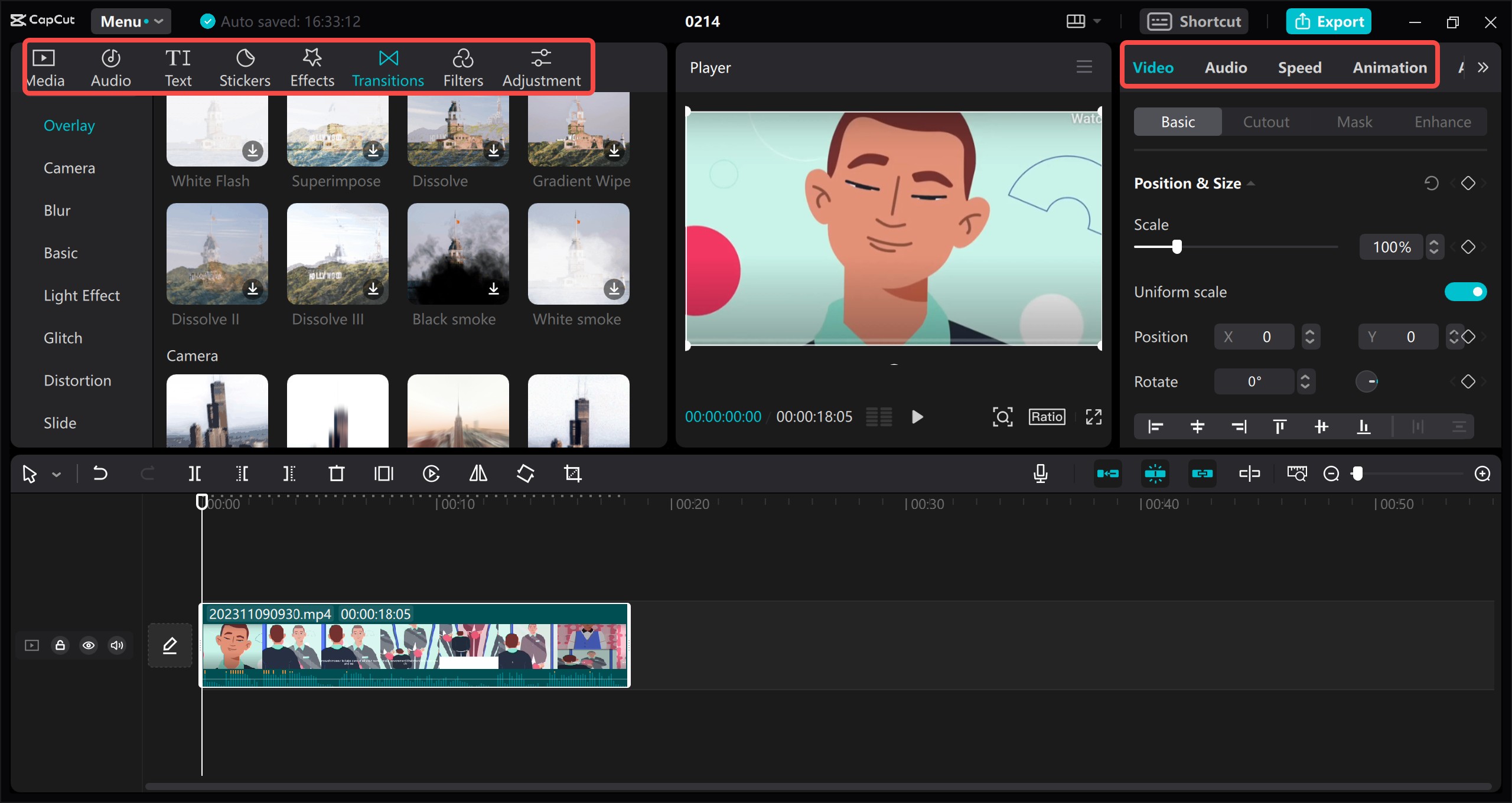 Edit Video On Capcut
Edit Video On Capcut
CapCut is an excellent choice for both beginners and experienced video editors. According to user reviews on G2, CapCut is praised for its user-friendly interface and powerful features. It allows you to create professional-quality videos with ease.
9. Choosing the Right Method for Your Needs
When to use online converters
Use online converters when:
- You need a quick and simple conversion.
- You don’t want to install additional software.
- You have a small file size.
When to use VLC
Use VLC when:
- You already have VLC installed on your computer.
- You need a basic conversion without advanced settings.
When to use FFmpeg
Use FFmpeg when:
- You need precise control over conversion settings.
- You are comfortable using command-line tools.
- You want to automate the conversion process.
When to use Handbrake
Use Handbrake when:
- You want a user-friendly interface with advanced settings.
- You need to convert video for specific devices or platforms.
When to use third-party software
Use third-party software when:
- You want a combination of user-friendliness and advanced features.
- You need to convert video frequently.
10. Optimizing Your Workflow with CAR-REMOTE-REPAIR.EDU.VN
How CAR-REMOTE-REPAIR.EDU.VN enhances your video conversion experience
At CAR-REMOTE-REPAIR.EDU.VN, we understand the importance of having the right tools and knowledge to optimize your video conversion workflow. Our platform provides valuable resources and training to help you master video conversion techniques and enhance your video editing skills. Whether you’re a professional technician or a hobbyist, our courses and services are designed to meet your specific needs.
Benefits of CAR-REMOTE-REPAIR.EDU.VN training and support
- Expert guidance: Learn from industry experts who have years of experience in video conversion and editing.
- Comprehensive courses: Access a wide range of courses that cover various video conversion techniques and software.
- Hands-on experience: Gain practical experience through hands-on exercises and real-world projects.
- Technical support: Receive technical support and assistance from our team of experts.
- Networking opportunities: Connect with other professionals and enthusiasts in the video conversion and editing community.
How to get started with CAR-REMOTE-REPAIR.EDU.VN
To get started with CAR-REMOTE-REPAIR.EDU.VN, follow these simple steps:
- Visit our website: Go to CAR-REMOTE-REPAIR.EDU.VN to explore our courses and services.
- Browse our courses: Check out our comprehensive courses on video conversion and editing.
- Enroll in a course: Choose a course that meets your specific needs and enroll today.
- Start learning: Begin your journey towards mastering video conversion and editing with CAR-REMOTE-REPAIR.EDU.VN.
- Contact us: For any questions or assistance, contact us at Whatsapp: +1 (641) 206-8880 or visit our address: 1700 W Irving Park Rd, Chicago, IL 60613, United States.
FAQ
Which program is best for converting MKV to MP4?
The best program for converting MKV to MP4 depends on your specific needs, such as the complexity of the video project, the desired output quality, and whether you need additional editing features. Movavi Video Converter and Wondershare UniConverter are highly rated for their speed, efficiency, and broad format support, making them excellent choices for both beginners and professionals. CapCut video editor is an attractive option, offering straightforward conversion capabilities alongside advanced editing tools.
How do I convert MKV to MP4 for free?
To convert MKV to MP4 for free, several reliable options are available. VLC Media Player, known for its playback capabilities, also offers a conversion tool that handles MKV to MP4 transitions at no cost. MPEG Streamclip provides a no-frills approach to conversion, suitable for users needing a straightforward solution. These free programs are excellent entry points for basic conversions. For an enhanced post-conversion editing experience, consider using CapCut video editor, which supports various video formats and provides extensive editing options without any cost.
Is it safe to use online video converters?
Using online video converters involves uploading your video files to a third-party server, raising potential security concerns. While many reputable online converters like CloudConvert and Zamzar implement security measures such as SSL encryption and automated file deletion, it’s essential to exercise caution. Always review the converter’s privacy policy and terms of service to understand how your data is handled. For sensitive or confidential videos, consider using offline software converters like HandBrake or Movavi Video Converter, which process files locally on your computer, minimizing the risk of data breaches.
Does converting MKV to MP4 reduce quality?
Converting MKV to MP4 can potentially reduce video quality depending on the settings and codecs used during the conversion process. To minimize quality loss, use a converter that allows you to maintain the same resolution, frame rate, and bitrate as the original MKV file. Using efficient codecs like H.264 or H.265 can also help preserve video quality while optimizing file size. Tools that offer lossless conversion options, where the video and audio streams are copied without re-encoding, are ideal for maintaining original quality.
Can I convert MKV to MP4 on my smartphone?
Yes, you can convert MKV to MP4 on your smartphone using various mobile video converter apps. Popular options include Media Converter, Video Converter, and online conversion tools accessible through your mobile browser. These apps typically allow you to upload MKV files from your device’s storage, select the desired output format (MP4), and initiate the conversion process. Be aware that conversion speeds and available features may vary depending on the app and your device’s processing power. Additionally, ensure that the app is reputable and has positive user reviews to protect your privacy and device security.
How long does it take to convert MKV to MP4?
The conversion time for MKV to MP4 depends on several factors, including the file size, video resolution, your computer’s processing power, and the conversion method used. Online converters may take longer due to upload and download speeds and server load. Offline software converters like HandBrake and Movavi Video Converter often offer faster conversion times, especially when leveraging hardware acceleration. Simple, quick conversions may take a few minutes, while larger, high-resolution files could take several hours.
Which video converter maintains the best quality?
Several video converters are known for maintaining excellent video quality during the MKV to MP4 conversion process. HandBrake is a popular choice due to its ability to preserve video resolution, frame rate, and codecs. Movavi Video Converter is also well-regarded for its lossless conversion options, allowing users to copy the original video and audio streams without re-encoding, thus preserving original quality. FFmpeg, a command-line tool, provides precise control over conversion settings, enabling users to fine-tune parameters to maintain the highest quality output.
Is FFmpeg better than HandBrake?
FFmpeg and HandBrake are both powerful video conversion tools, but they cater to different user preferences and technical expertise. FFmpeg is a command-line tool that offers unparalleled control over video conversion settings, making it ideal for advanced users who need precise control over parameters like codecs, bitrates, and frame rates. However, its lack of a graphical user interface can be intimidating for beginners.
HandBrake, on the other hand, offers a user-friendly graphical interface with preset options for various devices and resolutions, making it more accessible to novice users. While HandBrake’s settings may not be as granular as FFmpeg’s, it provides a good balance between ease of use and advanced features. Ultimately, the choice between FFmpeg and HandBrake depends on your technical skills and specific video conversion needs.
Do I need to install codecs to convert MKV to MP4?
Typically, you do not need to manually install codecs to convert MKV to MP4, as most video converters come with built-in codec support. Software like VLC Media Player, HandBrake, and Movavi Video Converter include a wide range of codecs that allow them to handle various video and audio formats, including MKV and MP4.
However, if you encounter compatibility issues or error messages related to missing codecs, you may need to install additional codec packs. A popular option is the K-Lite Codec Pack, which provides a comprehensive collection of codecs and tools for playing and converting multimedia files. Ensure that you download codec packs from reputable sources to avoid installing malware or other unwanted software.
What bitrate should I use when converting MKV to MP4?
Choosing the right bitrate when converting MKV to MP4 is crucial for balancing video quality and file size. The optimal bitrate depends on the video resolution, frame rate, and content complexity. Here are some general guidelines:
- Standard Definition (SD): 2-5 Mbps
- 720p High Definition (HD): 5-8 Mbps
- 1080p Full High Definition (HD): 8-12 Mbps
- 4K Ultra High Definition (UHD): 30-50 Mbps
For visually complex content or high-action scenes, consider increasing the bitrate to preserve detail and reduce artifacts. Experiment with different bitrates to find the best balance for your specific video.
Converting MKV files to MP4 doesn’t have to be a daunting task. Whether you opt for online converters, VLC, FFmpeg, Handbrake, or third-party software, there’s a method to suit your needs. Remember to prioritize video quality and file size optimization to achieve the best results.
Ready to take your video conversion skills to the next level? Visit CAR-REMOTE-REPAIR.EDU.VN today and explore our comprehensive courses and services designed to enhance your video editing and technical expertise! Contact us at Whatsapp: +1 (641) 206-8880 or visit our address: 1700 W Irving Park Rd, Chicago, IL 60613, United States.