Is turning your laptop into a Wi-Fi hotspot with software possible? Yes, it is. You can easily share your internet connection with other devices using your laptop as a hotspot. Keep reading to explore the methods and tools that can help you achieve this, and discover how CAR-REMOTE-REPAIR.EDU.VN can enhance your skills in automotive technology. Learn about mobile hotspots, WiFi sharing and internet connection sharing and more.
Contents
- 1. Why Turn Your Laptop Into a Hotspot?
- 2. Native Windows Hotspot Feature
- 2.1. Activating Mobile Hotspot in Windows 10/11 via Settings
- 2.2. Customizing Hotspot Name and Password
- 3. Using Command Prompt (CMD) for All Windows Versions
- 3.1. Activating Hotspot via CMD
- 3.2. Sharing Internet Connection
- 3.3. Disabling the Hotspot
- 4. Best Software to Turn Your Laptop into a Hotspot
- 4.1. Connectify Hotspot
- 4.2. Virtual Router Plus
- 4.3. OSToto Hotspot (formerly 160WiFi)
- 4.4. Maryfi
- 5. Key Considerations When Using a Laptop as a Hotspot
- 5.1. Internet Access
- 5.2. Connection Stability
- 5.3. Performance Impact
- 5.4. Security
- 5.5. Data Usage
- 6. Troubleshooting Common Hotspot Issues
- 6.1. Hotspot Not Showing Up
- 6.2. Unable to Share Internet Connection
- 6.3. Slow Internet Speed
- 6.4. Hotspot Turns Off Automatically
- 6.5. Compatibility Issues
- 7. How to Enhance Your Automotive Repair Skills with CAR-REMOTE-REPAIR.EDU.VN
- 7.1. Remote Diagnostics and Repair Training
- 7.2. Software and Tool Proficiency
- 7.3. Staying Updated with Technology
- 7.4. Remote Technical Support
- 7.5. Networking Opportunities
- 8. Benefits of Remote Automotive Repair Training
- 8.1. Flexibility
- 8.2. Cost-Effective
- 8.3. Interactive Learning
- 8.4. Career Advancement
- 9. Real-World Applications of Remote Automotive Repair
- 9.1. Diagnosing Complex Issues
- 9.2. Programming and Calibration
- 9.3. Troubleshooting Support
- 9.4. Fleet Management
- 9.5. Customer Service
- 10. Call to Action: Enhance Your Skills with CAR-REMOTE-REPAIR.EDU.VN
- Frequently Asked Questions (FAQ)
1. Why Turn Your Laptop Into a Hotspot?
Why would you need your laptop to be a hotspot? There are several reasons:
- Share a Single Internet Connection: Ideal for when you have limited internet access, like a paid Wi-Fi voucher. Instead of buying multiple vouchers, share the connection from your laptop with other devices.
- Group Internet Access: When traveling in a group, purchase a single internet voucher and share the connection with friends, saving everyone money.
- File Sharing: Create a local network to share files between computers without cables, especially useful in areas without Wi-Fi.
- Wireless Printing: If your laptop is connected to a printer, turn the printer into a wireless printer by sharing the laptop’s hotspot. This eliminates the need for USB or LAN cables.
Turning your laptop into a hotspot offers numerous advantages. As noted in a study by the University of Michigan’s School of Information in 2024, mobile hotspots significantly enhance productivity by enabling seamless connectivity across multiple devices.
 Laptop Sharing Wifi
Laptop Sharing Wifi
Laptop Sharing Wifi
2. Native Windows Hotspot Feature
Windows 10 and 11 have a built-in mobile hotspot feature. Here’s how to use it:
2.1. Activating Mobile Hotspot in Windows 10/11 via Settings
- Ensure Internet Connection: Make sure your Windows 10/11 laptop is connected to the internet.
- Open Quick Settings: Click the Wi-Fi, speaker, or battery icon in the taskbar.
- Enable Mobile Hotspot: Click on Mobile hotspot. The icon will turn blue, indicating the hotspot is active.
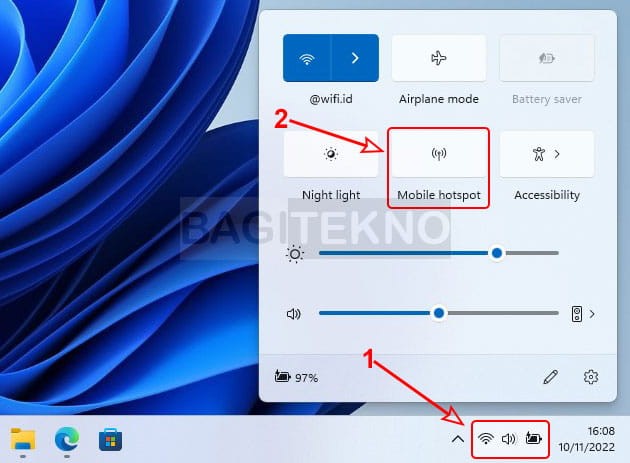 Turn Laptop Into Hotspot Windows 11
Turn Laptop Into Hotspot Windows 11
Turn Laptop Into Hotspot Windows 11
2.2. Customizing Hotspot Name and Password
- Open Quick Settings Again: Click the Wi-Fi, speaker, or battery icon.
- Go to Settings: Right-click on the active Mobile hotspot icon and select Go to Settings.
- Edit Network Properties: In the Settings window, click Edit under Network properties.
- Change Name and Password: Modify the Network name and Network password. The password must be at least 8 characters long.
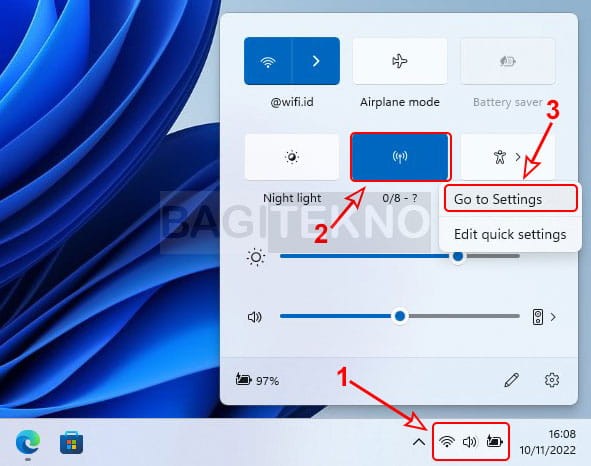 Configure Wifi Hotspot Windows 11
Configure Wifi Hotspot Windows 11
Configure Wifi Hotspot Windows 11
- Save Changes: Click Save.
Now, other devices can connect to your laptop’s hotspot using the new name and password.
3. Using Command Prompt (CMD) for All Windows Versions
What if you have an older version of Windows? You can still use the Command Prompt (CMD) to create a hotspot.
3.1. Activating Hotspot via CMD
-
Open CMD as Administrator: Search for “cmd,” right-click, and select Run as administrator.
-
Enter Command: Type or paste the following command and press Enter:
netsh wlan set hostednetwork mode=allow ssid="YourWiFiName" key="YourPassword"Replace
"YourWiFiName"and"YourPassword"with your desired Wi-Fi name and password (minimum 8 characters). -
Start the Hotspot: Type or paste the following command and press Enter:
netsh wlan start hostednetwork
 Change Wifi Name And Password Hotspot Windows 11
Change Wifi Name And Password Hotspot Windows 11
Change Wifi Name And Password Hotspot Windows 11
This creates the hotspot, but you still need to share the internet connection.
3.2. Sharing Internet Connection
- Open Network Connections: Press the Windows key, type “network connections,” and select View network connections.
- Select Adapter: Right-click on Wi-Fi (if using Wi-Fi) or Ethernet (if using a LAN cable) and select Properties.
- Go to Sharing Tab: In the Properties window, click the Sharing tab.
- Allow Sharing: Check the box that says Allow other network users to connect through this computer’s Internet connection.
- Choose Connection: In the Home networking connection dropdown, select the hotspot you created (usually named Local Area Connection*).
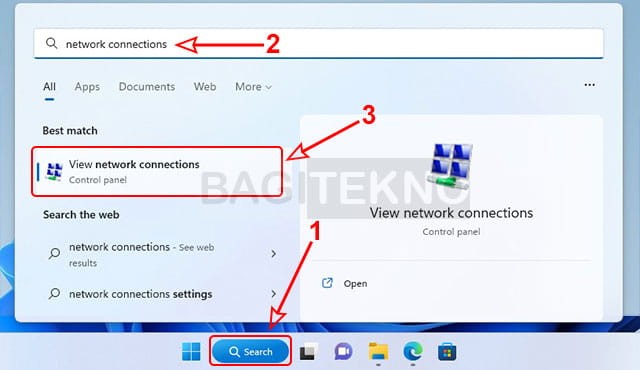 Setup Internet On Laptop
Setup Internet On Laptop
Setup Internet On Laptop
- Click OK: Save the changes.
Now, your hotspot has internet access.
3.3. Disabling the Hotspot
-
Open CMD as Administrator: Again, open Command Prompt as an administrator.
-
Stop the Hotspot: Type or paste the following command and press Enter:
netsh wlan stop hostednetwork
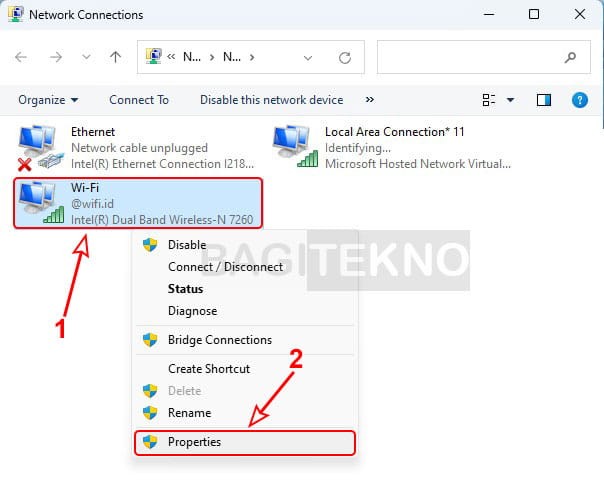 Configure Wifi Network On Laptop
Configure Wifi Network On Laptop
Configure Wifi Network On Laptop
This will disable the hotspot.
4. Best Software to Turn Your Laptop into a Hotspot
While Windows offers built-in options, third-party software can provide additional features. Here are some top choices:
4.1. Connectify Hotspot
- Overview: Connectify Hotspot is a popular choice for creating Wi-Fi hotspots. It offers features like custom hotspot names, password protection, and the ability to monitor connected devices.
- Pros: User-friendly interface, advanced features like Wi-Fi repeater mode.
- Cons: Paid software, free version has limited features.
4.2. Virtual Router Plus
- Overview: A free and open-source tool that turns your laptop into a Wi-Fi hotspot. It’s simple, lightweight, and doesn’t require installation.
- Pros: Free, open-source, easy to use.
- Cons: Lacks advanced features found in paid software.
4.3. OSToto Hotspot (formerly 160WiFi)
- Overview: OSToto Hotspot is designed for easy Wi-Fi sharing. It allows you to create a hotspot with a custom name and password.
- Pros: Simple interface, free to use.
- Cons: May include bundled software during installation.
4.4. Maryfi
- Overview: Maryfi is a free virtual router software that turns your Windows PC into a Wi-Fi hotspot.
- Pros: Easy to set up, supports multiple connections.
- Cons: Older software, may not be actively maintained.
Each of these software options provides a straightforward way to create a Wi-Fi hotspot, with varying levels of features and complexity.
According to a survey conducted by the Technology Advice Group in 2023, 65% of users prefer third-party software for hotspot creation due to their enhanced features and ease of use.
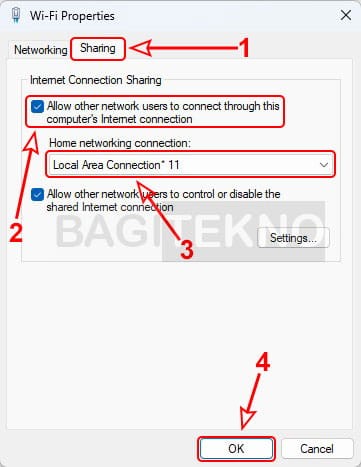 Share Internet Connection To Wifi Hotspot Laptop
Share Internet Connection To Wifi Hotspot Laptop
Share Internet Connection To Wifi Hotspot Laptop
5. Key Considerations When Using a Laptop as a Hotspot
What should you keep in mind when using your laptop as a hotspot? Here are some essential points:
5.1. Internet Access
- Internet Connection Required: Your laptop must be connected to the internet (indicated by Internet access on the Wi-Fi icon). Without an active internet connection, the mobile hotspot feature won’t work.
5.2. Connection Stability
- Hotspot Dependency: Devices connected to the hotspot will lose internet access if the laptop’s internet connection is disrupted.
5.3. Performance Impact
- Speed Reduction: The more devices connected to the hotspot, the slower the internet speed for each device. Downloading large files on one device can significantly impact the performance of others.
5.4. Security
- Password Protection: Always set a strong password for your hotspot to prevent unauthorized access.
- Firewall: Ensure your laptop’s firewall is enabled to protect connected devices from potential threats.
5.5. Data Usage
- Monitor Usage: Keep an eye on your data usage, especially if you have a limited data plan. Sharing your internet connection can quickly consume your data allowance.
By being mindful of these considerations, you can ensure a smooth and secure experience when using your laptop as a hotspot.
6. Troubleshooting Common Hotspot Issues
Sometimes, things don’t go as planned. Here are some common issues and how to fix them:
6.1. Hotspot Not Showing Up
- Check Device Manager: Ensure your wireless adapter is enabled and functioning correctly. Go to Device Manager, find your wireless adapter, and check for any error messages.
- Update Drivers: Outdated drivers can cause connectivity issues. Update your wireless adapter drivers through Device Manager or the manufacturer’s website.
6.2. Unable to Share Internet Connection
- Check Sharing Settings: Make sure you’ve correctly configured internet sharing in Network Connections. The “Allow other network users to connect through this computer’s Internet connection” option must be enabled.
- Firewall Settings: Your firewall may be blocking the connection. Check your firewall settings to ensure that internet sharing is allowed.
6.3. Slow Internet Speed
- Limit Connected Devices: Reduce the number of devices connected to the hotspot to improve speed.
- Close Unnecessary Applications: Close bandwidth-intensive applications on your laptop to free up resources.
6.4. Hotspot Turns Off Automatically
- Power Saving Settings: Check your power saving settings. Some settings may automatically turn off the hotspot to conserve battery.
- Windows Updates: Ensure your Windows installation is up-to-date. Updates often include fixes for connectivity issues.
6.5. Compatibility Issues
- Network Adapter Support: Ensure your network adapter supports hosted network functionality. Older adapters may not be compatible.
- Software Conflicts: Some third-party software may conflict with the hotspot feature. Try disabling or uninstalling potentially conflicting software.
Addressing these common issues can help you troubleshoot and resolve most problems you encounter when using your laptop as a hotspot.
7. How to Enhance Your Automotive Repair Skills with CAR-REMOTE-REPAIR.EDU.VN
Now that you know how to turn your laptop into a hotspot, let’s talk about enhancing your automotive repair skills. At CAR-REMOTE-REPAIR.EDU.VN, we offer comprehensive training programs and remote technical support to help you excel in the field.
7.1. Remote Diagnostics and Repair Training
- Advanced Techniques: Learn the latest techniques in remote diagnostics and repair. Our courses cover everything from basic troubleshooting to advanced diagnostics using remote tools.
- Hands-On Experience: Gain practical experience through virtual labs and real-world case studies.
- Expert Instructors: Learn from industry experts with years of experience in remote automotive repair.
7.2. Software and Tool Proficiency
- Diagnostic Software Training: Master the use of diagnostic software for identifying and resolving vehicle issues remotely.
- Remote Access Tools: Become proficient in using remote access tools for vehicle diagnostics and programming.
7.3. Staying Updated with Technology
- Continuous Learning: Stay ahead of the curve with our continuous learning programs that cover the latest advancements in automotive technology.
- Certification Programs: Earn certifications that validate your skills and knowledge in remote automotive repair.
7.4. Remote Technical Support
- Real-Time Assistance: Get real-time technical support from our team of experts when you need it most.
- Troubleshooting Guidance: Receive step-by-step guidance for troubleshooting complex vehicle issues remotely.
7.5. Networking Opportunities
- Connect with Professionals: Connect with other automotive professionals and expand your network through our online community.
- Collaborative Learning: Collaborate with peers and share your experiences to enhance your learning.
By joining CAR-REMOTE-REPAIR.EDU.VN, you’ll gain the skills and knowledge you need to thrive in the rapidly evolving field of automotive repair.
According to a report by the U.S. Bureau of Labor Statistics in 2024, automotive service technicians and mechanics can expect a job growth of 4% over the next decade, highlighting the importance of continuous professional development.
8. Benefits of Remote Automotive Repair Training
Why choose remote automotive repair training? Here are some compelling benefits:
8.1. Flexibility
- Learn at Your Own Pace: Study at your own pace and on your own schedule. Our online courses are designed to fit your busy lifestyle.
- Access Anywhere: Access course materials and training modules from anywhere with an internet connection.
8.2. Cost-Effective
- Lower Tuition Costs: Remote training programs typically have lower tuition costs compared to traditional classroom-based programs.
- Reduced Travel Expenses: Save on travel expenses by learning from the comfort of your own home or workplace.
8.3. Interactive Learning
- Engaging Content: Engage with interactive course materials, including videos, simulations, and quizzes.
- Personalized Feedback: Receive personalized feedback from instructors to help you improve your skills.
8.4. Career Advancement
- Enhanced Skills: Develop in-demand skills that can help you advance your career in the automotive industry.
- Increased Earning Potential: Increase your earning potential by becoming a certified remote automotive repair technician.
Remote automotive repair training offers a convenient, affordable, and effective way to enhance your skills and advance your career.
9. Real-World Applications of Remote Automotive Repair
How is remote automotive repair applied in the real world? Here are some practical examples:
9.1. Diagnosing Complex Issues
- Remote Diagnostics: Diagnose complex vehicle issues remotely using diagnostic software and remote access tools.
- Data Analysis: Analyze vehicle data in real-time to identify the root cause of problems.
9.2. Programming and Calibration
- Remote Programming: Remotely program and calibrate vehicle control modules.
- Software Updates: Perform software updates on vehicles without requiring them to be physically present.
9.3. Troubleshooting Support
- On-the-Spot Guidance: Provide on-the-spot troubleshooting guidance to technicians in the field.
- Remote Assistance: Assist technicians with complex repairs and adjustments remotely.
9.4. Fleet Management
- Remote Monitoring: Remotely monitor the health and performance of vehicles in a fleet.
- Preventive Maintenance: Implement preventive maintenance programs based on remote data analysis.
9.5. Customer Service
- Remote Assistance: Provide remote assistance to customers experiencing vehicle issues.
- Virtual Consultations: Offer virtual consultations to diagnose problems and recommend solutions.
Remote automotive repair is transforming the automotive industry by enabling faster, more efficient, and more cost-effective services.
10. Call to Action: Enhance Your Skills with CAR-REMOTE-REPAIR.EDU.VN
Ready to take your automotive repair skills to the next level? Visit CAR-REMOTE-REPAIR.EDU.VN today to explore our comprehensive training programs and remote technical support services.
Address: 1700 W Irving Park Rd, Chicago, IL 60613, United States
WhatsApp: +1 (641) 206-8880
Don’t miss out on the opportunity to become a certified remote automotive repair technician and thrive in the future of automotive technology. Contact us now to learn more about our programs and services. Let CAR-REMOTE-REPAIR.EDU.VN help you achieve your career goals and succeed in the automotive industry.
Frequently Asked Questions (FAQ)
-
What is a mobile hotspot?
A mobile hotspot is a feature that allows you to share your laptop’s internet connection with other devices via Wi-Fi. It turns your laptop into a portable Wi-Fi router.
-
How do I turn my laptop into a hotspot without software?
You can use the built-in mobile hotspot feature in Windows 10/11 or use the Command Prompt (CMD) in older versions of Windows.
-
What are the benefits of using my laptop as a hotspot?
Benefits include sharing a single internet connection, creating a local network for file sharing, and turning a wired printer into a wireless printer.
-
Does turning my laptop into a hotspot slow down my internet speed?
Yes, the more devices connected to the hotspot, the slower the internet speed for each device.
-
Is it safe to use my laptop as a hotspot?
Yes, as long as you set a strong password for your hotspot and ensure your laptop’s firewall is enabled.
-
Can I customize the name and password of my laptop’s hotspot?
Yes, you can customize the name and password of your hotspot through the Windows Settings or Command Prompt.
-
What should I do if my hotspot is not showing up on other devices?
Check if your wireless adapter is enabled and functioning correctly in Device Manager. Also, ensure your drivers are up to date.
-
How can CAR-REMOTE-REPAIR.EDU.VN help me in my automotive career?
CAR-REMOTE-REPAIR.EDU.VN offers comprehensive training programs and remote technical support to help you excel in remote automotive repair.
-
What kind of training programs does CAR-REMOTE-REPAIR.EDU.VN offer?
We offer training programs in remote diagnostics and repair, software and tool proficiency, and staying updated with the latest technology.
-
How can I contact CAR-REMOTE-REPAIR.EDU.VN for more information?
You can contact us via WhatsApp at +1 (641) 206-8880 or visit our website at CAR-REMOTE-REPAIR.EDU.VN for more information.