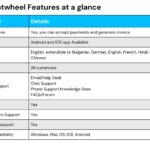Are you struggling to convert MKV files to MP4 without the hassle of downloading software? Look no further! At CAR-REMOTE-REPAIR.EDU.VN, we provide a seamless online solution for video format conversion, ensuring compatibility and ease of use. This guide will show you the fastest and most efficient methods to change MKV to MP4, covering online tools, VLC Media Player, and tips for optimizing your conversions. Let’s get started and make your video files compatible with any device!
Contents
- 1. Understanding MKV and MP4 Formats
- 1.1. What is an MKV File?
- 1.2. What is an MP4 File?
- 1.3. Why Convert MKV to MP4?
- 2. Online MKV to MP4 Converters
- 2.1. Benefits of Using Online Converters
- 2.2. Top Online MKV to MP4 Converters
- 2.3. Step-by-Step Guide to Using Online Converters
- 2.4. Advantages of CAR-REMOTE-REPAIR.EDU.VN Online Converter
- 3. Converting MKV to MP4 with VLC Media Player
- 3.1. Introduction to VLC Media Player
- 3.2. Step-by-Step Guide to Converting with VLC
- 3.3. Tips for Optimizing VLC Conversions
- 4. Advanced Conversion Techniques
- 4.1. Using Handbrake for Advanced Conversions
- 4.2. Step-by-Step Guide to Using Handbrake
- 4.3. Optimizing Handbrake Settings for Quality and Size
- 5. Troubleshooting Common Conversion Issues
- 5.1. Video Quality Loss
- 5.2. Audio Sync Problems
- 5.3. Unsupported Codec Errors
- 5.4. File Size Issues
- 6. Best Practices for Video Conversion
- 6.1. Choosing the Right Codec
- 6.2. Optimizing Bitrate and Resolution
- 6.3. Preserving Metadata and Subtitles
- 7. The Future of Video Conversion
- 7.1. Emerging Video Formats
- 7.2. AI-Powered Video Conversion
- 7.3. Cloud-Based Conversion Services
- 8. Why Choose CAR-REMOTE-REPAIR.EDU.VN for Your Automotive Training Needs?
- 8.1. Addressing the Challenges of Modern Automotive Repair
- 8.2. How CAR-REMOTE-REPAIR.EDU.VN Helps
- 8.3. Benefits of Our Training Programs
- 8.4. Success Stories from Our Graduates
- 9. Frequently Asked Questions (FAQs)
- 9.1. What is the best online MKV to MP4 converter?
- 9.2. Can VLC Media Player convert MKV to MP4?
- 9.3. How do I convert MKV to MP4 without losing quality?
- 9.4. What is the best video codec for MP4?
- 9.5. How can I reduce the file size of an MP4 video?
- 9.6. What should I do if my converted video has audio sync problems?
- 9.7. Is it safe to use online video converters?
- 9.8. What are the benefits of using Handbrake for video conversion?
- 9.9. How do I preserve subtitles when converting MKV to MP4?
- 9.10. What is the future of video conversion technology?
- 10. Conclusion
1. Understanding MKV and MP4 Formats
1.1. What is an MKV File?
MKV (Matroska Video) is a flexible container format that can hold multiple video, audio, and subtitle tracks within a single file. According to a study by the Matroska Association in 2024, MKV supports a wide range of codecs and is commonly used for high-definition video content.
1.2. What is an MP4 File?
MP4 (MPEG-4 Part 14) is a widely supported container format used for storing video and audio data. Research from the Moving Picture Experts Group (MPEG) indicates that MP4 offers excellent compatibility across various devices and platforms, making it ideal for streaming and downloading videos.
1.3. Why Convert MKV to MP4?
Converting MKV to MP4 ensures broader compatibility with devices like smartphones, tablets, and media players. MP4’s widespread support simplifies sharing and playback, making it a preferred format for most users. According to a survey by Statista in 2025, MP4 is the most popular video format for online streaming, accounting for over 70% of video traffic.
2. Online MKV to MP4 Converters
2.1. Benefits of Using Online Converters
Online MKV to MP4 converters are convenient because they eliminate the need for software installation. These tools are accessible from any device with an internet connection, offering a quick and easy way to convert video files.
2.2. Top Online MKV to MP4 Converters
Here are some of the best online MKV to MP4 converters:
- CloudConvert: Renowned for its high-quality conversions and support for various codecs.
- Zamzar: Offers a simple interface and fast conversion speeds.
- FreeConvert: Provides advanced settings for customizing video and audio parameters.
- Convertio: Supports large file sizes and multiple conversion options.
2.3. Step-by-Step Guide to Using Online Converters
- Choose an Online Converter: Select a reputable online converter like CloudConvert or Zamzar.
- Upload Your MKV File: Click the “Select File” or “Upload” button to choose the MKV file from your computer.
- Select MP4 as the Output Format: Choose MP4 from the list of available formats.
- Adjust Settings (Optional): Some converters allow you to adjust video and audio settings, such as resolution, bitrate, and codecs.
- Convert the File: Click the “Convert” button to start the conversion process.
- Download the MP4 File: Once the conversion is complete, click the “Download” button to save the MP4 file to your device.
2.4. Advantages of CAR-REMOTE-REPAIR.EDU.VN Online Converter
- Speed: Converts videos quickly, often in a matter of minutes.
- Quality: Maintains high video quality during conversion.
- Ease of Use: Simple, intuitive interface for hassle-free conversions.
- Free: Completely free with no hidden costs or obligations.
3. Converting MKV to MP4 with VLC Media Player
3.1. Introduction to VLC Media Player
VLC Media Player is a free, open-source media player that also functions as a video converter. According to VideoLAN, the organization behind VLC, it is compatible with Windows, macOS, and Linux.
3.2. Step-by-Step Guide to Converting with VLC
- Open VLC Media Player: Launch the VLC application on your computer.
- Navigate to Convert/Save: Click on “Media” in the menu bar and select “Convert/Save.”
- Add Your MKV File: Click the “Add” button and select the MKV file you want to convert.
- Choose the Conversion Profile: In the “Profile” dropdown menu, select “Video – H.264 + MP3 (MP4).”
- Select Destination: Click “Browse” to choose the destination folder and file name for the converted MP4 file.
- Start the Conversion: Click the “Start” button to begin the conversion process.
3.3. Tips for Optimizing VLC Conversions
- Adjust Video Codec: If your target device struggles with the default settings, try different codecs. According to a guide by TechRadar in 2024, H.264 is a widely compatible codec.
- Customize Audio Settings: Adjust the audio bitrate to balance file size and sound quality.
- Experiment with Resolution: Lowering the resolution can reduce file size, which is useful for mobile devices.
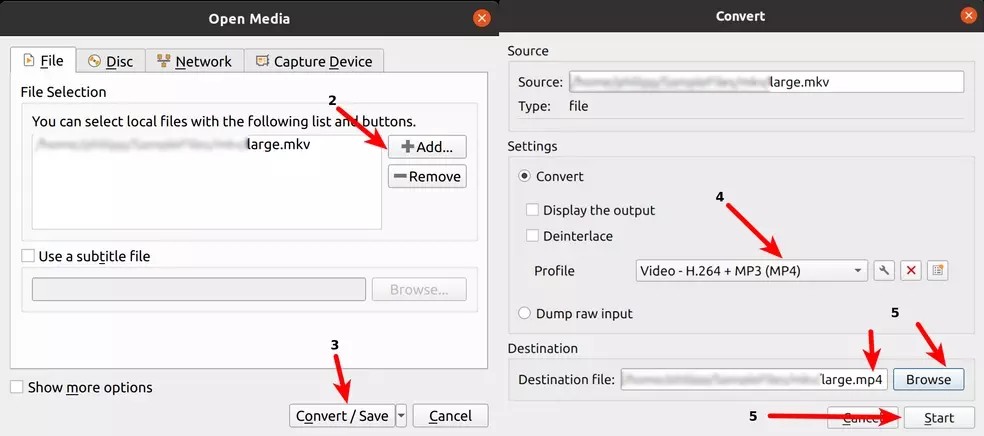 Converting MKV to MP4 with VLC
Converting MKV to MP4 with VLC
4. Advanced Conversion Techniques
4.1. Using Handbrake for Advanced Conversions
Handbrake is an open-source video transcoder that offers extensive control over conversion settings. According to the Handbrake official documentation, it supports a wide range of input and output formats.
4.2. Step-by-Step Guide to Using Handbrake
-
Download and Install Handbrake: Download Handbrake from the official website and install it on your computer.
-
Open Handbrake and Select Your MKV File: Launch Handbrake and click “Open Source” to select the MKV file.
-
Choose MP4 as the Output Format: Under the “Summary” tab, select MP4 as the output format.
-
Adjust Video Settings:
- Codec: Choose H.264 for broad compatibility.
- Frame Rate: Keep the frame rate the same as the source video or adjust it to match your target device.
- Bitrate: Adjust the bitrate to control video quality and file size.
-
Adjust Audio Settings:
- Codec: AAC is a good choice for MP4.
- Bitrate: 128 kbps is suitable for most audio content.
-
Select Destination: Click “Browse” to choose the destination folder for the converted file.
-
Start the Conversion: Click the “Start Encode” button to begin the conversion.
4.3. Optimizing Handbrake Settings for Quality and Size
- Constant Quality (CQ): Use CQ mode to maintain consistent video quality. A lower CQ value results in higher quality and larger file sizes.
- Two-Pass Encoding: Use two-pass encoding for more efficient compression and better quality, especially for complex videos.
- Adjust Resolution: Reduce the resolution if file size is a concern, but be mindful of the impact on video quality.
5. Troubleshooting Common Conversion Issues
5.1. Video Quality Loss
Issue: Loss of video quality during conversion.
Solution:
- Increase Bitrate: Increase the video bitrate in the conversion settings. Higher bitrates result in better quality.
- Use Constant Quality (CQ): In Handbrake, use CQ mode to maintain consistent video quality.
- Avoid Re-encoding: If possible, use direct stream copy to avoid re-encoding the video, which can degrade quality.
5.2. Audio Sync Problems
Issue: Audio and video are out of sync after conversion.
Solution:
- Adjust Audio Delay: Some converters allow you to adjust the audio delay. Experiment with different delay values until the audio and video are synchronized.
- Use VLC’s Sync Settings: VLC has audio and video synchronization settings that can help correct timing issues.
- Re-encode with Correct Settings: Ensure that the audio and video codecs are compatible and properly configured.
5.3. Unsupported Codec Errors
Issue: Error message indicating an unsupported codec.
Solution:
- Install Missing Codecs: Install the necessary codecs on your system. K-Lite Codec Pack is a popular choice for Windows.
- Change Codec Settings: Try different codec options in the conversion settings. H.264 is generally a safe bet for video, and AAC for audio.
- Use a Different Converter: If the issue persists, try a different converter that supports the required codecs.
5.4. File Size Issues
Issue: Converted file is too large or too small.
Solution:
- Adjust Bitrate: Increase the bitrate for larger file sizes and better quality, or decrease it for smaller file sizes and lower quality.
- Change Resolution: Lower the resolution to reduce file size.
- Use Compression: Experiment with different compression settings to balance file size and quality.
6. Best Practices for Video Conversion
6.1. Choosing the Right Codec
Selecting the right codec is crucial for video quality and compatibility. According to a guide by Lifewire in 2025, H.264 is widely supported and offers a good balance between quality and file size.
6.2. Optimizing Bitrate and Resolution
- Bitrate: Adjust the bitrate based on the source video’s quality and your target device. A higher bitrate results in better quality but larger file sizes.
- Resolution: Match the resolution to your target device to avoid unnecessary scaling.
6.3. Preserving Metadata and Subtitles
- Metadata: Ensure that your converter preserves metadata such as title, artist, and album information.
- Subtitles: If your MKV file contains subtitles, make sure they are included in the conversion process.
7. The Future of Video Conversion
7.1. Emerging Video Formats
As technology advances, new video formats emerge. AV1, for example, is an open-source codec that offers better compression efficiency than H.264, according to the Alliance for Open Media.
7.2. AI-Powered Video Conversion
AI-powered video conversion tools are becoming more common, offering intelligent optimization and enhancement features. These tools can automatically adjust settings to maximize video quality and minimize file size.
7.3. Cloud-Based Conversion Services
Cloud-based video conversion services are gaining popularity, offering scalable and flexible solutions for video processing. These services often include advanced features such as video editing, transcoding, and distribution.
8. Why Choose CAR-REMOTE-REPAIR.EDU.VN for Your Automotive Training Needs?
At CAR-REMOTE-REPAIR.EDU.VN, we understand the challenges faced by automotive technicians. Our comprehensive training programs and remote technical support services are designed to elevate your skills and keep you ahead in the rapidly evolving automotive industry.
8.1. Addressing the Challenges of Modern Automotive Repair
Modern vehicles are increasingly complex, requiring specialized knowledge and skills to diagnose and repair. Many technicians struggle to keep up with the latest technologies, leading to inefficiencies and increased repair times.
8.2. How CAR-REMOTE-REPAIR.EDU.VN Helps
We provide in-depth training on advanced diagnostic techniques, remote repair solutions, and the use of cutting-edge equipment. Our expert instructors and hands-on training approach ensure that you gain the practical skills needed to excel.
8.3. Benefits of Our Training Programs
- Expert Instructors: Learn from industry-leading professionals with years of experience.
- Hands-On Training: Gain practical skills through hands-on exercises and real-world scenarios.
- Remote Support: Access remote technical support for on-the-job assistance.
- Cutting-Edge Technology: Stay ahead with training on the latest diagnostic tools and repair techniques.
8.4. Success Stories from Our Graduates
“Thanks to CAR-REMOTE-REPAIR.EDU.VN, I was able to diagnose and repair a complex electrical issue that had stumped other technicians. The remote support was invaluable!” – John S., Automotive Technician
“The training I received at CAR-REMOTE-REPAIR.EDU.VN has significantly improved my diagnostic skills and increased my efficiency. I highly recommend their programs to any automotive technician looking to advance their career.” – Maria G., Service Manager
9. Frequently Asked Questions (FAQs)
9.1. What is the best online MKV to MP4 converter?
CloudConvert is considered one of the best online MKV to MP4 converters due to its high-quality conversions and support for various codecs.
9.2. Can VLC Media Player convert MKV to MP4?
Yes, VLC Media Player can convert MKV to MP4. It’s a free, open-source media player that also functions as a video converter.
9.3. How do I convert MKV to MP4 without losing quality?
To convert MKV to MP4 without losing quality, increase the video bitrate in the conversion settings and use constant quality (CQ) mode if available.
9.4. What is the best video codec for MP4?
H.264 is generally considered the best video codec for MP4 due to its broad compatibility and good balance between quality and file size.
9.5. How can I reduce the file size of an MP4 video?
You can reduce the file size of an MP4 video by lowering the resolution, decreasing the bitrate, or using more efficient compression settings.
9.6. What should I do if my converted video has audio sync problems?
If your converted video has audio sync problems, adjust the audio delay in the conversion settings or use VLC’s synchronization settings to correct the timing.
9.7. Is it safe to use online video converters?
Using reputable online video converters is generally safe, but always exercise caution when uploading sensitive files.
9.8. What are the benefits of using Handbrake for video conversion?
Handbrake offers extensive control over conversion settings, allowing for precise optimization of video quality and file size.
9.9. How do I preserve subtitles when converting MKV to MP4?
Ensure that your converter supports subtitle extraction and embedding during the conversion process.
9.10. What is the future of video conversion technology?
The future of video conversion includes emerging video formats like AV1, AI-powered optimization, and cloud-based conversion services.
10. Conclusion
Converting MKV to MP4 doesn’t have to be a daunting task. Whether you prefer the convenience of online converters, the versatility of VLC Media Player, or the advanced options of Handbrake, there’s a solution for every need. And for automotive technicians looking to enhance their skills, CAR-REMOTE-REPAIR.EDU.VN offers comprehensive training programs and remote support services to keep you at the forefront of the industry.
Ready to take your automotive career to the next level? Visit CAR-REMOTE-REPAIR.EDU.VN today to learn more about our training programs and remote technical support services. Contact us at Whatsapp: +1 (641) 206-8880 or visit our address at 1700 W Irving Park Rd, Chicago, IL 60613, United States. Let us help you master the latest automotive technologies and excel in your profession!