Changing video formats to audio, like converting MP4 to MP3, is a common task, especially when managing storage space. Are you looking for an easy way to extract audio from your video files? CAR-REMOTE-REPAIR.EDU.VN offers insights into various methods, focusing on efficient techniques and tools. This guide explores user-friendly approaches to convert MP4 to MP3, ensuring high-quality audio extraction, simplifying audio conversion tasks, and offering tips for efficient file management, especially for auto repair professionals who might need audio files for training or documentation.
Contents
- 1. Understanding the Need to Convert MP4 to MP3
- 1.1. Saving Storage Space
- 1.2. Focusing on Audio Content
- 1.3. Compatibility Issues
- 1.4. Creating Audio Libraries
- 2. Exploring Online Conversion Tools
- 2.1. FreeConvert.com
- 2.1.1. How to Use FreeConvert.com
- 2.2. Zamzar
- 2.2.1. How to Use Zamzar
- 2.3. CloudConvert
- 2.3.1. How to Use CloudConvert
- 3. Using VLC Media Player for Conversion
- 3.1. Why Use VLC for Conversion?
- 3.2. Step-by-Step Guide to Converting with VLC
- 4. Leveraging Mobile Apps for On-the-Go Conversion
- 4.1. Video to MP3 Converter (Android)
- 4.1.1. Steps to Use Video to MP3 Converter
- 4.2. MyMP3 (iOS)
- 4.2.1. Steps to Use MyMP3
- 5. Optimizing Audio Quality During Conversion
- 5.1. Bitrate Settings
- 5.2. Sampling Rate
- 5.3. Audio Codec
- 6. Addressing Common Issues During Conversion
- 6.1. File Size Limitations
- 6.2. Conversion Errors
- 6.3. Audio Quality Issues
- 7. Ethical Considerations for Audio Conversion
- 7.1. Copyright Laws
- 7.2. Fair Use
- 8. Advanced Tips for Efficient File Management
- 8.1. Naming Conventions
- 8.2. Folder Structure
- 8.3. Backup Strategies
- 9. Integrating Audio Files in Auto Repair Training
- 9.1. Creating Audio Tutorials
- 9.2. Documenting Repair Processes
- 9.3. Sharing Best Practices
- 10. The Benefits of CAR-REMOTE-REPAIR.EDU.VN Training
- 10.1. Specialized Training Programs
- 10.2. Enhancing Your Skills
- 10.3. Staying Up-to-Date
- 10.4. Remote Diagnostic Services
- 10.5. Contact Information
- FAQ Section
- 1. Is it legal to convert MP4 to MP3?
- 2. What is the best online tool to convert MP4 to MP3?
- 3. How can I improve the audio quality of the converted MP3 file?
- 4. Can I use VLC Media Player to convert MP4 to MP3?
- 5. Are there any mobile apps to convert MP4 to MP3 on my smartphone?
- 6. What should I do if an online converter has a file size limit?
- 7. How does bitrate affect the quality of an MP3 file?
- 8. What is the ideal sampling rate for MP3 conversion?
- 9. Why is the MP3 codec the most common choice for audio conversion?
- 10. How can CAR-REMOTE-REPAIR.EDU.VN help me with auto repair training?
1. Understanding the Need to Convert MP4 to MP3
There are several reasons why you might want to convert an MP4 file to an MP3 format.
1.1. Saving Storage Space
Are you running low on storage on your devices? According to a 2023 report by Statista, the average video file is significantly larger than an audio file. By extracting the audio from a video and saving it as an MP3, you can save a significant amount of space.
1.2. Focusing on Audio Content
Do you want to listen to a lecture, podcast, or music from a video without needing to watch the visual content? Converting to MP3 allows you to enjoy the audio content without distractions.
1.3. Compatibility Issues
Are you encountering playback issues with MP4 files on certain devices? MP3 is a widely supported audio format, ensuring compatibility across various devices and platforms.
1.4. Creating Audio Libraries
Are you organizing audio content for training or documentation purposes? Converting videos to MP3s can help you build a well-structured audio library for easy access and playback.
2. Exploring Online Conversion Tools
Many online tools allow you to convert MP4 to MP3 without installing any software. These tools are convenient and accessible from any device with an internet connection.
2.1. FreeConvert.com
Is FreeConvert.com a reliable option for converting files online? FreeConvert.com supports various formats and offers advanced options like changing the bitrate or trimming the audio.
2.1.1. How to Use FreeConvert.com
- Visit the Website: Navigate to FreeConvert.com or directly to the MP4 to MP3 converter page.
- Upload Your File: Select the MP4 file from your computer, Dropbox, Google Drive, or direct link.
- Adjust Optional Settings: Modify the bitrate, trim the audio, or adjust other settings as needed.
- Convert to MP3: Click the “Convert to MP3” button and wait for the process to complete.
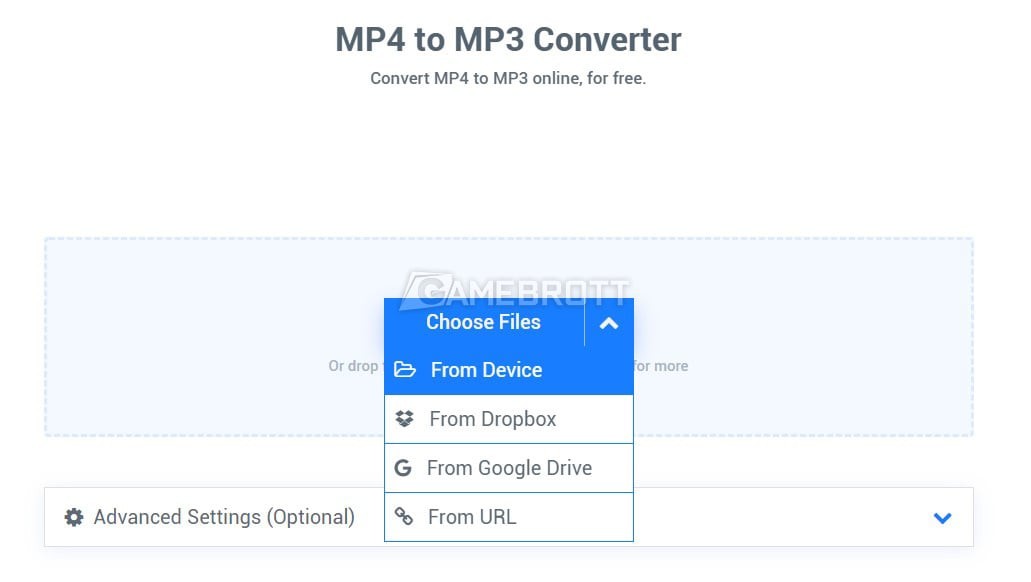 FreeConvert Interface
FreeConvert Interface
- Download Your File: Download the converted MP3 file to your device or save it to Dropbox or Google Drive.
2.2. Zamzar
Is Zamzar a good alternative for online file conversion? Zamzar is a popular online conversion tool that supports a wide range of formats and offers a simple, user-friendly interface.
2.2.1. How to Use Zamzar
- Visit the Website: Go to Zamzar’s MP4 to MP3 conversion page.
- Upload Your File: Select the MP4 file from your computer.
- Choose MP3 as the Output Format: Ensure MP3 is selected as the output format.
- Enter Your Email Address: Provide your email address to receive the converted file.
- Convert: Click the “Convert” button and wait for the process to complete.
- Download Your File: Check your email and download the converted MP3 file.
2.3. CloudConvert
What benefits does CloudConvert offer over other online converters? CloudConvert provides high-quality conversions and supports advanced options such as adjusting the audio codec, bitrate, and volume.
2.3.1. How to Use CloudConvert
- Visit the Website: Access CloudConvert’s MP4 to MP3 conversion page.
- Upload Your File: Choose the MP4 file from your computer, Dropbox, Google Drive, or OneDrive.
- Adjust Settings: Customize the audio codec, bitrate, volume, and other settings.
- Convert: Click the “Convert” button and wait for the process to complete.
- Download Your File: Download the converted MP3 file to your device.
3. Using VLC Media Player for Conversion
VLC Media Player is a versatile tool that can play various media formats and convert files.
3.1. Why Use VLC for Conversion?
Are you looking for a free and reliable way to convert MP4 to MP3 without additional software? VLC is a popular choice due to its versatility and ease of use.
3.2. Step-by-Step Guide to Converting with VLC
- Open VLC Media Player: Launch the VLC application on your computer.
- Go to Convert/Save: Click on “Media” in the menu bar, then select “Convert / Save.”
The “Convert / Save” option in VLC Media Player, accessible from the “Media” menu.
- Add Your File: Click the “Add” button and select the MP4 file you want to convert.
- Choose Convert: Click the “Convert / Save” button at the bottom.
- Select MP3 Profile: In the “Profile” dropdown menu, choose “Audio – MP3.”
- Choose Destination: Click the “Browse” button to select where you want to save the converted file.
- Start Conversion: Click the “Start” button to begin the conversion process.
4. Leveraging Mobile Apps for On-the-Go Conversion
For converting MP4 to MP3 on your smartphone, several mobile apps are available.
4.1. Video to MP3 Converter (Android)
Is the Video to MP3 Converter app a reliable tool for Android users? This app is user-friendly and allows you to quickly convert video files to audio format.
4.1.1. Steps to Use Video to MP3 Converter
- Download and Install: Get the app from the Google Play Store.
- Open the App: Launch the Video to MP3 Converter.
- Select Video to Audio: Choose the “Video to Audio” option.
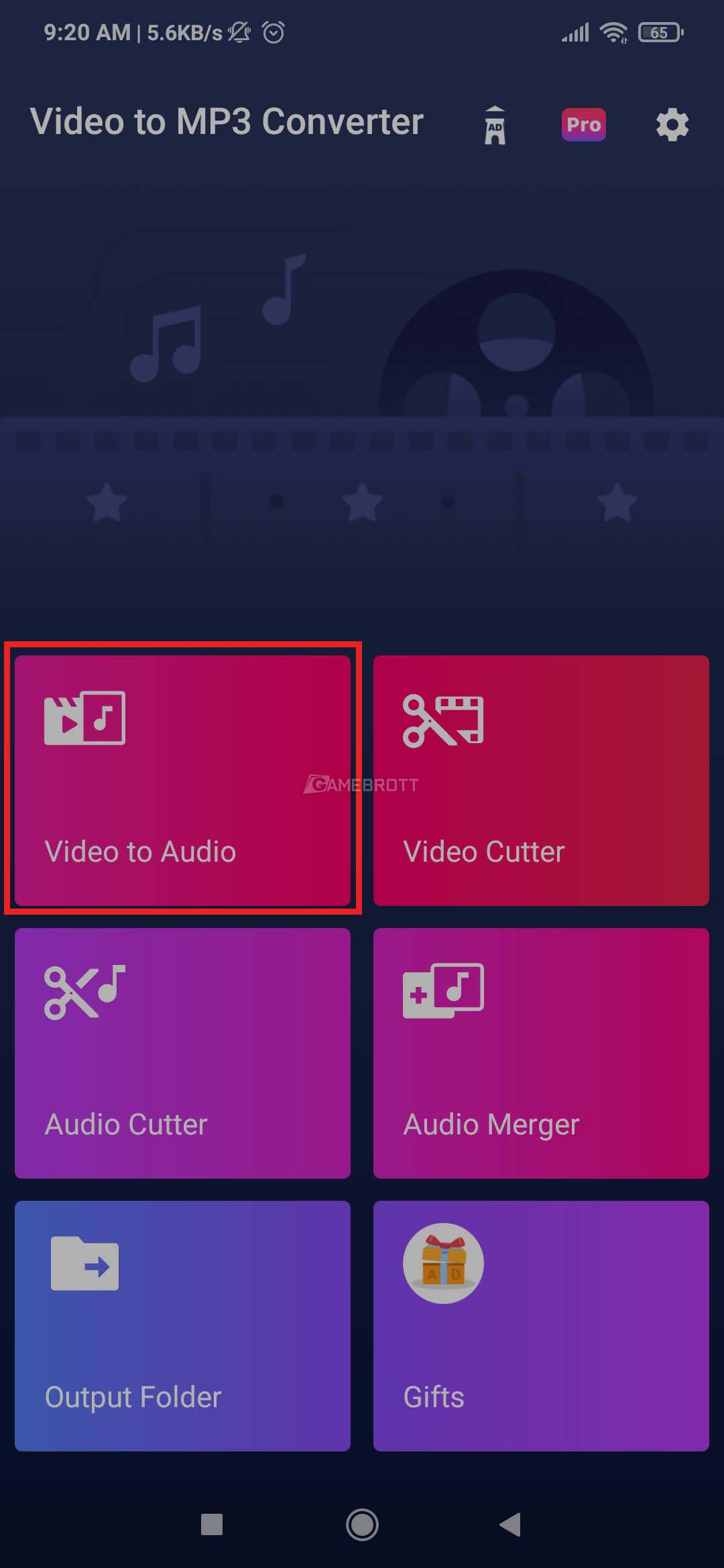 Video to MP3 Converter Interface
Video to MP3 Converter Interface
- Choose MP4 File: Select the MP4 file you want to convert.
- Select MP3 Format: Change the format to MP3.
- Convert: Tap the “Convert” button and wait for the process to finish.
4.2. MyMP3 (iOS)
What makes MyMP3 a good choice for iOS users? MyMP3 offers a straightforward interface and efficient conversion process, allowing you to quickly extract audio from videos.
4.2.1. Steps to Use MyMP3
- Download and Install: Download MyMP3 from the App Store.
- Open the App: Launch the MyMP3 app.
- Import Video: Import the MP4 video from your device.
- Convert to MP3: Select the option to convert to MP3.
- Save the File: Save the converted MP3 file to your device.
5. Optimizing Audio Quality During Conversion
Achieving high-quality audio during conversion is essential, especially for professional use.
5.1. Bitrate Settings
How does bitrate affect the quality of an MP3 file? According to audio engineering experts, a higher bitrate generally results in better audio quality. For professional use, a bitrate of 192 kbps or higher is recommended.
5.2. Sampling Rate
What is the ideal sampling rate for MP3 conversion? A sampling rate of 44.1 kHz is standard for MP3 files, ensuring compatibility and good audio quality.
5.3. Audio Codec
Why is the MP3 codec the most common choice for audio conversion? The MP3 codec is widely supported and provides a good balance between file size and audio quality.
6. Addressing Common Issues During Conversion
During the conversion process, you might encounter some common issues.
6.1. File Size Limitations
What should you do if an online converter has a file size limit? Try using a desktop application like VLC or consider compressing the video file before converting it.
6.2. Conversion Errors
What steps can you take to resolve conversion errors? Ensure the file is not corrupted and try using a different conversion tool.
6.3. Audio Quality Issues
How can you improve the audio quality of the converted MP3 file? Adjust the bitrate and sampling rate settings in the conversion tool.
7. Ethical Considerations for Audio Conversion
Respecting copyright laws and usage rights is crucial when converting audio files.
7.1. Copyright Laws
What are the legal implications of converting copyrighted material? Converting copyrighted videos for personal use might be acceptable, but distributing or using the converted audio for commercial purposes without permission is illegal.
7.2. Fair Use
What constitutes fair use of copyrighted material? Fair use allows limited use of copyrighted material for purposes such as criticism, commentary, news reporting, teaching, scholarship, and research.
8. Advanced Tips for Efficient File Management
Organizing your converted MP3 files efficiently can save time and effort.
8.1. Naming Conventions
How can consistent naming conventions help in file management? Use descriptive names that include the source, date, and other relevant information.
8.2. Folder Structure
What is the best way to structure folders for audio files? Organize your MP3 files into folders based on categories, projects, or dates.
8.3. Backup Strategies
Why is it important to back up your audio files? Backing up your files ensures you won’t lose important data due to hardware failure or accidental deletion.
9. Integrating Audio Files in Auto Repair Training
Audio files can be a valuable resource for auto repair training and documentation.
9.1. Creating Audio Tutorials
How can audio tutorials enhance the learning experience for auto repair technicians? Audio tutorials provide step-by-step instructions and explanations that can be easily followed while working on a vehicle.
9.2. Documenting Repair Processes
What are the benefits of documenting repair processes with audio files? Audio documentation can capture detailed information about the repair process, including troubleshooting steps and solutions.
9.3. Sharing Best Practices
How can audio files facilitate the sharing of best practices among auto repair professionals? Sharing audio recordings of successful repair techniques can help improve overall performance and efficiency.
10. The Benefits of CAR-REMOTE-REPAIR.EDU.VN Training
CAR-REMOTE-REPAIR.EDU.VN offers specialized training programs designed to enhance your skills in auto repair and remote diagnostics.
10.1. Specialized Training Programs
What types of specialized training programs are available at CAR-REMOTE-REPAIR.EDU.VN? We offer courses in advanced diagnostics, remote repair techniques, and the latest automotive technologies.
10.2. Enhancing Your Skills
How can CAR-REMOTE-REPAIR.EDU.VN training improve your skills in auto repair? Our programs provide hands-on experience and expert instruction to help you master complex repair procedures.
10.3. Staying Up-to-Date
Why is it important to stay updated with the latest automotive technologies? Keeping up with new technologies ensures you can efficiently diagnose and repair modern vehicles.
10.4. Remote Diagnostic Services
How can CAR-REMOTE-REPAIR.EDU.VN help you with remote diagnostic services? We offer remote support and diagnostic tools to assist you in troubleshooting and repairing vehicles from a distance.
10.5. Contact Information
Ready to take your auto repair skills to the next level? Contact us today to learn more about our training programs and services:
- Address: 1700 W Irving Park Rd, Chicago, IL 60613, United States
- WhatsApp: +1 (641) 206-8880
- Website: CAR-REMOTE-REPAIR.EDU.VN
By understanding the various methods to convert MP4 to MP3 without software, optimizing audio quality, and integrating audio files into your auto repair workflow, you can enhance your productivity and efficiency. CAR-REMOTE-REPAIR.EDU.VN is here to support your professional growth with specialized training and cutting-edge remote diagnostic services.
Consider enrolling in one of CAR-REMOTE-REPAIR.EDU.VN’s specialized training programs to enhance your skills in auto repair and remote diagnostics. Our comprehensive courses provide hands-on experience and expert instruction to help you master complex repair procedures. Visit CAR-REMOTE-REPAIR.EDU.VN to learn more and take your career to the next level. Embrace the opportunity to stay ahead in the rapidly evolving field of auto repair and remote diagnostics, ensuring you’re equipped with the latest knowledge and skills.
FAQ Section
1. Is it legal to convert MP4 to MP3?
Converting MP4 to MP3 for personal use is generally legal, but distributing or using the converted audio for commercial purposes without permission is illegal due to copyright laws.
2. What is the best online tool to convert MP4 to MP3?
FreeConvert.com, Zamzar, and CloudConvert are popular online tools that offer reliable MP4 to MP3 conversion services with various features and options.
3. How can I improve the audio quality of the converted MP3 file?
To improve audio quality, adjust the bitrate and sampling rate settings in the conversion tool to higher values, such as 192 kbps or higher for bitrate and 44.1 kHz for sampling rate.
4. Can I use VLC Media Player to convert MP4 to MP3?
Yes, VLC Media Player is a versatile tool that can convert MP4 to MP3. Open VLC, go to “Media” > “Convert / Save,” add your file, select “Audio – MP3” as the profile, and start the conversion.
5. Are there any mobile apps to convert MP4 to MP3 on my smartphone?
Yes, several mobile apps are available, such as Video to MP3 Converter for Android and MyMP3 for iOS, which allow you to quickly convert video files to audio format on your smartphone.
6. What should I do if an online converter has a file size limit?
If an online converter has a file size limit, try using a desktop application like VLC or consider compressing the video file before converting it to MP3.
7. How does bitrate affect the quality of an MP3 file?
Bitrate directly affects the quality of an MP3 file; a higher bitrate generally results in better audio quality and a larger file size, while a lower bitrate results in lower audio quality and a smaller file size.
8. What is the ideal sampling rate for MP3 conversion?
The ideal sampling rate for MP3 conversion is 44.1 kHz, which is the standard sampling rate for audio files and ensures compatibility and good audio quality.
9. Why is the MP3 codec the most common choice for audio conversion?
The MP3 codec is the most common choice because it is widely supported, provides a good balance between file size and audio quality, and is compatible with various devices and platforms.
10. How can CAR-REMOTE-REPAIR.EDU.VN help me with auto repair training?
CAR-REMOTE-REPAIR.EDU.VN offers specialized training programs in advanced diagnostics and remote repair techniques to enhance your skills and stay updated with the latest automotive technologies. Contact us at +1 (641) 206-8880 or visit our website at CAR-REMOTE-REPAIR.EDU.VN for more information.