Mounting an ISO file without software allows you to access its contents as if it were a physical disc, which is incredibly useful for tasks like installing operating systems or accessing application files. At CAR-REMOTE-REPAIR.EDU.VN, we understand the need for efficient troubleshooting and repair processes, and that includes mastering various software techniques. Learn about the steps involved, alternative methods, and expert tips to ensure a smooth and successful process. Discover related tools, software options, and troubleshooting tips.
Contents
- 1. Why Mount an ISO File Without Extra Software?
- 1.1. Advantages of Native ISO Mounting
- 1.2. Scenarios Where It’s Useful for Automotive Technicians
- 2. Step-by-Step Guide: Mounting ISO Files Natively
- 2.1. Mounting ISO on Windows 10 and Windows 11
- 2.2. Mounting ISO on macOS
- 2.3. Mounting ISO on Linux Using the Command Line
- 2.4. Unmounting the ISO File
- 2.4.1. Unmounting on Windows
- 2.4.2. Unmounting on macOS
- 2.4.3. Unmounting on Linux
- 3. Alternative Methods for Accessing ISO Files
- 3.1. Extracting ISO Files Using File Archivers
- 3.1.1. Using 7-Zip
- 3.1.2. Using WinRAR
- 3.2. Creating Bootable USB Drives
- 3.2.1. Using Rufus
- 3.2.2. Using Windows Media Creation Tool
- 4. Troubleshooting Common Issues
- 4.1. ISO File Not Mounting
- 4.2. Access Denied Errors
- 4.3. Issues with Bootable USB Creation
- 5. Expert Tips for Efficient ISO Management
- 5.1. Verifying ISO File Integrity
- 5.2. Organizing ISO Files
- 5.3. Backing Up ISO Files
- 6. The Role of ISO Mounting in Car Remote Repair
- 6.1. Software and Firmware Updates
- 6.2. Diagnostic Tools and Utilities
- 6.3. Training and Education
- 7. How CAR-REMOTE-REPAIR.EDU.VN Leverages ISO Mounting
- 7.1. Training Programs
- 7.2. Service Efficiency
- 7.3. Customer Support
- 8. The Future of ISO Files and Automotive Technology
- 8.1. Advancements in Automotive Software
- 8.2. Integration with Cloud Services
- 8.3. Enhanced Security Measures
- 9. Conclusion: Mastering ISO Mounting for Automotive Excellence
- 10. Frequently Asked Questions (FAQ)
- 10.1. What is an ISO file?
- 10.2. Why would I want to mount an ISO file without software?
- 10.3. Is it safe to mount ISO files without software?
- 10.4. What operating systems support native ISO mounting?
- 10.5. How do I know if my ISO file is corrupted?
- 10.6. Can I edit the contents of a mounted ISO file?
- 10.7. What should I do if I encounter an “Access Denied” error when mounting an ISO file?
- 10.8. Can I create a bootable USB drive from a mounted ISO file?
- 10.9. How do I unmount an ISO file on Windows?
- 10.10. Where can I find reliable ISO files for car remote repair?
1. Why Mount an ISO File Without Extra Software?
Mounting an ISO file without additional software offers several advantages, especially for automotive technicians who need quick and efficient solutions. It eliminates the need to download, install, and learn new software. Native mounting is faster and resource-efficient, and ensures compatibility with your system. For technicians at CAR-REMOTE-REPAIR.EDU.VN who prioritize speed and simplicity, this method is invaluable.
1.1. Advantages of Native ISO Mounting
Using built-in tools to mount ISO files offers notable benefits:
- Speed: Native mounting is often faster than using third-party applications.
- Resource Efficiency: It utilizes system resources more efficiently, reducing overhead.
- Convenience: Eliminates the need to download and install additional software.
- Security: Reduces the risk of installing potentially harmful third-party applications.
- Compatibility: Ensures compatibility with your operating system without the need for updates or compatibility checks.
For technicians focusing on car remote repair, efficiency and minimal disruption are critical. Native ISO mounting aligns well with these priorities.
1.2. Scenarios Where It’s Useful for Automotive Technicians
For automotive technicians, native ISO mounting is particularly useful in several scenarios:
- Software Installation: Installing diagnostic software or firmware updates from ISO files.
- Accessing Repair Manuals: Accessing digital repair manuals and guides stored as ISO images.
- Operating System Reinstallation: Reinstalling or repairing operating systems on vehicle diagnostic tools.
- Testing Environments: Creating virtual test environments for software compatibility checks.
- Data Recovery: Accessing data from damaged or archived systems stored in ISO format.
These scenarios require quick access to data and software, making native ISO mounting a valuable skill.
2. Step-by-Step Guide: Mounting ISO Files Natively
Mounting ISO files natively is a straightforward process, especially on modern operating systems like Windows 10 and Windows 11. Here’s a detailed guide to help you through the steps.
2.1. Mounting ISO on Windows 10 and Windows 11
Windows 10 and Windows 11 have built-in support for mounting ISO files without requiring any additional software. Here’s how to do it:
- Locate the ISO File: Find the ISO file you want to mount on your computer.
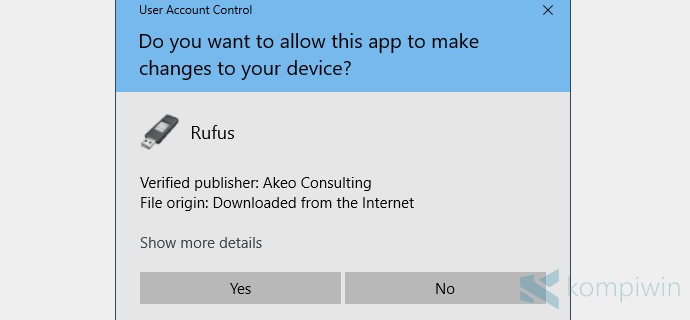 Locate the ISO file you want to mount
Locate the ISO file you want to mount
- Right-Click the ISO File: Right-click on the ISO file to open the context menu.
- Select “Mount”: In the context menu, select the “Mount” option.
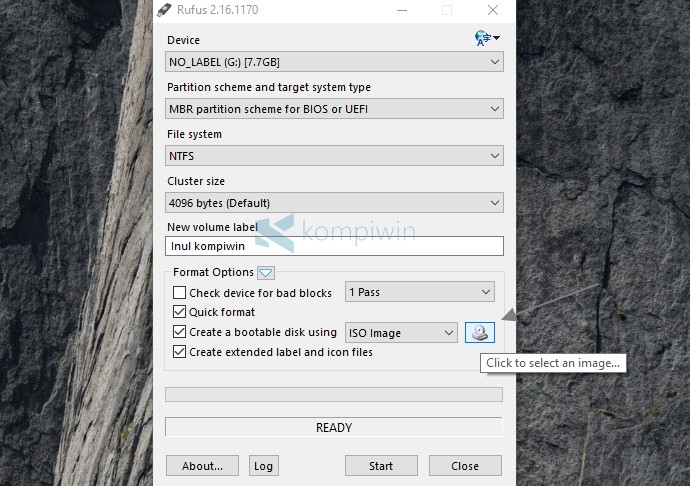 Select the mount option to continue mounting the file
Select the mount option to continue mounting the file
- Access the Mounted Drive: Once mounted, a new drive will appear in File Explorer, representing the contents of the ISO file. You can access it like any other drive on your system.
2.2. Mounting ISO on macOS
macOS also provides native support for mounting ISO files. The process is simple and efficient:
- Locate the ISO File: Find the ISO file you want to mount.
- Double-Click the ISO File: Simply double-click the ISO file.
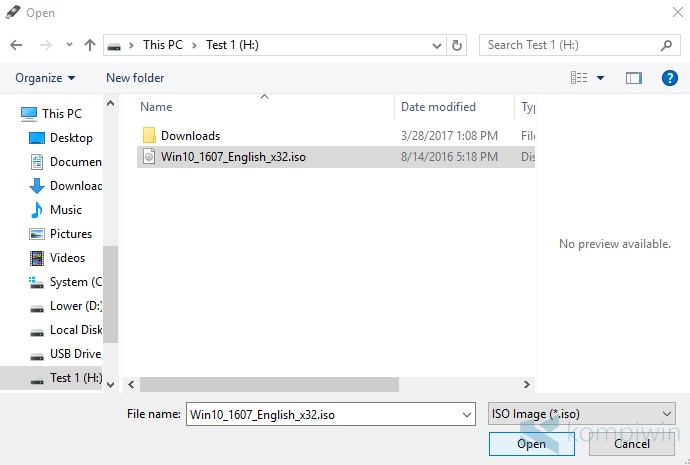 Open file iso by clicking the file
Open file iso by clicking the file
- Access the Mounted Volume: The ISO file will be mounted as a new volume on your desktop and in Finder, allowing you to access its contents.
2.3. Mounting ISO on Linux Using the Command Line
Linux users can mount ISO files using the command line, providing more control and flexibility. Here’s how:
-
Open Terminal: Open the terminal application on your Linux system.
-
Create a Mount Point: Create a directory where you want to mount the ISO file. This directory will serve as the access point for the ISO’s contents. Use the following command:
sudo mkdir /mnt/iso -
Mount the ISO File: Use the
mountcommand to mount the ISO file to the mount point. Replace/path/to/your/image.isowith the actual path to your ISO file and/mnt/isowith the mount point you created.sudo mount -o loop /path/to/your/image.iso /mnt/iso -
Access the Mounted Files: You can now access the files within the ISO image by navigating to the mount point in your file manager or through the command line.
2.4. Unmounting the ISO File
Once you’re done accessing the files, it’s important to unmount the ISO file to free up system resources.
2.4.1. Unmounting on Windows
- Open File Explorer: Navigate to the mounted drive in File Explorer.
- Right-Click the Drive: Right-click on the drive representing the mounted ISO file.
- Select “Eject”: In the context menu, select the “Eject” option.
2.4.2. Unmounting on macOS
- Locate the Mounted Volume: Find the mounted volume on your desktop or in Finder.
- Right-Click the Volume: Right-click on the volume.
- Select “Eject”: In the context menu, select the “Eject” option. Alternatively, you can drag the volume to the Trash icon in the Dock.
2.4.3. Unmounting on Linux
-
Open Terminal: Open the terminal application.
-
Unmount the ISO File: Use the
umountcommand followed by the mount point:sudo umount /mnt/iso
3. Alternative Methods for Accessing ISO Files
While mounting ISO files is a common method, alternative approaches can be useful depending on your specific needs.
3.1. Extracting ISO Files Using File Archivers
File archivers like 7-Zip, WinRAR, and PeaZip can extract the contents of an ISO file without mounting it. This method is particularly useful when you only need specific files from the ISO or when you don’t want to create a virtual drive.
3.1.1. Using 7-Zip
7-Zip is a free and open-source file archiver that supports ISO extraction.
- Download and Install 7-Zip: If you don’t have 7-Zip installed, download it from the official website and install it.
- Right-Click the ISO File: Right-click on the ISO file you want to extract.
- Select “7-Zip”: In the context menu, hover over “7-Zip” to open the submenu.
- Choose Extraction Option: Choose either “Extract Here” to extract the files to the current directory, “Extract to [folder name]” to extract the files to a new folder, or “Extract…” to specify a destination folder.
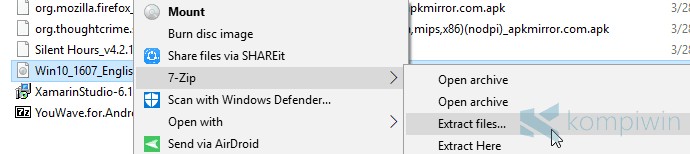 Choose the extraction file destination after finishing the file extraction
Choose the extraction file destination after finishing the file extraction
3.1.2. Using WinRAR
WinRAR is a popular file archiver that also supports ISO extraction.
- Download and Install WinRAR: If you don’t have WinRAR installed, download it from the official website and install it.
- Right-Click the ISO File: Right-click on the ISO file you want to extract.
- Select “Extract Files”: In the context menu, select “Extract Files…” to specify a destination folder.
3.2. Creating Bootable USB Drives
For installing operating systems or running diagnostic tools, creating a bootable USB drive from an ISO file is essential. This method requires specialized tools like Rufus or the Windows Media Creation Tool.
3.2.1. Using Rufus
Rufus is a free, open-source utility for creating bootable USB drives.
- Download Rufus: Download the latest version of Rufus from the official website.
- Launch Rufus: Run the Rufus executable.
- Select USB Drive: Choose your USB drive from the “Device” dropdown menu.
- Select ISO File: Click the “Select” button and choose the ISO file you want to use.
- Configure Settings: Ensure the settings are appropriate for your system (usually, the defaults are fine).
- Start the Process: Click the “Start” button to begin creating the bootable USB drive.
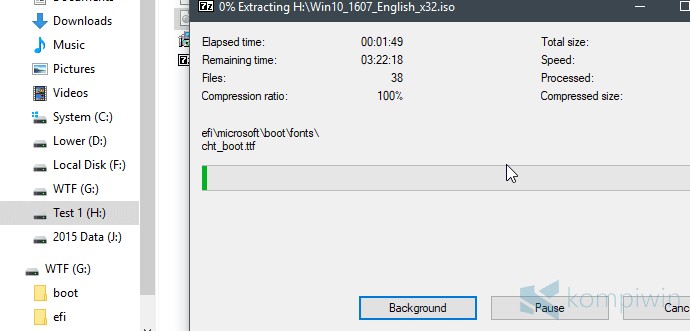 Selecting USB drive after lauching Rufus
Selecting USB drive after lauching Rufus
3.2.2. Using Windows Media Creation Tool
The Windows Media Creation Tool is a utility provided by Microsoft for creating bootable USB drives for Windows installation.
- Download the Tool: Download the Windows Media Creation Tool from the Microsoft website.
- Launch the Tool: Run the Media Creation Tool executable.
- Accept the License Terms: Accept the license terms.
- Choose Creation Option: Select “Create installation media (USB flash drive, DVD, or ISO file) for another PC.”
- Select Language, Architecture, and Edition: Choose the appropriate language, architecture, and edition of Windows.
- Choose Media: Select “USB flash drive.”
- Select USB Drive: Choose your USB drive from the list.
- Start the Process: The tool will download the necessary files and create the bootable USB drive.
4. Troubleshooting Common Issues
Even with native mounting and straightforward methods, you might encounter issues. Here are some common problems and their solutions.
4.1. ISO File Not Mounting
If the ISO file fails to mount, consider the following troubleshooting steps:
- Check File Integrity: Ensure the ISO file is not corrupted. Try downloading it again from the original source.
- Verify File Extension: Make sure the file extension is
.iso. - Restart Your Computer: Sometimes, a simple restart can resolve mounting issues.
- Try Another Method: If mounting fails, try extracting the ISO file using a file archiver like 7-Zip.
4.2. Access Denied Errors
Access denied errors can occur when trying to access files within the mounted ISO.
- Run as Administrator: Try mounting the ISO file as an administrator. Right-click on the ISO file and select “Run as administrator” before mounting.
- Check Permissions: Verify that your user account has the necessary permissions to access the files. Right-click on the mounted drive, select “Properties,” go to the “Security” tab, and ensure your user account has read and write permissions.
- Disable Antivirus: Temporarily disable your antivirus software, as it might be blocking access to the files.
4.3. Issues with Bootable USB Creation
Creating bootable USB drives can sometimes fail due to various reasons.
- Use a Reliable Tool: Ensure you are using a reliable tool like Rufus or the Windows Media Creation Tool.
- Check USB Drive Health: Verify that your USB drive is in good health. Use a disk checking tool to scan for errors.
- Format the USB Drive: Before creating the bootable drive, format the USB drive using the FAT32 file system for compatibility.
- Disable Secure Boot: In some cases, Secure Boot in your BIOS settings can interfere with the bootable USB. Disable Secure Boot temporarily to see if it resolves the issue.
- Try a Different USB Drive: The current USB drive may have issue with it so trying to use a different USB drive is recommended.
- Check if the ISO file is currupted: When creating the USB drive there may have been an issue which caused the file to be currupted, so downloading the ISO file again may fix any issues.
5. Expert Tips for Efficient ISO Management
Efficiently managing ISO files can save time and reduce potential issues. Here are some expert tips to help you.
5.1. Verifying ISO File Integrity
Before using an ISO file, verify its integrity to ensure it’s not corrupted. You can do this by checking the file’s hash value (e.g., MD5, SHA-1, SHA-256) against the value provided by the source.
- Download a Hash Checking Tool: Download a hash checking tool like HashCheck or MD5 & SHA Checksum Utility.
- Calculate the Hash Value: Use the tool to calculate the hash value of the ISO file.
- Compare with the Original Value: Compare the calculated hash value with the value provided by the source. If they match, the ISO file is likely intact.
5.2. Organizing ISO Files
Properly organizing your ISO files can make them easier to find and manage.
- Create a Dedicated Folder: Create a dedicated folder on your computer for storing ISO files.
- Use Descriptive Filenames: Use descriptive filenames that include the operating system, version, and architecture (e.g.,
Windows10_22H2_x64.iso). - Categorize by Type: Categorize ISO files by type (e.g., operating systems, applications, utilities).
- Use Subfolders: Use subfolders to further organize ISO files by version or category.
5.3. Backing Up ISO Files
Backing up your ISO files ensures you have a copy in case the original file is lost or corrupted.
- Use External Hard Drives: Store backup copies on external hard drives or NAS devices.
- Cloud Storage: Use cloud storage services like Google Drive, OneDrive, or Dropbox to back up ISO files.
- Regular Backups: Schedule regular backups to ensure your ISO files are always protected.
6. The Role of ISO Mounting in Car Remote Repair
In the field of car remote repair, ISO files can contain critical software, firmware updates, and diagnostic tools. Technicians often need to access these files quickly and reliably. Native ISO mounting provides a seamless way to use these resources without relying on additional software.
6.1. Software and Firmware Updates
Car remote repair often involves updating software and firmware on key fobs and vehicle systems. ISO files can contain these updates, and mounting them allows technicians to easily access the necessary files.
- Accessing Update Files: Mounting ISO files provides quick access to update files without the need for extraction.
- Ensuring Compatibility: Using ISO files from trusted sources ensures compatibility and reduces the risk of installing corrupted or malicious software.
- Streamlining the Update Process: Native mounting streamlines the update process, saving time and reducing the potential for errors.
6.2. Diagnostic Tools and Utilities
ISO files can also contain diagnostic tools and utilities for troubleshooting car remote issues.
- Running Diagnostic Software: Mounting ISO files allows technicians to run diagnostic software directly from the virtual drive.
- Accessing Repair Manuals: ISO files can contain digital repair manuals and guides, providing technicians with the information they need to diagnose and fix issues.
- Using Portable Tools: ISO files can be used to create bootable USB drives containing portable diagnostic tools, allowing technicians to perform diagnostics on-site.
6.3. Training and Education
For technicians at CAR-REMOTE-REPAIR.EDU.VN, understanding how to mount and use ISO files is part of ongoing training and education.
- Learning New Techniques: Training programs can include lessons on mounting ISO files and using the contents for repair and diagnostics.
- Accessing Training Materials: ISO files can contain training materials, videos, and documentation, providing technicians with the resources they need to stay up-to-date.
- Practicing with Virtual Environments: ISO files can be used to create virtual environments for practicing repair techniques and troubleshooting issues without risking damage to real equipment.
7. How CAR-REMOTE-REPAIR.EDU.VN Leverages ISO Mounting
At CAR-REMOTE-REPAIR.EDU.VN, we understand the importance of efficient and reliable techniques for car remote repair. We leverage ISO mounting in several ways to enhance our services and training programs.
7.1. Training Programs
Our training programs include detailed instruction on mounting and using ISO files for car remote repair.
- Hands-On Workshops: We offer hands-on workshops where technicians can practice mounting ISO files and using the contents for software updates, diagnostics, and repair.
- Online Courses: Our online courses include modules on ISO mounting, providing technicians with the knowledge they need to use this technique effectively.
- Certification Programs: Our certification programs require technicians to demonstrate proficiency in ISO mounting as part of the certification process.
7.2. Service Efficiency
We use ISO mounting to streamline our car remote repair services.
- Quick Access to Software: Mounting ISO files provides quick access to the software and firmware updates needed for car remote repair.
- Efficient Diagnostics: We use ISO files containing diagnostic tools to quickly diagnose and troubleshoot issues with car remotes.
- Reduced Downtime: By using ISO mounting, we can reduce downtime and get car remotes back in working order more quickly.
7.3. Customer Support
We provide customer support for ISO mounting and other car remote repair techniques.
- Troubleshooting Guides: We offer troubleshooting guides that provide step-by-step instructions for resolving common issues with ISO mounting.
- Video Tutorials: Our video tutorials demonstrate how to mount ISO files and use the contents for car remote repair.
- Remote Assistance: We provide remote assistance to help customers troubleshoot ISO mounting issues and perform car remote repairs.
8. The Future of ISO Files and Automotive Technology
As automotive technology continues to evolve, ISO files will likely remain a crucial part of software distribution and data management. The ability to mount ISO files natively will become even more important for technicians who need quick and reliable access to software and firmware updates.
8.1. Advancements in Automotive Software
Automotive software is becoming increasingly complex, with more features and functionality being added all the time. ISO files provide a convenient way to distribute this software to technicians and car owners.
- Over-the-Air Updates: While over-the-air updates are becoming more common, ISO files will still be used for major software updates and system reinstalls.
- Customization and Tuning: ISO files can contain custom software and tuning files for optimizing vehicle performance.
- Diagnostic and Repair Tools: ISO files will continue to be used to distribute diagnostic and repair tools for troubleshooting automotive issues.
8.2. Integration with Cloud Services
Cloud services are becoming increasingly integrated with automotive technology, providing access to software, data, and services from anywhere in the world.
- Cloud-Based ISO Storage: ISO files can be stored in the cloud and accessed from any device with an internet connection.
- Remote Mounting: Cloud services can provide remote ISO mounting, allowing technicians to access software and data from a central location.
- Automated Updates: Cloud services can automate the process of downloading and mounting ISO files, ensuring technicians always have the latest software and firmware updates.
8.3. Enhanced Security Measures
As automotive technology becomes more connected, security is becoming increasingly important. ISO files can be protected with encryption and digital signatures to ensure they are not tampered with.
- Encrypted ISO Files: ISO files can be encrypted to prevent unauthorized access to the contents.
- Digital Signatures: Digital signatures can be used to verify the authenticity of ISO files and ensure they have not been modified.
- Secure Mounting: Secure mounting techniques can be used to prevent malware from infecting the system when mounting ISO files.
9. Conclusion: Mastering ISO Mounting for Automotive Excellence
Mastering the technique of mounting ISO files without additional software is invaluable for automotive technicians, especially those focused on car remote repair. It ensures quick access to essential software, firmware, and diagnostic tools, streamlining the repair process and reducing downtime. At CAR-REMOTE-REPAIR.EDU.VN, we emphasize the importance of such skills in our training programs, ensuring our technicians are well-equipped to handle modern automotive technology.
By following the step-by-step guides, troubleshooting tips, and expert advice provided, you can efficiently manage ISO files and enhance your capabilities in car remote repair. Whether it’s for software updates, diagnostic tools, or training materials, native ISO mounting provides a reliable and convenient solution.
For those looking to elevate their expertise further, we invite you to explore the comprehensive training programs and services offered at CAR-REMOTE-REPAIR.EDU.VN. Our courses cover a wide range of topics, from basic ISO mounting techniques to advanced diagnostics and repair procedures. With our hands-on workshops, online courses, and certification programs, you can gain the knowledge and skills needed to excel in the field of car remote repair.
Don’t miss out on the opportunity to become a certified expert in car remote repair. Visit our website at CAR-REMOTE-REPAIR.EDU.VN or contact us at +1 (641) 206-8880 to learn more about our training programs and services. Take the first step towards a successful career in automotive technology today. Address: 1700 W Irving Park Rd, Chicago, IL 60613, United States. Enhance your skills and stay ahead in the rapidly evolving world of automotive technology with CAR-REMOTE-REPAIR.EDU.VN.
10. Frequently Asked Questions (FAQ)
10.1. What is an ISO file?
An ISO file, also known as an ISO image, is an archive file that contains an identical copy (or image) of data found on an optical disc, like a CD or DVD. It’s commonly used to distribute software, operating systems, and other types of digital content.
10.2. Why would I want to mount an ISO file without software?
Mounting an ISO file without additional software is convenient because it eliminates the need to download and install extra programs. It’s a quick and efficient way to access the contents of the ISO file as if it were a physical disc.
10.3. Is it safe to mount ISO files without software?
Yes, mounting ISO files using native operating system features is generally safe. However, always ensure that the ISO file comes from a trusted source to avoid potential malware or corrupted files.
10.4. What operating systems support native ISO mounting?
Windows 10, Windows 11, macOS, and Linux all support native ISO mounting. The specific steps may vary slightly depending on the operating system.
10.5. How do I know if my ISO file is corrupted?
You can check the integrity of an ISO file by comparing its hash value (e.g., MD5, SHA-1, SHA-256) with the value provided by the source. If the values match, the ISO file is likely intact.
10.6. Can I edit the contents of a mounted ISO file?
No, you cannot directly edit the contents of a mounted ISO file. Mounting an ISO file provides read-only access to the contents. If you need to modify the files, you must extract them first.
10.7. What should I do if I encounter an “Access Denied” error when mounting an ISO file?
Try running the mounting process as an administrator. Right-click on the ISO file and select “Run as administrator.” Also, check your user account permissions to ensure you have the necessary access rights.
10.8. Can I create a bootable USB drive from a mounted ISO file?
No, you cannot create a bootable USB drive directly from a mounted ISO file. You need to use a specialized tool like Rufus or the Windows Media Creation Tool to create a bootable USB drive from the ISO file.
10.9. How do I unmount an ISO file on Windows?
To unmount an ISO file on Windows, navigate to the mounted drive in File Explorer, right-click on the drive, and select “Eject.”
10.10. Where can I find reliable ISO files for car remote repair?
You can find reliable ISO files for car remote repair from trusted sources such as the manufacturer’s website, reputable automotive forums, and certified training programs like those offered at CAR-REMOTE-REPAIR.EDU.VN.
