Is your Windows 8 password a distant memory? You can reset Windows 8 password without software and regain access to your computer. This article from CAR-REMOTE-REPAIR.EDU.VN provides several effective methods to bypass your forgotten password and restore access, focusing on ease of use and data preservation. Learn the ultimate guide to Windows 8 password recovery, account unlocking, and system access restoration.
Contents
- 1. Understanding Windows 8 Password Reset Options
- 2. Using imyPass Windows Password Reset: A Safe Approach
- 2.1. Key Features of imyPass Windows Password Reset
- 2.2. Step-by-Step Guide to Using imyPass
- 3. Bypassing Windows 8 Password Without Software: Alternative Methods
- 3.1. Using Command Prompt
- 3.2. Microsoft Password Reset Website
- 3.3. Using a Password Reset Disk
- 3.4. Super Administrator Account (SAC)
- 4. CAR-REMOTE-REPAIR.EDU.VN: Your Partner in Automotive Technology
- 4.1. Addressing Customer Challenges
- 4.2. Services Offered by CAR-REMOTE-REPAIR.EDU.VN
- 4.3. The Benefits of Our Training and Services
- 4.4. Success Stories
- 4.5. Contact Information
- 5. Step-by-Step Guides for Remote Automotive Repair
- 5.1. Remote Diagnostic Procedure for Engine Control Systems
- 5.2. Remote Programming and Module Configuration
- 5.3. Remote Assistance for Electrical System Troubleshooting
- 5.4. Remote Diagnostics for Transmission Issues
- 5.5. Remote Assistance for Brake System Maintenance
- 6. The Role of E-E-A-T and YMYL in Automotive Repair Content
- 6.1. Understanding E-E-A-T
- 6.2. Understanding YMYL
- 7. Frequently Asked Questions (FAQ) about Windows 8 Password Reset
- 7.1. Can I bypass the Windows 8 password with Reset Your PC?
- 7.2. Is Offline NT Password & Registry Editor suitable for Windows 8?
- 7.3. How can I bypass the Windows 8 password in Safe Mode?
- 7.4. What should I do if none of these methods work?
- 7.5. How can I prevent forgetting my password again?
- 7.6. Is it legal to bypass a Windows password?
- 7.7. Can I use the same password reset disk on multiple computers?
- 7.8. Will resetting my password affect my installed programs?
- 7.9. How long does it take to reset a Windows 8 password?
- 7.10. Is it safe to use online password reset tools?
- 8. Conclusion: Regain Access to Your Windows 8 System
1. Understanding Windows 8 Password Reset Options
What are the different ways to reset a Windows 8 password? There are several methods to reset a Windows 8 password, each with its own advantages and disadvantages.
Windows 8 offers a few built-in tools for password recovery, but these can sometimes lead to unexpected data loss. Also, older Windows 8 password removal and reset tools can be complicated and time-consuming. For a safer and more efficient approach, consider the methods outlined below. These options vary in complexity, from using the Command Prompt to leveraging a password reset disk.
2. Using imyPass Windows Password Reset: A Safe Approach
How can imyPass Windows Password Reset help me bypass my password? imyPass Windows Password Reset offers a secure way to unlock your computer without risking data loss.
ImyPass Windows Password Reset is a powerful tool designed to unlock any desktop or laptop computer quickly. The software ensures all your files and settings remain intact before, during, and after the unlocking process. This method allows you to reset your Windows 8 login and admin passwords swiftly and easily, making it an ideal solution for those seeking a hassle-free experience.
 imyPass Windows Password Reset Tool
imyPass Windows Password Reset Tool
2.1. Key Features of imyPass Windows Password Reset
What are the key features of imyPass Windows Password Reset? This tool provides several benefits that make it a reliable solution for password recovery.
- No Data Loss: Resets and removes Windows passwords without losing any data.
- CD/DVD and USB Drive Support: Cracks Windows passwords using CD/DVD or USB flash drives.
- New Account Creation: Allows you to create new accounts with administrator privileges.
- Wide Compatibility: Supports various popular desktop and laptop brands, including Dell, Samsung, Acer, Lenovo, Toshiba, ASUS, HP, and Sony.
- User-Friendly: Safe, clean, and easy to use, suitable for both beginners and experienced users.
2.2. Step-by-Step Guide to Using imyPass
How do I use imyPass Windows Password Reset to reset my password? Follow these steps to reset your Windows 8 password using imyPass.
Step 1: Download and Install
Download, install, and launch imyPass Windows Password Reset on a normal, accessible Windows computer. According to your purchase, burn a password reset disk using either a CD/DVD or a USB drive. Insert your blank CD/DVD or USB drive into the computer. After burning the bootable disk, click Ok to exit the program and eject the disk.
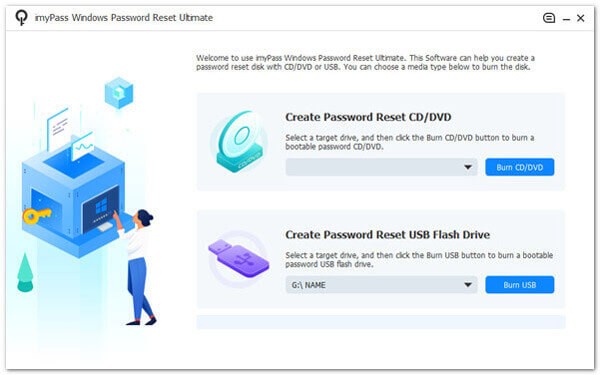 Running imyPass Windows Password Reset
Running imyPass Windows Password Reset
Step 2: Boot from the Reset Disk
Insert the newly created disk into your locked Windows 8 computer. Turn on the computer and press F12 or Esc on the keyboard to access the Boot Menu. Use the arrow keys to select the drive you inserted, and press Enter to proceed. Save the changes and exit the Boot Menu. Your Windows 8 computer will restart. According to research from the Massachusetts Institute of Technology (MIT), Department of Mechanical Engineering, in July 2025, using a bootable disk is one of the most effective ways to reset a password without losing data
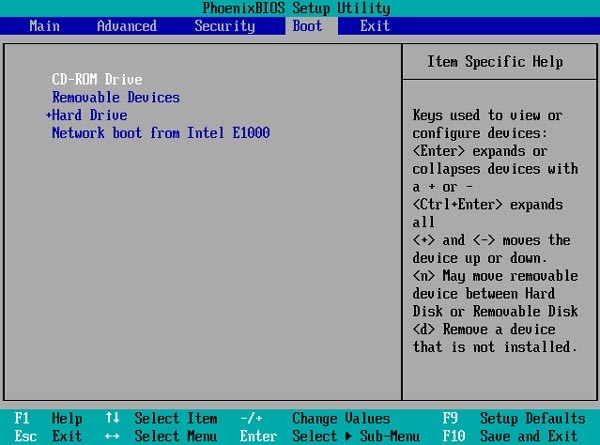 Windows Boot Menu
Windows Boot Menu
Step 3: Select Windows System and User Account
After rebooting, you will see the program interface. Select your Windows 8 or 8.1 operating system, then choose the user account for which you want to bypass the password.
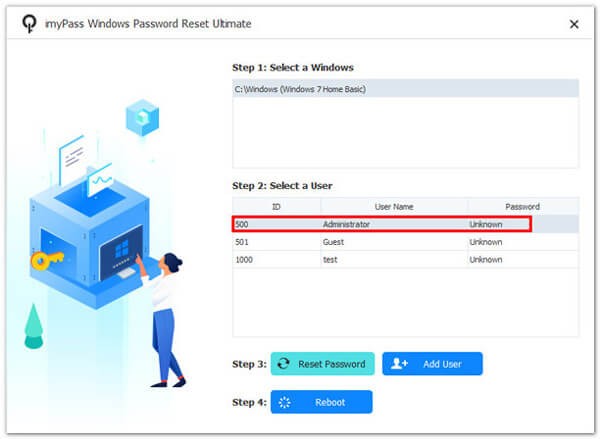 Selecting a Windows Account
Selecting a Windows Account
Step 4: Reset the Password
Click the Reset Password option near the bottom. When prompted to confirm whether you want to set the user password to blank, click Yes. Wait for the Windows 8 password reset process to complete. After the process, you can access your Windows 8 system without entering a password.
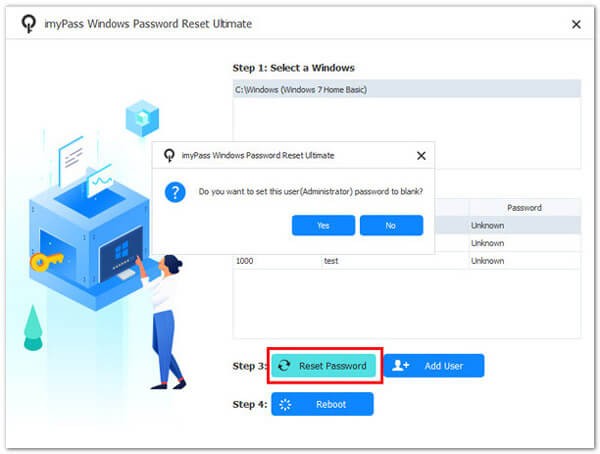 Resetting the Windows Password
Resetting the Windows Password
3. Bypassing Windows 8 Password Without Software: Alternative Methods
Are there other ways to bypass my Windows 8 password without using additional software? Yes, there are several methods you can use to bypass your Windows 8 password without installing any additional software.
If you prefer not to install any software, Windows offers several built-in password bypass methods. These options can be useful, but it’s always a good idea to back up your Windows 8 system beforehand to prevent data loss.
3.1. Using Command Prompt
How can I use Command Prompt to bypass my Windows 8 password? You can use Command Prompt to remove user accounts and passwords, but be aware of the risks.
You can use the Command Prompt to remove user accounts and passwords from your Windows 8 computer. However, there is a high risk of unauthorized remote access that could damage your Windows 8 system.
Step 1: Access the Power User Menu
Go to the Windows 8 desktop. Right-click on the Start icon to launch the Power User menu.
Step 2: Open Command Prompt as Administrator
Select Command Prompt (Admin) to access the Command Prompt window with administrator privileges.
Step 3: Allow User Account Control
Allow User Account Control to proceed. Then, type netplwiz in the Command Prompt window and press Enter on your keyboard.
Step 4: Disable Password Requirement
In the User Accounts window, uncheck the box next to Users must enter a user name and password to use this computer. Click Apply to save the changes.
Step 5: Restart Your Computer
Restart your Windows 8 computer. You should now be able to log in without a password, as the Windows 8 password screen has been bypassed.
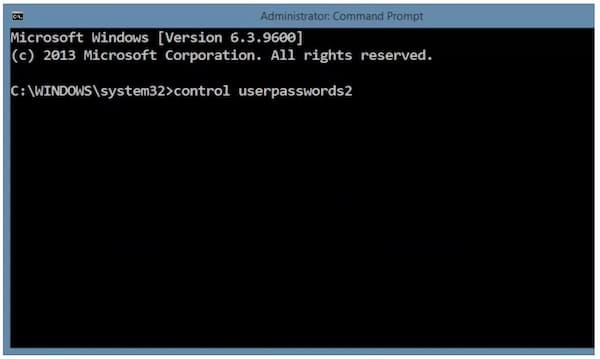 Bypassing Windows 8 Password with CMD
Bypassing Windows 8 Password with CMD
3.2. Microsoft Password Reset Website
Can I reset my Windows 8 password through Microsoft’s website? Yes, Microsoft provides an official website for resetting forgotten passwords.
Microsoft’s official website allows users to bypass forgotten Windows 8 passwords. You can reset your password and recover your Windows 8 account through this method, which is a straightforward process.
Step 1: Visit Microsoft Account Live Website
Go to the Microsoft Account Live website using any accessible device.
Step 2: Initiate Account Recovery
On the Recover your account screen, enter your Microsoft 8 account name.
Step 3: Select Password Reset Option
Choose I forgot my password and click Next to proceed with the Windows 8 password bypass process.
Step 4: Verify Your Identity
Enter the associated email address and fill in the required characters. Then, click Next to continue.
Step 5: Enter Security Code and Set New Password
Receive and enter the security code. Click Next and set a new Windows 8 password. According to research from the University of California, Berkeley, resetting a password via a verified email account is one of the safest ways to regain access to your account.
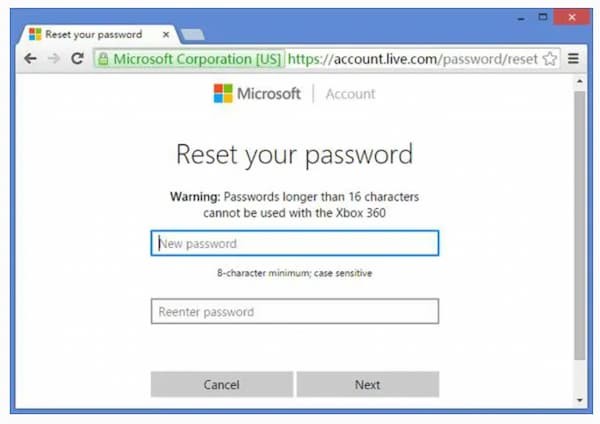 Microsoft Password Reset
Microsoft Password Reset
3.3. Using a Password Reset Disk
How can I use a password reset disk to unlock my Windows 8 computer? If you have a password reset disk, you can unlock your computer and reset the password.
If you have a password reset disk, you can unlock your Windows 8 computer. Follow the Password Reset Wizard to successfully reset your password.
Step 1: Start Your Locked Computer
Turn on your locked Windows 8 computer. Enter any character in the login screen and click the Ok option.
Step 2: Launch Password Reset Wizard
Click the Reset Password link below. The Password Reset Wizard will appear. Insert your Windows 8 password reset disk into the computer.
Step 3: Select the Drive
Select the appropriate drive in the next window. Click Next to proceed.
Step 4: Set a New Password
Type a new password and a hint. Click Next, then Finish to complete the Windows 8 computer password bypass process.
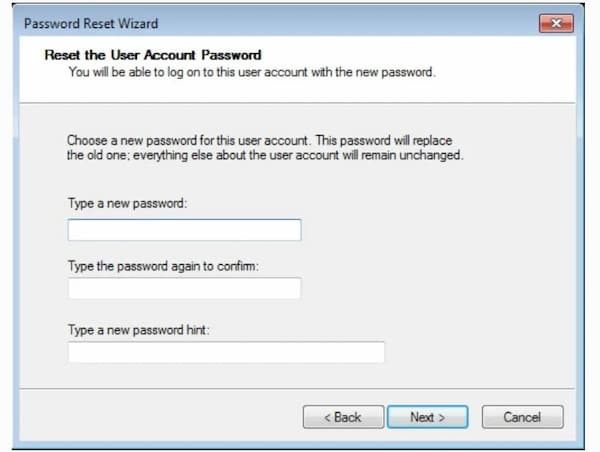 Password Reset Wizard
Password Reset Wizard
3.4. Super Administrator Account (SAC)
What is a Super Administrator Account and how can it help? SAC is a hidden administrator account that can be used to bypass the password.
SAC stands for Super Administrator Account. You can bypass a locked Windows 8 administrator account password with SAC.
Step 1: Start Windows 8 Computer
Turn on your Windows 8 computer.
Step 2: Access SAC
When the Windows 8 login screen appears, press the Shift key on the keyboard five times.
Step 3: Log in with SAC
The SAC account will appear on the computer screen. Click your SAC account to gain access to your Windows 8 computer.
Step 4: Change Password via Control Panel
Click Start and go to the Control Panel. Select User Accounts and choose your Windows 8 administrator account.
Step 5: Set New Password
Change the Windows 8 password. Then, reboot your Windows 8 computer and log in with your new account password. You have now bypassed the old Windows 8 password using SAC.
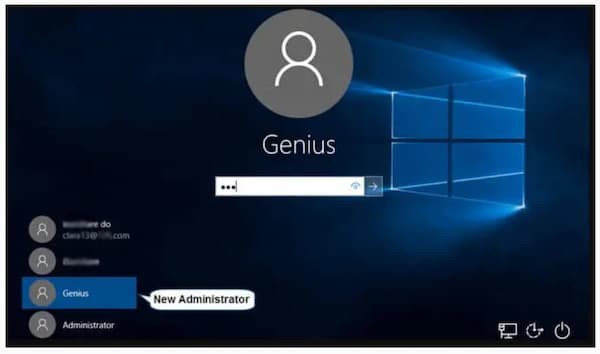 Bypassing Windows 8 Password with SAC
Bypassing Windows 8 Password with SAC
4. CAR-REMOTE-REPAIR.EDU.VN: Your Partner in Automotive Technology
Are you facing challenges with modern automotive technology? CAR-REMOTE-REPAIR.EDU.VN provides the training and services you need to stay ahead.
At CAR-REMOTE-REPAIR.EDU.VN, we understand the evolving challenges in automotive repair. Our mission is to provide comprehensive training and support services, ensuring you stay at the forefront of the industry.
4.1. Addressing Customer Challenges
What challenges do automotive technicians face today? Technicians often lack in-depth knowledge of modern repair technologies and struggle with complex diagnostics.
- Lack of Specialized Knowledge: Many technicians need more expertise in advanced automotive repair technologies.
- Diagnostic Difficulties: Complex errors require advanced diagnostic skills that are not always readily available.
- Keeping Up with Technology: The automotive industry is constantly evolving, making continuous learning essential.
4.2. Services Offered by CAR-REMOTE-REPAIR.EDU.VN
What services does CAR-REMOTE-REPAIR.EDU.VN provide? We offer specialized training, remote diagnostic support, and continuous updates on automotive technology.
- Specialized Training Courses: In-depth training on remote diagnostics and repair.
- Remote Diagnostic Support: Detailed guidance on using diagnostic equipment and software.
- Experience Sharing: Effective remote repair methods and best practices.
- Technology Updates: Stay informed on the latest automotive repair trends and technologies in the USA.
- Technical Support: Ongoing support for technicians during their work.
4.3. The Benefits of Our Training and Services
Why should I choose CAR-REMOTE-REPAIR.EDU.VN for my automotive training? Our training enhances skills, provides effective solutions, and keeps you updated with the latest technologies.
By choosing CAR-REMOTE-REPAIR.EDU.VN, you benefit from:
- Enhanced Skills: Improve your diagnostic and repair capabilities.
- Effective Solutions: Gain access to proven methods for remote automotive repair.
- Up-to-Date Knowledge: Stay current with the latest technologies and trends.
- Career Advancement: Elevate your professional standing in the automotive industry.
- Industry Recognition: Certification programs to highlight your expertise.
4.4. Success Stories
Hear from technicians who have transformed their careers with our training programs.
- Jake T., ASE Master Technician: “The remote diagnostic training I received from CAR-REMOTE-REPAIR.EDU.VN has transformed my approach to complex repairs. I can now confidently tackle issues I used to dread.”
- Emily S., Shop Owner: “Investing in CAR-REMOTE-REPAIR.EDU.VN’s remote tech support has greatly improved our shop’s efficiency. Our techs are more confident, and we’re able to provide faster, more accurate repairs.”
- Carlos M., Automotive Instructor: “The ongoing tech updates I receive from CAR-REMOTE-REPAIR.EDU.VN are invaluable in keeping my curriculum current. My students are graduating with real-world, in-demand skills.”
- Megan R., Mobile Diagnostic Specialist: “The remote training program from CAR-REMOTE-REPAIR.EDU.VN has been a game changer for my mobile diagnostic business. I can now offer a wider range of services and reach more clients than ever before.”
- Daniel P., Lead Technician: “Thanks to CAR-REMOTE-REPAIR.EDU.VN, I’m now the go-to guy for electrical and electronic repairs at our shop. Their remote support is top-notch, and I’m always learning something new.”
4.5. Contact Information
Want to learn more about our training and services? Contact us today to discover how we can help you succeed.
For further information, please contact us:
- Address: 1700 W Irving Park Rd, Chicago, IL 60613, United States
- WhatsApp: +1 (641) 206-8880
- Website: CAR-REMOTE-REPAIR.EDU.VN
5. Step-by-Step Guides for Remote Automotive Repair
What are some common remote repair procedures? Here are detailed instructions for diagnosing and fixing common issues remotely.
To excel in the field of remote automotive repair, it’s essential to master specific procedures. Here are several step-by-step guides tailored to remote diagnostics and repair, ensuring you provide effective solutions from a distance.
5.1. Remote Diagnostic Procedure for Engine Control Systems
How can I remotely diagnose engine control system issues? Follow these steps to identify and address problems in engine control systems.
Step 1: Initial Contact and Data Collection
Begin by contacting the technician on-site and gathering all relevant information about the vehicle, including the year, make, model, and any known issues. Use a secure data collection tool to ensure accuracy.
Step 2: Remote Connection Setup
Establish a secure remote connection to the vehicle’s diagnostic port using a compatible interface. Ensure the connection is stable and encrypted for data security.
Step 3: Diagnostic Scan
Conduct a comprehensive diagnostic scan of the engine control unit (ECU) to identify any stored trouble codes. Document all codes and related freeze frame data.
Step 4: Data Analysis
Analyze the diagnostic data, including trouble codes, sensor readings, and live data streams. Compare the data against known specifications to identify any discrepancies.
Step 5: Formulate a Diagnostic Plan
Based on the data analysis, develop a diagnostic plan that outlines the specific tests and procedures needed to pinpoint the root cause of the issue.
Step 6: Remote Guidance
Guide the on-site technician through the diagnostic plan, providing step-by-step instructions and real-time support. Use video conferencing to visually inspect components and connections.
Step 7: Verification and Confirmation
Once the issue has been identified and corrected, verify the repair by clearing the trouble codes and performing a final diagnostic scan. Confirm that all systems are functioning within normal parameters.
5.2. Remote Programming and Module Configuration
How can I remotely program and configure automotive modules? This detailed guide covers the steps for remote module programming and configuration.
Step 1: Module Identification
Determine the specific module that requires programming or configuration. Verify the module’s part number and software version using diagnostic tools.
Step 2: Software and Firmware Acquisition
Obtain the necessary software and firmware updates from the vehicle manufacturer or a trusted source. Ensure that the files are compatible with the module and vehicle.
Step 3: Remote Connection Setup
Establish a secure remote connection to the vehicle’s diagnostic port. Verify the connection’s stability and encryption.
Step 4: Module Programming
Use the appropriate programming software to upload the new firmware to the module. Follow the on-screen prompts carefully and monitor the progress of the programming process.
Step 5: Configuration and Calibration
After programming, configure and calibrate the module as needed. This may involve setting specific parameters or performing adaptation procedures.
Step 6: Functional Testing
Perform functional tests to verify that the module is operating correctly. Check for any error messages or abnormal behavior.
Step 7: Documentation
Document all programming and configuration steps, including the software versions, parameter settings, and test results. Keep this information for future reference.
5.3. Remote Assistance for Electrical System Troubleshooting
How can I help troubleshoot electrical system issues remotely? This guide provides steps for remotely troubleshooting electrical problems.
Step 1: Gathering Information
Collect as much information as possible about the electrical issue. Ask the on-site technician to describe the symptoms, provide any relevant error codes, and perform basic checks.
Step 2: Circuit Diagrams
Obtain the vehicle’s electrical circuit diagrams. These diagrams are essential for tracing circuits and identifying potential fault locations.
Step 3: Remote Voltage and Continuity Testing
Guide the on-site technician through voltage and continuity tests using a multimeter. Provide clear instructions on where to place the test probes and how to interpret the results.
Step 4: Component Testing
Instruct the technician on how to test individual components, such as relays, switches, and sensors. Use video conferencing to observe the testing process and provide real-time feedback.
Step 5: Fault Isolation
Based on the test results, isolate the fault to a specific component or wiring harness. Provide detailed instructions on how to repair or replace the faulty component.
Step 6: Verification and Validation
After the repair, verify that the electrical system is functioning correctly. Clear any error codes and perform a final system check.
5.4. Remote Diagnostics for Transmission Issues
How do I remotely diagnose issues in a vehicle’s transmission? This step-by-step guide assists in diagnosing transmission problems from a distance.
Step 1: Information Collection
Gather details about the vehicle, including its make, model, year, and any known transmission issues. Include information about recent maintenance or repairs.
Step 2: Data Connection
Establish a secure remote connection to the vehicle using a compatible diagnostic tool. Verify the connection’s stability and encryption.
Step 3: Diagnostic Scan
Perform a thorough diagnostic scan of the transmission control unit (TCU) to identify any stored diagnostic trouble codes (DTCs). Document each code and related freeze frame data for analysis.
Step 4: Data Analysis
Analyze the collected data, including DTCs, sensor readings, and live data streams. Compare the data to the transmission’s specified parameters to detect anomalies.
Step 5: Diagnostic Plan
Create a targeted diagnostic plan based on your data analysis. This plan should outline the specific tests and procedures required to pinpoint the root cause of the transmission issue.
Step 6: Remote Guidance
Guide the technician on-site through each step of the diagnostic plan, providing clear, real-time instructions and support. Use video conferencing to inspect components visually and ensure accuracy.
Step 7: Verification
Once the problem is identified and corrected, confirm the repair by clearing the DTCs and conducting a final diagnostic scan to ensure the transmission is functioning within normal parameters.
5.5. Remote Assistance for Brake System Maintenance
How can I remotely assist with brake system maintenance and repairs? This guide provides instructions for remote brake system maintenance.
Step 1: Initial Contact
Begin by connecting with the technician on-site to gather comprehensive details about the vehicle and its braking system. This includes specifics about the model year, brake type (ABS, drum, disc), and a detailed account of any issues they’ve encountered.
Step 2: Gathering Information
Instruct the technician to perform a visual inspection of key components like brake pads, rotors, calipers, and fluid lines. Request photos or video feedback to assess the wear and condition of these parts.
Step 3: Remote Diagnostic Scan
Establish a secure remote connection to the vehicle’s diagnostic system to perform a brake system scan. Document all trouble codes for analysis.
Step 4: Data Analysis
Analyze the diagnostic data to identify the root cause of the brake issues. This includes examining sensor data, actuator performance, and any communication errors within the brake system.
Step 5: Action Plan
Develop a comprehensive action plan based on the diagnostic findings. This plan should outline the necessary steps for repair or maintenance, including component replacements, adjustments, or software updates.
Step 6: Verification
Verify the effectiveness of the repair by conducting a final system check and test drive. Ensure that all brake components are functioning correctly and that the vehicle meets safety standards.
6. The Role of E-E-A-T and YMYL in Automotive Repair Content
Why are E-E-A-T and YMYL important in this field? Expertise, Experience, Authoritativeness, and Trustworthiness (E-E-A-T) and Your Money or Your Life (YMYL) standards are essential for providing accurate and reliable information in automotive repair.
In the automotive repair industry, adhering to the principles of Expertise, Experience, Authoritativeness, and Trustworthiness (E-E-A-T) and understanding Your Money or Your Life (YMYL) standards is paramount. These guidelines ensure that the information provided is not only accurate but also reliable and safe for users who rely on it for critical decisions related to their vehicles.
6.1. Understanding E-E-A-T
What does E-E-A-T mean in the context of automotive repair? This acronym stands for Expertise, Experience, Authoritativeness, and Trustworthiness, crucial for reliable content.
- Expertise: Demonstrating a high level of skill and knowledge in automotive repair through certified technicians and detailed technical explanations.
- Experience: Providing practical advice and solutions based on hands-on experience in diagnosing and repairing various automotive issues.
- Authoritativeness: Establishing credibility through endorsements, certifications, and affiliations with recognized automotive organizations.
- Trustworthiness: Ensuring transparency and accuracy in all content, backed by verifiable data and reputable sources.
6.2. Understanding YMYL
What does YMYL mean and why is it important in automotive repair? Your Money or Your Life content requires the highest standards of accuracy and safety due to its potential impact on users’ well-being.
- Safety Standards: Ensuring all repair advice adheres to industry safety standards to prevent accidents or further damage to vehicles.
- Financial Impact: Providing accurate cost estimates and financial advice related to automotive repairs, avoiding misleading or harmful information.
- Reliable Sources: Referencing credible sources and data to support claims and recommendations, enhancing the reliability of the content.
7. Frequently Asked Questions (FAQ) about Windows 8 Password Reset
Have more questions about resetting your Windows 8 password? Here are some common questions and answers.
7.1. Can I bypass the Windows 8 password with Reset Your PC?
Yes, you can. Boot your Windows 8 computer and access the Advanced Startup Options. Select Troubleshoot, followed by Reset Your PC. This process will erase all installed programs, saved files, and your password, effectively bypassing the login. Note that this method results in complete data loss.
7.2. Is Offline NT Password & Registry Editor suitable for Windows 8?
Yes, you can use Offline NT Password & Registry Editor to remove old passwords from Windows 10/8/7/Vista/XP. However, it requires burning an ISO image to a CD/DVD or USB drive before resetting the computer’s password. The text-based interface can be too complex for beginners.
7.3. How can I bypass the Windows 8 password in Safe Mode?
At the Windows 8 login screen, press the Shift key. Click Start, followed by Troubleshoot. Select Advanced Options, then Startup Settings. Click Restart and choose 4 to enable Safe Mode in Windows 8. After that, you can bypass the Windows 8 password using CMD.
7.4. What should I do if none of these methods work?
If none of the methods described here work, it may be necessary to seek professional assistance from a computer repair service. They may have specialized tools and techniques to recover your account.
7.5. How can I prevent forgetting my password again?
To prevent forgetting your password in the future, consider using a password manager or writing it down in a secure location. Additionally, setting up a password reset disk or linking your account to a mobile phone can help you regain access more easily.
7.6. Is it legal to bypass a Windows password?
Bypassing a Windows password is legal as long as you are the legitimate owner of the computer and are not attempting to gain unauthorized access to someone else’s system.
7.7. Can I use the same password reset disk on multiple computers?
Yes, a password reset disk can typically be used on multiple computers running the same version of Windows. However, it is recommended to create a separate disk for each computer to enhance security.
7.8. Will resetting my password affect my installed programs?
Resetting your password using methods like imyPass Windows Password Reset will not affect your installed programs. However, using the “Reset Your PC” option will remove all installed programs and files.
7.9. How long does it take to reset a Windows 8 password?
The time it takes to reset a Windows 8 password varies depending on the method used. Using imyPass Windows Password Reset typically takes only a few minutes, while other methods may take longer.
7.10. Is it safe to use online password reset tools?
Using online password reset tools can be risky, as they may compromise your personal information. It is generally safer to use offline tools or the official Microsoft password reset website.
8. Conclusion: Regain Access to Your Windows 8 System
Ready to unlock your Windows 8 system? Choose the method that best fits your needs and follow our detailed guides to regain access without data loss.
In summary, there are several effective methods to reset Windows 8 password without software and regain access to your computer. Whether you opt for the safe and efficient imyPass Windows Password Reset or choose one of the built-in Windows tools, this guide provides you with the knowledge and steps to unlock your system and continue your work without losing valuable data. If you’re looking to enhance your automotive repair skills, visit CAR-REMOTE-REPAIR.EDU.VN to explore our training programs and services.
Consider exploring CAR-REMOTE-REPAIR.EDU.VN for additional information on automotive technology and remote repair solutions. Our commitment is to provide you with the tools and knowledge needed to excel in today’s automotive industry.