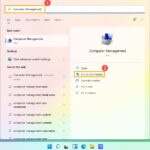Are you struggling with your Canon MP287 printer and looking for a way to fix it without using any software? At CAR-REMOTE-REPAIR.EDU.VN, we understand how frustrating printer issues can be. We provide expert tips and solutions to keep your printer running smoothly. Discover practical methods and expert insights to resolve your printer problems quickly and efficiently. Whether it’s a paper jam, error message, or connectivity issue, we’ve got you covered with valuable resources and guidance. Explore our courses for comprehensive knowledge, troubleshooting guides, and remote assistance options to keep your printer and other car-related equipment in top shape with our auto repair training, remote diagnostics, and automotive technology.
Contents
- 1. What is a Canon MP287 Printer Reset and Why is it Needed?
- 1.1. Common Scenarios Requiring a Reset
- 1.2. Benefits of Resetting Your Canon MP287
- 2. Can You Reset a Canon MP287 Printer Without Software?
- 2.1. Step-by-Step Guide to Resetting Canon MP287 Manually
- 2.2. Troubleshooting Manual Reset Issues
- 3. What Are the Advantages and Disadvantages of Resetting Without Software?
- 3.1. Advantages of Manual Reset
- 3.2. Disadvantages of Manual Reset
- 4. What is a Canon MP287 Service Tool and When Should You Use It?
- 4.1. Situations Where a Service Tool is Necessary
- 4.2. Risks of Using Unofficial Service Tools
- 5. How to Reset Canon MP287 with Service Tool (Step-by-Step)?
- 5.1. Prerequisites for Using the Service Tool
- 5.2. Detailed Steps to Reset with Service Tool
- 6. What Are Common Errors During the Reset Process and How to Fix Them?
- 6.1. Identifying Common Reset Errors
- 6.2. Troubleshooting Reset Errors
- 7. Are There Alternative Solutions If Resetting Doesn’t Work?
- 7.1. Checking Ink Levels and Cartridge Issues
- 7.2. Cleaning Print Heads
- 7.3. Updating Printer Drivers
- 8. How Can CAR-REMOTE-REPAIR.EDU.VN Help You with Printer and Car-Related Issues?
- 8.1. Overview of CAR-REMOTE-REPAIR.EDU.VN Services
- 8.2. Benefits of CAR-REMOTE-REPAIR.EDU.VN Training Programs
- 9. How to Maintain Your Canon MP287 Printer for Optimal Performance?
- 9.1. Regular Cleaning Practices
- 9.2. Best Paper Handling Techniques
- 9.3. Importance of Using Genuine Ink Cartridges
- 10. What Are the Latest Advancements in Printer Technology and Remote Repair?
- 10.1. Cloud-Based Printing Solutions
- 10.2. AI-Driven Diagnostics
- 10.3. Augmented Reality (AR) Support
- FAQ: Resetting Your Canon MP287 Printer
- Q1: How do I enter service mode on my Canon MP287 printer?
- Q2: Can I reset my Canon MP287 printer without a computer?
- Q3: What is the Canon MP287 service tool used for?
- Q4: How do I fix an “Ink Absorber Full” error on my Canon MP287?
- Q5: What are the risks of using unofficial service tools for my Canon printer?
- Q6: How often should I clean my Canon MP287 printer?
- Q7: What type of paper should I use in my Canon MP287 printer to avoid jams?
- Q8: Why is it important to use genuine ink cartridges in my Canon MP287 printer?
- Q9: How do cloud-based printing solutions benefit my Canon MP287?
- Q10: How can AI-driven diagnostics help with my Canon MP287 printer issues?
1. What is a Canon MP287 Printer Reset and Why is it Needed?
A Canon MP287 printer reset involves restoring the printer to its default factory settings, and it’s needed to fix persistent issues, clear error messages, or resolve connectivity problems. According to Canon’s official support page, performing a reset can often resolve common printer malfunctions by clearing the printer’s memory and settings. This action helps in situations where simple troubleshooting steps, such as restarting the printer or reinstalling drivers, have proven ineffective. Regularly resetting your printer can keep it functioning optimally, preventing minor issues from escalating into more significant problems.
1.1. Common Scenarios Requiring a Reset
Resetting your Canon MP287 can be essential in various scenarios.
- Error Messages: Resolve persistent error codes that prevent printing.
- Connectivity Issues: Fix problems with connecting to your computer or network.
- Paper Jams: Clear errors after recurring paper jams.
- Print Quality Problems: Address issues like faded prints or incorrect colors.
- Cartridge Recognition: Resolve problems when the printer fails to recognize ink cartridges.
1.2. Benefits of Resetting Your Canon MP287
Resetting your Canon MP287 printer offers several benefits that can enhance its performance and longevity.
| Benefit | Description |
|---|---|
| Resolves Errors | Clears persistent error messages, allowing the printer to function normally. |
| Improves Performance | Optimizes printer settings for better efficiency and speed. |
| Fixes Connectivity | Restores reliable connections to your computer or network. |
| Prolongs Lifespan | Helps prevent minor issues from becoming major problems, extending the printer’s life. |
| Restores Defaults | Returns the printer to its original factory settings, ensuring optimal operation. |
2. Can You Reset a Canon MP287 Printer Without Software?
Yes, you can reset a Canon MP287 printer without software by using a manual reset method that involves pressing specific button sequences on the printer itself. This process, often referred to as a “hard reset,” allows you to clear the printer’s memory and settings without relying on external software tools. According to user manuals and online forums, this method is effective for resolving common issues such as error messages, connectivity problems, and print quality issues. By following the correct steps, you can restore your printer to its default factory settings, ensuring smooth and efficient operation.
2.1. Step-by-Step Guide to Resetting Canon MP287 Manually
Follow these detailed steps to perform a manual reset on your Canon MP287 printer:
- Turn Off the Printer: Ensure the printer is completely turned off.
- Enter Service Mode:
- Press and hold the Stop/Reset button (the red triangle inside a circle).
- While holding the Stop/Reset button, press and hold the Power button.
- Release the Stop/Reset button but continue holding the Power button.
- Press the Stop/Reset button six times.
- Release both the Power and Stop/Reset buttons simultaneously. The printer should now be in service mode, indicated by the LED light ceasing to blink.
- Perform Hard Reset:
- Open the printer cover to access the inside.
- Press the Stop/Reset button two times.
- Press the Power button to turn off the printer.
- Wait a few seconds, then turn the printer back on.
- The printer will initiate the reset process and perform automatic operations.
- Once the process is complete, close the printer cover.
- Test the Printer:
- Attempt to print a regular document to verify the reset was successful.
2.2. Troubleshooting Manual Reset Issues
If you encounter issues during the manual reset process, consider these troubleshooting tips:
- Correct Button Sequence: Ensure you are pressing the correct buttons in the exact sequence.
- Sufficient Power: Make sure the printer is receiving adequate power.
- Service Mode Confirmation: Verify the printer has successfully entered service mode before proceeding.
- Professional Help: If problems persist, seek assistance from a qualified technician.
3. What Are the Advantages and Disadvantages of Resetting Without Software?
Resetting a Canon MP287 printer without software can be a quick solution, but it has its pros and cons. According to tech experts, manual resets are convenient for basic troubleshooting but may not address deeper software-related issues. Understanding these advantages and disadvantages can help you decide the best approach for your printer problem. For instance, while a manual reset is straightforward, it might not resolve complex problems that require specific software adjustments.
3.1. Advantages of Manual Reset
Here are the benefits of resetting your Canon MP287 without software.
| Advantage | Description |
|---|---|
| No Software Needed | Eliminates the need to download and install additional software. |
| Quick Solution | Provides a fast and simple fix for common printer issues. |
| Accessibility | Can be performed anywhere without requiring a computer or internet connection. |
| Cost-Effective | Saves money by avoiding the need for professional repair services for minor issues. |
| User-Friendly | Easy to follow steps suitable for users with limited technical expertise. |
3.2. Disadvantages of Manual Reset
Despite its advantages, manual reset also has some drawbacks.
| Disadvantage | Description |
|---|---|
| Limited Scope | May not resolve complex or software-related issues. |
| Potential Risks | Incorrect execution can lead to further printer malfunctions. |
| No Error Diagnostics | Does not provide detailed information about the cause of the problem. |
| Temporary Fix | May only offer a temporary solution, with the underlying issue potentially recurring. |
| Not for All Issues | Ineffective for problems related to firmware, hardware failures, or ink cartridge incompatibility. |
4. What is a Canon MP287 Service Tool and When Should You Use It?
A Canon MP287 service tool is a software utility designed for advanced printer maintenance, allowing users to perform tasks such as resetting the waste ink counter, initializing EEPROM, and adjusting various printer settings. According to Canon’s official documentation, this tool is typically used by service technicians to diagnose and repair printer issues that cannot be resolved through standard troubleshooting methods. You should use the service tool when you encounter persistent errors, such as “Ink Absorber Full,” or when basic reset methods fail to restore your printer to normal operation.
4.1. Situations Where a Service Tool is Necessary
Here are the situations when a service tool is necessary.
- Ink Absorber Full Error: When the printer displays an “Ink Absorber Full” or similar error message indicating that the waste ink tank is full.
- EEPROM Initialization: For initializing the EEPROM (Electrically Erasable Programmable Read-Only Memory) to reset printer settings to factory defaults.
- Firmware Issues: To address firmware-related problems that cannot be resolved through standard methods.
- Advanced Diagnostics: For running detailed diagnostic tests to identify hardware and software issues.
- Resetting Specific Counters: To reset specific printer counters that are not accessible through the printer’s control panel.
4.2. Risks of Using Unofficial Service Tools
While service tools can be effective, using unofficial or pirated versions carries significant risks.
| Risk | Description |
|---|---|
| Malware Infections | Unofficial software may contain viruses or malware that can harm your computer. |
| Printer Damage | Incorrect usage can cause irreversible damage to the printer’s hardware or firmware. |
| Warranty Voidance | Using unofficial tools can void your printer’s warranty, leaving you without support for future repairs. |
| Data Security Breaches | Unofficial software may compromise your data security, exposing sensitive information to unauthorized access. |
| Software Instability | These tools may be unstable, leading to further complications and errors during the reset process. |
5. How to Reset Canon MP287 with Service Tool (Step-by-Step)?
Resetting your Canon MP287 printer using a service tool involves several steps to ensure the process is done correctly. Canon’s official support resources recommend downloading the service tool from a trusted source and following the instructions carefully to avoid damaging your printer. This method is particularly useful for resolving issues like “Ink Absorber Full” errors that cannot be fixed with a manual reset. By following these steps, you can restore your printer to optimal working condition.
5.1. Prerequisites for Using the Service Tool
Before you begin, ensure you have the following:
- Download the Service Tool: Obtain the correct service tool for the Canon MP287 from a reputable source.
- USB Cable: A USB cable to connect your printer to the computer.
- Computer: A computer running Windows operating system (compatible version).
- Printer Drivers: Ensure the necessary printer drivers are installed on your computer.
- Service Mode: Put your printer into service mode (as described earlier).
5.2. Detailed Steps to Reset with Service Tool
Follow these steps to reset your Canon MP287 using the service tool:
- Enter Service Mode:
- Turn off the printer.
- Press and hold the Stop/Reset button.
- While holding the Stop/Reset button, press and hold the Power button.
- Release the Stop/Reset button but continue holding the Power button.
- Press the Stop/Reset button six times.
- Release both the Power and Stop/Reset buttons simultaneously.
- Run the Service Tool:
- Launch the service tool on your computer.
- Select the correct printer model (MP287) from the dropdown menu, if required.
- Navigate to the “EEPROM Clear” option and click it.
- Select “Absorber” from the options.
- Click “Set” to clear the ink absorber counter.
- Main Function:
- Go to the “Main” tab in the service tool.
- Locate the “Ink Absorber Counter” section.
- Select “Main” from the dropdown menu.
- Enter the value “0” in the counter box.
- Click “Set” to reset the counter.
- Final Steps:
- Turn off the printer.
- Wait for a few seconds.
- Turn the printer back on.
- Print a test page to ensure the reset was successful.
6. What Are Common Errors During the Reset Process and How to Fix Them?
During the Canon MP287 reset process, you might encounter several errors. According to various tech forums, these errors often stem from incorrect button sequences or incompatible software. Recognizing these common errors and knowing how to address them can save you time and frustration. Here are some troubleshooting tips.
6.1. Identifying Common Reset Errors
Here are some common reset errors.
| Error | Description |
|---|---|
| Incorrect Button Sequence | Failure to follow the exact button sequence to enter service mode. |
| Incompatible Service Tool Version | Using a service tool version that is not compatible with your printer model. |
| Driver Issues | Outdated or corrupt printer drivers causing communication problems. |
| USB Connection Problems | Unstable or interrupted USB connection during the reset process. |
| “Error 006” or Similar Codes | Specific error codes indicating internal printer malfunctions. |
| Printer Not Entering Service Mode | The printer fails to enter service mode, preventing the reset from proceeding. |
| Service Tool Not Recognizing Printer | The service tool does not recognize the connected printer. |
6.2. Troubleshooting Reset Errors
Here are some ways to troubleshoot reset errors.
| Issue | Solution |
|---|---|
| Incorrect Button Sequence | Double-check and follow the exact button sequence as described in the reset instructions. |
| Incompatible Service Tool Version | Ensure you are using the correct service tool version for your Canon MP287 printer model. |
| Driver Issues | Update or reinstall the printer drivers from the Canon official website. |
| USB Connection Problems | Use a different USB port or cable and ensure a stable connection throughout the process. |
| “Error 006” or Similar Codes | Consult the Canon support website or a professional technician for specific error code solutions. |
| Printer Not Entering Service Mode | Repeat the service mode entry steps carefully and ensure the printer is powered correctly. |
| Service Tool Not Recognizing Printer | Verify that the printer is properly connected and in service mode before running the service tool. |
7. Are There Alternative Solutions If Resetting Doesn’t Work?
Yes, if resetting your Canon MP287 doesn’t resolve the issue, there are alternative solutions you can try. Canon’s troubleshooting guides recommend checking ink levels, cleaning the print heads, and updating the printer drivers as initial steps. Additionally, checking for paper jams and ensuring the correct paper settings are selected can also help. If these steps don’t work, more advanced solutions might be necessary.
7.1. Checking Ink Levels and Cartridge Issues
Ensuring your ink cartridges are functioning correctly is crucial for printer performance.
| Issue | Solution |
|---|---|
| Low Ink Levels | Replace empty or low ink cartridges with new ones. |
| Incompatible Cartridges | Use only genuine Canon cartridges or compatible cartridges recommended by Canon. |
| Cartridge Errors | Remove and reinstall the cartridges, ensuring they are properly seated. Clean the cartridge contacts with a lint-free cloth if necessary. |
| Print Quality Issues | Run the printer’s cleaning and deep cleaning functions to clear any clogs in the print heads. |
| Cartridge Recognition | Update the printer firmware to the latest version to ensure compatibility with the installed cartridges. |
7.2. Cleaning Print Heads
Cleaning the print heads can resolve many print quality issues.
| Method | Steps |
|---|---|
| Via Printer Software | Access the printer settings on your computer, navigate to the maintenance or utility section, and select the print head cleaning option. |
| Manual Cleaning | Remove the cartridges, gently wipe the print heads with a lint-free cloth dampened with distilled water, and allow them to dry before reinstalling. |
| Deep Cleaning | If standard cleaning doesn’t work, use the deep cleaning option in the printer settings for a more thorough cleaning. |
| Soaking Print Heads | For stubborn clogs, soak the print heads in warm distilled water for a few hours before cleaning. |
| Professional Service | If cleaning methods fail, consider professional printer servicing to resolve persistent print quality issues. |
7.3. Updating Printer Drivers
Keeping your printer drivers up to date ensures compatibility and optimal performance.
| Step | Description |
|---|---|
| Check Canon Website | Visit the official Canon support website and navigate to the drivers and downloads section for your printer model. |
| Download Latest Drivers | Download the latest drivers compatible with your operating system. |
| Install Drivers | Run the downloaded file and follow the on-screen instructions to install the drivers. |
| Restart Computer | Restart your computer to ensure the new drivers are properly installed and recognized. |
| Verify Installation | Print a test page to verify that the printer is functioning correctly with the updated drivers. |
| Automatic Driver Updates | Configure your operating system to automatically check for and install driver updates to keep your printer drivers current. |
8. How Can CAR-REMOTE-REPAIR.EDU.VN Help You with Printer and Car-Related Issues?
CAR-REMOTE-REPAIR.EDU.VN offers specialized training and remote support services designed to help you resolve both printer and car-related technical issues effectively. Our expertise extends to providing detailed troubleshooting guides and professional assistance, ensuring you can maintain your devices and vehicles in optimal condition. Whether you’re dealing with a malfunctioning printer or a complex car repair, our comprehensive resources are here to support you.
8.1. Overview of CAR-REMOTE-REPAIR.EDU.VN Services
At CAR-REMOTE-REPAIR.EDU.VN, we provide a range of services.
- Remote Diagnostic Support: Offering expert remote diagnostics for car-related issues.
- Specialized Training Courses: Providing specialized training courses focused on auto repair.
- Troubleshooting Guides: Offering detailed troubleshooting guides for printers and car maintenance.
- Professional Assistance: Providing professional assistance to solve technical issues.
8.2. Benefits of CAR-REMOTE-REPAIR.EDU.VN Training Programs
Our training programs provide numerous benefits.
| Benefit | Description |
|---|---|
| Expert Instruction | Learn from industry experts with years of experience in auto repair and remote diagnostics. |
| Comprehensive Curriculum | Our curriculum covers a wide range of topics, ensuring you have a thorough understanding of modern automotive technology. |
| Hands-On Experience | Gain practical, hands-on experience through real-world case studies and remote diagnostic sessions. |
| Certification | Receive certification upon completion of our training programs, enhancing your professional credentials. |
| Career Advancement | Open doors to new career opportunities in the automotive industry with our specialized training. |
| Remote Support Skills | Develop skills in remote diagnostics and troubleshooting, essential for modern auto repair services. |
| Stay Updated | Stay up-to-date with the latest advancements in automotive technology through our continuously updated training materials. |
| Networking Opportunities | Connect with other professionals in the automotive industry, expanding your network and potential collaborations. |
| Improved Problem-Solving | Enhance your ability to diagnose and solve complex car-related issues efficiently. |
| Increased Efficiency | Learn techniques to streamline your repair processes, saving time and resources. |
9. How to Maintain Your Canon MP287 Printer for Optimal Performance?
Maintaining your Canon MP287 printer involves several key practices to ensure optimal performance and longevity. According to Canon’s official maintenance guidelines, regular cleaning, proper paper handling, and using genuine ink cartridges are essential. Additionally, keeping the printer’s firmware updated and performing routine maintenance checks can prevent common issues and extend the life of your printer.
9.1. Regular Cleaning Practices
Regularly cleaning your printer can prevent many common issues.
| Area to Clean | Cleaning Method | Frequency |
|---|---|---|
| Exterior Surfaces | Wipe down with a soft, dry cloth to remove dust and smudges. | Weekly |
| Interior Components | Use a lint-free cloth to gently remove any paper debris or ink residue from accessible areas. | Monthly |
| Print Heads | Use the printer’s built-in print head cleaning function to clear any clogs or ink buildup. | As Needed |
| Paper Feed Rollers | Clean with a damp cloth to ensure smooth paper feeding. | Every Few Months |
| Ink Cartridge Area | Carefully remove any spilled ink or debris from the ink cartridge compartment. | As Needed |
| Scanner Glass | Clean with a glass cleaner to ensure clear and accurate scanning. | Monthly |
| Control Panel | Wipe with a soft, damp cloth to remove fingerprints and smudges. | Weekly |
| Air Vents | Use a vacuum cleaner with a brush attachment to remove dust from air vents, preventing overheating. | Every Few Months |
| Power Cord | Inspect the power cord for any damage and clean it with a dry cloth. | Every Few Months |
| Dust Filter | If your printer has a dust filter, remove and clean it according to the manufacturer’s instructions. | Every Few Months |
9.2. Best Paper Handling Techniques
Proper paper handling prevents jams and ensures smooth printing.
| Technique | Description |
|---|---|
| Use Recommended Paper | Use the type of paper recommended by Canon for your printer model. |
| Proper Loading | Load paper correctly into the paper tray, ensuring it is aligned and not overfilled. |
| Avoid Overfilling | Do not exceed the maximum paper capacity of the tray. |
| Store Paper Properly | Store paper in a dry, cool place to prevent moisture absorption. |
| Fan Paper Before Loading | Fan the stack of paper before loading it into the tray to prevent sticking. |
| Remove Jammed Paper | Carefully remove any jammed paper, following the printer’s instructions to avoid damaging the components. |
| Use Clean Paper | Ensure the paper is free from dust and debris before loading it into the printer. |
| Adjust Paper Guides | Adjust the paper guides to fit the width of the paper, preventing skewing. |
| Use Proper Paper Weight | Use the correct paper weight for your printer to avoid feeding issues. |
| Clean Paper Tray | Regularly clean the paper tray to remove any dust or debris that could cause paper jams. |
9.3. Importance of Using Genuine Ink Cartridges
Using genuine ink cartridges ensures the best print quality and printer longevity.
| Reason | Description |
|---|---|
| Optimal Print Quality | Genuine cartridges are designed to deliver the best possible print quality, with vibrant colors and sharp text. |
| Printer Compatibility | Genuine cartridges are specifically designed to work seamlessly with your printer model, ensuring proper function. |
| Reduced Risk of Leaks | Genuine cartridges are less likely to leak or cause damage to the printer components. |
| Consistent Performance | Genuine cartridges provide consistent and reliable performance, reducing the risk of printing errors. |
| Warranty Protection | Using genuine cartridges helps maintain your printer’s warranty coverage. |
| Prevent Clogging | Genuine ink is formulated to prevent clogging of the print heads, ensuring smooth operation. |
| Accurate Ink Levels | Genuine cartridges provide accurate ink level readings, allowing you to monitor ink usage effectively. |
| Environmental Responsibility | Genuine cartridges are often part of recycling programs, reducing environmental impact. |
| Longer Printer Lifespan | Using genuine cartridges helps extend the lifespan of your printer by reducing wear and tear. |
| Optimized Ink Usage | Genuine cartridges are designed to optimize ink usage, providing more prints per cartridge compared to compatibles. |
10. What Are the Latest Advancements in Printer Technology and Remote Repair?
The latest advancements in printer technology and remote repair are revolutionizing how we manage and maintain our printing devices. According to recent industry reports, cloud-based printing, AI-driven diagnostics, and augmented reality (AR) support are becoming increasingly prevalent. These innovations enable more efficient troubleshooting, predictive maintenance, and seamless remote support, ensuring minimal downtime and optimal performance.
10.1. Cloud-Based Printing Solutions
Cloud-based printing solutions offer enhanced flexibility and accessibility.
| Feature | Description |
|---|---|
| Print from Anywhere | Print documents from any device with an internet connection, regardless of location. |
| Centralized Management | Manage and monitor printer usage, settings, and security from a central cloud-based dashboard. |
| Scalability | Easily scale your printing infrastructure to meet changing business needs. |
| Cost Savings | Reduce printing costs through optimized resource allocation and usage tracking. |
| Enhanced Security | Secure print release features ensure that documents are only printed when authorized users are present. |
| Mobile Printing | Print directly from mobile devices using dedicated apps or cloud print services. |
| Integration with Platforms | Seamlessly integrate with other cloud-based platforms and services, such as Google Workspace and Microsoft 365. |
| Automatic Updates | Receive automatic software and firmware updates, ensuring your printer is always running the latest version. |
| Remote Monitoring | Remotely monitor printer status, ink levels, and paper supply, enabling proactive maintenance. |
| Data Analytics | Gain insights into printing trends and usage patterns through advanced data analytics. |
10.2. AI-Driven Diagnostics
AI-driven diagnostics are transforming printer maintenance.
| Benefit | Description |
|---|---|
| Predictive Maintenance | AI algorithms analyze printer data to predict potential issues before they occur, enabling proactive maintenance. |
| Automated Troubleshooting | AI-powered systems automatically diagnose and resolve common printer problems, reducing downtime. |
| Real-Time Monitoring | AI monitors printer performance in real-time, detecting anomalies and alerting users to potential issues. |
| Error Code Analysis | AI can quickly analyze error codes and provide accurate troubleshooting steps, saving time and effort. |
| Self-Healing Printers | Some printers use AI to automatically adjust settings and optimize performance, improving overall reliability. |
| Remote Diagnostics | Technicians can use AI to remotely diagnose printer issues, providing faster and more efficient support. |
| Pattern Recognition | AI identifies patterns in printer usage and performance, helping to optimize settings and reduce waste. |
| Improved Efficiency | AI streamlines the troubleshooting process, reducing the need for manual intervention. |
| Cost Savings | By preventing downtime and optimizing performance, AI-driven diagnostics can lead to significant cost savings. |
| Enhanced Security | AI can detect and prevent security threats, protecting sensitive information. |
10.3. Augmented Reality (AR) Support
Augmented reality (AR) support enhances remote assistance for printer repairs.
| Feature | Description |
|---|---|
| Visual Guidance | AR overlays visual instructions onto the real-world view of the printer, guiding users through repair steps. |
| Interactive Overlays | AR provides interactive overlays that highlight specific components and tools needed for the repair. |
| Remote Assistance | Technicians can use AR to remotely guide users through complex repair procedures. |
| Step-by-Step Tutorials | AR offers step-by-step tutorials that visually demonstrate each stage of the repair process. |
| Hands-Free Operation | AR allows users to perform repairs hands-free, using voice commands or gestures to navigate instructions. |
| Improved Accuracy | AR ensures that users follow the correct procedures, reducing the risk of errors and damage. |
| Enhanced Understanding | AR helps users better understand the printer’s components and their functions. |
| Faster Repairs | AR streamlines the repair process, enabling users to quickly resolve issues and minimize downtime. |
| Reduced Costs | AR reduces the need for on-site technician visits, saving time and money. |
| Training Tool | AR can be used as a training tool for new technicians, providing an immersive learning experience. |
FAQ: Resetting Your Canon MP287 Printer
Q1: How do I enter service mode on my Canon MP287 printer?
To enter service mode on your Canon MP287 printer, first turn off the printer. Then, press and hold the Stop/Reset button, and while holding that button, press and hold the Power button. Release the Stop/Reset button but continue holding the Power button. Press the Stop/Reset button six times, then release both buttons simultaneously.
Q2: Can I reset my Canon MP287 printer without a computer?
Yes, you can reset your Canon MP287 printer without a computer by using the manual reset method, which involves pressing a specific sequence of buttons on the printer itself, allowing you to clear the printer’s memory and settings without needing external software.
Q3: What is the Canon MP287 service tool used for?
The Canon MP287 service tool is a software utility used for advanced printer maintenance, such as resetting the waste ink counter, initializing EEPROM, and adjusting various printer settings, typically used by service technicians to diagnose and repair printer issues.
Q4: How do I fix an “Ink Absorber Full” error on my Canon MP287?
To fix an “Ink Absorber Full” error on your Canon MP287, you typically need to use the service tool to reset the waste ink counter, which clears the error message and allows the printer to resume normal operation after ensuring the ink absorber is appropriately managed.
Q5: What are the risks of using unofficial service tools for my Canon printer?
The risks of using unofficial service tools for your Canon printer include malware infections, potential printer damage, voiding your printer’s warranty, and data security breaches, making it essential to use only trusted sources for printer maintenance software.
Q6: How often should I clean my Canon MP287 printer?
You should clean the exterior surfaces of your Canon MP287 printer weekly, interior components monthly, and print heads as needed, following Canon’s official maintenance guidelines to ensure optimal performance and longevity.
Q7: What type of paper should I use in my Canon MP287 printer to avoid jams?
To avoid jams in your Canon MP287 printer, use the type of paper recommended by Canon for your printer model, load it correctly into the paper tray, avoid overfilling, and ensure the paper is stored properly to prevent moisture absorption.
Q8: Why is it important to use genuine ink cartridges in my Canon MP287 printer?
Using genuine ink cartridges in your Canon MP287 printer ensures optimal print quality, printer compatibility, reduced risk of leaks, consistent performance, and warranty protection, helping to extend the lifespan of your printer and avoid potential issues.
Q9: How do cloud-based printing solutions benefit my Canon MP287?
Cloud-based printing solutions benefit your Canon MP287 by allowing you to print from anywhere, providing centralized management, scalability, cost savings, enhanced security, and seamless integration with other cloud platforms.
Q10: How can AI-driven diagnostics help with my Canon MP287 printer issues?
AI-driven diagnostics can help with your Canon MP287 printer issues by offering predictive maintenance, automated troubleshooting, real-time monitoring, error code analysis, and remote diagnostics, reducing downtime and improving overall efficiency.
By following these steps and understanding the nuances of printer maintenance, you can keep your Canon MP287 running smoothly. Remember, for more complex issues or to enhance your knowledge, CAR-REMOTE-REPAIR.EDU.VN is here to provide expert training and support.
Ready to take your printer and car maintenance skills to the next level? Visit CAR-REMOTE-REPAIR.EDU.VN today to explore our training courses and remote support services! Contact us at Address: 1700 W Irving Park Rd, Chicago, IL 60613, United States. Whatsapp: +1 (641) 206-8880.