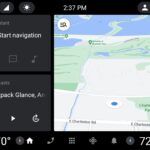Are you struggling with a malfunctioning Epson L120 printer and searching for ways to fix it? At CAR-REMOTE-REPAIR.EDU.VN, we provide expert solutions. This guide offers a detailed walkthrough on how to reset your Epson L120 printer using software, ensuring you can get back to printing quickly and efficiently and discover cutting-edge remote repair solutions that elevate your skills.
Contents
- 1. Understanding The Need To Reset Your Epson L120 Printer
- 2. Identifying The Right Reset Software For Epson L120
- 3. Preparing For The Reset Process
- 4. Step-By-Step Guide To Resetting Epson L120 Using Software
- 5. Troubleshooting Common Issues During The Reset Process
- 6. Maintaining Your Epson L120 Printer To Prevent Future Resets
- 7. Benefits Of Using Software To Reset Your Epson L120 Printer
- 8. Risks Associated With Using Unverified Reset Software
- 9. When To Seek Professional Help For Your Epson L120 Printer
- 10. Exploring Advanced Printer Maintenance Techniques
- 11. Understanding Epson L120 Error Codes And Their Meanings
- 12. Optimizing Your Printing Settings For Best Results
- 13. Exploring Alternative Printing Solutions
- 14. Best Practices For Choosing Printer Repair Services
- 15. Future Trends In Printer Technology
- 16. Remote Printer Repair Solutions: The Future Of Diagnostics
- 17. How CAR-REMOTE-REPAIR.EDU.VN Can Help
- 18. FAQs About Resetting Epson L120 Printers With Software
- 19. Ready To Elevate Your Car Repair Skills?
- 20. Call To Action
1. Understanding The Need To Reset Your Epson L120 Printer
Why might you need to reset your Epson L120 printer? Understanding the reasons can help you better troubleshoot and maintain your device.
- Waste Ink Pad Counter Overflow: Epson printers, including the L120, have a waste ink pad that collects excess ink during cleaning cycles. This pad has a limited capacity, and when it’s full, the printer will stop working, indicating it needs to be reset. According to Epson’s official documentation, the printer is designed to prevent ink from spilling and causing damage, necessitating a reset when the pad is saturated.
- Error Messages: Error messages such as “Service Required” or blinking lights often indicate that the printer needs a reset. These errors can arise from various issues, including hardware malfunctions or software glitches.
- Printer Not Responding: Sometimes, your printer might become unresponsive due to software errors or conflicts. Resetting can help clear these issues and restore normal functionality.
- Print Quality Issues: If you notice a decline in print quality, such as faded prints or streaks, resetting the printer can sometimes resolve these problems by recalibrating the print settings.
Resetting the Epson L120 printer can resolve various issues, from waste ink pad overflow to general errors, ensuring optimal performance and longevity.
2. Identifying The Right Reset Software For Epson L120
What software can you use to reset your Epson L120 printer? Selecting the correct software is crucial for a successful reset.
- Epson Adjustment Program: The Epson Adjustment Program is a dedicated software designed specifically for Epson printers. It allows users to reset various internal settings, including the waste ink pad counter.
- Epson Resetter: This is another popular tool for resetting Epson printers. It is user-friendly and can address a range of printer errors.
- Third-Party Reset Tools: Several third-party software options claim to reset Epson printers. However, use these with caution as they may not be reliable or safe.
When choosing reset software, ensure it is compatible with your Epson L120 model and comes from a reputable source to avoid potential security risks or damage to your printer.
3. Preparing For The Reset Process
How do you prepare your Epson L120 printer for the reset process? Proper preparation ensures a smooth and successful reset.
- Download the Reset Software: Obtain the appropriate reset software from a trusted source. Ensure the software is compatible with your Epson L120 model.
- Disable Antivirus Software: Temporarily disable your antivirus software, as it might interfere with the reset tool. According to cybersecurity experts at Norton, antivirus programs can sometimes flag reset tools as potential threats due to their access to system settings.
- Connect the Printer: Ensure your Epson L120 printer is connected to your computer via USB cable. A stable connection is crucial for the reset process.
- Install Printer Drivers: Verify that the correct printer drivers are installed on your computer. If not, download and install the latest drivers from the Epson website.
By following these preparatory steps, you minimize the risk of errors and ensure a smooth reset process for your Epson L120 printer.
4. Step-By-Step Guide To Resetting Epson L120 Using Software
What are the exact steps to reset your Epson L120 printer using software? Follow this detailed guide for a successful reset.
-
Open the Reset Software: Locate the downloaded reset software and run it as an administrator. This ensures that the software has the necessary permissions to make changes to your system.
-
Select Your Printer Model: In the software interface, select your printer model (Epson L120) from the list of available printers.
-
Enter Adjustment Mode: Look for an option like “Particular Adjustment Mode” or “Maintenance” and select it. This mode allows you to access advanced settings for your printer.
-
Choose Waste Ink Pad Counter Reset: From the adjustment mode menu, find and select the “Waste Ink Pad Counter” option. This is the specific setting you need to reset to resolve the waste ink pad overflow error.
-
Check Main Pad Counter: In the Waste Ink Pad Counter window, you will see options like “Main Pad Counter” and “Platen Pad Counter.” Check the “Main Pad Counter” box to select it.
-
Initialize the Reset: Click the “Initialize” or “Reset” button to start the reset process. The software will communicate with your printer to reset the waste ink pad counter.
-
Follow On-Screen Instructions: The software will display on-screen instructions. Follow these carefully to complete the reset process. This might involve turning off the printer and then turning it back on.
-
Restart Your Printer: After the reset is complete, turn off your Epson L120 printer and wait for a few minutes. Then, turn it back on. This allows the printer to recalibrate and recognize the new settings.
By following these steps carefully, you can successfully reset your Epson L120 printer and resolve the waste ink pad overflow error.
5. Troubleshooting Common Issues During The Reset Process
What should you do if you encounter problems while resetting your Epson L120 printer? Here are some common issues and their solutions.
- Software Not Recognizing Printer: Ensure that your printer is properly connected to your computer via USB. Check the USB cable and port. Reinstall the printer drivers if necessary.
- Error Messages During Reset: If you receive error messages during the reset process, try running the software as an administrator. Also, make sure that your antivirus software is temporarily disabled.
- Printer Still Not Working After Reset: In some cases, the reset might not fully resolve the issue. Try running the reset process again. If the problem persists, the waste ink pad might be physically full and need to be replaced.
- Incompatible Software: Ensure that the reset software you are using is specifically designed for the Epson L120 model. Using the wrong software can cause further issues.
Addressing these common issues can help you overcome obstacles during the reset process and ensure your Epson L120 printer functions correctly.
6. Maintaining Your Epson L120 Printer To Prevent Future Resets
How can you maintain your Epson L120 printer to minimize the need for future resets? Regular maintenance can extend the life of your printer.
- Regular Cleaning: Clean your printer regularly to prevent ink buildup and clogs. Use a soft, lint-free cloth to wipe down the exterior.
- Proper Ink Usage: Use genuine Epson ink cartridges to ensure optimal print quality and prevent damage to the print head. According to Epson’s official guidelines, using non-genuine ink can void the printer’s warranty and cause performance issues.
- Avoid Excessive Printing: Avoid printing large volumes of documents at once, as this can strain the printer and lead to increased ink usage.
- Run Cleaning Cycles: Use the printer’s built-in cleaning cycle feature to clear any clogs or buildup in the print head. This helps maintain print quality and reduces the need for frequent resets.
By implementing these maintenance tips, you can keep your Epson L120 printer in good working condition and reduce the likelihood of needing to reset it frequently.
7. Benefits Of Using Software To Reset Your Epson L120 Printer
Why should you use software to reset your Epson L120 printer? Understanding the advantages can help you make an informed decision.
- Cost-Effective: Using reset software is often more affordable than taking your printer to a repair shop. You can perform the reset yourself without incurring expensive service fees.
- Convenient: Resetting your printer with software can be done from the comfort of your home or office. You don’t need to transport your printer to a service center.
- Time-Saving: The reset process is typically quick and straightforward, saving you time compared to other troubleshooting methods.
- DIY Solution: Reset software empowers you to take control of your printer maintenance. You can address issues as they arise without relying on external assistance.
By leveraging the benefits of reset software, you can efficiently maintain your Epson L120 printer and keep it running smoothly.
8. Risks Associated With Using Unverified Reset Software
What are the potential risks of using unverified reset software for your Epson L120 printer? Awareness of these risks is essential for safe printer maintenance.
- Malware Infections: Downloading software from untrusted sources can expose your computer to malware and viruses. Cybercriminals often disguise malicious software as legitimate reset tools.
- System Instability: Unverified software can cause system instability and conflicts with other programs on your computer. This can lead to crashes and data loss.
- Printer Damage: Using incorrect or poorly designed reset software can potentially damage your printer’s firmware or hardware components.
- Privacy Concerns: Some unverified software might collect personal data from your computer without your consent. This can compromise your privacy and security.
To mitigate these risks, always download reset software from reputable sources and exercise caution when running unfamiliar programs on your computer.
9. When To Seek Professional Help For Your Epson L120 Printer
When should you consider seeking professional help for your Epson L120 printer instead of attempting a software reset? Knowing the limitations of DIY solutions is crucial.
- Persistent Errors: If you’ve tried resetting your printer with software and the errors persist, it might indicate a more serious hardware or firmware issue that requires professional attention.
- Physical Damage: If your printer has suffered physical damage, such as a broken print head or damaged components, it’s best to seek professional repair services.
- Warranty Coverage: If your printer is still under warranty, attempting a DIY reset might void the warranty. Contact Epson or an authorized service center for assistance.
- Complex Issues: If you encounter complex error codes or issues that you don’t understand, it’s best to consult with a qualified printer technician.
Knowing when to seek professional help ensures that your Epson L120 printer receives the appropriate care and attention, preventing further damage and ensuring long-term reliability.
10. Exploring Advanced Printer Maintenance Techniques
What are some advanced printer maintenance techniques that can help you keep your Epson L120 in top condition? Expanding your knowledge can enhance your printer’s performance.
- Print Head Alignment: Perform print head alignment to ensure that the print head is properly aligned. This can improve print quality and prevent issues like blurry or misaligned prints.
- Nozzle Check: Regularly perform nozzle checks to identify and clear any clogged nozzles in the print head. This ensures that ink is flowing properly and prevents print quality issues.
- Firmware Updates: Keep your printer’s firmware up to date. Firmware updates often include bug fixes and performance improvements that can enhance your printer’s functionality.
- Internal Cleaning: Periodically perform an internal cleaning of your printer to remove any accumulated dust, debris, or ink residue. This can help prevent mechanical issues and maintain print quality.
By mastering these advanced maintenance techniques, you can ensure that your Epson L120 printer operates at its best and remains reliable for years to come.
11. Understanding Epson L120 Error Codes And Their Meanings
What do common Epson L120 error codes mean, and how can you troubleshoot them? Understanding these codes can help you diagnose and resolve printer issues effectively.
| Error Code | Meaning | Possible Solutions |
|---|---|---|
| E-01 | Paper jam error | Open the printer cover, remove any jammed paper, and ensure the paper is loaded correctly. |
| E-02 | No paper error | Load paper into the paper tray, ensuring it is aligned properly. |
| E-10 | Ink cartridge error | Check the ink cartridges to ensure they are properly installed and contain sufficient ink. Replace the cartridges if necessary. |
| E-11 | Waste ink pad full | Reset the waste ink pad counter using the Epson Adjustment Program. If the issue persists, the waste ink pad may need to be replaced. |
| General Error | Indicates a general hardware or software malfunction | Turn off the printer, wait a few minutes, and then turn it back on. If the error persists, contact Epson support or a qualified technician. |
| Printer Busy | The printer is currently processing a print job or command | Wait for the printer to complete the current task. If the error persists, restart the printer and your computer. |
| Communication Error | The printer is unable to communicate with the computer | Check the USB cable and port connections. Ensure the printer drivers are properly installed. Restart the printer and your computer. |
| Low Ink | Indicates that the ink levels are low | Check the ink levels and replace any low or empty ink cartridges. |
| Paper Size Mismatch | The paper size selected in the printer settings does not match the paper loaded in the printer | Check the paper size settings in your printing preferences and ensure they match the paper loaded in the printer. |
By familiarizing yourself with these error codes and their corresponding solutions, you can quickly address common issues and keep your Epson L120 printer running smoothly.
12. Optimizing Your Printing Settings For Best Results
How can you optimize your printing settings to achieve the best possible results with your Epson L120 printer? Fine-tuning your settings can enhance print quality and efficiency.
- Select the Correct Paper Type: Choose the appropriate paper type in your printer settings to match the paper you are using. This ensures that the printer applies the correct amount of ink and optimizes print quality.
- Adjust Print Quality Settings: Adjust the print quality settings to match the type of document you are printing. For text-based documents, “Standard” quality is usually sufficient. For photos or graphics, select “High” quality for the best results.
- Use the Correct Color Profile: Use the correct color profile for your printer and paper type. This ensures that colors are accurately reproduced in your prints.
- Enable Borderless Printing: If you want to print photos or graphics without borders, enable the “Borderless Printing” option in your printer settings.
- Use Draft Mode for Everyday Printing: For everyday printing of non-critical documents, use “Draft” mode to save ink and speed up the printing process.
By optimizing your printing settings, you can achieve the best possible results with your Epson L120 printer while minimizing ink usage and maximizing efficiency.
13. Exploring Alternative Printing Solutions
What alternative printing solutions can you consider if you continue to experience issues with your Epson L120 printer? Exploring different options can provide you with more flexibility.
- Cloud Printing: Use cloud printing services like Google Cloud Print or Epson Connect to print documents from anywhere with an internet connection. This can be useful if you need to print documents while you’re away from your computer.
- Mobile Printing: Use mobile printing apps to print documents directly from your smartphone or tablet. This is a convenient option for printing on the go.
- Network Printing: Set up network printing to share your printer with multiple computers on your home or office network. This can save you the cost of buying multiple printers.
- Professional Printing Services: If you need to print high-quality documents or photos, consider using professional printing services. These services offer a wide range of printing options and can deliver excellent results.
By exploring these alternative printing solutions, you can find the option that best meets your needs and budget.
14. Best Practices For Choosing Printer Repair Services
What are the best practices for choosing a reliable printer repair service for your Epson L120? Selecting a qualified technician is essential for effective repairs.
- Check Certifications: Look for repair services that are certified by Epson or other industry organizations. This ensures that the technicians have the necessary training and expertise to repair your printer.
- Read Customer Reviews: Read online customer reviews to get an idea of the quality of service provided by different repair shops. Look for reviews that mention specific issues related to Epson printers.
- Ask About Warranty: Ask about the repair service’s warranty policy. A reputable repair shop will offer a warranty on their repairs, giving you peace of mind.
- Compare Prices: Get quotes from multiple repair services and compare prices. Be wary of extremely low prices, as this could indicate poor quality workmanship.
- Inquire About Turnaround Time: Ask about the estimated turnaround time for the repair. A reliable repair shop will be able to give you a realistic estimate of how long it will take to repair your printer.
By following these best practices, you can choose a printer repair service that will provide you with reliable and effective repairs for your Epson L120.
15. Future Trends In Printer Technology
What are some emerging trends in printer technology that could impact the way we print in the future? Staying informed can help you prepare for future innovations.
- 3D Printing: 3D printing is becoming increasingly popular for creating prototypes, custom parts, and even finished products. As 3D printing technology advances, it could revolutionize manufacturing and other industries.
- Inkjet Innovation: Inkjet technology continues to evolve, with new innovations like high-speed inkjet printing and advanced ink formulations. These advancements are improving print quality, speed, and efficiency.
- Sustainability: Sustainability is becoming an increasingly important consideration in printer design. Manufacturers are developing printers that use less energy, produce less waste, and are made from recycled materials.
- Smart Printers: Smart printers are equipped with advanced features like voice control, cloud connectivity, and mobile printing. These printers are designed to be more user-friendly and integrated with other devices and services.
- Subscription Services: Printer subscription services are becoming more popular, offering customers a convenient and cost-effective way to manage their printing needs. These services typically include automatic ink replenishment, maintenance, and support.
By staying informed about these future trends, you can prepare for the next generation of printer technology and make informed decisions about your printing needs.
16. Remote Printer Repair Solutions: The Future Of Diagnostics
How are remote printer repair solutions revolutionizing the way we diagnose and fix printer issues? Discover the cutting-edge approach that’s transforming printer maintenance.
- Remote Diagnostics: Remote printer repair solutions allow technicians to diagnose printer issues from a remote location using specialized software and tools. This eliminates the need for on-site visits and reduces downtime.
- Real-Time Assistance: Technicians can provide real-time assistance to users, guiding them through troubleshooting steps and resolving issues remotely. This can be especially helpful for users who are not familiar with printer maintenance.
- Software-Based Solutions: Many printer issues can be resolved remotely through software-based solutions, such as driver updates, firmware updates, and configuration changes.
- Cost-Effective: Remote printer repair solutions are often more cost-effective than on-site repairs, as they eliminate travel costs and reduce labor expenses.
- 24/7 Availability: Some remote printer repair services are available 24/7, allowing users to get help whenever they need it, regardless of their location or time zone.
Remote printer repair solutions are transforming the way we diagnose and fix printer issues, offering users a convenient, cost-effective, and efficient way to keep their printers running smoothly.
17. How CAR-REMOTE-REPAIR.EDU.VN Can Help
Looking for expert assistance with your Epson L120 printer or other car-related tech issues? Here’s how CAR-REMOTE-REPAIR.EDU.VN can help you:
- Expert Technicians: Access a team of certified technicians with extensive experience in diagnosing and repairing a wide range of printers.
- Remote Support: Benefit from remote support services that allow technicians to access and troubleshoot your printer from a remote location, saving you time and money.
- Software Solutions: Get access to specialized software tools and resources that can help you resolve common printer issues, such as waste ink pad resets and driver updates.
- Training Programs: Enroll in training programs designed to enhance your skills in printer maintenance and repair, enabling you to troubleshoot and fix issues on your own.
- Comprehensive Solutions: Find comprehensive solutions for all your printer-related needs, from troubleshooting and repair to maintenance and optimization.
18. FAQs About Resetting Epson L120 Printers With Software
Do you have questions about resetting your Epson L120 printer with software? Here are some frequently asked questions to help you.
- Is it safe to use third-party reset software?
Using third-party reset software carries risks like malware infections and system instability. Always download software from reputable sources and exercise caution. - Can resetting my printer void the warranty?
Yes, attempting a DIY reset might void the warranty. Contact Epson or an authorized service center for assistance if your printer is still under warranty. - How often should I reset my Epson L120 printer?
You should only reset your printer when necessary, such as when you encounter errors or when the waste ink pad is full. Regular maintenance can help prevent the need for frequent resets. - What do I do if the reset software doesn’t recognize my printer?
Ensure that your printer is properly connected to your computer via USB. Check the USB cable and port. Reinstall the printer drivers if necessary. - Can I replace the waste ink pad myself?
Replacing the waste ink pad yourself is possible but requires technical skills. It’s often best to seek professional help to avoid damaging your printer. - Why is my printer still not working after the reset?
The reset might not fully resolve the issue. Try running the reset process again. If the problem persists, the waste ink pad might be physically full and need to be replaced. - What are the signs that my waste ink pad is full?
Common signs include error messages like “Service Required” or blinking lights. The printer may also stop working altogether. - How can I prevent my waste ink pad from filling up quickly?
Avoid excessive printing and run cleaning cycles only when necessary. Using genuine Epson ink cartridges can also help. - Where can I download the Epson Adjustment Program?
Download the Epson Adjustment Program from a trusted source. Ensure the software is compatible with your Epson L120 model. - What should I do if I encounter an error message during the reset process?
Try running the software as an administrator. Also, make sure that your antivirus software is temporarily disabled.
19. Ready To Elevate Your Car Repair Skills?
Are you ready to take your car repair skills to the next level? Unlock your potential with CAR-REMOTE-REPAIR.EDU.VN.
- Enroll in Expert Training: Dive into our specialized training programs and master advanced techniques in remote car diagnostics and repair.
- Get Certified: Earn industry-recognized certifications that showcase your expertise and boost your career prospects.
- Stay Ahead of the Curve: Keep up with the latest trends and technologies in the car repair industry through our cutting-edge training resources.
- Join a Community of Experts: Connect with fellow car repair enthusiasts, share your knowledge, and learn from the best in the field.
- Transform Your Career: Whether you’re a seasoned pro or just starting out, our training programs can help you achieve your career goals and reach new heights of success.
Don’t miss out on this opportunity to elevate your car repair skills and become a leader in the industry. Join CAR-REMOTE-REPAIR.EDU.VN today and unlock your full potential.
20. Call To Action
Ready to master Epson L120 printer resets and enhance your car repair skills? Visit CAR-REMOTE-REPAIR.EDU.VN today for expert training and remote support services! Elevate your expertise and stay ahead in the automotive industry with our comprehensive solutions. Contact us now to learn more and get started! Address: 1700 W Irving Park Rd, Chicago, IL 60613, United States. Whatsapp: +1 (641) 206-8880. Website: CAR-REMOTE-REPAIR.EDU.VN.