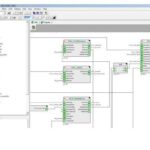Is your Epson L360 printer flashing error lights? You can reset your Epson L360 printer using specific software to restore it to its factory settings and clear error messages, resolving issues related to ink pad counters and other common problems. At CAR-REMOTE-REPAIR.EDU.VN, we provide expert guidance and resources to help you keep your equipment running smoothly, including troubleshooting and maintenance solutions for various printer models. By mastering printer resets and understanding related maintenance, you ensure seamless operation and prevent unnecessary downtime.
Contents
- 1: Understanding the Epson L360 Printer and Its Reset Needs
- 1.1: What is the Epson L360 and what are its key features?
- 1.2: Why do Epson L360 printers need to be reset?
- 1.3: Common error messages indicating a reset is necessary
- 2: Identifying the Correct Resetter Software for Epson L360
- 2.1: Why is it important to use the correct resetter software?
- 2.2: Risks associated with using unofficial or incorrect resetter software
- 2.3: Where to find reliable and safe resetter software for Epson L360
- 3: Step-by-Step Guide to Resetting Your Epson L360 Printer with Software
- 3.1: Preparing your computer and printer for the reset process
- 3.2: Detailed steps to use the resetter software
- 3.3: Troubleshooting common issues during the reset process
- 4: Understanding Waste Ink Pad Counters and Their Functionality
- 4.1: What is a waste ink pad counter?
- 4.2: How does the waste ink pad counter work in Epson L360 printers?
- 4.3: Why is it important to manage and reset the waste ink pad counter?
- 5: Alternatives to Resetting: Waste Ink Pad Replacement
- 5.1: When should you consider replacing the waste ink pads instead of just resetting?
- 5.2: How to replace the waste ink pads: A general overview
- 5.3: Benefits of replacing waste ink pads over simply resetting the counter
- 6: Maintaining Your Epson L360 Printer for Optimal Performance
- 6.1: Regular cleaning and maintenance tips
- 6.2: Best practices for ink usage and storage
- 6.3: Firmware updates and their role in printer maintenance
- 7: Advanced Troubleshooting for Epson L360 Printer Issues
- 7.1: Addressing print quality problems beyond basic cleaning
- 7.2: Diagnosing and resolving paper feed issues
- 7.3: Dealing with connectivity issues (USB and wireless)
- 8: Ensuring Safety While Resetting and Maintaining Your Printer
- 8.1: Precautions to take when handling resetter software
- 8.2: Safe disposal of waste ink and used ink pads
- 8.3: Avoiding electrical hazards during maintenance
- 9: The Future of Printer Maintenance: Remote Solutions
- 9.1: How remote printer maintenance is changing the industry
- 9.2: Benefits of remote diagnostics and troubleshooting
- 9.3: CAR-REMOTE-REPAIR.EDU.VN’s role in remote printer solutions
- 10: Training and Certification for Printer Repair Technicians
- 10.1: Importance of professional training for printer maintenance
- 10.2: Key skills and knowledge gained through training programs
- 10.3: How CAR-REMOTE-REPAIR.EDU.VN supports technician development
- FAQ: Resetting Your Epson L360 Printer
- 1: What does resetting my Epson L360 printer do?
- 2: Is it safe to use resetter software on my Epson L360?
- 3: How often should I reset my Epson L360 printer?
- 4: Can I replace the waste ink pad instead of resetting the printer?
- 5: What are the signs that my Epson L360 needs a reset?
- 6: Will resetting my printer void the warranty?
- 7: What should I do if the resetter software doesn’t work?
- 8: Is there a cost associated with resetter software?
- 9: How can I prevent my Epson L360 from needing frequent resets?
- 10: Where can I find more information on printer maintenance and repair?
1: Understanding the Epson L360 Printer and Its Reset Needs
What makes the Epson L360 printer a popular choice, and why might it need a reset? The Epson L360 is a versatile all-in-one printer known for its print, scan, and copy capabilities, which are essential for both home and small office environments. Like all printers, the Epson L360 has a limited lifespan, particularly concerning its waste ink pad, which collects excess ink during printing and cleaning processes. When this ink pad reaches its maximum capacity, the printer will stop functioning and display error messages. Resetting the printer using specialized software becomes necessary to clear the ink pad counter and restore the printer to its operational state.
1.1: What is the Epson L360 and what are its key features?
The Epson L360 is a multi-functional inkjet printer designed for home and small office use. Key features include its ability to print, scan, and copy, making it a versatile device for various tasks. It uses Epson’s EcoTank system, which means it has refillable ink tanks instead of cartridges, offering a lower cost per page. Additionally, it supports high-resolution printing, ensuring documents and photos are produced with clarity and detail. The L360 is also known for its compact design and ease of use, making it a popular choice for users who need a reliable and efficient printing solution.
1.2: Why do Epson L360 printers need to be reset?
Epson L360 printers need to be reset primarily because of the waste ink pad counter. This counter tracks the amount of waste ink collected during printing and cleaning cycles. Once the counter reaches its maximum limit, the printer stops working to prevent ink overflow, displaying error messages such as “Ink pad is at the end of its service life” or “Waste ink is full.” Resetting the printer clears this counter, allowing the printer to resume operation. This process is essential for maintaining the printer’s functionality and preventing potential damage from ink leakage.
1.3: Common error messages indicating a reset is necessary
What are some common error messages that suggest an Epson L360 printer needs a reset? Common error messages that indicate an Epson L360 printer needs a reset include:
- “Ink pad is at the end of its service life”
- “Waste ink is full”
- “Service required”
These messages typically appear when the waste ink pad counter has reached its maximum limit. The printer’s indicator lights may also flash simultaneously, signaling that a reset is required to clear the error and continue printing. Regularly monitoring your printer’s status and recognizing these errors promptly can help prevent interruptions in your workflow.
2: Identifying the Correct Resetter Software for Epson L360
How do you identify the correct resetter software for your Epson L360 printer? Identifying the correct resetter software for your Epson L360 printer involves ensuring compatibility and safety. Only download resetter software from reputable sources to avoid malware. Verify that the software specifically supports the Epson L360 model. Look for user reviews and confirmations of its effectiveness. Reliable sources often provide detailed instructions and support to guide you through the reset process. This ensures that you use a safe and effective tool to resolve the printer’s error.
2.1: Why is it important to use the correct resetter software?
Using the correct resetter software is essential because it ensures compatibility with your specific printer model, preventing potential damage or malfunction. Incorrect software can lead to irreversible errors, rendering your printer unusable. The right resetter software safely clears the waste ink counter, allowing your printer to resume normal operation without risking its internal components. Always verify that the software is designed for the Epson L360 to maintain your printer’s longevity and performance.
2.2: Risks associated with using unofficial or incorrect resetter software
What are the risks of using unofficial or incorrect resetter software? Using unofficial or incorrect resetter software carries significant risks. Such software may contain malware or viruses that can harm your computer. It can also cause irreversible damage to your printer by corrupting the firmware or misconfiguring settings. This can lead to permanent malfunction, requiring costly repairs or replacement of the printer. Always download resetter software from trusted sources to protect both your computer and your printer from potential harm.
2.3: Where to find reliable and safe resetter software for Epson L360
Finding reliable and safe resetter software for the Epson L360 requires careful sourcing. Start by checking official Epson support forums or authorized third-party sites known for providing genuine software. Look for user reviews and ratings to confirm the software’s effectiveness and safety. Avoid downloading from unknown or suspicious websites, as they may contain malware. Ensure the software is specifically designed for the Epson L360 model to prevent compatibility issues. Trusted sources often offer detailed instructions and support, helping you safely reset your printer.
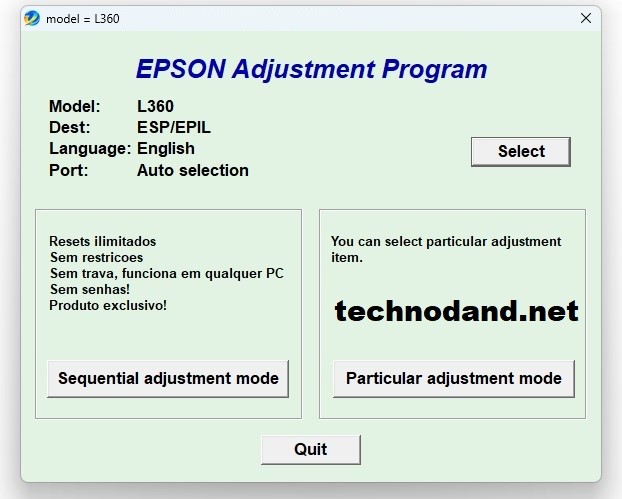 Epson L360 Resetter Software Download
Epson L360 Resetter Software Download
Alternative text: Secure download page for Epson L360 resetter software, ensuring users obtain genuine software for safe printer maintenance
3: Step-by-Step Guide to Resetting Your Epson L360 Printer with Software
How do you reset your Epson L360 printer using software? To reset your Epson L360 printer with software, follow these steps: First, download the correct resetter software from a trusted source. Disable your antivirus temporarily to prevent interference. Extract the downloaded file and run the executable. Select your printer model and port. Then, navigate to the waste ink pad counter reset function. Check the main pad counter and initialize it. Finally, turn off your printer and then turn it back on. This process clears the waste ink counter, allowing your printer to resume normal operation.
3.1: Preparing your computer and printer for the reset process
Preparing your computer and printer for the reset process involves several key steps. First, ensure your computer is connected to the printer via a USB cable. Disable any antivirus software temporarily to prevent it from interfering with the resetter software. Download the correct resetter software for your Epson L360 from a trusted source. Extract the downloaded file to a convenient location on your computer. Make sure your printer is turned on and ready before proceeding with the next steps. These preparations ensure a smooth and successful reset process.
3.2: Detailed steps to use the resetter software
What are the detailed steps for using the resetter software to reset an Epson L360 printer? Here are the detailed steps for using the resetter software to reset an Epson L360 printer:
- Run the Resetter Software: Double-click the
adj.progfile to open the resetter application. - Select Printer Model: Click the “Select” button, choose “L360” as the model name, and select the correct port connected to your printer. Click “OK.”
- Enter Particular Adjustment Mode: Click the “Particular adjustment mode” button.
- Choose Waste Ink Pad Counter: In the adjustment menu, select “Waste ink pad counter.”
- Check Main Pad Counter: Check the “Main pad counter” box and click “Check” to see the current counter value (optional).
- Initialize the Counter: Check the “Main pad counter” box again and click “Initialize” to reset the counter.
- Finish: Turn off the printer by pressing the power button, then turn it back on.
3.3: Troubleshooting common issues during the reset process
What should you do if you encounter issues during the reset process? If you encounter issues during the reset process, try these troubleshooting steps. First, ensure that your USB cable is securely connected and that the printer is powered on. If you receive an error message, restart both your computer and the printer, then try the reset process again. Temporarily disable your antivirus software to prevent interference. If the software fails to recognize your printer, reinstall the printer drivers. Additionally, verify that you are using the correct resetter software for the Epson L360 model. If problems persist, seek assistance from online forums or professional technical support.
4: Understanding Waste Ink Pad Counters and Their Functionality
What are waste ink pad counters and what is their functionality in Epson printers? Waste ink pad counters in Epson printers track the amount of ink used during printing and cleaning cycles. The printer stores this waste ink in absorbent pads. Once the pads reach their maximum capacity, the printer stops functioning to prevent ink overflow. The counter ensures proper maintenance and prevents potential damage. Resetting the counter is necessary to resume printing after the pads have been replaced or the counter has been cleared.
4.1: What is a waste ink pad counter?
A waste ink pad counter is a software-based tracking system in Epson printers that monitors the amount of ink accumulated in the waste ink pads. These pads collect excess ink from printing, cleaning cycles, and other maintenance processes. The counter’s primary function is to prevent the printer from overflowing with waste ink, which could damage the device and surrounding areas. Once the counter reaches its maximum limit, the printer will display an error message and stop functioning until the counter is reset.
4.2: How does the waste ink pad counter work in Epson L360 printers?
How does the waste ink pad counter work in Epson L360 printers? The waste ink pad counter in Epson L360 printers works by tracking the volume of ink directed to the waste ink pads during printing and cleaning cycles. Each time the printer performs these operations, the counter increments. When the counter reaches a preset limit, the printer displays an error message, such as “Ink pad is at the end of its service life,” and ceases operation to prevent ink spillage. Resetting the counter with appropriate software is required to clear the error and allow the printer to resume functioning.
4.3: Why is it important to manage and reset the waste ink pad counter?
Why is it important to manage and reset the waste ink pad counter? Managing and resetting the waste ink pad counter is crucial for maintaining the functionality and longevity of your Epson L360 printer. Allowing the counter to reach its limit can cause the printer to stop working, leading to workflow disruptions. Resetting the counter, ideally after replacing the waste ink pads, prevents potential ink overflow and damage to the printer’s internal components. Regular maintenance and timely resets ensure smooth and reliable printing operations.
5: Alternatives to Resetting: Waste Ink Pad Replacement
Are there alternatives to resetting an Epson printer, such as waste ink pad replacement? Yes, one alternative to resetting an Epson printer is waste ink pad replacement. Instead of just resetting the counter, you can physically replace the saturated ink pads with new ones. This not only clears the counter but also prevents potential ink overflow, ensuring cleaner and more reliable printer operation. Replacing the pads and then resetting the counter is a more thorough solution for maintaining your printer.
5.1: When should you consider replacing the waste ink pads instead of just resetting?
You should consider replacing the waste ink pads instead of just resetting when the printer has been in use for an extended period or has printed a high volume of documents. If you notice signs of ink leakage or the pads are visibly saturated, replacement is necessary to prevent potential damage to the printer. Replacing the pads in conjunction with resetting the counter ensures the printer operates efficiently and avoids the risk of ink overflow.
5.2: How to replace the waste ink pads: A general overview
How do you replace the waste ink pads in an Epson printer? Replacing the waste ink pads typically involves opening the printer casing to access the pads, removing the saturated pads, and installing new ones. Specific steps vary by model, so consult your printer’s service manual for detailed instructions. After replacement, reset the waste ink counter using appropriate software. This ensures accurate tracking and prevents error messages. Proper handling and disposal of the old pads are essential to avoid ink spillage.
5.3: Benefits of replacing waste ink pads over simply resetting the counter
What are the benefits of replacing waste ink pads compared to simply resetting the counter? Replacing waste ink pads offers several benefits compared to merely resetting the counter. Replacement prevents ink overflow, which can damage internal components and cause malfunctions. It ensures cleaner and more reliable operation by eliminating the risk of ink leakage. Additionally, replacing the pads maintains the printer’s longevity by preventing long-term saturation issues. While resetting the counter allows the printer to function temporarily, replacing the pads provides a comprehensive solution for optimal performance.
6: Maintaining Your Epson L360 Printer for Optimal Performance
How can you maintain your Epson L360 printer for optimal performance? Maintaining your Epson L360 printer for optimal performance involves regular cleaning, proper ink handling, and timely maintenance. Clean the print heads regularly to prevent clogging. Use genuine Epson ink to ensure quality and prevent damage. Monitor the waste ink pad and replace it when necessary. Keep the printer’s firmware updated. Following these practices helps extend the life of your printer and maintain its performance.
6.1: Regular cleaning and maintenance tips
What are some regular cleaning and maintenance tips for the Epson L360? Here are some regular cleaning and maintenance tips for the Epson L360:
- Clean Print Heads: Use the printer’s built-in print head cleaning function regularly to prevent ink clogs.
- Wipe Exterior: Keep the exterior clean by wiping it with a soft, dry cloth.
- Check Ink Levels: Monitor ink levels and refill tanks before they get too low to avoid air entering the system.
- Clean Paper Path: Remove any paper dust or debris from the paper path to prevent jams.
- Inspect Ink Tubes: Periodically check the ink tubes for any kinks or blockages.
6.2: Best practices for ink usage and storage
What are the best practices for ink usage and storage to maintain printer health? Best practices for ink usage and storage include using genuine Epson ink to ensure compatibility and quality. Store ink bottles in a cool, dark place away from direct sunlight to prevent degradation. Ensure ink tank caps are tightly sealed to avoid evaporation and contamination. Refill ink tanks before they become completely empty to prevent air from entering the print head. Following these practices helps maintain the health and performance of your Epson L360 printer.
6.3: Firmware updates and their role in printer maintenance
How do firmware updates contribute to Epson printer maintenance? Firmware updates are crucial for Epson printer maintenance because they address bugs, improve performance, and enhance compatibility. Updates can optimize print quality, streamline operations, and resolve security vulnerabilities. Regularly checking and installing firmware updates ensures your printer runs efficiently and remains protected against potential issues. Epson typically releases updates through its website or printer software, making it easy to keep your device up to date.
7: Advanced Troubleshooting for Epson L360 Printer Issues
What are some advanced troubleshooting steps for Epson L360 printer issues? Advanced troubleshooting for Epson L360 printer issues includes checking the print head alignment, inspecting the ink tubes for blockages, and ensuring the printer’s firmware is up to date. If print quality is poor, perform a nozzle check and clean the print heads. For persistent errors, consult the printer’s manual or Epson’s support website for specific solutions. These steps can help resolve complex issues and maintain optimal printer performance.
7.1: Addressing print quality problems beyond basic cleaning
How do you address print quality problems beyond basic cleaning? To address print quality problems beyond basic cleaning, start by performing a nozzle check to identify any clogged nozzles. If clogs persist, run a more intensive print head cleaning cycle. Check the print head alignment and adjust as necessary to ensure proper alignment. Also, verify that you are using the correct paper type and print settings for your specific printing needs. If issues persist, consider replacing the ink or seeking professional technical support.
7.2: Diagnosing and resolving paper feed issues
How do you diagnose and resolve paper feed issues with the Epson L360 printer? To diagnose and resolve paper feed issues with the Epson L360 printer, first check the paper tray to ensure it is loaded correctly with the appropriate paper type. Remove any jammed paper carefully, following the printer’s instructions. Clean the paper feed rollers with a soft, lint-free cloth to remove dust and debris. Ensure the paper guides are properly adjusted to prevent skewing. If problems persist, consult the printer’s manual or Epson’s support resources for further troubleshooting steps.
7.3: Dealing with connectivity issues (USB and wireless)
What should you do if you encounter connectivity issues with your Epson L360? If you encounter connectivity issues with your Epson L360, first ensure the USB cable is securely connected to both the printer and your computer. For wireless connections, verify that the printer is connected to the correct Wi-Fi network and that the network is functioning properly. Restart both the printer and your computer. Reinstall the printer drivers or update them to the latest version. Check firewall settings to ensure they are not blocking the printer. If issues persist, consult Epson’s support website for further assistance.
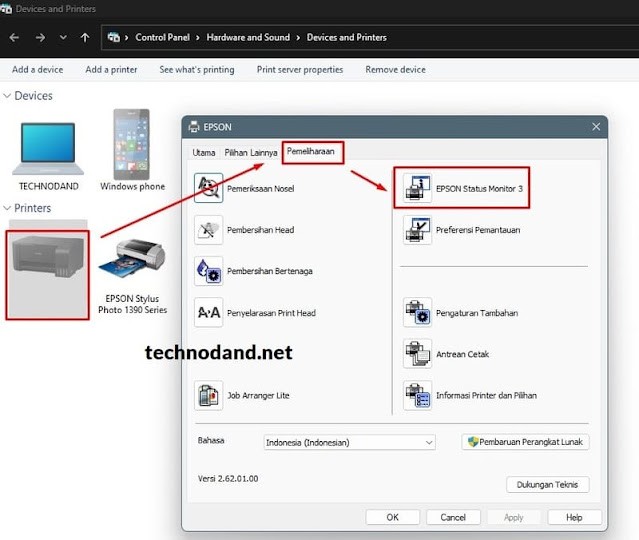 Checking Printer Status Epson L360%20(1).jpg)
Checking Printer Status Epson L360%20(1).jpg)
Alternative text: Monitoring the Epson L360 printer status via the computer, aiding users in identifying potential issues and maintaining optimal performance
8: Ensuring Safety While Resetting and Maintaining Your Printer
How can you ensure safety while resetting and maintaining your printer? To ensure safety while resetting and maintaining your printer, always disconnect the power cord before performing any internal maintenance or cleaning. Use only approved cleaning solutions and follow the manufacturer’s instructions. When handling ink, wear gloves to avoid skin contact and work in a well-ventilated area. Dispose of used ink cartridges and waste ink pads properly, according to local regulations. These precautions help prevent injury and environmental hazards.
8.1: Precautions to take when handling resetter software
What precautions should you take when handling resetter software? When handling resetter software, take several precautions to protect your computer and printer. Download the software only from trusted sources to avoid malware. Disable your antivirus program temporarily to prevent it from blocking the software. Follow the software’s instructions carefully and ensure the resetter is compatible with your printer model. After use, re-enable your antivirus software and delete the resetter if it’s no longer needed. These steps help ensure a safe and effective reset process.
8.2: Safe disposal of waste ink and used ink pads
How do you safely dispose of waste ink and used ink pads? To safely dispose of waste ink and used ink pads, first allow the ink pads to dry completely in a well-ventilated area. Place the dried pads in a sealed plastic bag to prevent leakage. Check with your local waste management services for specific guidelines on disposing of ink-contaminated materials. Some areas may offer recycling programs for ink cartridges and printer components. Avoid disposing of ink and pads in regular trash to prevent environmental contamination.
8.3: Avoiding electrical hazards during maintenance
How do you avoid electrical hazards during printer maintenance? To avoid electrical hazards during printer maintenance, always disconnect the printer from the power outlet before performing any internal cleaning or repairs. Ensure your hands are dry when handling electrical components. Use non-conductive tools for cleaning and maintenance. Avoid using liquids near electrical parts. If you are unsure about any step, consult a qualified technician. These precautions help prevent electric shock and ensure your safety.
9: The Future of Printer Maintenance: Remote Solutions
What is the future of printer maintenance, and how do remote solutions play a role? The future of printer maintenance is increasingly leaning towards remote solutions. Remote maintenance allows technicians to diagnose and resolve printer issues from a distance, reducing downtime and costs. Technologies like remote access software, cloud-based monitoring, and AI-driven diagnostics are becoming more prevalent. These advancements enable proactive maintenance, predictive failure analysis, and automated troubleshooting, revolutionizing how printers are managed and maintained.
9.1: How remote printer maintenance is changing the industry
How is remote printer maintenance changing the industry? Remote printer maintenance is transforming the industry by providing faster, more efficient, and cost-effective solutions. It reduces the need for on-site visits, minimizing downtime and service expenses. Remote monitoring allows for proactive maintenance, identifying potential issues before they escalate. Automated diagnostics and troubleshooting enable quick resolutions, enhancing overall productivity. This shift is particularly beneficial for businesses with multiple printers or remote locations, streamlining their maintenance operations.
9.2: Benefits of remote diagnostics and troubleshooting
What are the benefits of remote diagnostics and troubleshooting for printers? Remote diagnostics and troubleshooting offer several key benefits for printer maintenance. They provide faster response times and reduce downtime by resolving issues without on-site visits. Remote access allows technicians to diagnose problems accurately and efficiently. Proactive monitoring identifies potential issues before they cause disruptions. Cost savings are achieved through reduced travel expenses and quicker resolutions. Remote solutions also enable better resource management and improved customer satisfaction.
9.3: CAR-REMOTE-REPAIR.EDU.VN’s role in remote printer solutions
What role does CAR-REMOTE-REPAIR.EDU.VN play in providing remote printer solutions? At CAR-REMOTE-REPAIR.EDU.VN, we are at the forefront of providing remote printer solutions tailored to meet the evolving needs of the industry. We offer comprehensive training programs for technicians, equipping them with the skills to perform remote diagnostics, troubleshooting, and maintenance. Our platform provides access to advanced remote access tools and diagnostic software. We also offer expert support and consulting services to help businesses implement and optimize their remote printer maintenance strategies. Join us to stay ahead in the world of remote printer solutions. Address: 1700 W Irving Park Rd, Chicago, IL 60613, United States. Whatsapp: +1 (641) 206-8880. Website: CAR-REMOTE-REPAIR.EDU.VN.
10: Training and Certification for Printer Repair Technicians
What training and certifications are available for printer repair technicians? Training and certification for printer repair technicians are essential for staying current with technology and industry best practices. Certifications from organizations like CompTIA validate core skills and knowledge. Manufacturer-specific training, such as Epson’s service certifications, provides in-depth knowledge of specific printer models. Vocational schools and online courses offer foundational knowledge and hands-on experience. Continuous learning and certification help technicians deliver high-quality service and maintain their expertise.
10.1: Importance of professional training for printer maintenance
What is the importance of professional training for printer maintenance? Professional training is vital for printer maintenance as it equips technicians with the knowledge and skills to diagnose and repair printers effectively. It ensures they understand the complexities of printer technology, troubleshooting techniques, and maintenance procedures. Trained technicians can provide accurate diagnoses, perform repairs efficiently, and prevent future issues, reducing downtime and costs. Continuous training keeps them updated with the latest advancements and best practices, ensuring high-quality service.
10.2: Key skills and knowledge gained through training programs
What key skills and knowledge are gained through professional training programs for printer repair? Key skills and knowledge gained through training programs include:
- Diagnostic Skills: Identifying and diagnosing printer problems accurately.
- Repair Techniques: Performing effective repairs and component replacements.
- Maintenance Procedures: Implementing preventive maintenance to extend printer life.
- Software and Firmware: Understanding printer software and firmware updates.
- Networking: Connecting and troubleshooting networked printers.
- Safety Practices: Adhering to safety protocols to prevent injury and equipment damage.
10.3: How CAR-REMOTE-REPAIR.EDU.VN supports technician development
How does CAR-REMOTE-REPAIR.EDU.VN support the development of printer repair technicians? At CAR-REMOTE-REPAIR.EDU.VN, we are committed to supporting the development of printer repair technicians through comprehensive training programs and resources. We offer courses covering a wide range of topics, including diagnostics, repair techniques, and remote maintenance solutions. Our platform provides access to expert instructors, hands-on training, and industry-leading tools. We also offer certification pathways to validate skills and enhance career prospects. Join us to advance your expertise in printer repair and remote maintenance. Contact us today at Address: 1700 W Irving Park Rd, Chicago, IL 60613, United States. Whatsapp: +1 (641) 206-8880. Website: CAR-REMOTE-REPAIR.EDU.VN.
FAQ: Resetting Your Epson L360 Printer
1: What does resetting my Epson L360 printer do?
Resetting your Epson L360 printer clears the waste ink counter, which tracks the amount of ink used during printing and cleaning cycles. This allows the printer to resume functioning when it displays an error message indicating the ink pad is full.
2: Is it safe to use resetter software on my Epson L360?
Yes, it is safe to use resetter software if you download it from a trusted source and follow the instructions carefully. Unofficial software can harm your printer or computer.
3: How often should I reset my Epson L360 printer?
You should only reset your Epson L360 printer when it displays an error message indicating the waste ink pad is full or at the end of its service life. Resetting unnecessarily can lead to other issues.
4: Can I replace the waste ink pad instead of resetting the printer?
Yes, you can replace the waste ink pad. This is a more thorough solution as it prevents ink overflow and potential damage to the printer. Resetting the counter is still required after replacement.
5: What are the signs that my Epson L360 needs a reset?
The primary signs that your Epson L360 needs a reset include error messages such as “Ink pad is at the end of its service life” or “Waste ink is full,” accompanied by flashing indicator lights.
6: Will resetting my printer void the warranty?
Resetting your printer may void the warranty if it is determined that the reset caused damage. Check your warranty terms or contact Epson support for clarification.
7: What should I do if the resetter software doesn’t work?
If the resetter software doesn’t work, ensure you are using the correct software for your printer model. Try restarting your computer and printer, disabling your antivirus, and reinstalling the printer drivers.
8: Is there a cost associated with resetter software?
Some resetter software is available for free, while others may require a purchase. Always download from reputable sources to avoid malware, regardless of the cost.
9: How can I prevent my Epson L360 from needing frequent resets?
To prevent frequent resets, perform regular printer maintenance, such as cleaning the print heads and using genuine Epson ink. Also, consider replacing the waste ink pad when it becomes saturated.
10: Where can I find more information on printer maintenance and repair?
You can find more information on printer maintenance and repair at CAR-REMOTE-REPAIR.EDU.VN, which offers training programs, resources, and expert support for printer technicians. Address: 1700 W Irving Park Rd, Chicago, IL 60613, United States. Whatsapp: +1 (641) 206-8880. Website: CAR-REMOTE-REPAIR.EDU.VN.
By understanding how to “Cara Reset Printer Epson L360 Dengan Software,” you ensure your printer remains operational, avoiding unnecessary downtime. At CAR-REMOTE-REPAIR.EDU.VN, we offer advanced diagnostic tools, firmware management strategies, and remote troubleshooting assistance. Explore our resources to master printer maintenance, Epson repair, and remote diagnostics. Contact us today to learn more about our comprehensive support and training programs, and keep your equipment running smoothly with our expert remote assistance services.