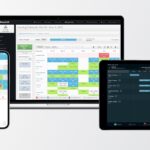Uninstalling software on your laptop doesn’t have to be a headache; in fact, it’s a breeze when you know the right steps! At CAR-REMOTE-REPAIR.EDU.VN, we understand the need for a clean and efficient system, especially when dealing with automotive diagnostic tools. This comprehensive guide will walk you through multiple methods to remove any unwanted programs and ensure your laptop runs smoothly. Let’s dive into ways to remove programs, manage PC health, and keep your system optimized.
Contents
- 1. Why Uninstalling Software Is Important
- 2. Understanding the Different Uninstall Methods
- 3. Uninstalling Software Through the Start Menu
- 4. Uninstalling Software Through the Settings App
- 5. Uninstalling Software Through the Control Panel
- 6. Using Dedicated Uninstallers
- 7. Third-Party Uninstall Tools
- 8. Dealing With Stubborn Software
- 9. Optimizing Your System After Uninstalling Software
- 10. Common Uninstalling Mistakes to Avoid
- 11. How to Reinstall Software Correctly
- 12. Understanding the Role of the Registry
- 13. The Importance of Regular System Maintenance
- 14. Understanding Software Licensing
- 15. How To Remove Bloatware
- 16. Using Windows System Restore
- 17. The Role of Antivirus Software
- 18. Understanding File Extensions
- 19. Managing Startup Programs
- 20. Understanding User Account Control (UAC)
- 21. The Importance of Backing Up Your Data
- 22. Troubleshooting Common Software Issues
- 23. Understanding the Windows Task Manager
- 24. The Role of System Configuration (Msconfig)
- 25. How to Reset Your PC
- 26. Understanding Virtual Machines
- 27. How to Access Safe Mode
- 28. Introduction to System File Checker (SFC)
- 29. Utilizing Cloud Storage
- 30. Why Automotive Technicians Should Consider Remote Repair Training
- 31. How CAR-REMOTE-REPAIR.EDU.VN Can Help
- 32. Key Benefits of Choosing CAR-REMOTE-REPAIR.EDU.VN
- 33. How to Get Started with CAR-REMOTE-REPAIR.EDU.VN
- 34. Understanding Automotive Diagnostic Software
- 35. Remote Diagnostics Tools and Techniques
- 36. CAR-REMOTE-REPAIR.EDU.VN Success Stories
- 37. How Remote Training Can Improve Your Garage
- 38. Staying Ahead with CAR-REMOTE-REPAIR.EDU.VN
- FAQ: Uninstalling Software on Your Laptop
- 1. Why can’t I uninstall some programs from the Settings app?
- 2. What should I do if a program doesn’t appear in the Control Panel or Settings?
- 3. Is it safe to manually delete program files instead of uninstalling?
- 4. How do I remove bloatware from my new laptop?
- 5. Can leftover registry entries slow down my computer?
- 6. What is the best third-party uninstaller tool to use?
- 7. Should I create a system restore point before uninstalling software?
- 8. How do I prevent programs from automatically starting up?
- 9. What does “running a program as administrator” do?
- 10. How often should I clean up my computer by uninstalling unused software?
1. Why Uninstalling Software Is Important
Uninstalling software might seem like a simple task, but it’s crucial for maintaining your laptop’s performance. Why is it so important?
- Freeing Up Disk Space: Unused programs take up valuable storage space, which can slow down your computer.
- Improving Performance: Too many programs running in the background can hog system resources, impacting speed and efficiency.
- Enhancing Security: Old or outdated software can create security vulnerabilities, making your system susceptible to malware and viruses.
- Reducing Clutter: A clean and organized system is easier to manage and troubleshoot.
- Optimizing Automotive Software: Especially for automotive technicians, ensuring that diagnostic software runs smoothly without conflicts is essential.
Think of your laptop as a garage. Over time, you accumulate tools and equipment. If you don’t regularly clear out the unused items, the garage becomes cluttered and inefficient. Similarly, uninstalling unnecessary software keeps your digital workspace tidy and optimized.
2. Understanding the Different Uninstall Methods
There are several ways to uninstall software on your laptop. Each method has its advantages, and knowing them can help you choose the best approach for any given situation. Here are the primary methods:
- Using the Start Menu: This is the simplest method, ideal for quickly removing recently installed apps.
- Through the Settings App: The Settings app provides a centralized location for managing apps and features, offering a straightforward uninstall process.
- Via the Control Panel: An older but still reliable method, the Control Panel is useful for uninstalling programs that might not appear in the Settings app.
- Using Dedicated Uninstallers: Some programs come with their own uninstallers, which can be more thorough in removing all associated files and registry entries.
- Third-Party Uninstall Tools: These tools offer advanced features like forced uninstall and registry cleaning, useful for stubborn or corrupted programs.
Understanding these methods ensures you can tackle any uninstall task with confidence, keeping your system optimized for peak performance.
3. Uninstalling Software Through the Start Menu
The Start Menu is often the quickest way to uninstall an application, especially if it’s something you’ve recently installed. Here’s how to do it:
-
Open the Start Menu: Click the Windows icon in the bottom-left corner of your screen or press the Windows key on your keyboard.
-
Find the Application: Scroll through the list of installed applications or use the search bar to find the one you want to remove.
-
Right-Click the Application: Once you’ve found the application, right-click on it.
-
Select Uninstall: In the context menu, you should see an “Uninstall” option. Click it.
The start menu presents an easy way to access the uninstall option for any selected application.
-
Follow the On-Screen Instructions: You may be prompted to confirm your decision or provide additional information. Follow the on-screen instructions to complete the uninstallation process.
This method is particularly useful for removing apps you’ve recently downloaded and no longer need. It’s a straightforward way to keep your system clean and efficient.
4. Uninstalling Software Through the Settings App
The Settings app in Windows provides a comprehensive way to manage your installed applications and features. Here’s how to uninstall software using this method:
-
Open the Settings App: Click the Windows icon in the bottom-left corner and select the gear-shaped “Settings” icon, or press the Windows key + I.
-
Navigate to Apps: In the Settings app, click on “Apps” to access the list of installed applications.
-
Find the Application: Scroll through the list or use the search bar to locate the application you want to uninstall.
-
Select the Application: Click on the application to reveal the “Uninstall” button.
The Windows settings menu enables you to uninstall any application directly.
-
Click Uninstall: Click the “Uninstall” button. You may be prompted to confirm your decision.
-
Follow the On-Screen Instructions: Follow any additional instructions to complete the removal process. This might involve clicking through a dedicated uninstaller for the program.
The Settings app is an excellent tool for managing all your installed applications in one place, ensuring a clean and efficient system.
5. Uninstalling Software Through the Control Panel
The Control Panel is a classic method for uninstalling software, especially useful for older programs that might not appear in the Settings app. Here’s how to do it:
-
Open the Control Panel: Type “Control Panel” in the Windows search bar and select the app from the search results.
-
Navigate to Programs and Features: In the Control Panel, click on “Programs” and then select “Programs and Features.” If you’re in Category view, simply click “Uninstall a program.”
-
Find the Application: Scroll through the list of installed programs to find the one you want to uninstall.
-
Select the Application: Click on the application to highlight it.
-
Click Uninstall/Change: Above the list of programs, you should see an “Uninstall” or “Uninstall/Change” button. Click it.
The Control Panel enables you to remove applications through a traditional uninstall process.
-
Follow the On-Screen Instructions: You may be prompted to confirm your decision or provide additional information. Follow the on-screen instructions to complete the uninstallation process.
The Control Panel remains a reliable method for managing and removing software, ensuring your system stays clean and efficient.
6. Using Dedicated Uninstallers
Some software comes with its own dedicated uninstallers. These uninstallers are often more thorough than the standard methods because they are designed to remove all associated files, folders, and registry entries. Here’s how to use them:
- Locate the Uninstaller: Check the program’s installation folder in the Program Files directory. You can usually find this by right-clicking the program’s shortcut and selecting “Open File Location.”
- Run the Uninstaller: Look for a file named “uninstall.exe” or something similar. Double-click the file to run the uninstaller.
- Follow the On-Screen Instructions: The uninstaller will guide you through the removal process. Be sure to follow all instructions carefully to ensure a complete uninstallation.
Dedicated uninstallers are particularly useful for complex programs that spread files across multiple locations on your system.
7. Third-Party Uninstall Tools
Third-party uninstall tools offer advanced features for removing stubborn or corrupted programs. These tools often include features like forced uninstall, registry cleaning, and leftover file removal. Here are some popular options:
- Revo Uninstaller: This tool not only uninstalls programs but also scans for leftover files and registry entries.
- IObit Uninstaller: Known for its powerful uninstall capabilities and user-friendly interface.
- CCleaner: A comprehensive system optimization tool that includes an uninstaller feature.
To use these tools:
- Download and Install: Download and install the third-party uninstaller of your choice.
- Run the Uninstaller: Open the uninstaller and select the program you want to remove from the list.
- Follow the Instructions: The uninstaller will guide you through the process, often offering different levels of scanning for leftover files.
These tools are especially helpful for removing software that refuses to uninstall through standard methods, ensuring a clean and efficient system.
8. Dealing With Stubborn Software
Sometimes, software refuses to uninstall through normal methods. This can be frustrating, but there are ways to tackle these stubborn programs:
- Forced Uninstall: Many third-party uninstall tools offer a “forced uninstall” feature that can remove programs even if their uninstallers are corrupted or missing.
- Safe Mode: Restart your computer in Safe Mode and try uninstalling the program. Safe Mode loads only essential drivers and services, which can prevent conflicts.
- Registry Editor: As a last resort, you can manually remove registry entries associated with the program. However, this should only be done by experienced users, as incorrect changes to the registry can cause system instability.
- Professional Help: If you’re not comfortable with advanced troubleshooting, consider seeking help from a professional IT technician.
Dealing with stubborn software requires patience and the right tools, ensuring your system remains clean and optimized.
9. Optimizing Your System After Uninstalling Software
After uninstalling software, it’s a good idea to optimize your system to ensure everything runs smoothly. Here are some steps you can take:
- Run a Disk Cleanup: Use the Disk Cleanup tool to remove temporary files and other unnecessary data.
- Defragment Your Hard Drive: Defragmenting your hard drive can improve performance by reorganizing files.
- Check Startup Programs: Disable any unnecessary programs that launch at startup to speed up boot times.
- Update Drivers: Ensure your drivers are up to date to maintain compatibility and performance.
- Scan for Malware: Run a full system scan with your antivirus software to detect and remove any malware.
These optimization steps can help keep your system running at its best after uninstalling software.
10. Common Uninstalling Mistakes to Avoid
Even with the right methods, it’s easy to make mistakes when uninstalling software. Here are some common pitfalls to avoid:
- Deleting Program Files Manually: Simply deleting a program’s folder doesn’t uninstall it properly and can leave behind leftover files and registry entries.
- Ignoring Error Messages: Pay attention to any error messages during the uninstall process and address them accordingly.
- Skipping Restart Prompts: If prompted to restart your computer, do so. This allows the system to finalize the uninstallation process.
- Using Unreliable Uninstall Tools: Stick to reputable third-party uninstall tools to avoid installing malware or causing system instability.
- Neglecting Registry Cleaning: Failing to clean up leftover registry entries can lead to performance issues over time.
Avoiding these mistakes ensures a smooth and complete uninstallation process, keeping your system clean and efficient.
11. How to Reinstall Software Correctly
Sometimes, you might need to reinstall software you’ve previously uninstalled. Here’s how to do it correctly:
- Obtain the Installation Files: Make sure you have the original installation files or a reliable download source.
- Run the Installer: Double-click the installer file to start the installation process.
- Follow the On-Screen Instructions: Carefully follow the instructions provided by the installer.
- Customize Settings: Choose the appropriate installation settings, such as the installation directory and any additional components.
- Update the Software: After installation, check for updates to ensure you have the latest version.
Reinstalling software correctly ensures it functions properly and integrates seamlessly with your system.
12. Understanding the Role of the Registry
The Windows Registry is a database that stores low-level settings for the operating system and applications. When you install software, entries are added to the registry. When you uninstall software, these entries should be removed. However, sometimes leftover registry entries can cause issues.
- Why It Matters: Leftover registry entries can lead to performance problems, conflicts with other software, and system instability.
- Cleaning the Registry: You can use registry cleaning tools to remove these leftover entries. However, be cautious when using these tools, as incorrect changes to the registry can cause serious problems.
- Best Practices: Back up the registry before making any changes and only use reputable registry cleaning tools.
Understanding the role of the registry helps you maintain a healthy and efficient system, especially after uninstalling software.
13. The Importance of Regular System Maintenance
Regular system maintenance is essential for keeping your laptop running smoothly. Here are some key tasks to include in your maintenance routine:
- Uninstall Unused Software: Regularly remove programs you no longer need.
- Update Software: Keep your software up to date to ensure compatibility and security.
- Run Disk Cleanup: Remove temporary files and other unnecessary data.
- Defragment Your Hard Drive: Improve performance by reorganizing files.
- Scan for Malware: Protect your system from viruses and malware.
- Back Up Your Data: Regularly back up your important files to prevent data loss.
Regular system maintenance helps prevent problems and keeps your laptop performing at its best.
14. Understanding Software Licensing
Software licensing is an important aspect of managing the software on your laptop. Here are some key points to consider:
- Types of Licenses: Understand the different types of software licenses, such as commercial, freeware, shareware, and open source.
- License Agreements: Read the license agreement before installing software to understand your rights and obligations.
- Activation: Activate your software properly to ensure you comply with the license terms.
- Deactivation: Deactivate software before uninstalling it to free up the license for use on another computer.
- Compliance: Stay compliant with software licensing to avoid legal issues.
Understanding software licensing helps you manage your software responsibly and avoid potential problems.
15. How To Remove Bloatware
Bloatware refers to pre-installed software that comes with your laptop. It often includes trial versions, utilities, and promotional software that you may not need. Removing bloatware can free up disk space and improve performance. Here’s how to do it:
- Identify Bloatware: Look for pre-installed programs you don’t need or want.
- Uninstall Through Settings or Control Panel: Use the Settings app or Control Panel to uninstall the bloatware.
- Use Third-Party Tools: Consider using third-party uninstall tools to remove stubborn bloatware.
- Reinstall Windows: As a last resort, you can perform a clean installation of Windows to remove all bloatware.
Removing bloatware helps optimize your system and ensures you only have the software you need.
16. Using Windows System Restore
Windows System Restore is a feature that allows you to revert your system to a previous state. This can be useful if you encounter problems after uninstalling software or making other changes to your system. Here’s how to use it:
- Open System Restore: Type “System Restore” in the Windows search bar and select “Create a restore point.”
- Create a Restore Point: If System Restore is not enabled, enable it and create a restore point before making any changes to your system.
- Restore Your System: If you encounter problems, open System Restore and select a restore point to revert your system to a previous state.
Using Windows System Restore can help you recover from problems caused by software uninstallation or other system changes.
17. The Role of Antivirus Software
Antivirus software plays a crucial role in protecting your laptop from malware and viruses. Here are some key points to consider:
- Choose a Reliable Antivirus: Select a reputable antivirus program that provides comprehensive protection.
- Keep Your Antivirus Updated: Regularly update your antivirus software to ensure it can detect the latest threats.
- Run Regular Scans: Perform regular system scans to detect and remove malware.
- Be Cautious When Downloading: Be careful when downloading files from the internet and avoid clicking on suspicious links.
- Use a Firewall: Enable your firewall to prevent unauthorized access to your system.
Using antivirus software helps protect your laptop from malware and viruses, ensuring a safe and secure computing experience.
18. Understanding File Extensions
File extensions are suffixes at the end of file names that indicate the file type (e.g., .exe, .dll, .txt). Understanding file extensions can help you identify and manage files on your system. Here are some common file extensions:
- .exe: Executable files that run programs.
- .dll: Dynamic link library files that contain code and data used by programs.
- .txt: Text files that contain plain text.
- .docx: Microsoft Word documents.
- .pdf: Portable Document Format files.
Understanding file extensions can help you manage your files more effectively and avoid opening potentially harmful files.
19. Managing Startup Programs
Startup programs are programs that launch automatically when you start your computer. Managing these programs can improve boot times and system performance. Here’s how to do it:
- Open Task Manager: Press Ctrl + Shift + Esc to open Task Manager.
- Navigate to Startup: Click on the “Startup” tab.
- Disable Unnecessary Programs: Disable any unnecessary programs that launch at startup.
Managing startup programs can help speed up boot times and improve overall system performance.
20. Understanding User Account Control (UAC)
User Account Control (UAC) is a security feature in Windows that helps prevent unauthorized changes to your system. When a program tries to make changes that require administrator privileges, UAC prompts you for confirmation. Here are some key points to consider:
- Why It Matters: UAC helps protect your system from malware and unauthorized changes.
- Adjusting UAC Settings: You can adjust UAC settings to control the level of notifications you receive.
- Best Practices: Keep UAC enabled and be cautious when granting administrator privileges to programs.
Understanding User Account Control helps you maintain a secure system and prevent unauthorized changes.
21. The Importance of Backing Up Your Data
Backing up your data is essential for preventing data loss in case of hardware failure, software problems, or other issues. Here are some key points to consider:
- Choose a Backup Method: Select a backup method that works for you, such as external hard drives, cloud storage, or network storage.
- Back Up Regularly: Back up your data regularly to ensure you have the latest versions of your files.
- Test Your Backups: Test your backups to ensure they are working properly.
- Store Backups Offsite: Store backups offsite to protect them from physical damage or theft.
Backing up your data helps protect you from data loss and ensures you can recover your files in case of a problem.
22. Troubleshooting Common Software Issues
Software issues can occur for a variety of reasons. Here are some common troubleshooting tips:
- Restart the Program: Restarting the program can often resolve minor issues.
- Update the Program: Ensure the program is up to date to fix known bugs and compatibility issues.
- Reinstall the Program: Reinstalling the program can fix corrupted files and other issues.
- Check Compatibility: Ensure the program is compatible with your operating system and hardware.
- Run the Program as Administrator: Running the program as administrator can resolve permission issues.
Troubleshooting common software issues can help you resolve problems and keep your system running smoothly.
23. Understanding the Windows Task Manager
The Windows Task Manager is a utility that provides information about the processes, performance, and resources of your system. Here are some key features:
- Processes: View the list of running processes and their resource usage.
- Performance: Monitor CPU, memory, disk, and network usage.
- Startup: Manage startup programs.
- Users: View the list of logged-in users.
- Services: Manage system services.
Understanding the Windows Task Manager can help you monitor your system and troubleshoot performance issues.
24. The Role of System Configuration (Msconfig)
System Configuration (Msconfig) is a utility that allows you to configure startup settings, services, and boot options. Here’s how to use it:
- Open Msconfig: Type “Msconfig” in the Windows search bar and select “System Configuration.”
- Configure Startup: Manage startup programs and services.
- Configure Boot Options: Configure boot options, such as Safe Mode.
Using System Configuration can help you troubleshoot startup problems and optimize system performance.
25. How to Reset Your PC
Resetting your PC can be useful if you encounter persistent problems or want to start fresh. Here are the steps:
- Open Settings: Click the Windows icon in the bottom-left corner and select the gear-shaped “Settings” icon, or press the Windows key + I.
- Navigate to Update & Security: In the Settings app, click on “Update & Security”
- Select Recovery: In the left pane, click “Recovery.”
- Choose a Reset Option: Under “Reset this PC,” click “Get started.”
- Follow the On-Screen Instructions: Choose to keep your files or remove everything. Then, follow the prompts to complete the reset process.
Resetting your PC can resolve persistent problems and restore your system to a clean state.
26. Understanding Virtual Machines
Virtual machines (VMs) allow you to run multiple operating systems on a single computer. This can be useful for testing software, running incompatible programs, or isolating different environments. Here are some popular virtualization platforms:
- VMware Workstation: A commercial virtualization platform with advanced features.
- Oracle VirtualBox: A free and open-source virtualization platform.
- Microsoft Hyper-V: A virtualization platform built into Windows.
Using virtual machines can help you test software and run incompatible programs without affecting your main system.
27. How to Access Safe Mode
Safe Mode is a troubleshooting mode that loads only essential drivers and services. This can be useful for diagnosing and resolving system problems. Here’s how to access Safe Mode:
- Open Settings: Click the Windows icon in the bottom-left corner and select the gear-shaped “Settings” icon, or press the Windows key + I.
- Navigate to Update & Security: In the Settings app, click on “Update & Security”
- Select Recovery: In the left pane, click “Recovery.”
- Advanced Startup: Under “Advanced startup,” click “Restart now.”
- Troubleshoot: After your PC restarts to the Choose an option screen, select Troubleshoot > Advanced options > Startup Settings > Restart.
- Enable Safe Mode: Press the appropriate number key (e.g., 4) to enable Safe Mode.
Accessing Safe Mode can help you diagnose and resolve system problems by running your system in a minimal environment.
28. Introduction to System File Checker (SFC)
The System File Checker (SFC) is a utility that scans and repairs corrupted system files. Here’s how to use it:
- Open Command Prompt as Administrator: Type “Command Prompt” in the Windows search bar, right-click on “Command Prompt,” and select “Run as administrator.”
- Run SFC: Type “sfc /scannow” and press Enter.
- Wait for the Scan to Complete: SFC will scan your system for corrupted files and attempt to repair them.
Using System File Checker can help repair corrupted system files and resolve stability issues.
29. Utilizing Cloud Storage
Cloud storage provides a convenient way to store and access your files from anywhere. Here are some popular cloud storage providers:
- Google Drive: Offers free storage and integration with Google services.
- Microsoft OneDrive: Integrated with Windows and Microsoft Office.
- Dropbox: A popular cloud storage provider with a user-friendly interface.
Using cloud storage can help you back up your files and access them from any device.
30. Why Automotive Technicians Should Consider Remote Repair Training
For automotive technicians, staying up-to-date with the latest technologies is crucial. Remote repair training offers several benefits:
- Convenience: Learn at your own pace and on your own schedule.
- Cost-Effective: Reduce travel expenses and training costs.
- Access to Experts: Learn from experienced instructors and industry professionals.
- Hands-On Experience: Gain hands-on experience with remote diagnostic tools and techniques.
- Career Advancement: Enhance your skills and increase your earning potential.
Remote repair training can help automotive technicians stay competitive and provide the best possible service to their customers.
31. How CAR-REMOTE-REPAIR.EDU.VN Can Help
At CAR-REMOTE-REPAIR.EDU.VN, we offer comprehensive remote repair training programs designed to help automotive technicians enhance their skills and stay ahead of the curve. Our programs include:
- Hands-On Training: Learn how to use remote diagnostic tools and techniques.
- Expert Instructors: Learn from experienced professionals in the automotive industry.
- Flexible Schedules: Study at your own pace and on your own schedule.
- Certification: Earn a certification to demonstrate your skills and knowledge.
- Career Support: Receive career guidance and job placement assistance.
Our remote repair training programs can help you take your career to the next level.
32. Key Benefits of Choosing CAR-REMOTE-REPAIR.EDU.VN
Choosing CAR-REMOTE-REPAIR.EDU.VN for your remote repair training offers several key benefits:
- Industry-Leading Curriculum: Our curriculum is designed by industry experts and covers the latest technologies and techniques.
- Experienced Instructors: Our instructors have years of experience in the automotive industry.
- Hands-On Training: Our programs include hands-on training with remote diagnostic tools and techniques.
- Flexible Schedules: We offer flexible schedules to accommodate your busy lifestyle.
- Affordable Tuition: Our tuition rates are competitive and affordable.
Choosing CAR-REMOTE-REPAIR.EDU.VN can help you achieve your career goals and become a successful automotive technician.
33. How to Get Started with CAR-REMOTE-REPAIR.EDU.VN
Getting started with CAR-REMOTE-REPAIR.EDU.VN is easy. Simply visit our website at CAR-REMOTE-REPAIR.EDU.VN or contact us at +1 (641) 206-8880 to learn more about our programs and enroll today.
34. Understanding Automotive Diagnostic Software
Automotive diagnostic software is an essential tool for modern technicians. It allows you to:
- Read Diagnostic Trouble Codes (DTCs): Identify the cause of vehicle problems.
- View Live Data: Monitor vehicle parameters in real-time.
- Perform Actuator Tests: Test vehicle components to verify their functionality.
- Program Control Modules: Update software and configure control modules.
- Access Technical Information: Access repair procedures and technical specifications.
Using automotive diagnostic software can help you diagnose and repair vehicles quickly and accurately.
35. Remote Diagnostics Tools and Techniques
Remote diagnostics involves using specialized tools and techniques to diagnose and repair vehicles remotely. This can be useful for:
- Troubleshooting Complex Problems: Accessing expert assistance for difficult repairs.
- Providing Mobile Service: Offering remote diagnostic services to customers in remote locations.
- Reducing Downtime: Diagnosing and repairing vehicles quickly to minimize downtime.
- Improving Efficiency: Optimizing repair processes and reducing costs.
Remote diagnostics can help you provide better service and improve efficiency in your automotive repair business.
36. CAR-REMOTE-REPAIR.EDU.VN Success Stories
Many automotive technicians have benefited from our remote repair training programs. Here are a few success stories:
- John, a technician from Chicago: “The remote repair training at CAR-REMOTE-REPAIR.EDU.VN helped me diagnose and repair vehicles more efficiently, increasing my productivity and earning potential.”
- Maria, a shop owner from Los Angeles: “The remote diagnostics skills I learned at CAR-REMOTE-REPAIR.EDU.VN allowed me to expand my service offerings and attract more customers.”
- David, a mobile technician from New York: “The remote repair training at CAR-REMOTE-REPAIR.EDU.VN helped me provide better service to my customers in remote locations, increasing my customer satisfaction and loyalty.”
These success stories demonstrate the value of our remote repair training programs.
37. How Remote Training Can Improve Your Garage
Implementing remote training for your technicians can significantly improve your garage’s operations. Here’s how:
- Upskilling Your Team: Equip your technicians with the latest diagnostic and repair techniques.
- Reducing Errors: Improve diagnostic accuracy, leading to fewer comebacks.
- Increasing Customer Satisfaction: Faster and more reliable repairs enhance customer trust and loyalty.
- Boosting Efficiency: Remote training means less time away from the shop for training sessions.
- Staying Competitive: Keep your garage at the forefront of automotive technology.
By investing in remote training, you’re investing in the future success of your garage.
38. Staying Ahead with CAR-REMOTE-REPAIR.EDU.VN
The automotive industry is constantly evolving. Staying ahead requires continuous learning and adaptation. CAR-REMOTE-REPAIR.EDU.VN is committed to providing you with the latest training and resources to succeed in this dynamic industry.
- Continuous Updates: Our curriculum is regularly updated to reflect the latest technologies and trends.
- Expert Support: Our instructors are available to provide ongoing support and guidance.
- Community: Join our community of automotive professionals to share knowledge and collaborate on projects.
CAR-REMOTE-REPAIR.EDU.VN is your partner in success, helping you stay ahead and achieve your career goals.
Uninstalling software on your laptop is crucial for maintaining performance, enhancing security, and reducing clutter. By following the methods and tips outlined in this guide, you can keep your system running smoothly and efficiently. At CAR-REMOTE-REPAIR.EDU.VN, we understand the importance of a well-maintained system, especially for automotive technicians relying on diagnostic software. Ready to elevate your automotive repair skills? Explore CAR-REMOTE-REPAIR.EDU.VN’s courses and services today for remote diagnostics training and advanced tools. Improve your technical skills with PC optimization techniques and effective software management for automotive repair. Don’t miss out – unlock your potential now!
Address: 1700 W Irving Park Rd, Chicago, IL 60613, United States. Whatsapp: +1 (641) 206-8880. Website: CAR-REMOTE-REPAIR.EDU.VN.
FAQ: Uninstalling Software on Your Laptop
1. Why can’t I uninstall some programs from the Settings app?
Some applications, especially those deeply integrated into Windows or those that are system-critical, may not allow uninstallation from the Settings app. These often require the Control Panel for removal or may not be uninstallable at all to maintain system stability.
2. What should I do if a program doesn’t appear in the Control Panel or Settings?
If a program isn’t listed, try locating its uninstaller in the program’s installation directory, typically found in “Program Files” or “Program Files (x86)” on your C: drive. You might also consider using a third-party uninstaller tool that can detect and remove hidden or stubborn programs.
3. Is it safe to manually delete program files instead of uninstalling?
No, manually deleting program files is not recommended. It can leave behind registry entries and other residual files, potentially causing system instability or conflicts. Always use the proper uninstallation method to ensure complete removal.
4. How do I remove bloatware from my new laptop?
Bloatware can be removed through the Settings app or Control Panel. For stubborn bloatware, third-party uninstaller tools or a clean installation of Windows can be effective.
5. Can leftover registry entries slow down my computer?
Yes, leftover registry entries can accumulate over time and potentially lead to performance issues. Regularly cleaning the registry with a reputable tool can help maintain system performance.
6. What is the best third-party uninstaller tool to use?
Popular and reputable third-party uninstallers include Revo Uninstaller, IObit Uninstaller, and CCleaner. These tools offer advanced features like forced uninstall and registry cleaning to ensure complete removal of software.
7. Should I create a system restore point before uninstalling software?
Yes, creating a system restore point before uninstalling software is a good practice. It allows you to revert your system to a previous state if something goes wrong during the uninstallation process.
8. How do I prevent programs from automatically starting up?
You can manage startup programs through the Task Manager (Ctrl + Shift + Esc) under the “Startup” tab. Disabling unnecessary programs can improve boot times and system performance.
9. What does “running a program as administrator” do?
Running a program as administrator grants it elevated privileges, allowing it to make changes that might otherwise be restricted. This can be necessary for certain programs to function correctly.
10. How often should I clean up my computer by uninstalling unused software?
It’s a good practice to review your installed programs every few months and uninstall any software you no longer use. Regular maintenance can help keep your system running smoothly and efficiently.